Как изменить время отключения экрана в Windows 10
В данной статье показаны действия, с помощью которых можно изменить время отключения экрана в операционной системе Windows 10.
Практически все современные мониторы имеют энергосберегающие возможности, которые отключают экран после определенного периода бездействия компьютера. Включение этой возможности уменьшает потребление электричества. Энергосберегающие возможности автоматически задействуются операционной системой при её установке, но это зависит от правильного определения монитора операционной системой и установки всех требуемых драйверов.
Также энергосбережение особенно актуально для мобильных устройств (ноутбуки, планшеты). Настроив экран на отключение при бездействии компьютера, можно сэкономить заряд батареи и продлить время работы от батареи.
По умолчанию время бездействия компьютера после которого происходит отключение экрана (дисплея) составляет 10 (5) минут, но при необходимости можно изменить его.
Пропал экран блокировки Windows 10
Обновлённый экран блокировки действительно одно с лучших нововведений операционной системы Windows 10. Никто не сможет использовать компьютер, если же только они не знают данные пользователя. Притом на него выводится множество полезных данных. При необходимости с лёгкостью можно отключить уведомления на экране блокировки.
- Стороннее ПО. Специально для новой версии уже создано огромное количество утилит для так званной оптимизации системы. Зачастую они позволяют отключить множество ненужных служб, функций и параметров. Но и по ошибке пользователь может убрать экран блокировки в Windows 10.
- Обновление ОС. Пользователи встречали множество проблем, особенно после обновления с Windows 7 до Windows 10. Обновление до новой версии системы проходит уже без проблем. Рекомендуется перед обновлением убедиться, что все драйвера совместимы с обновлённой Windows 10.
- Целостность ОС. Часто встречается повреждение системных файлов, из-за чего выплывает множество проблем. Самым надёжным есть чистая переустановка системы. Но всё же разработчики встроили несколько средств для проверки и восстановления целостности Windows 10.
Как управлять автоблокировкой на экране Windows
Вместо того, чтобы переключать настройки «Экран» и «Режим сна» на «Никогда», как мы это делали выше, установите для него значение, которое вам удобно. Вы всегда можете настроить его позже в сладкое место. Я установил его на Никогда, когда он подключен, и на 10 минут, когда он работает от батареи. Мой ноутбук всегда подключен, когда я работаю из дома, так как мне не нужно беспокоиться о несанкционированном доступе к нему.
Конечно, все может быть по-другому для вас, в зависимости от того, где вы живете и работаете. Другая ключевая настройка здесь — это настройки батареи или питания, где вы можете управлять Спящий и Спящий Настройки. Используя комбинацию этих двух, вы можете разработать план, который работает для вас.
Настройка
Многих волнуют обои экрана блокировки и отображаемые на нем значки, поскольку это первое, что вы видите, заходя в систему. Все эти параметры выбираются в разделе «Персонализация» (1) на вкладке «Экран блокировки» (2).
Выбор фона
В качестве фона (3) может быть любая пользовательская картинка. Для этого из выпадающего списка выберите «Фото» (4). Чуть ниже отобразятся эскизы изображений – можно что-то выбрать из них. Если у вас есть своя картинка, то нажимайте на кнопку «Обзор» (5).
Настройте все имеющиеся параметры на свое усмотрение и можно закрывать окно.
Затем поочередно открывайте папки:
Вместо «Имя_пользователя» нужно выбрать имя своей учетной записи.
Переименуйте так несколько файлов и посмотрите, какие это изображения. Для удобства можно перейти в режим крупных эскизов.
Отображение уведомлений
Здесь вы увидите одну плитку, где будет показано приложение, для которого выводятся подробные сведения. Чуть ниже можно выбрать несколько приложений – о них будут выводиться краткие сведения.
Для выбора другого приложения, необходимо нажать на занятую плитку. Если хотите добавить новое, нажмите на плитку с плюсиком.
Пролистайте страницу вниз и настройте, от каких приложений вы хотите получать уведомления.
Как проверить приоритет запущенных программ
С помощью утилиты Process Explorer вы можете быстро посмотреть, с каким приоритетом запущены процессы.
- Щелкните правой кнопкой мыши на любом столбце и выберите Select Columns.
- На вкладке Process Performance установите флажок Base Priority (в списке процессов заголовок столбца называется Priority).
- На вкладке Process I/O установите флажок Priority.
На рисунке вы видите программы, отсортированные по приоритету CPU.
У процессов от AcroRd32.exe до wmplayer.exe:
- приоритет I/O очень низкий (Very Low)
- приоритет CPU ниже обычного (6)
Обычный приоритет CPU имеет значение 8, в чем можно убедиться, щелкнув правой кнопкой мыши по процессу и выбрав в меню пункт Set Priority.
По истечении заданного интервала времени вы увидите, что приоритет процессов вернулся в нормальное русло.
Как изменить время отключения экрана используя «Параметры Windows»
Чтобы изменить время отключения экрана, откройте приложение «Параметры», для этого нажмите на панели задач кнопку Пуск и далее выберите Параметры
или нажмите сочетание клавиш + I.
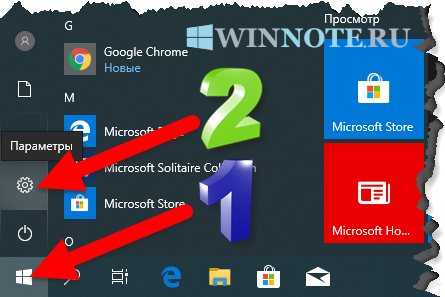
В открывшемся окне «Параметры» выберите Система.
![]()
Затем выберите вкладку Питание и спящий режим , и в правой части окна в разделе «Экран», в выпадающем списке При питании от сети отключать через и При питании от батареи выключать через (для ноутбуков и планшетов) выберите через какое время бездействия компьютера отключать экран (минуты, часы или никогда).
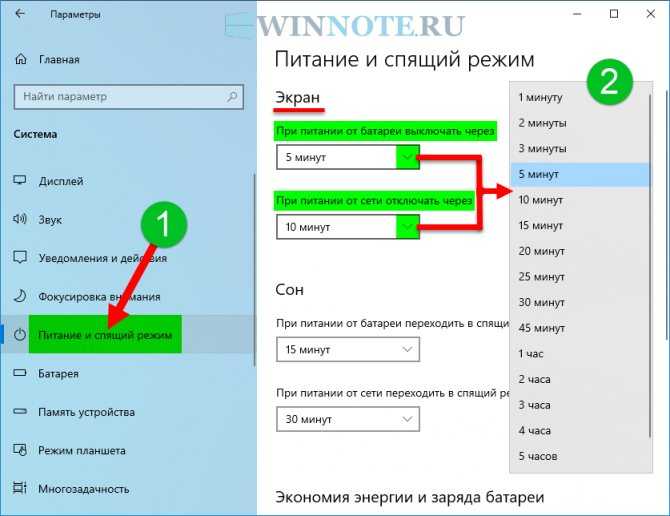
Настройка
Многих волнуют обои экрана блокировки и отображаемые на нем значки, поскольку это первое, что вы видите, заходя в систему. Все эти параметры выбираются в разделе «Персонализация» (1) на вкладке «Экран блокировки» (2).
Выбор фона
В качестве фона (3) может быть любая пользовательская картинка. Для этого из выпадающего списка выберите «Фото» (4). Чуть ниже отобразятся эскизы изображений – можно что-то выбрать из них. Если у вас есть своя картинка, то нажимайте на кнопку «Обзор» (5).
Через Проводник выберите нужное изображение, выделите его и жмите «Выбор картинки» .
Указанная картинка будет добавлена к остальным плиткам, а вы можете посмотреть, как она будет выглядеть на экране блокировки, в области «Предварительного просмотра» .
Также можно сделать, чтобы на экране блокировки показывалось «Слайд-шоу» . Выберите подходящий пункт из выпадающего списка. Затем необходимо «Добавить папки» , где хранятся те изображения, которые будут показаны во время слайд-шоу. Для этого жмите на плюсик.
Выделите папку и кликните по кнопке выбора. Если появится предупреждение об ошибке, то папку нужно перенести или скопировать на рабочий стол, или в папку «Изображения» на диске С: .
Выберите так все нужные папки, а лишние можете удалить из списка. Затем перейдите в «Дополнительные параметры слайд-шоу» .
Настройте все имеющиеся параметры на свое усмотрение и можно закрывать окно.
И последнее, что можно выбрать в качестве фона – это «Windows: интересное» . В данном случае картинки автоматически подгружаются с серверов Microsoft. За выбор картинки отвечает функция Spotlight, использующая машинное обучение – она анализирует информацию о пользователе, и покажет то, что человеку должно быть интересно.
Сами изображения хранятся на компьютере. Давайте разберемся, где именно? Сначала в «Проводнике» переходите на вкладку «Вид» и отмечайте галочкой пункт «Скрытые элементы» .
Затем поочередно открывайте папки:
Вместо «Имя_пользователя» нужно выбрать имя своей учетной записи.
Именно здесь находятся картинки, которые выводятся на экран блокировки. Чтобы их можно было посмотреть, нажмите два раза по файлу (выбирайте большого размера). Когда появится поле для изменения названия, введите что-то и в конце допишите .jpg .
Переименуйте так несколько файлов и посмотрите, какие это изображения. Для удобства можно перейти в режим крупных эскизов.
Установить свое фото на экран блокировки получится во время просмотра изображений в приложении «Фотографии» . Если у вас по умолчанию выбран другой просмотрщик, то жмите правой кнопкой по фотографии и выбирайте «Открыть с помощью» – «Фотографии» .
Дальше жмите на три точки вверху и кликайте «Установить как» – «Установить на экран блокировки» .
Отображение уведомлений
Еще перед тем, как будет выполнен вход в систему, на экране блокировки можно увидеть информацию о состоянии основных приложений. Чтобы это настроить, в параметрах заходите в раздел «Персонализация» и открывайте уже знакомую вкладку» .
Здесь вы увидите одну плитку, где будет показано приложение, для которого выводятся подробные сведения. Чуть ниже можно выбрать несколько приложений – о них будут выводиться краткие сведения.
Для выбора другого приложения, необходимо нажать на занятую плитку. Если хотите добавить новое, нажмите на плитку с плюсиком.
Откроется список, из которого и можно выбрать подходящую утилиту. Чтобы никакие сведения не показывались, выберите верхний пункт «Ничего» .
Отображение уведомлений настраивается и в разделе «Система» на вкладке «Уведомления и действия» . Если нужно, чтобы они показывались, перетяните ползунок в соответствующем поле в положение «Вкл.» .
Пролистайте страницу вниз и настройте, от каких приложений вы хотите получать уведомления.
Как выглядит экран блокировки на windows 10
Экран блокировки представляет собой обычное изображение, которое появляется после определённого времени бездействия на компьютере. Пользователь не делал никаких кликов мышью, не работал на ПК — система решила, что нужно снизить нагрузку на процессор и отключить доступ к данным на компьютере, чтобы защитить их.
Этот промежуток неактивности, после которого всплывает экран, вы вправе определить самостоятельно. Блокировка включается также после того, как вы решили выйти из «Режима сна». Её можно включить вручную за счёт комбинации клавиш Win L, если вдруг понадобилось заблокировать ПК.
На экране есть также различные элементы и иконки: уведомления о сообщениях, системные приложения, информация о текущем заряде батареи, а также дата и время. Пользователь может определить, какие значки будут отображаться на его экране блокировке.
На экране блокировки находятся уведомления о сообщениях, а также дата и время
Чтобы начать снова работать на ПК, необходимо кликнуть по экрану мышкой либо нажать на Enter — запустится другой экран: для входа в учётную запись. Нужно ввести пароль, если он у вас был ранее установлен. Пароль полезен в тех случаях, когда на одном компьютере работают много человек или, например, если вы пользуетесь ПК на рабочем месте, мимо которого проходит много людей.
Введите пароль от вашей учетной записи, чтобы продолжить работать на ПК
Если вы не ставили пароль на свою учётную запись, вам нужно просто нажать на Enter или кликнуть по фону, а затем нажать на кнопку «Войти», чтобы выйти из экрана блокировки и продолжить работать в системе.
Нажмите на «Войти»
Деактивация блокировочного окна
Для второго случая, когда за компьютером с Windows 10 работает один человек или экран блокировки не нужен, разберемся, как его отключить обоими методами.
Метод первый
Запускаем редактор групповой политики посредством поисковой строки или команды «gpedit.msc».
Переходим в каталог «Персонализация», расположенный по пути, отображенному на скриншоте.
- Находим параметр «Запрет отображения экрана блокировки» и выполняем по нему двойной клик.
- В левом блоке окна переносим триггерный переключатель в положение «Включено» и жмем «ОК».
После перезапуска Windows 10 экран будет отключен.
Метод второй
Во втором способе необходимо запустить редактор реестра.
Делается это посредством команды «regedit», введенной в окошко «Выполнить».
Переходим в ветку, расположенную по адресу:
Вызываем контекстное меню свободной области правого фрейма экрана и выбираем создание нового строкового 32х битного ключа – DWORD.
Вводим его наименование как «NoLockScreen», то есть отсутствие экрана блокировки, выбираем шестнадцатеричную систему исчисления и задаем логическую единицу в качестве значения формирующегося параметра.
Перезапускаем Windows 10 для применения изменений.
Выполнять все эти действия позволяют и программы-твикеры, такие как Winaero Tweaker или Ultimate Windows Tweaker, но зачем засорять компьютер лишним ПО, когда все быстро и легко выполняется средствами операционной системы.
Как включить и выключить автоблокировку экрана
Разработчики корпорации Microsoft позаботились о тех пользователях, которые из-за загруженности или по забывчивости не включают блокировку дисплея, когда отходят от своего компьютера. Им лучше наладить автоблокировку. Ее включение происходит автоматически спустя определенный промежуток времени.
Установка режима автоблокировки в системном реестре
Вспомогательной клавишей мышки (правой) вызовите строку System, зайдите в накопитель данных «Создать», перейдите в «Параметр DWORD (32 бита) и задайте новый параметр Inactivity Timeout Secs.
После этого выйдите из системного реестра, перезапустите устройство.
Что необходимо сделать:
Закройте окно, перезапустите устройство.
Выключение экрана блокировки
Некоторых юзеров раздражает, что вместо того, чтобы незамедлительно приступить к работе, приходится делать несколько лишних телодвижений, которые убирают Screen lock. К счастью, это окно можно удалить. Специалисты не советуют малоопытным пользователям вносить корректировки. Если пользователь не уверен в своих знаниях, лучше этого не делать, потому как компьютер может сломаться.
Порядок отключения блокировки дисплея посредством редактора групповой политики:
Перезагрузив устройство, пользователь сможет убедиться, что Screen lock отключен.
Что такое реестр Windows. Структура реестра Windows
Читатели, имеющие опыт редактирования реестра Windows, могут сразу перейти к просмотру описания конкретных параметров системы и ключей системного реестра, с помощью которых их можно изменить (внизу страницы). Если такого опыта у Вас нет, читайте все попорядку.
Очень важная часть операционной системы , в которой хранится вся информация о параметрах программного обеспечения и порядке его взаимодействия с составными частями компьютера . Поэтому путем редактирования реестра можно существенно изменить настройки ПК в нужном пользователю направлении. Этот способ предоставляет возможность вносить более существенные коррективы в систему, чем при помощи стандартных средств Windows.
-Например-
Windows автоматически присваивает всем создаваемым ярлыкам название «Ярлык для + имя файла-оригинала». А если в реестре найти двоичный параметр с названием «link», (в разделе «HKEY_CURRENT_USER\Software\Microsoft \Windows\CurrentVersion\Explorer»), и изменить его значение с «1b 00 00 00» на «00 00 00 00», приставка «Ярлык для» к названию ярлыков больше додаваться не будет.
Неопытным пользователям этот пример, наверное, покажется чем-то сложным и непонятным. Но это только на первый взгляд. На самом деле, РЕДАКТИРОВАТЬ РЕЕСТР WINDOWS ОЧЕНЬ ЛЕГКО
. Просто, внимательно прочтите эту статью. Уверен, правильно редактировать реестр может любой пользователь.
Структура реестра Windows
строго иерархична и имеет четкое построение. Основная его составная часть – это ключи (или параметры), в которых и хранится вся информация (в нашем примере это ключ с названием «link»). Каждый параметр реестра Windows отвечает за определенное свойство системы. Ключи с данными о смежных настройках компьютера объединены в разделы, которые, в свою очередь, являются подразделами более крупных разделов и т.д. Параметры (ключи) реестра бывают нескольких видов (параметры DWORD, QWORD, двоичные, строковые и многострочные параметры и др.) в зависимости от сведений, которые в них содержатся. Информацию с этих ключей Windows считывает главным образом во время запуска, поэтому для того чтобы внесенные в реестр Windows изменения вступили в силу, нужно перезагрузить компьютер.
Редактировать реестр можно через редактор реестра или при помощи твиков реестра
.
Как добавить настройку времени отключения монитора в параметры схемы электропитания
В Windows 10 предусмотрен параметр для настройки выключения экрана на экране блокировки, но он скрыт по умолчанию.
Путем простого редактирования реестра можно добавить этот параметр в настройки схемы электропитания.
- Запустите редактор реестра (нажмите клавиши Win+R, введите regedit и нажмите Enter).
- Перейдите к разделу реестра
HKEY_LOCAL_MACHINESYSTEMCurrentControlSetControlPowerPowerSettings7516b95f-f776-4464-8c53-06167f40cc998EC4B3A5-6868-48c2-BE75-4F3044BE88A7
- Дважды кликните по параметру Attributes в правой части окна реестра и задайте значение 2 для этого параметра.
- Закройте редактор реестра.
Теперь, если зайти в дополнительные параметры схемы электропитания (Win+R — powercfg.cpl — Настройки схемы электропитания — Изменить дополнительные параметры питания), в разделе «Экран» вы увидите новый пункт «Время ожидания до отключения экрана блокировки», это именно то, что требуется.
Учитывайте, что работать настройка будет только после уже выполненного входа в Windows 10 (т.е. когда мы заблокировали систему после входа или она заблокировалась сама), но не, например, после перезагрузки компьютера ещё до входа.
Персонализация экрана блокировки
Шаги, выполняемые для изменения параметров блокировки, на компьютере, ноутбуке и планшете совпадают. Любой пользователь может изменить фоновое изображение, заменив его на своё фото или слайд-шоу, а также установить список приложений, доступных на экране блокировки.
Изменение фона
В поиске наберите «Параметры компьютера».
Для открытия «Параметров компьютера» введите название в поиске
Перейдите к блоку «Персонализация».
Открываем раздел «Персонализация»
Выберите подпункт «Экран блокировки». Здесь вы можете выбрать одну из предложенных фотографий или загрузить свою из памяти компьютера, кликнув по кнопке «Обзор».
Для изменения фотографии экрана блокировки, нажмите на кнопку «Обзор» и укажите путь до нужного фото
Перед окончанием установки нового изображения система покажет предварительный вариант отображения выбранной фотографии. Если изображение подходит, то подтвердите изменение. Готово, новая фотография на экран блокировки установлена.
После предварительного просмотра, подтвердите изменения
Видео: как изменить картинку экрана блокировки Windows 10
Установка слайд-шоу
Предыдущая инструкция позволяет установить фотографию, которая будет стоять на экране блокировки, пока пользователь не заменит её самостоятельно. Установив слайд-шоу, можно добиться того, чтобы фотографии на экране блокировки менялись самостоятельно через определённый промежуток времени. Для этого:
Снова зайдите в «Параметры компьютера» —>«Персонализация» аналогично предыдущему примеру.
Выберите подпункт «Фон», а затем — параметр «Windows: интересное», если хотите, чтобы система самостоятельно подбирала вам красивые фотографии, или вариант «Слайд-шоу» — для самостоятельного составления коллекции изображений.
Выберите «Windows: интересное» для случайного выбора фотографии или «Слайд-шоу» для ручной настройки фотографий
Если вы выбрали первый вариант, то осталось только сохранить настройки. Если вы предпочли второй пункт, то укажите путь до папки, в которой хранятся изображения, отведённые под экран блокировки.
Укажите папку папку для создания из выбранных фотографий слайд-шоу
Нажмите на кнопку «Дополнительные параметры слайд-шоу».
Открываем «Дополнительные параметры слайд-шоу» для настройки технических параметров отображения фото
Здесь вы можете указать настройки:
- получения компьютером фотографии из папки «Плёнка» (OneDrive);
- подбора изображения под размер экрана;
- замены отключения экрана экраном блокировки;
- времени прерывания слайд-шоу.
Приложения быстрого доступа
В настройках персонализации можно выбрать, иконки каких приложений будут отображаться на экране блокировки. Максимальное количество значков — семь. Нажмите на свободную иконку (отображается плюсом) или уже занятую и выберите, какое приложение должно отображаться в этом значке.
Выберите приложения быстрого доступа для экрана блокировки
Дополнительные настройки
Находясь в параметрах персонализации, кликните по кнопке «Параметры времени ожидания для экрана».
Кликаем по кнопке «Параметры времени ожидания для экрана» для настройки экрана блокировки
Здесь вы можете указать, как скоро компьютер уйдёт в сон и появится экран блокировки.
Устанавливаем параметры ожидания сна
Вернитесь к параметрам персонализации и кликните по кнопке «Параметры заставки».
Открываем раздел «Параметры заставки»
Здесь вы можете выбрать, какая заранее созданная анимация или добавленное вами изображение будет отображаться на заставке, когда экран погаснет.
Выбираем заставку для её отображения после выключения экрана
Как установить время отключения компьютера в Windows 10?
Для того, чтобы отключить гибернацию вызываем «Панель управления»
Нам нужно настроить переход компьютера в спящий режим (или гибернацию):
Про дисплей мы уже упоминали. Отключаем теперь «спящий режим» вовсе:
Теперь противоположная ситуация . Например, вы поставили скачиваться фильм. Скачивается он, скажем час, а вы в это время собрались куда-либо уехать. Но компьютер оставлять включенным не хочется. Вот тут и придет на помощь следующая опция.
Установить время отключения можно разными способами. Для гурманов — можно вручную задать команду выключения. Для этого вызываем окно «Выполнить» (Win+R) и пишем команду «shutdown –s –t », где х – это количество секунд после которых компьютер отключится. Например, для отключения аппарата через час, необходимо написать: «shutdown –s –t 3600».
После чего нажимаем на ОК. Далее появится сообщение, в котором будет написано, что компьютер отключится через заданное время. В нашем случае – 60 минут.
Подобную операцию безо всяких команд можно сделать в «Планировщике заданий». Для этого открываем панель управления и выбираем в ней администрирование.
В этом разделе находим строку «Планировщик заданий».
В открывшемся окне выбираем пункт «Создать простую задачу» и в для нас откроется редактор задач. Первым делом называем задачу – «Выключение». Нажимаем «Далее».
Потом выставляем время запуска этой задачи. В данном случае нам подходит однократно. Но можно и расписание настроить. Кто как делает.
Снова жмем «Далее» и попадаем на страничку, где необходимо указать, когда и в какое время отключить компьютер.
Следуем указаниям мастера; ставим флаг возле надписи «Запустить программу» и жмем «Далее».
В следующем окне в поле Программа» необходимо ввести путь к программе. Для этого нажимаем кнопку обзор и через открывшийся проводник находим запускающий файл, расположенный по адресу: «С:WindowsSystem32shutdown.exe ». В поле «добавить аргументы» вводим –s.
После этого сохраняем задачу.
Если все правильно настроили, через заданное количество времени компьютер отключится.
Как изменить время отключения экрана Windows 10
Опубликовано Михаил Непомнящий в 10.03.2017
Бывало ли у вас так, что смотришь видео на ПК, а экран неожиданно погас? Или отошли на кухню, а компьютер за это время уснул, да еще требует пароль при пробуждении? Неприятно, правда? Разберемся как избежать такой несуразицы.
Схема управления электропитанием
Всё, что касается автоматического отключения дисплея и перевода компьютера в спящий режим, настраивается в параметрах электропитания. Аналогичные настройки в Windows 10 доступны как в «Панели управления», так и в опциях «Параметры». Самый короткий путь к настройкам лежит через кнопку «Пуск» – по нажатию правой клавиши мыши из контекстного меню выбираем пункт «Управление электропитанием». В прошлых версиях Windows в «Панели управления» необходимо зайти в категорию «Система и безопасность», далее «Электропитание» и «Настройка схемы электропитания».
Самих схем может быть несколько, в зависимости от устройства. Например, для пользователей ноутбуков будет актуально использовать одну схему электропитания при подключении к розетке, а другую – при работе от встроенной аккумуляторной батареи. Каждую из них можно настроить независимо друг от друга.
Настройка времени отключения дисплея
Для каждой схемы можно отдельно настроить время отключения дисплея и перевода компьютера в спящий режим. Оба варианта сработают после указанного времени, если вы ничего не вводите с клавиатуры и не используете мышку. Из выпадающих списков можно выбрать значения от одной минуты до пяти часов, либо же указать опцию «Никогда», если самодеятельность со стороны операционной системы вас не устраивает.
Также в дополнительных параметрах вам может понадобится самая нижняя опция – «Параметры мультимедия». Ее второй пункт «При воспроизведении видео» может иметь значение «Оптимизация энергосбережения», что может привести к отключению экрана во время просмотра видео. Выберите «Оптимизация качества видео», чтобы подобного не происходило.
Что удобно в окне работы с дополнительными параметрами – здесь сверху можно выбрать из выпадающего списка любую из созданных схем электропитания и настроить каждую из них, не переходя от одного окна к другому.
В некоторых случаях при просмотре видео через Интернет экран всё равно может отключаться. В таком случае в качестве опции для отключения дисплея в настройках электропитания выберите «Никогда». По крайней мере на период просмотра видео, после чего можно вернуть обратно на приемлемое для вас значение.
Динамическая блокировка
Реализованная в Windows 10 функция динамической блокировки может многим понравиться. Вам нужно связать по Bluetooth свой планшет или ПК с телефоном, и когда телефон будет выходить из зоны действия Bluetooth – компьютер будет автоматически блокироваться.
В «Параметрах» зайдите в раздел «Учетные записи».
Дальше перейдите на вкладку «Параметры входа». Пролистайте страницу, и вы найдете блок с нужным нам названием. Для начала нужно убедиться, что к компьютеру подключен телефон по Bluetooth. Поэтому жмите по кнопке «Bluetooth и другие устройства».
Откроется раздел «Устройства» (1) на вкладке «Bluetooth и другие устройства» (2). Активируйте данную функцию (3). Затем убедитесь, что в списке ниже есть ваш телефон, и под названием написано «Связано» (4). Если вы не подключали телефон, то нажмите на плюсик (5).
Не забудьте включить Bluetooth на телефоне.
Выберите подходящий тип устройства.
Дальше начнется поиск доступных устройств. Когда в списке появится нужное, нажмите по нему. Следуйте подсказкам и подключите телефон.
После того, как вы свяжете телефон с ПК, возвращайтесь к окну «Параметры входа» и ставьте галочку в пункте «Разрешить Windows автоматически блокировать устройство в ваше отсутствие». Дальше выполниться проверка связи со смартфоном и на этом все.
Теперь главное не отключайте Bluetooth на телефоне. Когда вы уйдете и связь между устройствами разорвется, компьютер автоматически заблокируется примерно через минуту.
Виды блокировок экрана на Андроиде
Полная деактивация защиты смартфона от внешних воздействий способна привести к некоторым проблемам. Специалисты компании Google не зря расширяют функционал экрана и устанавливают на рабочий стол различные виджеты, упрощая доступ к совершению звонков, фото и видеосъемке, запуску мессенджеров и других важных приложений. Все действия совершаются одним сенсорным касанием дисплея. Поэтому целесообразно подобрать наиболее легкий способ блокировки.
На данный момент защита экрана и, следовательно, личных данных, реализуется несколькими способами, каждый из которых обладает различной степенью безопасности. Одни из них являются стандартными функциями, другие – новейшими разработками.
Стандартные
- Простой свайп, «шторка». Защита снимается простым движением пальца вверх или в сторону.
- Графический ключ. Для получения доступа к функциям гаджета нужно соединить расположенные на экране точки таким образом, чтобы получился замысловатый узор. после нескольких неудачных попыток включается таймер, и новый доступ будет доступен только после его истечения.
ПИН-код. Представляет собой комбинацию из четырех цифр и вводится всякий раз, когда требуется воспользоваться смартфоном. Этот вариант подходит для тех, кто хорошо запоминает визуальную информацию.
Пароль. Должен содержать от 4 до 16 символов – букв и цифр разного регистра. Считается самым долгим методом разблокировки, и подходит терпеливым пользователям.
Новые
- Распознавание лица. Высоконадежный способ защиты. Во время сканирования система фиксирует определенные точки. При абсолютном совпадении с введенным в память устройства образцом блокировка снимается.
- Отпечаток пальца. Папиллярный узор на кожном покрове считается уникальным у каждого человека, поэтому скопировать его невозможно.
Сканер сетчатки. Считается способом защиты высокого уровня, и работает по схожему с предыдущим алгоритму. Устанавливается в преимущественно дорогих моделях смартфонов.
Резервное копирование и восстановление реестра
Прежде чем начать, рекомендуется сначала создать точку восстановления системы.
Резервный реестр
Вы можете сохранить или создать резервную копию своего реестра с помощью Regedit или редактора реестра в Windows. Откройте Запустите , введите regedit и нажмите Enter, чтобы открыть редактор реестра.
Чтобы создать резервную копию всего реестра , откройте Regedit, выберите Computer и right -нажмите здесь. Теперь выберите «Экспорт». Дайте файлу имя и задайте место, где вы хотите его сохранить.
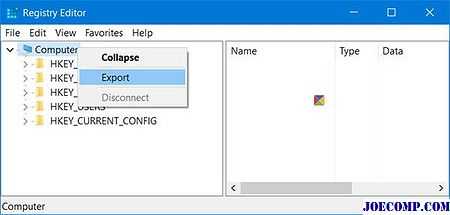
Полная резервная копия реестра будет сохранена как .reg-файл.
Чтобы создать резервную копию части реестра , перейдите к ключ реестра или куст , который вы хотите. Чтобы создать резервную копию, нажмите «Файл»> «Экспорт».
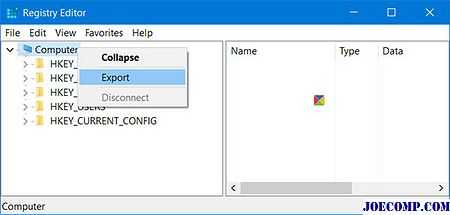
Вы можете сохранить или создать резервную копию своего реестра в следующих форматах:
- Файл регистрации .reg,
- Файлы хранилища реестра. Сохраняет двоичное изображение
- Текстовые файлы, которые можно прочитать в Блокноте
- Более старый формат Win9x / NT4
Выберите Диапазон экспорта и Сохранить как и нажмите Сохраните , чтобы сохранить резервную копию.
Ключи реестра, которые не были скопированы при создании точки восстановления системы
Большая часть реестра создается при создании точки восстановления системы. Я говорю больше всего, потому что ключи, которые не включены, перечислены в:
Восстановить реестр
Чтобы восстановить реестр из экспортированного улья, на левой панели Редактора реестра выберите нужный ключ реестра, где вы хотите выполнить восстановление.
Затем нажмите «Файлы»> «Импорт» в меню «Файл». Перейдите в резервный файл. Нажмите «ОК» в приглашении подтверждения.
Кроме того, вы также можете просто дважды щелкнуть резервную копию REG-файла, чтобы добавить его.
Если вам это немного сложно, вы всегда можете использовать бесплатные инструменты для достижения то же самое.
Бесплатное программное обеспечение для резервного копирования реестра
- RegBack — это бесплатное программное обеспечение для резервного копирования реестра, которое позволяет вам в течение нескольких секунд выполнять резервное копирование и восстановление реестра Windows.
- ERUNTgui — графический пользовательский интерфейс для популярного резервного копирования и восстановления реестра программа ERUNT и NTREGOPT.
- Registrar Registry Manager позволит вам легко управлять реестром Windows.
Чтение: Когда и почему Windows автоматически сохраняет реестр?
Сообщение перенесено с WinVistaClub и обновлено и опубликовано здесь.

Roundup: 4 резервных утилиты для мобильных устройств, которые подталкивают вас к защите ваших драгоценных data.

Резервное копирование MBR помогает создать резервную копию вашего Основная загрузочная запись в Windows 10/8/7. Если вам нужно восстановить его, вы знаете, что у вас будет действительная копия.

Узнайте, как сделать резервную копию и восстановить SMS, журналы вызовов, настройки Wi-Fi с помощью Titanium Backup.
Изменить время ожидания до отключения экрана блокировки в Электропитании
1. Нажмите на меню «Пуск» правой клавишей мыши и выберите «Выполнить» (или нажмите на клавиатуре клавиши Win+R) => введите команду control powercfg.cpl,,1 и нажмите клавишу Enter.
2. Зайдите в «Экран» и откройте «Время ожидания до отключения экрана блокировки консоли» (если данного пункта нет — сначала выполните все по инструкции) => измените время на нужное и нажмите на «ОК».
- https://ip-calculator.ru/blog/ask/kak-otklyuchit-avtomaticheskuyu-blokirovku-kompyutera/
- https://remontka.pro/set-lockscreen-monitor-sleep-windows-10/
- https://vynesimozg.com/izmenit-vremya-ozhidaniya-do-otklyucheniya-ekrana-blokirovki-v-windows-10/
Как управлять автоблокировкой на экране windows
Вместо того, чтобы переключать настройки «Экран» и «Режим сна» на «Никогда», как мы это делали выше, установите для него значение, которое вам удобно. Вы всегда можете настроить его позже в сладкое место. Я установил его на Никогда, когда он подключен, и на 10 минут, когда он работает от батареи.
Конечно, все может быть по-другому для вас, в зависимости от того, где вы живете и работаете. Другая ключевая настройка здесь — это настройки батареи или питания, где вы можете управлять Спящий и Спящий Настройки. Используя комбинацию этих двух, вы можете разработать план, который работает для вас.



























