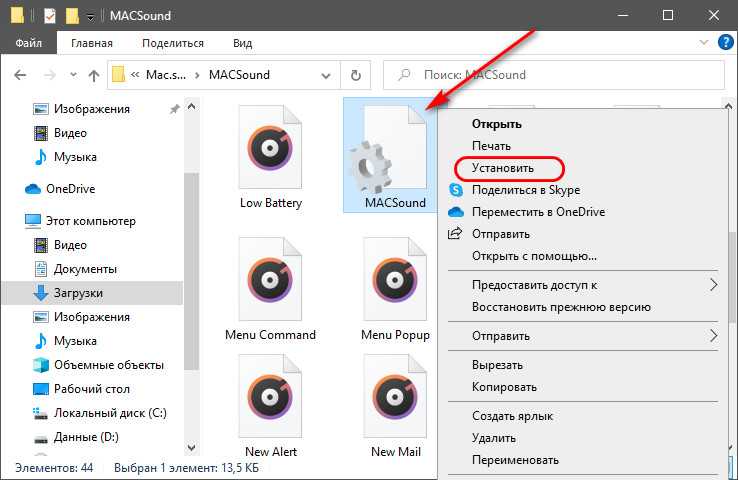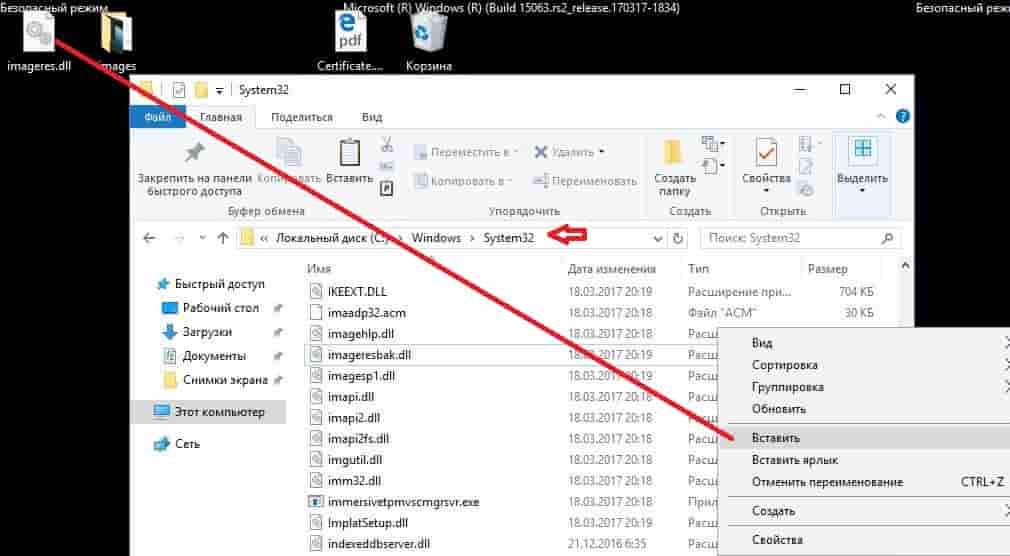Включаем воспроизведение звука при завершении работы в Windows 10
- Создадим файл сценария Windows PowerShell с таким содержимым:
-c (New-Object Media.SoundPlayer ‘ C:WindowsmediaWindows Shutdown.wav ‘).PlaySync() ;
Обратите внимание: ‘ C:WindowsmediaWindows Shutdown.wav ‘ – это стандартный путь (по умолчанию) к файлу завершения работы Windows 10. Если вы хотите использовать другую мелодию, то укажите свой путь к .wav файлу, при этом его имя должно быть обязательно на английском языке
Для создания сценария вы можете использовать интегрированную среду PowerShell ISE или же просто поступить следующим образом: создать новый текстовый документ, скопировав туда приведённый выше сценарий, а затем сохранить его с расширением .ps.1. Например, так:
- Рабочий стол → Создать → Текстовый документ;
- Копируем и вставляем сценарий в документ → Файл → Сохранить как → Задаём имя файла, к примеру «sound.ps1» (имя может быть любое, но расширение обязательно ps.1) → Coхранить.
- Далее копируем (или перемещаем) файл сценария (в нашем примере «sound.ps1») в папку: C:WindowsSystem32GroupPolicyMachineScriptsShutdown
- После этого открываем «Редактор локальной групповой политики» (просто начните вводить «групп…» в поиске Windows 10 → нажмите «Изменение групповой политики»);
- Уже в редакторе переходим к «Конфигурация компьютера» → «Конфигурация Windows» → Сценарии (запуск/завершение) → дважды кликаем по «Завершение работы» (смотрите скриншот);
- Нажимаем на вкладку «Сценарии PowerShell» → «Добавить»;
- Жмём «Обзор»;
- Двойной клик по файлу, который создали на первом шаге (sound.ps1) → ОК;
- Выбираем «Запускать сценарии оболочки Windows PowerShell первыми» → Применить → ОК.
На этом всё. Сделанные настройки вступают в силу без перезагрузки. Теперь при выключении компьютера будет звучать заданная вами мелодия «Завершения работы Windows».
Для того чтобы поменять звуковое сопровождение вам необходимо будет внести правки (указать новый путь) в файл сценария, а для отключения достаточно его удалить.
Яндекс станция и видео.
С помощью умной колонки с Алисой можно просматривать фильмы и видеоролики из кинопоиска, амедиатеки, яндекс видео и YouTube. Запустить видео вам поможет Алиса. Для этого просто попросите её найти, например, романтический фильм, комедию или видео с конкретным названием. Также Алиса поможет перемотать фильм, поставить его на паузу, сделать громче. Во время поиска видеоконтента на экране будут отображаться подсказки по управлению гаджетом. Яндекс станция видео очень популярная и интересная возможность устройства, но также стоит учитывать, что звук на телевизор не передаётся через HDMI, а будет воспроизводиться через колонки телевизора.
Также у гаджета появился Яндекс.Эфир, что позволяет смотреть различные телеканалы. Чтобы запустить просмотр телеканалов просто скажите: «Алиса, запусти эфир». Выбрать канал также можно с помощью голосового управления. Если вы не знаете, какой телеканал посмотреть, то Алиса может запустить ваш эфир, где будут собраны каналы на основе видео, которые вы чаще всего смотрите.
На телевизор есть возможность транслировать видео из планшета, смартфона, компьютера:
- Для этого войдите в свой аккаунт Яндекс.
- На смартфоне в поиске найдите ролик, который хотите транслировать на телевизор.
- Выберите его и нажмите «Отправить на устройство».
- Найдите Яндекс станцию в списке девайсов.
Далее управляйте воспроизведением с помощью Алисы и наслаждайтесь просмотром видео на телевизоре.
В чем сложность с Виндовс 10 Мобайл?
Многие могут подумать – какие проблемы, разве не проще взять и назначить любую мелодию на звонок? Увы, это не Андроид. Здесь всё делается по-другому.
Да, Вы можете использовать встроенные композиции. Для этого достаточно:
- Открыть «Параметры», перейти к разделу «Персонализация», а там открыть вкладку «Звуки».
- Найти опцию «Мелодии звонка» и выбрать из предложенного списка понравившийся вариант, предварительно прослушав его.
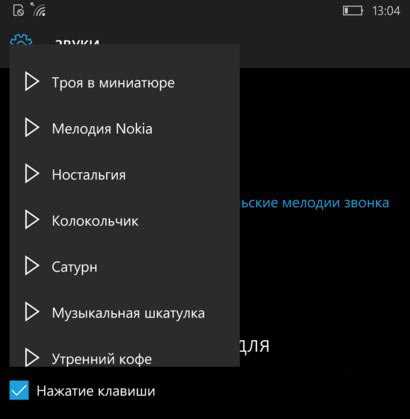
На момент написания этой статьи Майкрософт предлагал около 60 рингтонов. Увы, большая половина просто «режет ухо». Хотелось бы немного больше свободы, чтобы привязывать ко входящим вызовам понравившиеся Вам трэки.
Этапы подключения
Чтобы подключить станцию к Wi-Fi, нужно сделать следующее:
- Первый шаг – подключаем гаджет к сети электропитания.
- Активируем на телефоне беспроводную сеть.
- Заходим в приложение со смартфона.
- Выбираем раздел с устройствами и находим в нем свою колонку.
- Кликаем на подключиение.
- При необходимости вводим пароль.
Для соединения станции с телевизором нужно использовать HDMI-кабель. Один его конец подсоединяем к колонке, а второй – к телевизору. После подключения на экране телевизора отобразится приветствие Яндекса, и вы сможете начать работать с колонкой.
Яндекс.Станцию можно подключать к Bluetooth. Для этого необходимо просто говорить ключевую фразу. Дайте голосовую команду: «Алиса, включи Bluetooth». Затем включаете Блютуз на другом гаджете. В перечне устройств выбираете свою станцию и выполняете подключение.
Отключить Блютуз можно аналогичным способом. Просто используйте голосовую команду: «Алиса, выключи Bluetooth». К другим колонкам станция не подключается, поскольку производители такой функционал не предусмотрели.
Нет звука при завершении работы в Windows 10 – решение проблемы
К сожалению, в Windows 10 попросту нет настроек, позволяющих установить то или иное звуковое сопровождение для завершения работы операционной системы, как это можно сделать в Windows 7. Поэтому у большинства пользователей выключение компьютера происходит беззвучно.
Далее же рассмотрим способ, который раз и навсегда решит эту проблему.
Несмотря на то, что уже в ОС Windows 8 из настроек операционной системы исчезла возможность выбрать и задать звук завершения работы (да и мелодия запуска Windows отключена по умолчанию), способ, позволяющий вернуть эту опцию всё же существует.
Стоит отметить, что решение с правкой параметра реестра ExcludeFromCPL с 1 на 0 лишь помогает вернуть сам пункт «Завершение работы Windows» в звуковую схему, но по факту при выключении компьютера и завершении работы Windows ничего не происходит – мелодия всё равно не проигрывается.
Впрочем, не даёт результата и совет о снятии галочки с пункта ««Включить быстрый запуск (рекомендуется)» в параметрах электропитания.
На самом же деле всё можно решить, не прибегая к правке реестра, а используя редактор групповой политики и сценарий Windows PowerShell.
Как заменить звук запуска в Виндовс 7
«Семёрка» и более поздние версии не позволяют пользователю заменить звуки встроенными в ОС инструментами, добиться поставленной цели можно только сторонними средствами. Сама процедура состоит из трёх этапов: проверки, активна ли опция воспроизведения мелодии при включении; подготовки звукового файла и собственно замены музыки.
Этап 1: Проверка опции воспроизведения
Перед началом процедуры следует убедиться, что активна функция проигрывания мелодии при включении компьютера.
- На «Рабочем столе» откройте системный трей, найдите иконку изменения уровня громкости и кликните по ней правой кнопкой мыши. Появится контекстное меню, в котором следует выбрать пункт «Звуки».
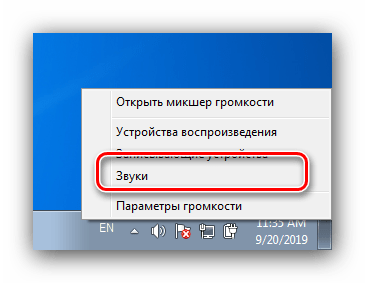
Будет открыта панель настроек звуковой схемы. Выделите пункт «Windows», затем проверьте, отмечена ли галочкой опция «Проигрывать мелодию запуска Windows». Если это не так, отметьте её, после чего последовательно нажмите «Применить» и «ОК».
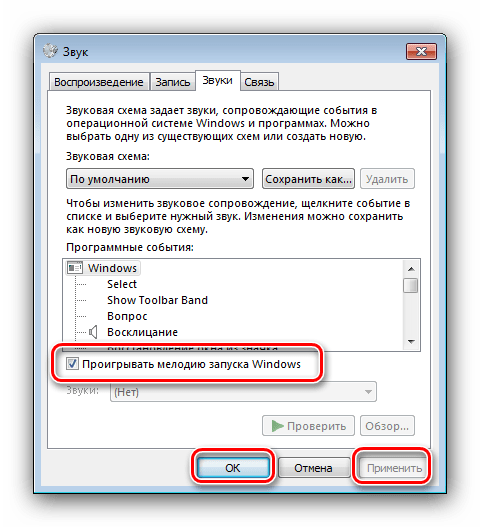
После этого переходим к подготовке собственно файла.
Этап 2: Подготовка звукового файла
Далеко не все музыкальные файлы пригодны к использованию в качестве звука включения ОС. Подходят для этих целей рингтоны длительностью не более 10 секунд в формате WAV, то есть привычные многим пользователям MP3-файлы следует подготовить, если планируется использовать их в таком качестве.
- Сперва необходимо подобрать подходящий звуковой фрагмент. Постарайтесь найти аудиофайл с затуханием, который подходит по длительности.
-
Если вы нашли файл в формате MP3, его потребуется конвертировать в WAV. Множество приложений для обработки звука умеют преобразовывать звуковые форматы один в другой.
Подробнее: Как преобразовать MP3 в WAV
-
Далее полученный файл необходимо обрезать либо вырезать из него фрагмент длиной в 10 секунд. С этой задачей справится любой редактор музыкальных файлов, например, Audacity.
Урок: Как обрезать песню в Audacity
Если же вам не хочется этим заниматься, к вашим услугам десятки сайтов, где можно найти наборы разнообразных рингтонов – такие файлы, как правило, подходят для требований к мелодии включения.
После того как будущая мелодия подготовлена, можно приступать к её непосредственной замене.
Этап 3: Замена мелодии включения
Виндовс 7 не позволяет менять мелодию напрямую – стартовая музыка считается системным файлом, инструменты для выбора которого в ОС отсутствуют. Однако существует приложение, которому под силу решить поставленную сегодня задачу – это средство под названием Winaero Tweaker.
- Откройте приложение и перейдите к разделу меню «Appearance», в котором выберите пункт «Startup Sound».
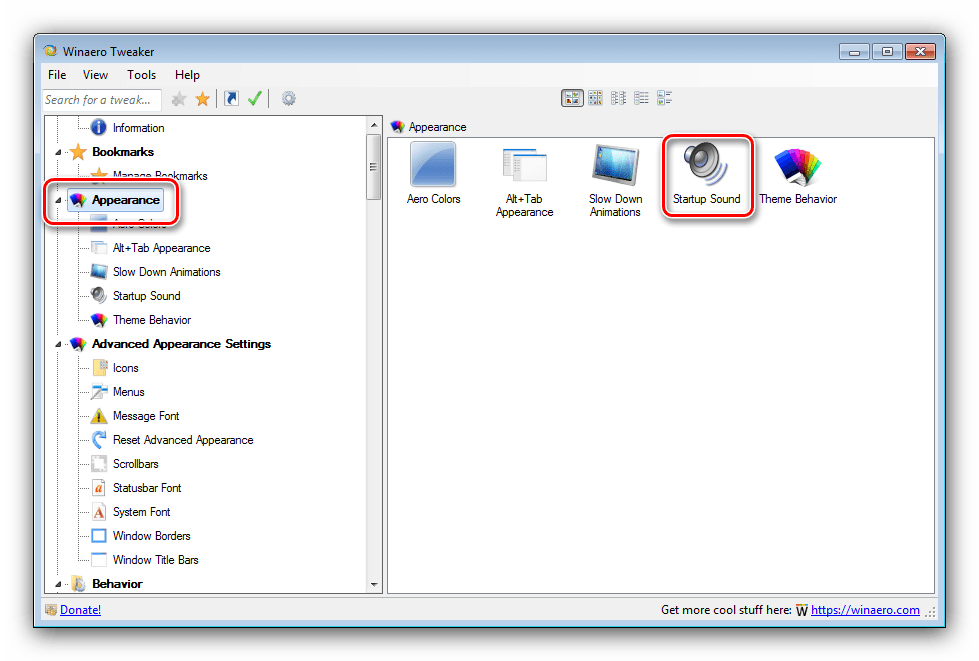
Первым делом кликните по кнопке «Play current sound» – должна проигрываться стандартная мелодия включения Виндовс 7.
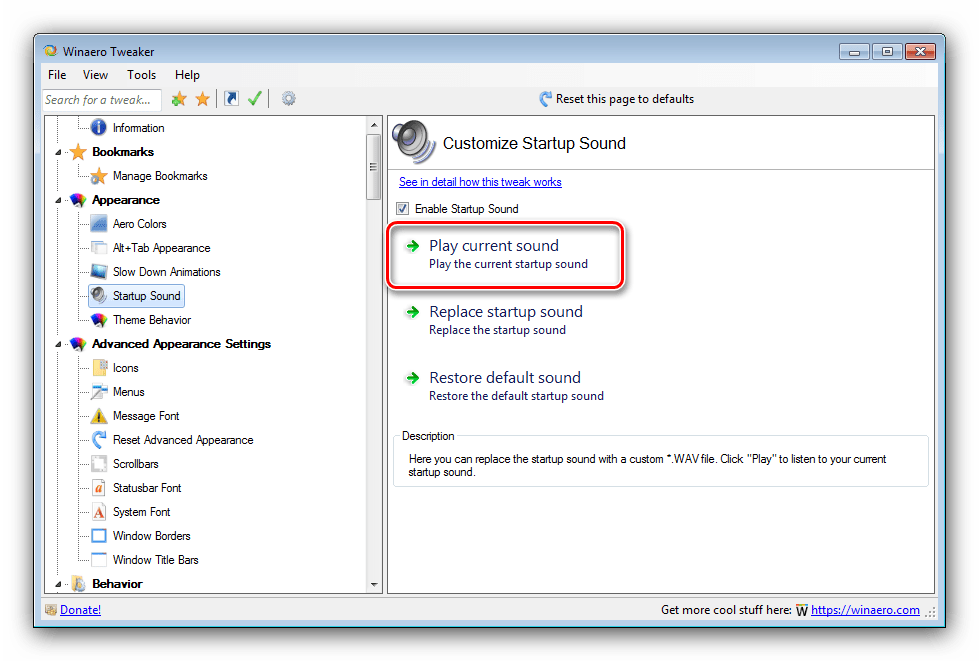
Для замены звука следует использовать кнопку «Replace startup sound».
После нажатия этой кнопки откроется интерфейс «Проводника», в котором следует выбрать новую мелодию – полученный ранее 10-секундный документ.
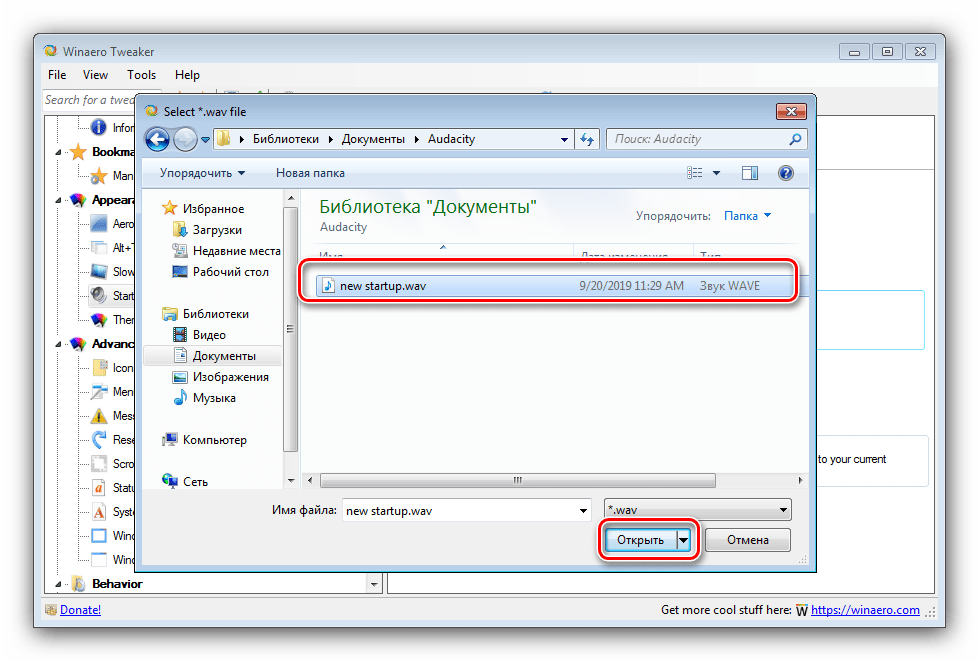
После сообщения об успешной загрузке WAV-файла нажмите на кнопку «Reboot now» для перезагрузки компьютера (это обязательная процедура).
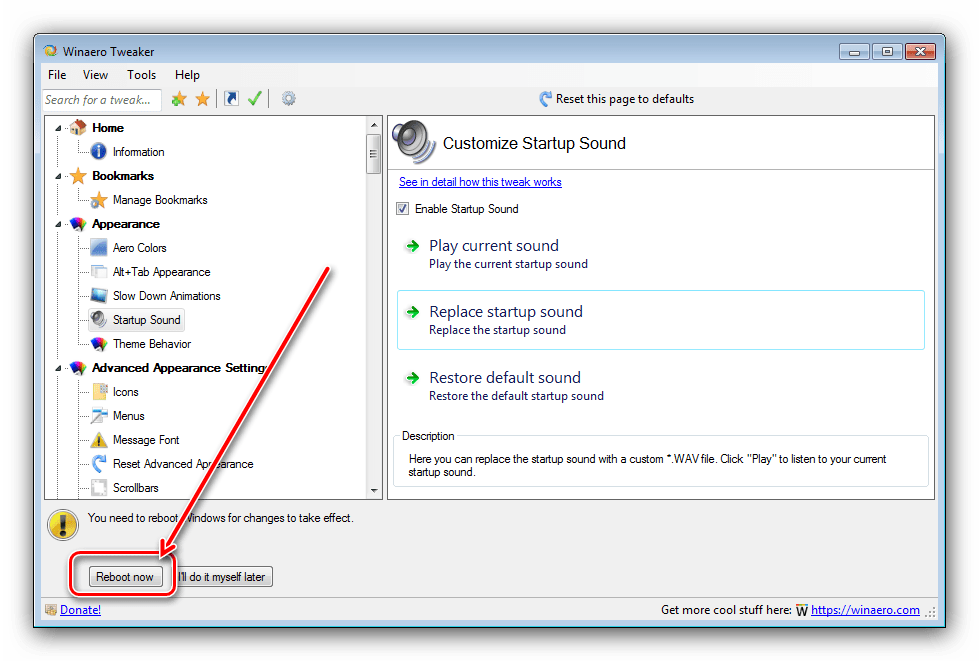
Теперь у вашего компьютера будет новая мелодия включения. Недостатками рассмотренного метода является относительная сложность подготовки файла и необходимость использования стороннего приложения.
Опишите, что у вас не получилось.
Наши специалисты постараются ответить максимально быстро.
Почему в мире едят не только ложкой и вилкой?
 Одно и то же блюдо в разных странах могут есть по-разному. Например, в России рис обычно едят вилкой, в Китае — палочками, а в Индии — правой рукой. На формирование столь разных традиций влияют обычно три фактора: природно-климатические условия, исторические предпосылки и религиозные верования.
Одно и то же блюдо в разных странах могут есть по-разному. Например, в России рис обычно едят вилкой, в Китае — палочками, а в Индии — правой рукой. На формирование столь разных традиций влияют обычно три фактора: природно-климатические условия, исторические предпосылки и религиозные верования.
Так, кочевым предкам населения пустынных районов Африки, Ближнего Востока, Средней Азии, а также населению Индии, Непала, народам Кавказа и Крайнего Севера было привычнее готовить еду с помощью ножа, но есть ее руками. Причина — суровые природные условия. Жизнь в очень жарком или, наоборот, холодном климате, а также в горных районах вносила свои коррективы в традиции принятия пищи. Люди исторически были обеспокоены тем, чтобы добыть еду. Представления о комфорте у них были весьма ограниченны. Не до него!
Несжатые аудио форматы
Несжатый звук состоит из реальных звуковых волн, которые были захвачены и преобразованы в цифровой формат без какой-либо дальнейшей обработки. В результате несжатые аудиофайлы, как правило, являются наиболее точными, но занимают много дискового пространства — около 34 МБ в минуту для 24-битного стерео 96 кГц.
Аудио Формат файла: PCM
PCM расшифровывается как Pulse-Code Modulation , цифровое представление необработанных аналоговых аудиосигналов. Аналоговые звуки существуют в виде сигналов, и чтобы преобразовать сигнал в цифровые биты, звук должен быть дискретизирован и записан через определенные интервалы (или импульсы).
Этот цифровой аудиоформат имеет «частоту дискретизации» (как часто производится выборка) и «битовую глубину» (сколько битов используется для представления каждой выборки). Здесь нет сжатия. Цифровая запись является почти точным представлением аналогового звука.
PCM — самый распространенный аудиоформат, используемый на CD и DVD. Существует подтип PCM, называемый линейной импульсной кодовой модуляцией, где выборки берутся через линейные интервалы. LPCM является наиболее распространенной формой PCM, поэтому два термина на данном этапе почти взаимозаменяемы.
Аудио Формат файла: WAV
WAV расшифровывается как Waveform Audio File Format (также называемый Audio for Windows в некоторый момент, но не больше). Это стандарт, разработанный Microsoft и IBM еще в 1991 году.
Многие люди предполагают, что все файлы WAV являются несжатыми аудиофайлами, но это не совсем так. WAV на самом деле является контейнером Windows для различных аудиоформатов. Это означает, что файл WAV потенциально может содержать сжатый звук, но он редко используется для этого.
Большинство файлов WAV содержат несжатый звук в формате PCM. Файл WAV является просто оболочкой для кодировки PCM, что делает его более подходящим для использования в системах Windows. Однако системы Mac обычно могут открывать файлы WAV без каких-либо проблем.
Формат аудиофайла: AIFF
AIFF расшифровывается как Audio Interchange File Format . Подобно тому, как Microsoft и IBM разрабатывали WAV для Windows, AIFF — это формат, который был разработан Apple для систем Mac еще в 1988 году.
Также как и файлы WAV, файлы AIFF могут содержать несколько видов аудиоформатов. Например, есть сжатая версия, называемая AIFF-C, и другая версия, называемая Apple Loops, которая используется GarageBand и Logic Audio. Они оба используют одно и то же расширение AIFF.
Большинство файлов AIFF содержат несжатый звук в формате PCM. Файл AIFF является просто оболочкой для кодировки PCM, что делает его более подходящим для использования в системах Mac. Однако системы Windows обычно могут открывать файлы AIFF без каких-либо проблем.
Record My Call
Бесплатное приложение, обладающее скромным, но при этом понятным интерфейсом, который не вызовет затруднений у новичка. Чтобы начать работу, достаточно загрузить программу через Play Market, а затем выбрать необходимые настройки. В этом отношении Record My Call готов предложить немало опций:
- автоматическая запись как исходящих, так и входящих звонков;
- выбор хранилища;
- синхронизация с Dropbox и Google Drive;
- фильтр контактов;
- работает сразу с двумя SIM-картами;
- наличие корзины.
Несмотря на обширный функционал, разработчики не просят денег за использование своей программы. Однако это не значит, что они работают себе в убыток. Монетизация приложения осуществляется через рекламные баннеры, присутствующие в Record My Call, и вот они могут потрепать немало нервов у владельца смартфона, если он будет часто пользоваться утилитой.

Рекомендации по воспроизведению lossy аудио
Для получения наилучшего результата, перед воспроизведением выделите трек(и) в библиотеке или плейлисте foobar2000, нажмите на выделенном правую кнопку мыши и
выберите из раскрывшегося списка
Utils->Verify Integrity. Произведется сканирование трека(ов) на наличие ошибок. При
наличии
ошибок в файлах формата MP3 foobar2000 может их исправить. Если вы увидите ошибку вроде «Reported
length
is inaccurate…», выделите треки для которых отобразилась данная ошибка, нажмите правую кнопку и
выберите
Utils->Fix VBR MP3 Header, после обработки проверьте трек еще раз, ошибка должна
отсутствовать.
Общие сведения
Критерием качества воспроизведения звука является количество искажений, которое вносится в сигнал при
его прохождении через звуковой тракт. Искажения вносятся практически при любой обработке, так что главная
для нас задача — свести к минимуму или вообще исключить обработку звука там, где это возможно. Также сигнал
может искажаться при передаче (при передаче в аналоговом виде это неизбежно).
Приведенная ниже схема охватывает типичные способы воспроизведения звука на компьютере с использованием цифровых
и аналоговых интерфейсов.
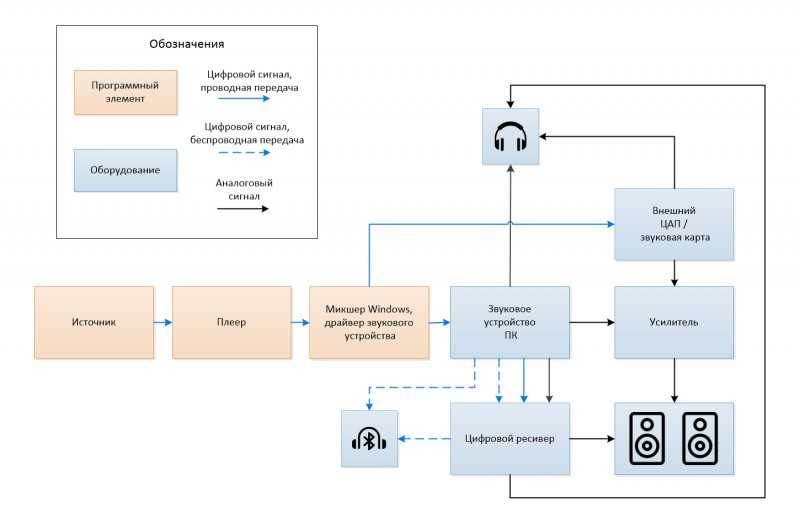
Источник — звук в одном из форматов lossy, lossless PCM или DSD. Может быть файлом на жестком диске,
сетевом диске, флешке, либо же потоком данных из сети.
Плеер — содержит декодер, обработчики звука, вывод.
Микшер Windows, драйвер звуковой карты — тесно взаимодействующие элементы. На данном этапе может
выполняться программная обработка звука (порой некачественная), что крайне нежелательно.
Звуковое устройство ПК — это может быть встроенная в материнскую плату или дискретная PCI/PCI-E звуковая
карта, HDMI выход видеокарты или Bluetooth-адаптер. Особый интерес представляют именно звуковые карты, важным
элементом которых является Digital Signal Processor, совершающий необходимую обработку звукового потока, а также
обработку в соответствии с выставленными настройками в драйвере звуковой карты. Большинство операций, которые
производит звуковая карта, зависит от модели звуковой карты и её настроек. Также звуковая карта содержит
цифро-аналоговый преобразователь, который используется в случае вывода звука в аналоговом виде.
Внешний ЦАП / звуковая карта — внешнее звуковое устройство, подкюченное по цифровому интерфейсу к USB
порту или цифровому выходу звуковой карты. Такое утсройство берет на себя цифро-аналоговое преобразование, а
также может выполнять обработку аналогично внутренней звуковой карте. Разделение устройств на ЦАП и звуковые
карты условно: как правило, ЦАП больше ориентирован на воспроизведение и имеет миинимум функций; звуковая карта
же обычно является мультимедийным устройством, может содержать сложные обработчики, а также позволяет записывать
звук.
Усилитель — усилитель звуковой частоты. Аналоговый элемент, предназначенный для увеличения уровня
электрического сигнала до необходимого для воспроизведения через звукоизлучатели. Ресиверы, как правило, уже
содержат в себе УЗЧ, позволяющий выводить звук на колонки. Звуковые карты и ЦАП обычно имеют на выходе уровень
сигнала достаточный только для воспроизведения через наушники и потому для вывода на колонки нужен
дополнительный УЗЧ.
Цифровой ресивер — аудио-видео ресивер. Высокотехнологичное устройство со множеством цифровых и аналоговых
входов, включающее в себя ЦАП, различные обработчики и усилитель звука. Позволяет выводить звук на колонки,
наушники, а также (некоторые модели) на Bluetooth устройства воспроизведения.
Звукоизлучатели (отмечены значками наушников и колонок) — электроакустические элементы, которые
преобразовывают электрический сигнал от усилителя в звуковые волны. Как правило представляют собой динамические
головки громкоговорителей (колонок) или наушников. Каждому выходному каналу УЗЧ соответствует один или несколько
звукоизлучателей колонок или наушников.
Bluetooth устройства вывода (отмечены наушниками со значком Bluetooth) — беспроводные устройства, на
которые можно выводить звук в цифровом виде с Bluetooth-адаптера компьютера или с ресивера (если он оборудован
передатчиком). Содержат в себе декодер, ЦАП и усилитель. Передача чаще всего происходит в lossy формате SBC.
Callbox
Хороший вариант для тех, кто хочет включить звонок незаметно для собеседника. При использовании Callbox запись начинается без предупреждения. Работает приложение схожим образом с ранее рассмотренными программами. У пользователя есть возможность выбора формата будущего аудиофайла и места сохранения. Кроме того, программа способна работать в ручном, так и в автоматическом режиме.
В настройках Callbox может разделить номера абонентов на обычные и важные. Таким образом, фиксацию звонка удается включить не для всех людей сразу, а для выбранных контактов. Это важная настройка, которая наверняка придется по душе людям, которые используют свой телефон в рабочих целях и часто связываются с клиентами.

Как подключить Яндекс станцию?
Для подключения яндекс станции первым делом следует включить её в сеть. После этого Алиса сразу начнёт рассказывать, что следует делать для подключения и настройки:
- Скачайте на свой смартфон приложение «Яндекс» и авторизуйтесь в нём.
- Переходите в «Сервисы», находите там Яндекс станцию и выбирайте сеть Wi-Fi.
- Поднесите свой смартфон к Яндекс станции для того, чтобы подключить её.
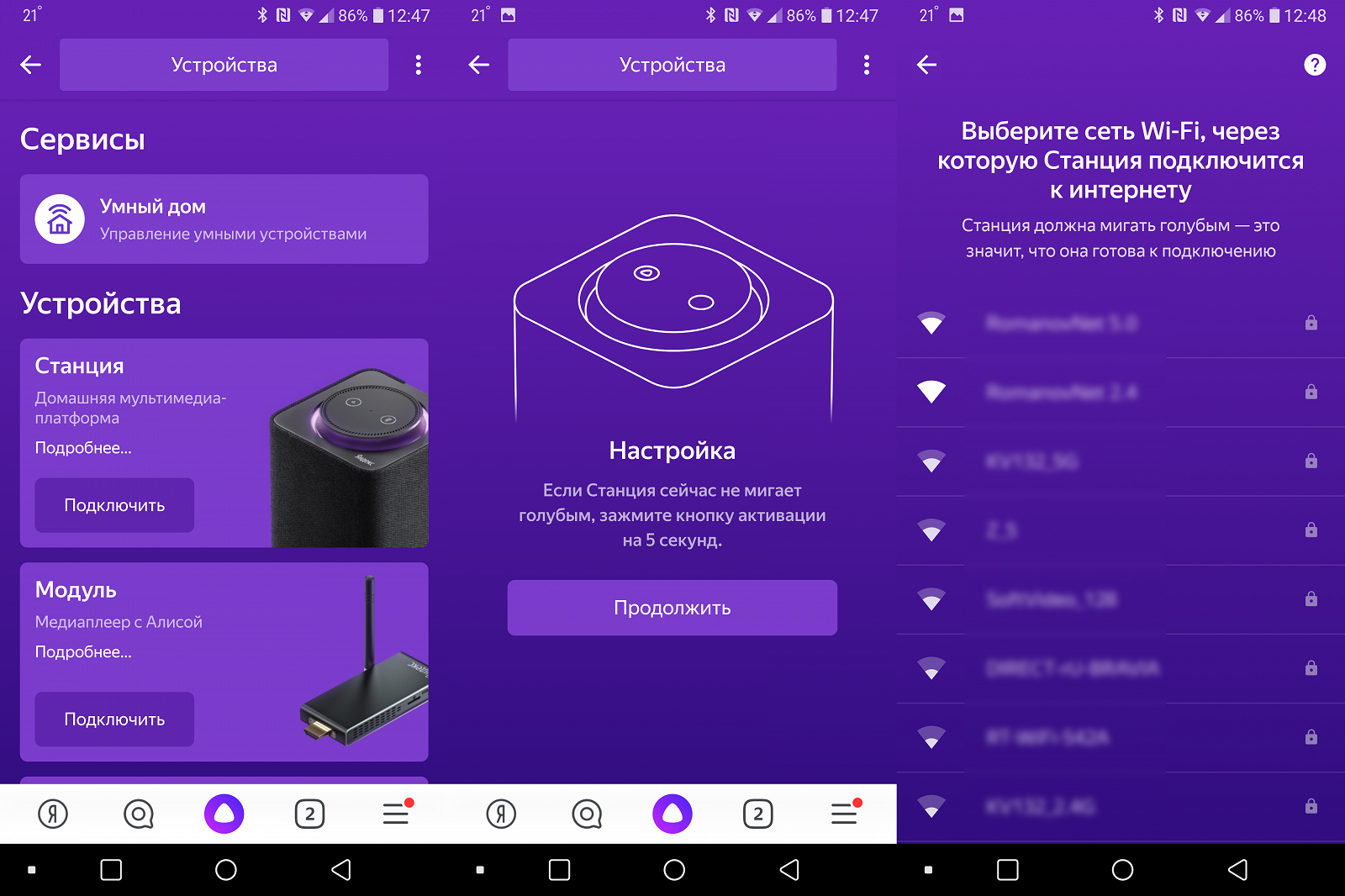
После подключения умная колонка может начать обновляться, подождите пока загрузится обновление и используйте устройство по назначению. Вот так быстро происходит подключение девайса. Также вы можете подключить умную колонку к телевизору с помощью кабеля HDMI.
Перед началом использования устройства также оформите подписки на сервисы яндекс для того, чтобы пользоваться всеми возможностями колонки. Главные источники аудио- и видеофайлов для данного устройства — «Яндекс.Музыка» и «Кинопоиск».
Как изменить мелодию входа в систему Windows 7
В «Семёрке» не позволено штатным способом настроить свою мелодию запуска системы, но эта версия хотя бы предусматривает возможность своих звуков на вход в систему, выход из неё и завершение работы. В версиях 8.1 и 10 и этого нет. Если на «Семёрке» работа проводится посредством запароленной учётной записи, в принципе, разницы между звуком запуска системы и звуком входа в неё нет. В последнем случае звук приветствия заиграет после этапа ввода пароля «учётки».
Чтобы изменить звучание входа в систему, в области задач вызываем контекстное меню на значке громкости и выбираем «Звуки».
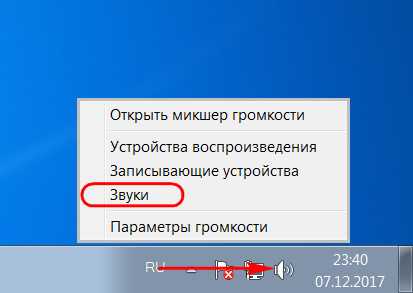
В открывшемся окошке свойств:
• Кликаем программное событие «Вход в Windows»;
• С помощью кнопки обзора выбираем свой звуковой WAV-файл;
• Убираем галочку с опции проигрывания мелодии запуска;
• Жмём «Применить».
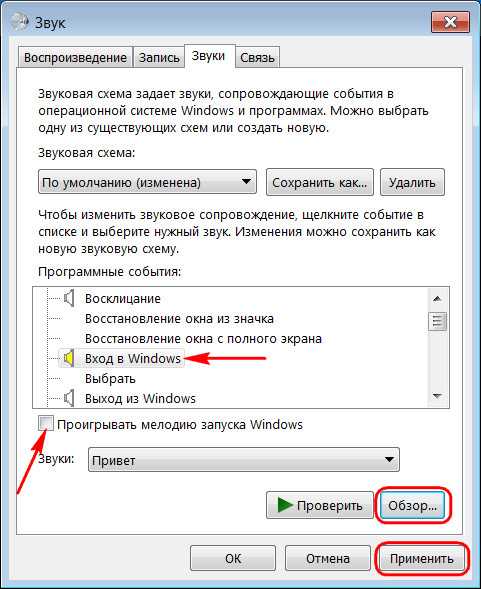
Добавить в заметки чтобы посмотреть позже?
Вот и всё.
Однако если на «Семёрке» работа проводится с незапароленной учётной записи, настроенный таким образом звук мы будем слышать только при намеренном выходе из системы и новом заходе.
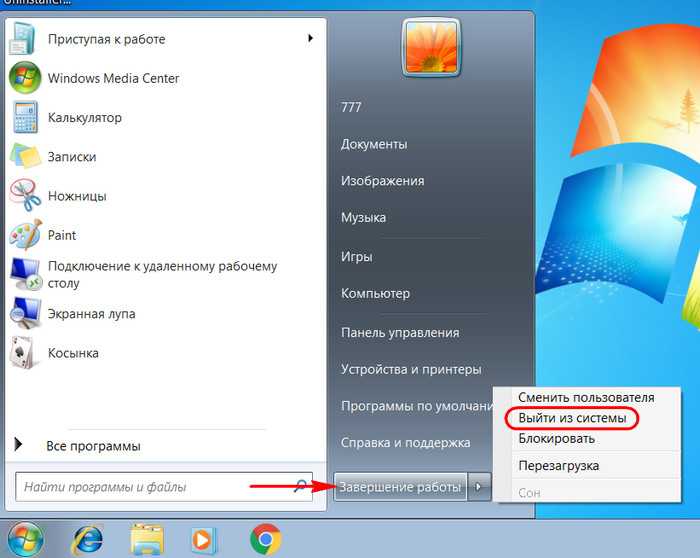
При обычной загрузке компьютера звук входа в систему проигрываться не будет. Без пароля система просто молча запустится. Для случаев работы на компьютере с незапароленных «учёток» необходимо настраивать только мелодию запуска Windows.
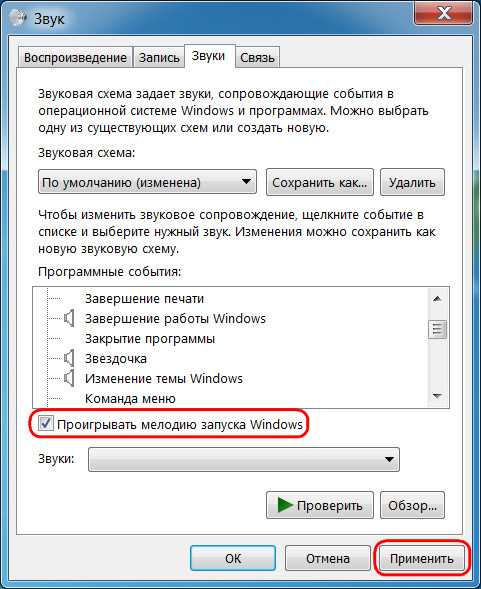
А заменить её со стандартной на что-нибудь из своей коллекции рингтонов в любой из версий операционной системы можно с помощью сторонних программных средств.
Как изменить мелодию запуска в Windows 7, 8.1, 10
Чтобы старт системы сопровождался звуковым приветствием, необходимо в первую очередь настроить его, ведь оно, напомню, в версиях 8.1 и 10 отключено по умолчанию. Чтобы включить приветствие, отправляемся в системные настройки звучания.
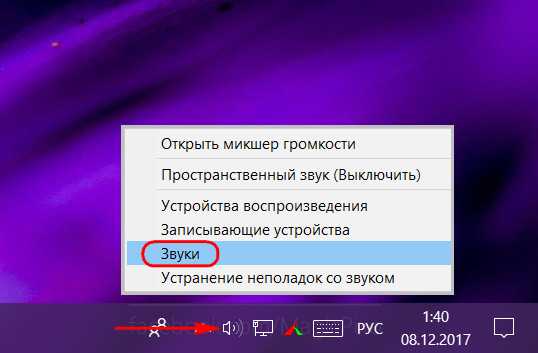
Активируем галочку активности мелодии.
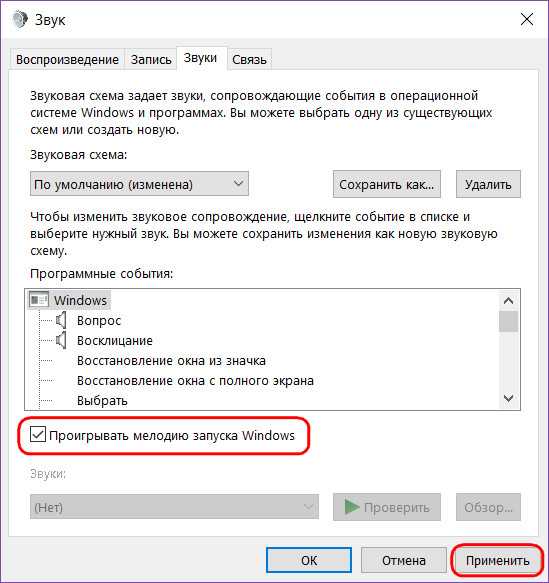
Таким образом мы активировали стандартный звук запуска Виндовс. Теперь нам нужно его подменить на свой рингтон. Сделать это можно двумя способами:
• Сложным – с предоставлением доступа с правами TrustInstaller для системной папки System32 и с участием программы для перепаковки ресурсов файлов. Последняя заменит исходный WAV-звук в составе imageres.dll на сторонний и перепакует файл библиотеки. Но так нужно будет делать каждый раз, когда нам рингтон надоест, и мы захотим сменить его на другой;
• Простым – с использованием программки-твикера StartupSoundChanger.
Простой способ и предлагаю рассмотреть детально.
Скачать программку StartupSoundChanger можно с моего «облака» по этой ссылке:
https://cloud.mail.ru/public/B5R9/kYQKB2J7J
В архив с программой я также упаковал WAV-файл известной мелодии «Привет». Это одна из самых популярных альтернатив стандартному звуковому приветствию. Кто пока не определился с рингтоном, который хочет поставить, может временно разнообразить загрузку системы этим эффектным звуком.
StartupSoundChanger – портативная бесплатная программка с очень узким спектром действия. Она может:
• Менять стандартную мелодию загрузки Виндовс на любой другой WAV-звук;
• Возвращать исходную, т.е. стандартную мелодию загрузки операционной системы на место.
И всё.
Запускаем программку. При нажатии «Play» она проиграет текущую мелодию запуска Windows. А при нажатии «Replace»
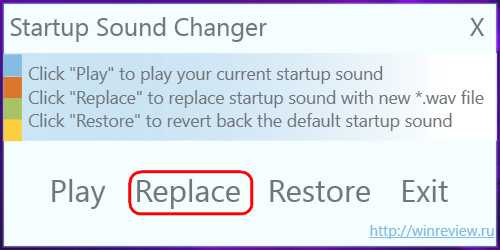
откроет окно обзора для указания любого WAV-файла.
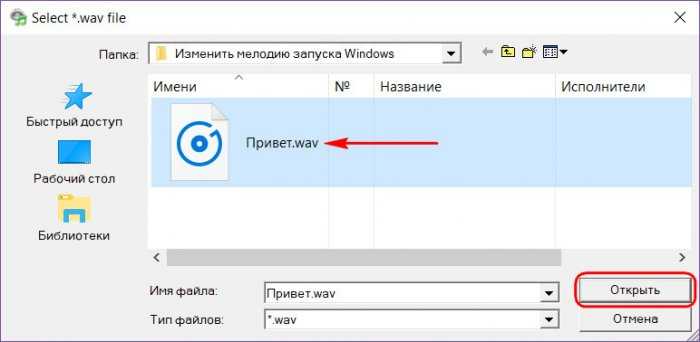
После выбора последнего программка проиграет его, и он теперь впредь будет воспроизводиться при старте «Семёрки», «Восьмёрки» или «Десятки». А если вдруг, мало ли, захочется вернуть стандартный звук загрузки системы, вновь открываем StartupSoundChanger и кликаем «Restore».
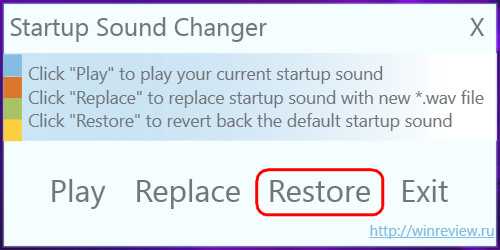
Где взять мелодии запуска Windows
Мелодией запуска Windows может быть любой звуковой WAV-файл. Правда, лучше, чтобы это был звук, длящийся не более 10 секунд и лояльно или хотя бы в тему затихающий. В противном случае система грубо обрежет мелодию, долго звук проигрываться не будет. Найти такие готовые звуки можно в Интернете, на любом сайте, где выкладываются, к примеру, те же рингтоны для мобильных. Таких сайтов по запросам типа «скачать WAV звуки», «скачать рингтоны WAV» и т.п. в сети масса. Единственное, что, возможно, не найдётся именно то, что вам, друзья, хочется. Или найдётся в формате звука MP3. Не беда, в любом из случаев можно прибегнуть к помощи бесплатной программы Wave Editor. Она может открывать файлы MP3 и на выходе сохранять их в WAV, обрезать треки и применять к ним эффекты плавного нарастания и затухания. С её помощью вы сможете сделать мелодию запуска Виндовс из любого своего трека в MP3, вырезав какой-нибудь кульминационный 10-секундный отрывок. Как всё это делается, читаем подробно в статье «Как обрезать песню на компьютере».

Сбои в процессе подключения
Обычно у пользователей не возникает проблем и удается подключиться с первого раза. Но если вдруг возникла непонятнаякоторая сопровождается уведомлением «Хм, не получается подключиться», рекомендуется:
- Рядом со Станцией положить телефон и нажать кнопку «Проиграть звук еще раз».
- Нажать кнопку «Начать заново», еще раз подключиться к интернету, внимательно вписывая пароль к выбранной сети.
Важно! На телефоне и Станции должна быть установлена одна сеть. Если повторно не получилось подключиться, стоит обратиться в сервисный центр Яндекса (адреса можно найти на официальном сайте)
Если повторно не получилось подключиться, стоит обратиться в сервисный центр Яндекса (адреса можно найти на официальном сайте).
Что даёт Auto Frame Rate
Параметры Auto Frame Rate с поддержкой смены частоты и разрешения экрана
Именно для этого и нужна фишка под названием “Auto Frame Rate“. Наличие данной опции в телевизоре или приставке будет лучше сотни искусственных “уплавнялок” и “сглаживалок” картинки.
В идеале система должна подстраивать не только частоту кадров, но и разрешение. Так получится смотреть контент без каких-либо искажений. Телевизор при этом не будет делать апскейл картинки, самостоятельно дорисовывая несуществующие пиксели.
Разделяют два вида Auto Frame Rate: системный и программный. В первом случае фишка включается на уровне всей используемой системы (телевизионной ОС или операционки ТВ-бокса), а во втором – только в конкретном приложении-плеере.
Настройка Auto Frame Rate на уровне операционной системы Android TV
Первый случай более удобный, не требует дополнительных настроек и срабатывает сразу же после активации. Просто находим тумблер “Auto Frame Rate” в параметрах своей панели или в настройках Android TV и активируем его. Фишка появилась в Android TV начиная с шестой версии и есть в параметрах многих фирменных ТВ-оболочек.
После активации система будет пытаться распознать количество кадров в любом просматриваемом контенте и автоматически подстраивать частоту экрана под видео. С одной стороны это удобно, но с другой – любая смена видеорежима приводит к пропаданию картинки на 1-3 секунды.
Если просто включить фильм и смотреть его за один раз без перерывов, потерпеть пару секунд на смену режима можно. Другое дело, когда вы будете смотреть телевизионные каналы, IPTV, YouTube или просто трейлеры фильмов в каталоге стримингового сервиса. При переключении на новый канал или при начале воспроизведения любого ролика картинка на экране будет пропадать на несколько секунд. Подобный эффект возможен даже при перемотке видео.
Включение Auto Frame Rate в популярном плеере Vimu на Android TV
Программный способ требует настройки, но имеет неоспоримые преимущества. Можно включить Auto Frame Rate только в нужных приложениях. Есть возможность задать отсрочку его включения, например, установить 5-секундную задержку, которой хватит для пауз при переключении каналов или перемотке видео. Когда окончательно выберите контент для просмотра, приложение активирует Auto Frame Rate и сменит частоту экрана.
Многие сторонние приложения-плееры имеют умные алгоритмы активации AFR и не требуют от пользователя никаких ручных манипуляций. Утилиты вроде KODI, Smart Youtube, Perfect Player, Vimu, Amazon Video, TiviMate и другие уже имеют встроенный Auto Frame Rate.
Перезагрузка и сброс настроек
Выполнить перезагрузку станции достаточно просто. Нужно отключить гаджет от электропитания примерно на 5 секунд. Потом снова подключаем устройство в розетку и ждем, пока завершится загрузка. Вы увидите, как на панели сверху перестанет гореть фиолетовая подсветка.
Иногда у пользователей возникает необходимость произвести полное обнуление рабочих параметров.
Сбросить настройки до заводских можно следующим образом:
- Отключаем гаджет от сети электропитания.
- Зажимаем кнопку включения и снова включаем устройство в розетку.
- Затем держим кнопку в зажатом положении еще около пяти секунд.
- Когда подсветка снова загорится, подключаем станцию к сети.
Сбои в работе станции возникают крайне редко. Обычно пользователи не испытывают трудностей в работе с девайсом. Подключение удается установить с первого раза. Но если что-то пошло не так, пробуем повторно выполнить подключение к интернету. Внимательно вводите пароль к выбранной беспроводной сети.
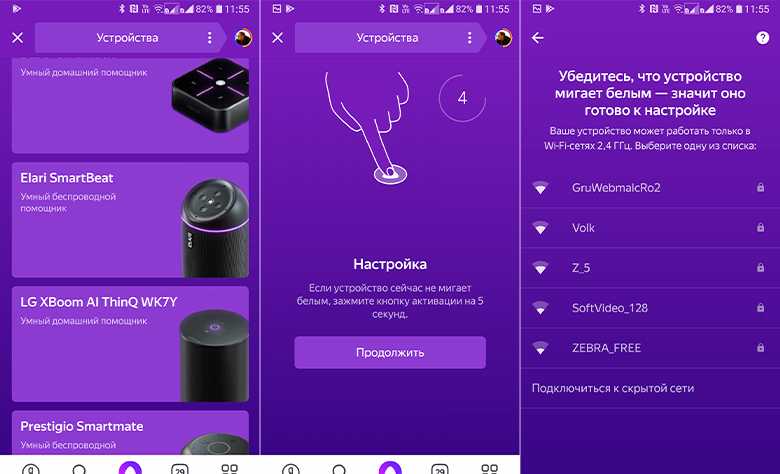
Как подключить Алису к интернету по Wi-Fi
Подсоединить станцию к сети интернет в Серебряных прудах Московской области очень просто. Последовательность действий выглядит следующим образом:
- Заходим на телефоне в панель быстрого доступа.
- Выбираем сеть и подключаемся к ней.
- Если система просит ключ, вводим его.
- Когда иконка Wi-Fi станет активной, скачиваем приложение для станции.
- Подключаем гаджет к электропитанию.
- Обновляем приложение.
- Заходим в персональный аккаунт.
- Открываем панель управления и находим раздел с гаджетами.
- Выбираем подсоединение станции.
- Подносим телефон к гаджету, кликаем на кнопку и проигрываем звук.
Теперь дожидаемся уведомления от системы.