Кнопки оформления текста
Tab — создает отступ в начале предложения. Другими словами, при помощи нее можно сделать абзац (красную строку).
Для этого щелкните мышкой в начале текста и нажмите на клавишу Tab один раз. Если красная строка правильно настроена, то текст немного сместится вправо.
Caps Lock — используется для печати больших букв. Находится под клавишей Tab.
Нажмите на Caps Lock один раз и отпустите ее. Попробуйте напечатать какое-нибудь слово. Все буквы будут печататься большими. Чтобы отменить эту функцию, еще раз нажмите один раз на клавишу Caps Lock и отпустите ее. Буквы, как и раньше, будут печататься маленькими.
Пробел (space) – делает промежутки между словами. Самая длинная кнопка на клавиатуре, находится под клавишами букв.
По правилам оформления пробел между словами должен быть только один (не три и даже не два). Ровнять или смещать текст при помощи этой клавиши не правильно. Также пробел ставится только после знака препинания – перед знаком промежутка быть не должно (за исключением тире).
Backspace – кнопка удаления. Она стирает те буквы, которые напечатаны перед мигающей палочкой (курсором). Находится с правой стороны, сразу после цифр/знаков. Часто на ней вообще нет надписи, а просто нарисована стрелка, направленная влево.
Также кнопка Backspace используется для того, чтобы поднимать текст выше.
Enter – предназначена для перехода на следующую строку.
Еще благодаря ей можно опустить текст ниже. Находится Enter под кнопкой удаления текста.
Где находится Num Lock на клавиатуре
При ближайшем рассмотрении стандартной клавиатуры в большинстве случаев вы сразу заметите Num. Она располагается в верхнем правом углу. Увидев цифры от 1 до 0, над цифрой 7 можно её найти. При включении загорится индикатор света. На ноутбуках, нетбуках он значительно отличается. Цифровой нет, она расположена над буквами в самом верху, но кнопка присутствует. При нажатии печатаем цифрами, при выключении буквами.
В новых версиях гаджетов клавиатура значительно урезана и такой кнопки попросту нет. Что же делать в такой ситуации?
Есть несколько советов, как быть если функция кнопки вам необходима:
- Самый простой способ — покупка дополнительной usb-клавиатуры. Его минус в том, что он требует дополнительных вложений. Если по роду занятий вы часто печатаете, работаете и отправляетесь в командировки, вариант дополнительной клавиатуры, несомненно, плох. Не каждому понравится носить с собой не только ноутбук, но и нагрузку в виде ещё одной клавиатуры. Ваш ноутбук занял почётное место на столе и никуда не перемещается? Тогда да, этот вариант подойдёт.
- Ещё раз внимательно изучите ваш ПК, посмотрите название всех кнопок. Увидели кнопку с названием «Num»? Отлично, это то что мы искали. Обычно она располагается на клавишах F11, F12. При нажатии 2 кнопок вы активируете те же функции, если бы у вас была одна кнопка. Произойдёт замена некоторых клавиш.
- Использование экранной клавиатуры. Пожалуй, самый действенный и простой способ. Подойдёт абсолютно для всех гаджетов, будь то планшет, ноутбук или нетбук. Найти совсем несложно. Заходим в «Стандартные программы», ищем «Специальные возможности» и находим «Экранную клавиатуру». Если опять нет нужной кнопки, то идём дальше. В опциях необходимо нажать разрешение на «Включении цифровой клавиатуры».
Подпишитесь на наши Социальные сети
Отключение компонентов в Windows XP
Немного иначе отключаются компоненты в операционной системе Windows XP. Чтобы отключить компоненты этой системы, последовательно выберите следующие пункты меню: Пуск
>>Панель управления >>Установка и удаление программ . В открывшемся окне нажмите кнопкуУстановка компонентов Windows .
Откроется окно Мастер компонентов Windows. Здесь, снимая и устанавливая флажки, можно отключать и включать соответствующие компоненты. Некоторые компоненты являются составными. Если щелкнуть на таких компонентах кнопкой мыши, то станет активна кнопка Состав
. Нажав данную кнопку, можно увидеть, из каких частей состоит тот или иной компонент. И соответственно, отключить эти части.
Так, если выбрать компонент Стандартные и Служебные программы
, а затем нажать кнопкуСостав , откроется окноСтандартные служебные программы , в котором будут отображены элементы, входящие в данный компонент. Эти элементы в свою очередь также являются составными. Например, в элементИгры входит несколько стандартных игр Windows.
Без последствий можно отключить следующие элементы операционной системы Windows XP.
- Internet Explorer . Если вы пользуетесь альтернативными браузерами, то этот компонент можно отключать.
- Internet Information Services . Может пригодиться некоторым веб-разработчикам, но, как правило, они используют другие программные продукты. Для остальных пользователей можно порекомендовать отключение этого компонента.
- MSN Explorer . Можно отключить.
- Outlook Express . Если вы не используете эту почтовую программу — отключите данный компонент.
- Windows Messenger . В настоящее время практически не используется, стало быть, можно отключить.
- Другие службы доступа кфайлам и принтерам в сети . Если вы не работаете с операционными системами семейства UNIX, то смело отключайте.
- Очереди сообщений . Этот компонент может понадобиться вебразработчикам или сетевым администраторам. Обычным пользователям рекомендуется удалить этот компонент.
- Пакеты обновлений . Если вы по-прежнему используете операционную систему Windows XP, то подвергаете свои данные опасности, об этом официально предупреждает разработчик данной системы — корпорация Microsoft. Дело в том, что данная система больше не поддерживается разработчиком и для нее не выпускаются обновления. Но все существую щие обновления пока доступны для загрузки и установки в системе. После того, как это сделано, данный компонент можно смело отключать.
- Проигрователь Windows Media . При использовании альтернативного проигрывателя данный компонент можно отключать.
- Сервер терминалов . Изначально этот компонент отключен. Если вы не знаете, для чего его следует включать, то не включайте.
- Служба индексирования . Если не используете встроенный поиск, можете отключить эту службу.
- Служба факсов . Обычно не используются, можно отключить.
- Средства управления и наблюдения . Могут пригодиться системным администраторам. Обычному пользователю рекомендуется их отключить.
- Стандартные и служебные программы . В этом составном компоненте некоторые его части можно отключить. Например,Игры , если вы в них не играете. Об отключении составных частей компонента написано выше в этом разделе.
После того как вы сняли все нужные флажки с компонентов, нажмите кнопку Далее
. Когда система выполнит все необходимые операции, на окне появится окно с информацией об этом. В нем нужно нажать кнопкуГотово . При необходимости система может потребовать перезагрузить компьютер. Позвольте ей это сделать.
Друзья, в одной из моих предыдущих статей мы говорили об оптимизации работы операционной системы путем отключения ненужных служб.
Сегодня мы продолжим этот разговор и дополним его. Будем говорить на тему отключение компонентов Windows.
При загрузке ОС запускается множество служб и дополнительных компонентов, которые, хотя и работают в фоновом (невидимом) режиме, загружают нашу систему, отбирая у других более необходимых программ ресурс процессора и памяти.
Все это конечно же сказывается на быстродействии системы. Есть компоненты, которые нам абсолютно не нужны, мы ими не пользуемся. Так давайте же настроим систему, чтобы она работала эффективно – забирала ресурс у тех, кому он не нужен, и отдавала его тому, кому он необходим.
Как настроить автоматическое включение клавиши NumLock при загрузке Windows 10
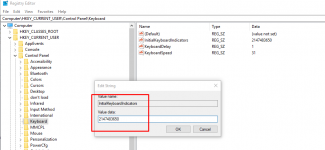
Многие отмечают, что дополнительная клавиатура из цифр справа куда удобнее, чем клавиши, которые сосредоточены над буквами.
Однако не у всех вспомогательные кнопки работают «правильно» изначально, так как вторая их функция — это управление курсором.
Для того чтобы дополнительная клавиатура работала в сфере цифр и арифметических команд, необходимо включить режим NumLock.
Что за клавиша NumLock и для чего она нужна
NumLock — это клавиша, которая отвечает за включение и отключение дополнительной цифровой клавиатуры.
Точнее, за переключение режима между математическими клавишами и режимом управления курсором.
При этом кнопки, которые отвечают за математические действия и ввод, работают идентично как с включённым NumLock, так и с выключенным:
- умножение (*);
- деление (/);
- сложение (+);
- вычитание (-);
- ввод (Enter).
К сожалению, в Windows не предусмотрена прямая и интерфейсовая настройка включения NumLock при старте.
Особенная необходимость в автовключении режима цифровой клавиатуры появилась после внедрения в ОС защиты Windows Hello и входа в учётную запись по вводу числового пин-кода.
Также набор текста слепым методом подразумевает постоянно работающие клавиши с цифрами, а не с управлением курсора.
Существует две основных настройки, которые отвечают за автовключение NumLock:
- реестр;
- внутренние (кэшируемые) настройки системы.
Настройки эти не взаимоисключающие, потому создав нужные условия в одном сегменте можно не получить желаемого результата.
Во время подготовки этой статьи я воспользовался методом изменения кэширования настроек системы, после чего NumLock начал автоматически включаться. Затем вернул настройки в первоначальный вид и отредактировал реестр.
На экране приветствия NumLock автоматически не включился, но заработал сразу же внутри учётной записи.
Включение перед загрузкой системы
Чтобы NumLock включался ещё до загрузки системы, на экране быстрого запуска необходимо «обхитрить» ОС и заставить её думать, что это стандартная настройка.
- Полностью выключаем компьютер.Полностью завершаем работу ПК
- После включаем ПК, на экране приветствия, где нужно ввести пароль, нажимаем клавишу NumLock и снова выключаем компьютер.Нажимаем клавишу NumLock и снова выключаем компьютер
- Система сохранит настройку как собственную, а NumLock будет автоматически включаться при запуске системы.
Редактирование реестра
Реестр Windows (англ. Windows Registry), или системный реестр — иерархически построенная база данных параметров и настроек в большинстве операционных систем Microsoft Windows.
Реестр содержит информацию и настройки для аппаратного обеспечения, программного обеспечения, профилей пользователей, предустановки. Большинство изменений в Панели управления, ассоциации файлов, системные политики, список установленного ПО фиксируются в реестре.
Википедия
https://ru.wikipedia.org/wiki/Реестр_Windows
Практически все настройки системы находятся в реестре, функция автоматического включения NumLock не является исключением.
Режим запуска дополнительной клавиатуры как цифрового дополнения при старте ОС активировать просто — достаточно лишь изменить одно значение.
Однако метод правки реестра не всегда помогает полностью, порой не работает для экрана приветствия.
- В поиске Windows прописываем Regedit и выбираем лучшее соответствие.В поиске Windows прописываем Regedit и выбираем лучшее соответствие
- В редакторе реестра, в колонке с древом директорий слева, переходим в папку HKEY_USERS\.DEFAULT\Control Panel\Keyboard.В редакторе реестра, колонке с древо директорий слева переходим в папку HKEY_USERS\.DEFAULT\Control Panel\Keyboard
- Далее двойным щелчком открываем параметр InitialKeyboardIndicators и заменяем его значение на 2. После сохраняем изменение кнопкой OK.Двойным щелчком открываем параметр InitialKeyboardIndicators и заменяем его значение на 2. После сохраняем изменение кнопкой OK
- Проводим аналогичные операции для корневых папок реестра:
- HKEY_USERS\.DEFAULT;
- и для всей группы директорий HKEY_USERS\S-.Проводим настройку NumLock для каждой директории в папке HKEY_USERS
- Перезагружаем компьютер.
: как настроить автовключение NumLock при старте ОС через редактор реестра
Настроить автоматическое включение NumLock очень просто. Достаточно воспользоваться одной из двух инструкций, и цифровая клавиатура будет активна до её отключения.
- Алексей Герус
- Распечатать
Настройка автоматического включения NumLock
Настройку включения цифровой клавиатуры мы будем производить через редактор реестра Windows. Вопрос о реестре Windows и его структуре подробно был рассмотрен в статье Изменение параметров cистемного реестра Windows.
Открываем редактор реестра Windows:
- Запускаем утилиту Выполнить перейдя в Пуск — Все программы — Стандартные (в Windows 10 утилита Выполнить находится в каталоге Служебные), либо зажав на клавиатуре клавиши Пуск (на некоторых клавиатурах она отмечается как Win) и R
- В открывшемся окне вбиваем команду regedit и жмём на клавишу Enter
Далее находим ветку реестра
HKEY_USERS\.DEFAULT\Control Panel\Keyyboard
Здесь нас интересует параметр InitialKeyboardIndicators. Нам нужно изменить данное значение, дважды щёлкнув по нему мышкой. Если параметра InitialKeyboardIndicators по нужному пути нет, то его нужно просто добавить в левой части окна редактора реестра, выбрав при создании Строковый параметр
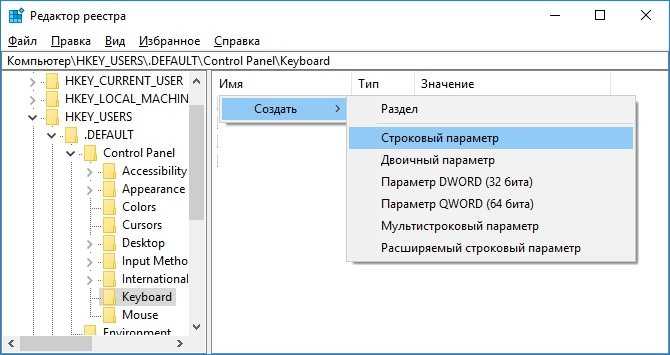
Стоит также отметить, что иногда, по определённым причинам, настройка в ветке .DEFAULT может не работать. В этом случае все манипуляции над параметром InitialKeyboardIndicators следует проводить в ветке:
HKEY_CURRENT_USER\Control Panel\Keyboard
Присваиваемое значение будет зависеть от того, какая операционная система установлена на нашем компьютере.
Автоматическое включение NumLock в Windows XP
Значение параметра InitialKeyboardIndicators в Windows XP задаётся по нашему желанию в соответствии с приведённой ниже схемой:
— NumLock отключен при старте системы; 2 — NumLock включен при старте системы; 3 — NumLock и CapsLock включены при старте системы; 6 — NumLock и ScrollLock включены при старте системы; 7 — NumLock, CapsLock и ScrollLock включены при старте системы.
Для удобства внесения изменений в реестр можно воспользоваться приложенным к статье рег-файлом (о том, как создавать подобные файлы, рассказывалось в публикации Создание reg-файлов. Синтаксис редактирования записей реестра) или батником (подробнее о редактировании реестра из командной строки в публикации Редактирование реестра Windows из командной строки, bat-файлы)
Автоматическое включение NumLock в Windows XP:
- reg-файл: numlock-windows-xp-reg
- bat-файл: numlock-windows-xp-bat
Автоматическое включение NumLock в Windows 7 (применимо к Windows Vista)
Для автоматической активации NumLock при включении компьютера с Windows 7 значение параметра InitialKeyboardIndicators необходимо изменить на 2147483650. Соответственно, если нам нужно, чтобы Numpad при включении компьютера был неактивен, мы присваиваем вышеупомянутому параметру значение 2147483658.
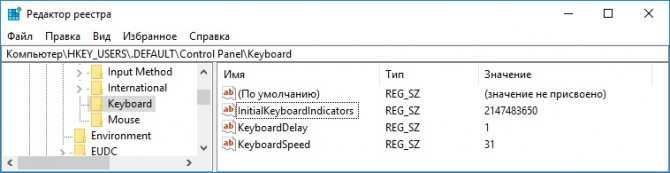
Автоматическое включение NumLock в Windows 7 (Vista):
- reg-файл: numlock-windows-7-reg
- bat-файл: numlock-windows-7-bat
Автоматическое включение NumLock в Windows 10 (применимо к Windows 8/8.1)
После установки на компьютер ОС Windows 10 функция NumLock также может быть отключена по умолчанию. Это же будет наблюдаться, если вы обновили свою систему до Windows 10 с прежних версий, как описано в статье: Обновление Windows 7 и Windows 8/8.1 до Windows 10 после 29.07.2016
Для того, чтобы при запуске Windows 10 автоматически включалась функция NumLock, нам нужно присвоить параметру InitialKeyboardIndicators значение 80000002.
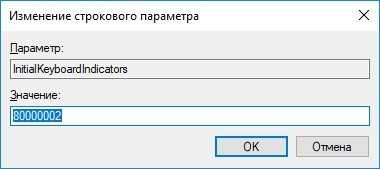
Автоматическое включение NumLock в Windows 10 (8/8.1):
- reg-файл: numlock-windows-10-reg
- bat-файл: numlock-windows-10-bat
После проведённых настроек закрываем окно редактора реестра и перезагружаем компьютер. Функция Num Lock будет активна сразу после входа в систему.
к содержанию
Причины почему не работают сочетания клавиш Fn
- Механическая поломка клавиатуры (отдельных кнопок).
- Отсутствие драйверов.
- Отключение в BIOS (актуально, если не работает NumLock).
С механическим повреждением всё просто: если вы залили клавиатуру жидкостью или повредили кнопки, то придется задуматься о замене устройства ввода. В качестве временной меры можно подключить внешнюю клавиатуру.

Кстати, иногда отдельные клавиши не работают из-за сильного загрязнения. Убедитесь, что между кнопками нет никаких посторонних предметов, мешающих им выполнять свои функции.
Установка драйверов
Чаще всего функциональные клавиши Fn не работают по причине отсутствия необходимого программного обеспечения. Каждый ноутбук имеет свою утилиту для запуска «горячих клавиш», поэтому искать ПО нужно для конкретной модели:
- Зайдите на веб-страницу производителя и перейдите в раздел «Сервис» (он может иметь другое название – например «Поддержка»).
- Найдите ПО для своего ноутбука.
- Выберите версию и разрядность Windows.
- Отыщите утилиту, в описании которой говорится, что она предназначена для запуска горячих клавиш. Для ноутбуков ASUS это программа ATKPackage.
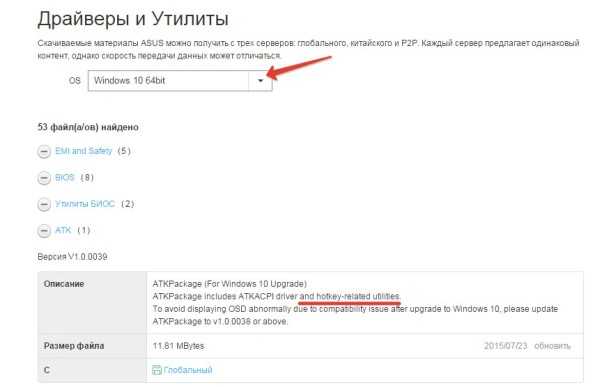
Установите найденные драйвера на ноутбук. После перезагрузки функциональные клавиши должны работать корректно.
Второй шаг: воспользуйтесь этим трюком (или отключите быстрый запуск)
После завершения работы с реестром, вам остаётся только перезагрузить компьютер и Windows 10 должна автоматически включить Num Lock. Но так просто это не работает. Функция быстрого запуска, так же известная как гибридная загрузка, игнорирует наши настройки и Windows продолжит запускаться с отключённым Num Lock.
Мы нашли два способа решения этой проблемы. Конечно, можно просто отключить быстрый запуск, но мы обнаружили другой выход, позволяющий вам сохранить преимущества гибридной загрузки.
После запуска .reg файла выключите свой компьютер. Не перезагружайте его, а выберите опцию «Прекращение работы».
Снова включите компьютер. Когда вы доберётесь до экрана входа, нажмите на клавишу Num Lock один раз, чтобы включить её. Не входите в свою учётную запись. На экране входа найдите кнопку выключения и выберите «Прекращение работы», в очередной раз выключив компьютер.
После следующего включения вы увидите, что Num Lock уже включён на экране входа. Похоже, что наши действия заставили функцию быстрого запуска автоматически включать Num Lock при каждой загрузке. Да, это странный трюк, но он работает!
Кроме этого, вы можете отключить функцию быстрого запуска после внесения изменений в реестр. Если вышеописанный трюк вам не помог, попробуйте вариант с выключением быстрого запуска.
После этого ваш компьютер будет загружаться немного медленнее. Если ваша система установлена на SSD диск, время загрузки увеличится всего на несколько секунд. Зато Num Lock будет каждый раз включаться автоматически.
В идеале, Windows должен предоставлять опцию автоматической активации Num Lock по умолчанию. Ну а пока, нам придётся пользоваться обходными путями для выполнения этого, в общем-то, простого действия.
Включение NumLock скриптом в автозагрузке
Если по каким-то причинам способ с редактированием реестра Windows не сработал или он вам не подходит, то можно прибегнуть к альтернативному варианту включения NumLock при старте системы. Речь идёт об использовании vbs-скриптов Windows. А так как язык скриптов общий для всех операционных систем семейства Windows, этот способ можно использовать на любой версии ОС, будь то Windows XP, Windows 7, Windows 10 или какой-либо другой релиз продукта от компании Microsoft.
Суть заключается в том, что при помощи скриптов vbs можно имитировать нажатие в системе той или иной кнопки клавиатуры. Получается, что если после включения компьютера имитировать нажатие клавиши NumLock, то незамедлительно будет активирована работа цифрового блока. Нужно только настроить автоматическое имитирование клавиши.
Содержание скрипта будет следующим:
set WshShell = CreateObject(«WScript.Shell») WshShell.SendKeys «»
Этот текст нужно вставить в любой текстовый редактор (например, стандартный Блокнот Windows) и сохранить получившийся файл с произвольным именем и расширением *.vbs, должно получиться что-то вроде numlock.vbs. Для удобства можно скачать уже готовый скрипт в архиве, прикреплённом к статье: numlock
Если мы распакуем файл numlock.vbs и запустим его, то увидим, как изменится состояние переключателя NumLock.
То есть, если запустить скрипт при выключенном NumLock, то он включится. И наоборот: если при запуске скрипта цифровой блок был активен, то он отключится. Теперь остаётся только сделать так, чтобы данный файл запускался при включении компьютера
Самый простой вариант настроить автоматический запуск скрипта — поместить его в папку Автозагрузки вашего пользователя, которая располагается по следующему пути:
В русскоязычной версии системы папки будут иметь следующие названия
Каталог AppData является скрытым. Поэтому для его обнаружения нужно включить отображение скрытых файлов и папок в файловом менеджере (например, в стандартном проводнике Windows).
Более подробно об этом способе и о других способах добавить скрипт в автозагрузку Windows уже говорилось в статье Автозагрузка. Добавление приложений в автозагрузку Windows
После добавления скрипта в автозагрузку системы одним из способов можно перезагружать компьютер и наслаждаться удобством от этой небольшой, но очень полезной доработки.
Включить / отключить Numlock при запуске Windows — atmet.org
Решите проблему, когда Numlock включен в Microsoft Windows при запуске, с помощью этих шагов.
Способ 1 — настройка реестра
- Удерживая клавишу Windows, нажмите « R », чтобы открыть диалоговое окно «Выполнить».
- Введите « regedit », затем нажмите « Enter ».
- Перейдите в следующее место в реестре:
- HKEY_USERS
- .По умолчанию
- Панель управления
- клавиатура
- Изменить значение InitialKeyboardIndicators
- Установите 0, чтобы отключить NumLock.
- Установите значение 2, чтобы включить NumLock
Скрипт PowerShell
Используйте следующий код PowerShell:
Включить Num Lock:
Set-ItemProperty -Path ‘Registry::HKU\.DEFAULT\Control Panel\Keyboard’ -Name «InitialKeyboardIndicators» -Value «2»
Отключить Num Lock:
Set-ItemProperty -Path ‘Registry::HKU\.DEFAULT\Control Panel\Keyboard’ -Name «InitialKeyboardIndicators» -Value «0»
Вы можете запустить этот и другие сценарии PowerShell при запуске. Посетите этот пост об использовании PowerShell, чтобы создать задание, которое запускается при запуске, чтобы узнать, как это сделать.
Метод 2 — Функциональные клавиши
Возможно, вы случайно нажали комбинацию клавиш на клавиатуре, чтобы определенные буквы на клавиатуре использовались в качестве цифровой клавиатуры. Обычно это так для пользователей ноутбуков.
В большинстве случаев у вас есть клавиши « Fn » и « NumLk », которые можно использовать для включения или выключения этого параметра. Удерживайте клавишу « Fn », затем нажмите « NumLk », чтобы включить или выключить цифровую клавиатуру.
Способ 3 — настройка BIOS
Большинство компьютеров, включая виртуальные машины, имеют параметр BIOS, который определяет, будет ли NumLock включен или отключен при запуске. Обычно вы можете войти в BIOS, нажав определенную клавишу, такую как « Удалить » или « F1 » при запуске до загрузки Windows. Попав в BIOS, вы сможете найти параметр, управляющий NumLock.
Способ 4 — Сценарий запуска или входа
Если вы администратор, ищущий способ установить Num Lock при запуске, вы можете сделать это, используя скрипт входа в систему. Для этого не существует конкретного параметра групповой политики. Вместо этого используйте следующее.
- Скопируйте и вставьте следующее в документ «Блокнот», затем сохраните его как « numlock.vbs »:
set WshShell = CreateObject(«WScript.Shell»)
WshShell.SendKeys «{NUMLOCK}»
- Выполните одно из следующих действий:
- Поместите файл « numlock.vbs » в папку « Автозагрузка » целевого компьютера или пользователя.
- Запустите сценарий через групповую политику, выполнив следующие действия:
- Поместите «numlock.vbs» в одну из следующих папок:
- Путь к сценарию локального входа = « % SystemRoot% \ System32 \ GroupPolicy \ User Computer \ Scripts \ Logon »
- Путь к сценарию входа в домен = « % SysVolFolder% \ Sysvol \ Sysvol \ DomainName \ Scripts »
- Удерживая нажатой клавишу Windows, нажмите « R », чтобы открыть диалоговое окно «Запуск Windows».
- Введите « mmc », затем нажмите « Enter ».
- Перейдите в « Файл »> « Добавить / удалить оснастку »> « Добавить »> « Групповая политика ».
- Выберите объект групповой политики, который вы хотите использовать, выбрав « Обзор ». По умолчанию используется локальный компьютер.
- Выберите « Готово »> « Закрыть »> « ОК ».
- В оснастке «Управление групповой политикой» выберите « Конфигурация пользователя » или « Конфигурация компьютера »> « Настройки Windows »> « Сценарии ».
- Дважды щелкните « Logon script », затем перейдите в « Add »> « Browse », затем выберите « numlock.vbs «.
- Выберите « Открыть »> « ОК »> « ОК ».
- Поместите «numlock.vbs» в одну из следующих папок:
Примечание. Сценарий «numlock.vbs» будет действовать так, как будто он нажимает клавишу «Num Lock» один раз. Так что на самом деле, он переключит его на противоположное тому, что по умолчанию. Вероятно, лучше использовать метод Registry, но этот метод удобен, когда вы находитесь в безвыходном положении.
Шаги, чтобы включить NumLock при запуске:
Способ 1. Включите NumLock и перезагрузите компьютер
Вот как включить NumLock на экране блокировки без каких-либо взломов реестра:
- Находясь на экране блокировки, нажмите клавишу NumLock на клавиатуре, чтобы включить ее.
- Перезагрузите систему с помощью кнопки питания на экране блокировки
При повторном включении системы NumLock должен быть включен.
Но если это по какой-то причине не работает для вас, или вам скучно перезагружать компьютер каждый раз, когда вам нужно ввести пароль, вы можете попробовать взломать реестр, указанный ниже.
Нужна дополнительная информация о том, как включить NumLock на экране входа в систему и на экране блокировки? Ознакомьтесь с этим руководством.
Способ 2 – включить NumLock с настройкой реестра
Чтобы навсегда включить NumLock на экране блокировки, выполните следующую процедуру взлома реестра:
- Перейдите в Поиск, введите regedit и откройте Редактор реестра
- Перейдите по следующему пути:
HKEY_USERS.DEFAULT> Панель управления> Клавиатура
- Найдите строковое значение с именем InitialKeyboardIndicators и установите для него значение 80000002
- Нажмите ОК и закройте редактор реестра.
Если вы не можете редактировать свой реестр, выполните простые шаги, описанные в этом руководстве, и с легкостью настройте его.
Не можете получить доступ к редактору реестра? Все не так страшно, как кажется. Ознакомьтесь с этим руководством и быстро решите проблему.
Способ 3 – отключить быстрый запуск
Если два перечисленных выше способа вам не помогли, это означает, что вам также необходимо отключить быстрый запуск. Причиной этого является то, что настройки быстрого запуска могут отменить ваши последние изменения.
Вот шаги, чтобы следовать, чтобы отключить Быстрый Запуск:
- Перейдите в Пуск> Панель управления> Параметры электропитания
- Нажмите «Выберите, что делает кнопка питания»
- Выберите опцию «Изменить настройки, которые в данный момент недоступны»
- Снимите флажок «Включить быстрый запуск».
Windows обманывает вас и не позволяет отключить быстрый запуск? Отключите его прямо сейчас, выполнив несколько простых шагов.
Вот и все, после использования этих простых методов NumLock вашей клавиатуры будет включен по умолчанию каждый раз, когда вы запускаете свою машину.
Я должен упомянуть, что эта настройка также работает в предыдущих версиях Windows, таких как Windows 7 или Windows 8. Но, если вы выполняете эту настройку в Windows 7, установите значение InitialKeyboardIndicators на 2 вместо 80000002 (для Windows 8 80000002, а также).
Если у вас есть какие-либо другие проблемы, связанные с Windows 10, вы можете найти решение в разделе исправлений Windows 10.
Для получения дополнительных предложений или вопросов, обратитесь к разделу комментариев ниже, и мы обязательно рассмотрим
Как включить автоматическое включение Num Lock при загрузке в Windows 10, 8.1, 8
Добрый день, товарищи. Снова поговорим о доработке современных операционных систем с целью увеличения комфорта их использования. Начиная с Win8, начала активно внедрять систему учетных записей Microsoft, в зачаточном состоянии слизанную с систем AppleID и аккаунтов Google, с целью синхронизации настроек между разными устройствами, работающих на одном аккаунте. И в Windows 8.1, мне очень нравилось, как она работала. Там даже расположение иконок программ, в меню «Пуск» синхронизировались и после установки программы, ярлык сразу становился на свое место. В Windows 10, чуть хуже, но я привык и не откажусь уже. Но у всего этого есть один минус — это необходимость входа в систему с вводом пароля при каждой загрузке системы. Есть способ отключить это запрос пароля совсем, но сама Windows 10 предлагает установить четырехзначный пин-код, для ускоренного входа в систему (к слову, эта возможность есть и в Windows 8.1 и 8). И как-то так получилось, что после всех моих переустановок систему (я же постоянно пишу инструкции со своего компа), мне стало лень отключать пароль, приучил себя вводить пин-код и очень редко выключать компьютер. Но есть один косяк, с этими пин-кодами… Оказывается при запуске системы, до окна выбора пользователя система не включает не один из системных Lock’ов. Но, как удалось выяснить у зарубежных коллег, это можно исправить, что мы сейчас и сделаем.
Итак, запускаем редактор реестр, жмём Win+R, вводим regedit и жмём ОК.

Открываем параметр InitialKeyboardIndicators, меняем его значение на 2 и жмём ОК для сохранения.
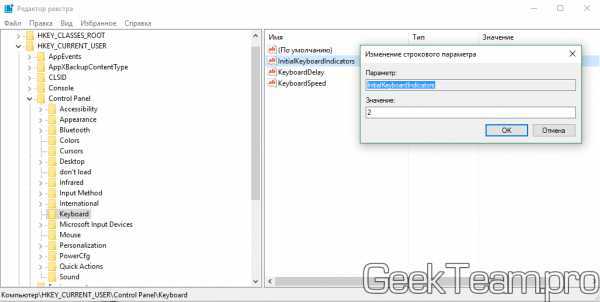
Дальше переходим в раздел HKEY_USERS, в этом разделе есть каталог default и несколько (обычно 4-6) каталогов с названиями начинающихся на S- (кроме той, которая заканчивается на _Classes). В каждой из веток данного раздела есть ветка Control PanelKeyboard, например в default:
Так вот, в каждом каталоге Keyboard нам нужно задать параметру InitialKeyboardIndicators значение 2.

Внимание, дальше читаем, выполняем после того, как прочитаете соответствующую команду. После того, как все значения в реестре исправлены перезапускаем компьютер и ждем загрузки до появления окна для входа в систему. После этого жмём один раз кнопку Num Lock, для его включения и не вводя пинкод, выключаем компьютер (именно выключаем, не перезапускаем) через меню в правом нижнем углу окна выбора пользователя
Всё, теперь можно выполнять. Результатом последних действия «Fast Startup» запомнит настройку, что Num Lock должен быть включен и будет применять её для всех последующих запусков
После этого жмём один раз кнопку Num Lock, для его включения и не вводя пинкод, выключаем компьютер (именно выключаем, не перезапускаем) через меню в правом нижнем углу окна выбора пользователя. Всё, теперь можно выполнять. Результатом последних действия «Fast Startup» запомнит настройку, что Num Lock должен быть включен и будет применять её для всех последующих запусков
После того, как все значения в реестре исправлены перезапускаем компьютер и ждем загрузки до появления окна для входа в систему. После этого жмём один раз кнопку Num Lock, для его включения и не вводя пинкод, выключаем компьютер (именно выключаем, не перезапускаем) через меню в правом нижнем углу окна выбора пользователя. Всё, теперь можно выполнять. Результатом последних действия «Fast Startup» запомнит настройку, что Num Lock должен быть включен и будет применять её для всех последующих запусков.
Материал сайта geekteam.pro
Что делать, если клавиша нажата, а цифровая панель не работает?
В редких случаях происходит так, что световой индикатор горит, показывая, что кнопка NumLock работает. Но цифры при этом не печатаются в документе. Такой сбой обычно происходит при включенной опции «Управление указателем с клавиатуры».
Для решения проблемы юзеру достаточно выполнить следующее:
Иногда проблема включения может возникнуть из-за сбоев в настройках питания. Проверить их и включить нужные параметры можно через меню Пуск в разделе «Система», выбрав подраздел «Питание и спящий режим».
В настройках автозапуска работы клавиши NumLock нет ничего сложного. Пользователю достаточно выбрать один из предложенных вариантов и следовать инструкции. После включения автоматического режима клавиатура NumPad будет работать до ручного отключения.












![Включить numlock при запуске в windows 10 [how to]](http://myeditor.ru/wp-content/uploads/6/8/b/68b62641f601608f3a198ef1fcb1e0ae.jpeg)















![Включить numlock при запуске в windows 10 [how to]](http://myeditor.ru/wp-content/uploads/1/1/8/118788263d9c213694443c469513b3cb.jpeg)



