Запуск Chkdsk с помощью графического интерфейса Windows
Чтобы запустить Chkdsk, в системном проводнике на диске С делаем клик правой клавишей мыши и открываем «Свойства».
В окошке открывшихся свойств раздела диска переходим на вкладку «Сервис», а в ней нажимаем кнопку «Проверить» (или «Выполнить проверку» для Windows 7).
В версиях Windows 8.1 и 10, если с файловой системой диска все в порядке, в появившемся далее окне увидим уведомление о том, что проверка не требуется. Но при желании проверку диска утилитой Chkdsk можно запустить, нажав «Проверить диск».
Если система подозревает наличие ошибок файловой системы, в этом окне будет присутствовать кнопка запуска проверки и восстановления диска.
Для работы Chkdsk относительно диска С необходимо перезагрузить компьютер. Это можно сделать тотчас же или отложить запуск проверки до следующей перезагрузки.
После перезагрузки компьютера сможем наблюдать работу Chkdsk.
В Windows 7 запуск Chkdsk немного отличается: к предустановленной опции автоматического исправления ошибок можно добавить другую возможную опцию – проверку и восстановление поврежденных секторов жесткого диска. При активации этой опции стоит учесть, что в этом случае работа Chkdsk может занять больше времени.
Как и в случае с Windows 8.1 и 10, в версии 7 системный диск С не может быть проверен в рамках работающей операционной системы. Для запуска проверки необходима перезагрузка компьютера. Нажимаем «Расписание проверки диска».
Далее перезагружаем компьютер вручную и дожидаемся результатов проверки диска.
При проверке несистемного раздела диска, если он используется какими-то программами, ситуация обстоит проще, чем с системным разделом. В окне с уведомлением, что диск в данный момент используется, необходимо просто нажать кнопку «Отключить», чтобы, соответственно, отключить этот раздел на время проверки.
Почему появляется Fixing C Stage 1
Часто эту строку можно увидеть, когда компьютер совершил принудительное выключение. В Windows 10 время от времени загружаются пакеты обновлений, и они начинают устанавливаться как раз в момент выключения компьютера. И иногда это затягивается на длительное время, и владельцы зачастую выключают компьютер неправильно (принудительно), тем самым нарушая процесс проверки файлов.
Иногда различные виды вирусов становятся причиной такой ошибки. Они изменяют системные файлы и блокируют их. Операционная система при запуске пытается проверить эти заблокированные файлы и заменить на другие.
В некоторых случаях такая неполадка может появиться только один раз. Проверка «Fixing (C:) Stage 2» запустится, все проверит и исправит. Но это случается очень редко и в таком случае не нужно ничего предпринимать.
Когда запускается Chkdsk
Что ж, всякий раз, когда вы перезагружаетесь, перезагрузка обычно продолжается, пока экран дисплея не изменится, чтобы дать вам возможность избежать проверки диска.
Когда появляется сообщение, у вас есть несколько секунд, чтобы нажать любую клавишу на клавиатуре, чтобы проигнорировать проверку диска, после чего Chkdsk продолжит работу.
После успешного завершения Chkdsk компьютер должен перезагрузиться, а затем нормально загрузить Windows.
Ошибка «Chkdsk не может быть запущена, потому что том используется другим процессом» означает, что если вы хотите исправить свой жесткий диск, то Chkdsk — единственная программа, которая обращается к нему. Для некоторых дисков это довольно просто, например закрыть программу, которая активна на диске.
Exemplos
Para exibir o tipo de sistema de arquivos para a unidade C, digite:
Observação
Se a verificação automática de arquivo estiver agendada para ser executado, a saída adicional será exibida, indicando se a unidade está suja ou foi agendada manualmente para ser verificada na próxima vez que o computador for iniciado.
Para exibir o tempo Autochk.exe contagem regressiva de início, digite:
Para alterar o tempo Autochk.exe contagem regressiva de início para 30 segundos, digite:
Observação
Embora você possa definir o Autochk.exe contagem regressiva de início como zero, isso impedirá que você cancele uma verificação de arquivo automático potencialmente demorada.
Para excluir vários volumes de serem verificados, você deve listar cada um deles em um único comando. Por exemplo, para excluir os volumes D e E, digite:
Importante
A opção de linha de comando /x não é acumulativa. Se você digitá-lo mais de uma vez, a entrada mais recente substituirá a entrada anterior.
Para agendar a verificação automática de arquivos no volume D, mas não nos volumes C ou E, digite os seguintes comandos na ordem:
Importante
A opção de linha de comando /c é acumulativa. Se você digitar /c mais de uma vez, cada entrada permanecerá. Para garantir que apenas um volume específico seja verificado, redefinir os padrões para limpar todos os comandos anteriores, excluir todos os volumes de serem verificados e, em seguida, agendar a verificação automática de arquivo no volume desejado.
Как отменить ChkDsk в Windows 10
В этом посте мы увидим, как отменить ChkDsk в Windows 10/8 при запуске или перезагрузке после того, как это было запланировано в Windows. Проверка ошибок диска в Windows 10/8 немного отличается от более ранних версий Windows. В Windows 10 Microsoft переработала утилиту chkdsk – инструмент для обнаружения и устранения повреждений диска. Microsoft представила файловую систему под названием ReFS, которая не требует автономного chkdsk для исправления повреждений – так как она следует другой модели устойчивости и, следовательно, не требует запуска традиционной утилиты chkdsk. Диск периодически проверяется на наличие ошибок файловой системы, сбойных секторов, потерянных кластеров и т. Д. Во время автоматического обслуживания, и вам больше не нужно повторно его запускать.
Но могут быть случаи, когда вы захотите запустить версию ChkDsk для командной строки. В этом случае вы можете вызвать CMD, ввести следующую команду, чтобы идентифицировать поврежденные сектора, попытаться восстановить информацию и исправить обнаруженные ошибки, а также запланировать запуск ChkDsk во время загрузки:
Комментарии
-
Параметр /i или /c сокращает время, необходимое для запуска программы chkdsk , пропуская определенные проверки тома.
-
Если вы хотите исправить ошибки диска с помощью chkdsk , на диске не должно быть открытых файлов. Если файлы открыты, появляется следующее сообщение об ошибке:
-
Если вы решили проверить диск при следующей перезагрузке компьютера, chkdsk проверяет диск и автоматически исправляет ошибки при перезагрузке компьютера. Если раздел диска является загрузочным разделом, chkdsk автоматически перезагружает компьютер после проверки диска.
-
Можно также использовать команду, чтобы запланировать проверку тома при следующем перезапуске компьютера. используйте команду, чтобы задать «грязный» бит тома (это указывает на повреждение), чтобы при перезагрузке компьютера Windows выполняла .
-
Для проверки ошибок диска следует периодически использовать chkdsk в файловых системах FAT и NTFS. Chkdsk проверяет использование места на диске и дисков и предоставляет отчет о состоянии для каждой файловой системы. В отчете о состоянии отображаются ошибки, обнаруженные в файловой системе. Если запустить chkdsk без параметра /f в активном разделе, он может сообщить о ложных ошибках, так как он не может заблокировать диск.
-
Программа chkdsk исправляет ошибки логических дисков только в том случае, если указан параметр /f . Chkdsk должна иметь возможность заблокировать диск для исправления ошибок.
Поскольку восстановление в файловых системах FAT, как правило, изменяет таблицу выделения файлов диска и иногда приводит к потере данных, chkdsk может вывести сообщение с подтверждением следующего вида:
-
при нажатии клавиши YWindows сохраняет каждую потерянную цепочку в корневом каталоге в виде файла с именем в формате file . chk. После завершения работы chkdsk вы можете проверить эти файлы, чтобы узнать, содержат ли они нужные данные.
-
если вы нажмете N, Windows исправляет диск, но не сохраняет содержимое потерянных единиц распределения.
-
-
Если параметр /f не используется, chkdsk выводит сообщение о том, что файл должен быть исправлен, но не исправляет ошибки.
-
Если вы используете на очень большом диске или на диске с очень большим количеством файлов (например, миллионы файлов), выполнение может занять много времени.
-
Используйте параметр /r для поиска ошибок физического диска в файловой системе и попытайтесь восстановить данные из всех затронутых секторов диска.
-
Если указан параметр /f , то при наличии открытых файлов на диске chkdsk выводит сообщение об ошибке. Если параметр /f не указан и существуют открытые файлы, chkdsk может сообщать о потерянных единицах распределения на диске. Это может произойти, если открытые файлы еще не записаны в таблицу размещения файлов. Если программа chkdsk сообщает о сбое большого числа единиц распределения, попробуйте восстановить диск.
-
Так как теневые копии общих папок исходный том не может быть заблокирован, пока теневые копии общих папок включен, выполнение chkdsk для исходного тома может сообщить ложные ошибки или вызвать непредвиденное завершение работы программы chkdsk . Однако можно проверить наличие ошибок в теневых копиях, запустив chkdsk в режиме только для чтения (без параметров) для проверки тома хранилища теневые копии общих папок.
-
Команда chkdsk с различными параметрами доступна в консоли восстановления.
-
При нечастом перезапуске серверов может потребоваться использовать команду chkntfs или команды, чтобы определить, задан ли уже установленный бит тома перед запуском программы chkdsk.
Основные сведения о кодах завершения
В следующей таблице перечислены коды завершения, которые сообщает chkdsk после завершения.
| Код выхода | Описание |
|---|---|
| Ошибки не найдены. | |
| 1 | Обнаружены и исправлены ошибки. |
| 2 | Выполнена очистка диска (например, сборка мусора) или не выполнена очистка, поскольку не указан параметр /f . |
| 3 | Не удалось проверить диск, ошибки не удалось исправить, или ошибки не были исправлены, поскольку не указан параметр /f . |
Как запустить CHKDSK (проверку диска) в командной строке
Команда chkdsk для проверки жесткого диска с заданными параметрами выполняется из командной строки:
- Запустите командную строку от имени администратора. Прочтите здесь, как найти командную строку в Windows 10.
- Для проверки системного раздела (системного диска) в окне интерпретатора командной строки введите команду:
chkdsk c: /f
- Нажмите на клавишу «Enter».
- В окне командной строки появится сообщение о невозможности выполнить команду CHKDSK из-за того, что указанный том используется системным процессом. Для запуска проверки системного диска после перезагрузки системы, нажмите на клавишу «Y», а затем нажмите на клавишу «Enter».
- Во время перезагрузки системы пройдет проверка и восстановление системного диска.
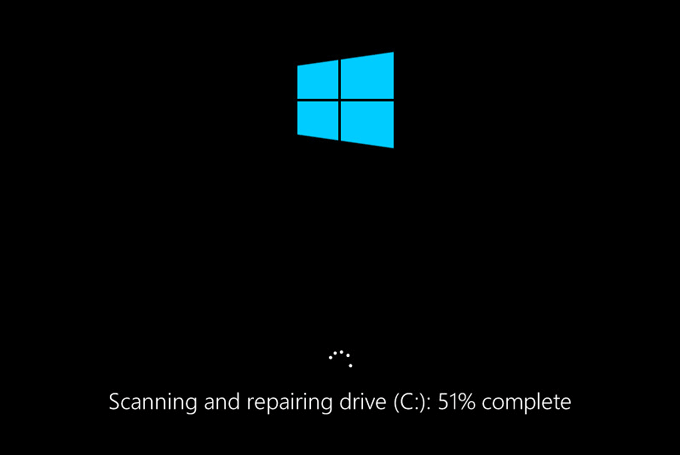
Примерный шаблон команды выглядит следующим образом: , пробел, , пробел, .
Параметры команд имеют следующие значения:
- /F — проверка файловой системы и автоматическое исправление найденных ошибок.
- /R — выполнение поиска поврежденных секторов на диске, восстановление содержимого (команда требует обязательного ключа /F, пример: «chkdsk C: /F /R»).
- /V — показ полных путей файлов, отображение имен файлов на диске, в файловой системе NTFS – показ сообщений об очистке.
- /X — отключение диска перед проверкой, дескрипторы данного диска не будут проверяться (должен быть установлен обязательный ключ /F, пример команды: «chkdsk C: /F /X»).
- /I — проведение менее строгой проверки элементов индекса, CHKDSK проводит более быструю, но менее тщательную проверку.
- /C — пропуск проверки циклов внутри структуры папок.
- /L: размер — изменение размера журнала до величины, указанной в килобайтах.
- /B — сброс результатов проверки, повторная проверка ранее найденных поврежденных секторов жесткого диска (обязателен ключ /R, пример команды: «chkdsk C: /F /R /B»).
В большинстве случаев для проверки файловой системы и устранения поврежденных секторов на жестком диске достаточно использовать флаги «F» и «R».
Как вернуть все обратно?
При некорректном восстановлении данных часть информации может быть потеряна. Тогда придется использовать специализированный софт:
- R-Studio – платная программа, но есть пробная версия;
- Recuva – распространяется безвозмездно;
- Pandora Recovery – бесплатный софт;
- Hetman Partition Recovery – можно использовать пробную версию.
Для восстановления данных рекомендуем использовать специализированный софт
Однако эти программы требуют полной исправности жесткого диска. В иных случаях придется обращаться в специализированные фирмы, занимающиеся восстановлением утраченных данных со сломанных устройств.
Отмена ChkDsk в Windows
Если во время его работы вам необходимо отменить его, то единственное, что нужно сделать, – это выключить компьютер. Но затем при следующем перезапуске запустится запланированная утилита chkdsk.
Если вы хотите отменить chkdsk в Windows 10/8 после того, как вы запланировали это, вот как вы можете это сделать.
Использование редактора реестра
Измените запись BootExecute с:
Закройте редактор реестра и перезапустите WindowsPC. ЧкДск не побежит.
Использование командной строки
Чтобы отменить запланированный контрольный диск, откройте окно CMD с повышенными правами, введите следующее и нажмите Enter:
Здесь с – буква диска. Это должно отменить запланированный запуск chkdsk.
Использование Taskkill
Сначала получите PID для задачи Chkdsk. Откройте диспетчер задач и посмотрите на CHKDSK, щелкните правой кнопкой мыши> Подробности. Вы найдете это здесь.
Теперь в командной строке с повышенными правами выполните следующее:
Здесь XYZ – это идентификатор процесса для работающего CHKDSK.
Вы должны знать, что не стоит принудительно останавливать запланированный вручную процесс chkdsk, который был выполнен с параметрами, такими как/f и/r.
Посмотрите и на эти сообщения:
Старт проверки диска из командной строки
Таким образом, лучше всего запустить служебную программу CHKDSK как раз из командной строки. Саму командную консоль желательно вызывать с правами администратора. Что касается вариантов старта проверки, можно просто вписать основную команду и нажать клавишу ввода.

По умолчанию в несколько этапов будет произведена проверка системного раздела. Для старта утилиты применительно к другим логическим разделам или носителям, в данный момент подключенным к компьютеру, следует указывать их обозначение в виде соответствующей литеры с двоеточием. Так, например, если флешка в системе имеет обозначение «Диск F», команда проверки будет выглядеть так: chkdsk F:
Многие уже, наверное, обратили внимание, что регистр при вводе букв команды в консоли роли не играет абсолютно никакой. Заглавные буквы обычно вписываются просто для удобства, подчеркивания самих команд или их разграничения с атрибутами
Проверка CHKDSK для устранения неполадок файловой системы в графическом интерфейсе
Самый простой вариант для проверки файловой системы на ошибки: запустить программу CHKDSK в графическом интерфейсе средствами системы.
Выполните следующие действия:
- Запустите Проводник.
- Кликните правой кнопкой мыши по локальному диску, на котором нужно провести проверку.
- В окне «Свойства: Локальный диск (X:)» войдите во вкладку «Сервис».
- В разделе «Проверка на наличие ошибок» нажмите на кнопку «Проверить».
- В открывшемся окне «Проверка ошибок (Локальный диск (Х:)) выберите «Проверить диск», несмотря на то, что операционная система пишет, что при проверке диска ошибок не обнаружено.
В Windows 7 доступны дополнительные варианты проверки, для их запуска необходимо поставить флажки напротив пунктов:
- Автоматически исправлять системные ошибки.
- Проверять и восстанавливать поврежденные сектора.
- Начинается процесс сканирования, который займет некоторое время. Время проверки зависит от размера локального диска и от количества данных, находящихся на диске.
Во время проверки ошибок файловой системы сканируется состояние:
- Проверяется базовая структура файловой системы.
- Проверяются связи имен файлов.
- Проверяются дескрипторы безопасности.
- Проверяется журнал USN.
- После завершения процесса проверки, откроется информация о ее результате. В данном случае, диск успешно проверен, ошибки не обнаружены. Если ошибки будут найдены, вам предложат их устранить.
Для получения подробных сведений, нажмите на ссылку «Показать подробности».
В окне оснастки «Просмотр событий» нажмите на «Сведения».
В окне «Свойства событий», во вкладках «Общие» и «Подробности» доступна подробная информация о результате проверки диска.
Полученную информацию о проверке диска на ошибки файловой системы можно скопировать в Блокнот или в другой текстовый редактор для дальнейшего изучения.
Как пользоваться ChkDsk в Windows 10
Как проверить локальный диск на ошибки ChkDsk
В проводнике откройте Свойства, например, локального диска F:/. Во вкладке Сервис нажмите кнопку Проверить на наличие ошибок. Нужно обладать правами администратора. В разделе панели управления Обслуживания можно посмотреть Состояние Ваших дисков.
Если система обнаружит наличие ошибок, Вам будет предложено проверить диск. Возможно, Вы увидите сообщение: Мы не обнаружили ошибок на этом диске. Вы по-прежнему можете сканировать н ажав Проверить диск. После завершения Windows отобразит результат тестов.
Проверка диска через командную строку ChkDsk
Запустите командную строку от имени администратора. Чтобы выполнить полное сканирование и восстановление воспользуйтесь командой: chkdsk F: /f /r /x. Можно без исправления выполнить проверку командной: chkdsk F:. Описание параметров смотрите в таблице.
| Том | Буква локального диска и двоеточие после неё или имя тома |
| /F | Исправляет все обнаруженные ошибки на диске |
| /V | Показывает список всех файлов в каждом каталоге раздела FAT32. В NTFS он отображает сообщения об очистке |
| /R | Ищет повреждённые сектора и восстанавливает уцелевшую информацию (требует /F, когда не указан параметр /scan). |
| /X | Предварительно отключает выбранный том. Все открытые дескрипторы для этого тома станут недопустимы (требует /F) |
Непосредственно в командной строке можете выполнить команду: chkdsk /?. Выводит полный список возможностей команды. Можно даже увидеть пример использования. Например, параметр /I или /C сокращает время её выполнения за счёт пропуска некоторых проверок.
Как отключить ChkDsk при загрузке Windows 10
В случае неправильного выключения компьютера система может пометить диск как проблемный. И теперь при каждом включении компьютера будет начинаться его проверка. Это может и произойти из-за нарушений файловой системы или повреждения Вашего накопителя.
Можно отключить проверку командой: chkntfs /X C:. Чтобы её включить обратно, выполняем: chkntfs /D. Она выводит или изменяет параметры проверки диска во время загрузки. Если параметры не указаны, тогда отображается состояние бита обнаружения ошибок для диска.
| Том | Определяет букву диска (с последующим двоеточием), точку подключения или имя тома |
| /D | Восстанавливает стандартные параметры компьютера; все диски проверяются при загрузке |
| /X | Исключает стандартную проверку диска при загрузке; сведения об исключённых ранее дисках не сохраняются |
| /C | Запрашивает выполнение проверки диска для следующей загрузки; при необходимости запускается ChkDsk |
Вкратце команда ChkDsk используется для устранения повреждений файловой системы в Windows 10. Утилита была и в предыдущих версиях системы. Даже без участия пользователя операционная система проверяет и оценивает состояние дисков. Её можно найти и в свойствах.
Примеры
Чтобы отобразить тип файловой системы для диска C, введите:
Примечание
Если автоматическая проверка файлов запланирована, отображается дополнительный вывод, указывающий, является ли диск «грязным» или запланированным для проверки вручную при следующем запуске компьютера.
Чтобы отобразить время отсчета Autochk.exe инициации, введите:
Чтобы изменить время отсчета Autochk.exe запуска на 30 секунд, введите:
Примечание
Несмотря на то, что можно задать для параметра время обратного отсчета Autochk.exe значение 0, это не позволит отменить потенциально длительную автоматическую проверку файлов.
Чтобы исключить возможность проверки нескольких томов, их необходимо перечислить в одной команде. Например, чтобы исключить тома D и E, введите:
Важно!
Параметр командной строки /x не накапливается. Если вы вводите его несколько раз, самая последняя запись переопределяет предыдущую запись.
Чтобы запланировать автоматическую проверку файлов на томе D, но не на томах C или E, введите следующие команды в указанном порядке:
Важно!
Параметр командной строки /c является накопительным. Если ввести /c несколько раз, то каждая запись остается. Чтобы убедиться в том, что установлен только определенный том, сбросьте значения по умолчанию, чтобы очистить все предыдущие команды, исключить все тома из проверки, а затем запланируйте автоматическую проверку файлов на нужном томе.
Иллюстрации:
Вот ситуация, о которой мы говорим:
Чтобы проверить это самостоятельно:
- Перейдите в командную строку Windows в качестве администратора.
- Выполнить команду chkdsk, включая параметр «/ f» (устранение ошибок информации о файловой системе) или «/ r» (восстановление физических ошибок диска).
Как вы можете видеть ошибку, результатом является «Chkdsk не может работать, потому что том используется другим процессом». «Другой процесс»? Сама винда.
Если вы хотите, чтобы Chkdsk разрешил или восстановил диск, он становится Только программа, которая может получить доступ к диску. («Том» в сообщении об ошибке — это просто еще один термин, используемый для «диска», точно так же, как «процесс» / «раздел» — это другое слово для «программы».)
Если другая программа открывает файл на диске, он считается «используемым», и Chkdsk не может получить необходимый ему монопольный доступ.
Chkdsk не может разрешить или восстановить диск, с которого он был загружен, во время выполнения Windows.
Тормозит или не загружается компьютер при проверкеFixing (C:) Stage 1 Total Eta
Как пропустить эту проверку? Просто так избавиться от нее не получится. Как уже было отмечено выше, на новых компьютерах такая проверка проходит достаточно быстро. Другая ситуация – когда компьютер старый, операционная система давно не обновлялась и очень перегружена. Во втором варианте очень возможна долгая проверка и внесение изменений в систему.
Что делать в такой ситуации:
- Очистите автоматическую загрузку от ненужных программ, а ненужные программы лучше вообще удалить
- Лучше всего установить последние обновления KB-апдейтов. Это можно сделать как в автоматическом, так и при настройке вручную
- Включить проверку любыми антивирусными программами (к примеру, Kaspersky Virus Removal Tool)
- Почистить компьютер при помощи CCleaner и сделать ремонт реестра
- Можно открыть свойства нужного диска (C или D) и в разделе «Сервис» выбрать «Проверить» и «Оптимизировать».
Но если ни один из этих способов не подошел, то нужно попытаться восстановить или переустановить операционную систему – возможно, проблема именно в ней. Нужно найти точки восстановления системы или запустить компьютер в безопасном режиме.
В противном случае вам понадобится флешка, на которой имеется операционная система, чтобы выполнить обновление с нее.
































