Могу ли я удалить или удалить Notepad.exe?
Не следует удалять безопасный исполняемый файл без уважительной причины, так как это может повлиять на производительность любых связанных программ, использующих этот файл. Не забывайте регулярно обновлять программное обеспечение и программы, чтобы избежать будущих проблем, вызванных поврежденными файлами. Что касается проблем с функциональностью программного обеспечения, проверяйте обновления драйверов и программного обеспечения чаще, чтобы избежать или вообще не возникало таких проблем.
Согласно различным источникам онлайн,
22% людей удаляют этот файл, поэтому он может быть безвредным, но рекомендуется проверить надежность этого исполняемого файла самостоятельно, чтобы определить, является ли он безопасным или вирусом. Лучшая диагностика для этих подозрительных файлов — полный системный анализ с , Если файл классифицируется как вредоносный, эти приложения также удаляют Notepad.exe и избавляются от связанных вредоносных программ.
Однако, если это не вирус, и вам нужно удалить Notepad.exe, вы можете удалить Ticno Notepad с вашего компьютера, используя программу удаления, которая должна находиться по адресу: C: \ Program Files \ Ticno \ Ticno Notepad \ Uninstall.exe , Если вы не можете найти его деинсталлятор, то вам может понадобиться удалить Ticno Notepad, чтобы полностью удалить Notepad.exe. Вы можете использовать функцию «Установка и удаление программ» на панели управления Windows.
1. в Меню Пуск (для Windows 8 щелкните правой кнопкой мыши в нижнем левом углу экрана), нажмите Панель управления, а затем под Программы:
o Windows Vista / 7 / 8.1 / 10: нажмите Удаление программы.
o Windows XP: нажмите Установка и удаление программ.
2. Когда вы найдете программу Ticno Notepadщелкните по нему, а затем:
o Windows Vista / 7 / 8.1 / 10: нажмите Удалить.
o Windows XP: нажмите Удалить or Изменить / Удалить вкладка (справа от программы).
3. Следуйте инструкциям по удалению Ticno Notepad.
Кодировка WordPress и редактор Notepad++
Что такое кодировка? Весь текст, которые вы видите на своих экранах – это числа. Удивлены? Оказывается да. Дело в том, что комьютеры понимают все в цифрах и каждый символ – имеет свой код. Так вот. Кодировка – это можно сказать таблица символов, по которой компьютер определяет, какой символ вам показать. Вот например если вы будете видеть мой блог вот так:
Это кодировка называется windows-1251. Она уже считается устаревшей. Кроме неё есть куча всяких разных кодировок и всех их нам знать и не нужно. Главное знать, что сейчас все используюткодировку UTF-8. Именно с её помощью можно смотреть понятные нам, читаемые, символы. А какая кодировка у WordPress? Конечно самая распространенная, так сказать общепринятые стандарт – UTF-8.
Если Вы пользуйтесь браузером Google Chrome, то можете попробовать изменить кодировку сайта, если открываются вам кракозябры. Для этого Вам нужно войти в раздел «Настройка и управление» и в ниспадающих меню выбрать пункт «Кодировка» как в следующем рисунке (кликабельно!):
Список кодировок будет довольно большим. Можете поэкспериментировать с каждой из них.
А теперь давайте к кодировке попытаемся пристыковать Notepad++. Почему я о нем упомянул в подзаголовке? Очень просто. При редактировании шаблонов, или при создании новых документов или php-файлов, нужно сохранять и пересохранять все наши файлы в кодировке UTF-8 причем с одной поправкой.
Раньше я всегда думал, что UTf-8 – это все, что нужно знать. Пока не встретился с одним неприятным косяком — все файлы идут в кодировке UTF-8 , а сайт запускается все равно в неправильной кодировке. Почему? И тут в игру вступает так называемый UTF-8 без BOM.
Чем отличается «UTF-8» от «UTF-8 без BOM»?
Дело в том , что в процессе развития кодировок, в том числе и кодировок UTF, добавили возможность записи символов, как в прямой последовательности (например, C2 AD), так и в обратной последовательности (например, AD C2).
И чтобы компьютер знал, в какой последовательности читать код, был изобретен этот пресловутый BOM (Byte Order Mark). Вот и все. Другими словами, BOM – это пометка, с какой стороны читать код символа.
Именно поэтому, в целях корректного отображения текста в вашем блоге WordPress, необходимо использовать кодировку UTF-8 (без BOM). В Notepad++ можно не только создавать, но и преобразовывать тексты в UTF-8 с/без BOM.
К слову скажу, что использование на блоге иных кодировок и наличие в них пометки BOM может сказаться не только на отображении текстов в самом блоге, но и привести к другим, более тяжелым последствиям. Например, к неработоспособности RSS ленты. Эта проблема, кстати, является достаточно большой и тяготит не мало блоггеров.
Как сравнить два файла в Notepad ++
Плагин сравнения предполагает, что вы хотите сравнить старую версию своей работы с новой. Откройте любые два файла (A, B) в Notepad ++, которые вы хотите сравнить. Файл B (новый) сравнивается с файлом A (старый).
Затем перейдите в Плагины > Меню сравнения > Сравнить .
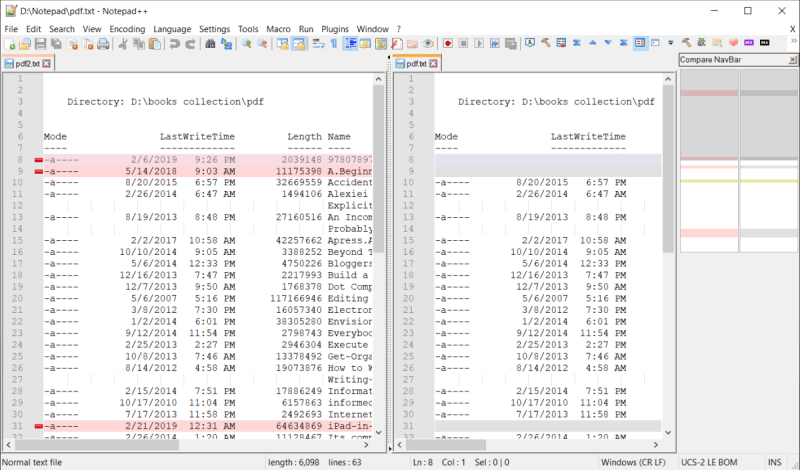
Он показывает разницу / сравнение бок о бок, как показано на скриншоте. Вы можете установить любой открытый файл по умолчанию. Просто нажмите « Сравнить» > « Сделать первым для сравнения» . Выберите этот выбранный файл, чтобы сравнить его с другими в любом выбранном вами режиме.
Цвета и символы
Плагин сравнения использует различные цвета и символы для обозначения изменений в вашем файле. Вы могли добавить, удалить, переместить или изменить строку.
- Добавлено ( + ): строка существует только в новом файле, а не в старых. Цвет выделения – зеленый.
- Удалено ( – ): строка не существует в новом файле, а присутствует только в старом файле. Цвет выделения – красный.
- Перемещено : строка появляется в другом файле один раз и в другом месте.
- Изменено : Большая часть строки в обоих файлах идентична. Вы увидите все изменения, выделенные оранжевым.
Примечание . Параметр « Сравнить» > « Обнаружить движения» позволяет отображать / скрывать значки для добавленных или удаленных линий. Хотя мы не рекомендуем вам снимать этот флажок, будьте осторожны, если вы отключаете их при сравнении двух файлов.
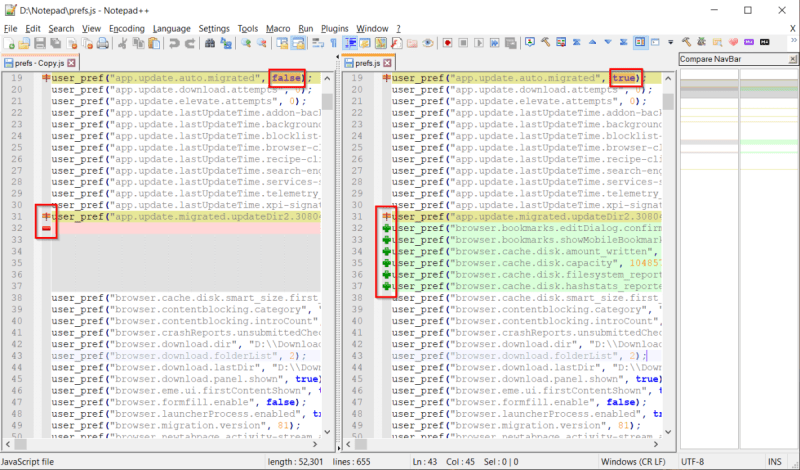
Панель навигации
Панель навигации в правой части Notepad ++ пригодится. В большом файле перемещение по всему файлу вверх и вниз, чтобы найти разницу, сложно и требует много времени. Он выполняет двойную роль как карты сайта, так и браузера закладок.
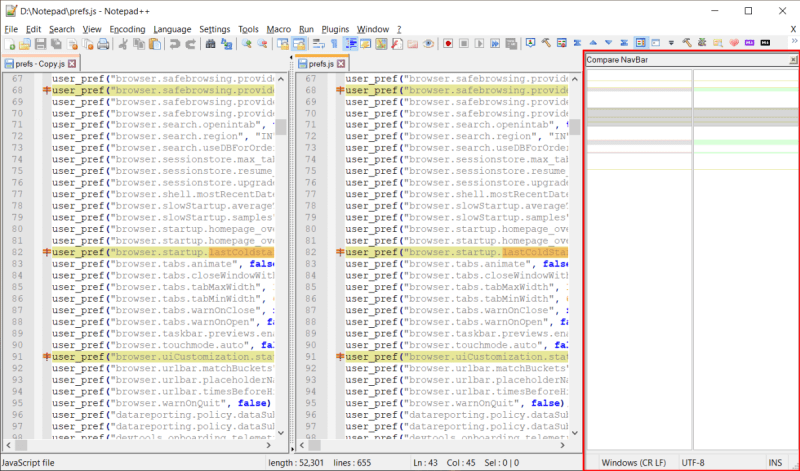
Щелкните выбранную область для прокрутки файла. Поскольку он использует то же соглашение для цветов и символов, вы сразу узнаете, какая строка была добавлена, удалена и т. Д.
Изменение режимов просмотра
По умолчанию, когда вы сравниваете два файла, это происходит в режиме двойного просмотра. Щелкните правой кнопкой мыши захват и выберите « Повернуть вправо» или « Повернуть влево» . Он разбивает окно по горизонтали или вертикали. Если вы продолжите вращение, ваш старый файл появится слева, а новый файл появится на правой панели.
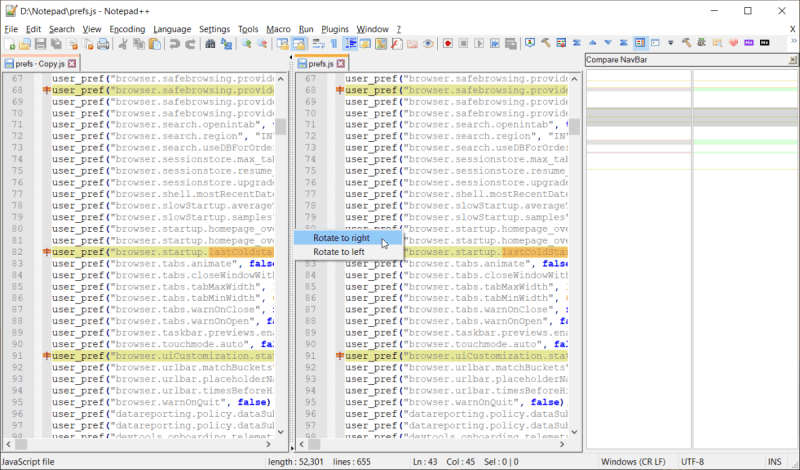
Основы администрирования плагинов
Plugin Admins или Manager – это репозиторий плагинов для расширения функциональности Notepad ++
Есть несколько настроек, на которые следует обратить внимание перед установкой приложения
На экране « Выбор компонента» убедитесь, что в раскрывающемся списке выбран вариант « Пользовательский» , затем установите флажок « Администрирование подключаемых модулей» . Многие пользователи пропускают этапы установки. Если вы это сделаете, диспетчер плагинов не будет установлен. Лучше не спеша приступить к установке.
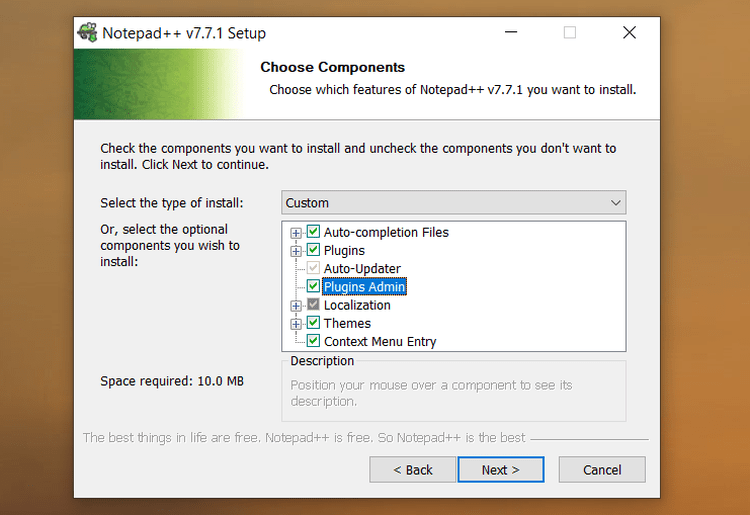
Notepad ++ хранит файлы конфигурации в этой папке:
Если вы планируете использовать это приложение на другом компьютере или хранить его на USB-накопителе, установите флажок Не использовать% APPDATA . Ваши файлы конфигурации останутся в папке Program Files.
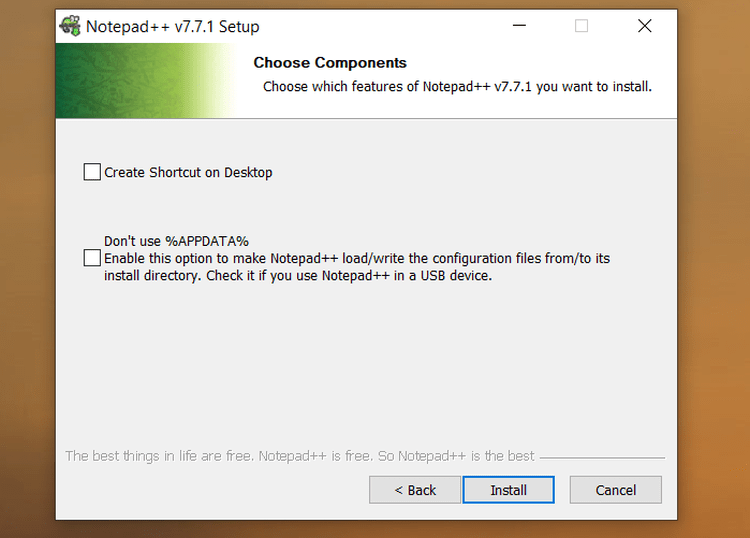
Администратор плагинов перечисляет все доступные и установленные плагины. Вы можете установить, обновить или удалить установленные плагины. Обновленная версия вступила в силу в версии 7.6 и выше. Мы рекомендуем вам обновить Notepad ++, чтобы получить максимальную отдачу.
Установка плагинов в Notepad++
Плагины это отдельные мини программы, добавляющие в редактор новые возможности. Рассмотрим установку на примере плагина Emmet очень полезного для людей, занимающихся веб-разработкой, но поскольку установка плагинов осуществляется однотипно, то с другими плагинами все будет аналогично. Стоит отметить, что он работает только с 32-разрядной версией редактора.
Раньше в Notepad++ был менеджер плагинов, потом его убрали из программы, а недавно снова добавили, теперь он называется Plugins Admin. Поэтому в верхнем меню нажимаем «Плагины» ⇒ «Управление плагинами» и открывается следующее окно.
В нем на вкладке «Доступные» содержится список плагинов, которые можно установить, отметив нужный галочкой и нажав кнопку «Установить». На вкладке «Обновления» можно обновить уже установленные плагины, а на вкладке «Удаление» соответственно удалить ненужные.
Проблема в том, что плагин Emmet отсутствует среди доступных для установки. Дело в том, что там присутствуют не все существующие плагины, а только часть. Поэтому нам придется устанавливать его вручную, что тоже совсем не сложно. Поскольку для работы Emmet требуется Python Script для Notepad++, то сначала установим соответствующий плагин. Идем на страницу плагина и нажимаем ссылку «Download the MSI» после чего через 5 секунд загрузка должна начаться автоматически. Запускаем скачанный файл и выполняем установку.
Теперь займемся установкой самого Emmet. Переходим по ссылке и загружаем на компьютер файл emmet-npp.zip распаковываем его и сохраняем содержимое в папку plugins расположенную в директории куда установлен Notepad++. Теперь запускаем редактор, нажимаем в меню на «Плагины» и видим, что в списке присутствуют только штатные плагины. Почему установленные плагины не работают?
Не работают плагины в Notepad++
Дело в том, что в версии редактора 7.6 был не только возвращен менеджер плагинов, но и внесены изменения в месторасположение пользовательских плагинов и они должны располагаться в AppDataLocal. Поэтому плагин Emmet и не работает. Однако не спешите что-то менять, дело в том, что уже в версии 7.6.1 местоположение снова изменилось на папку ProgramData.
Вы не поверите, но на этом чехарда не закончилась, поскольку уже в версии 7.6.3 разработчики очень извиняясь сообщили, что папка снова изменилась, в этот раз на %ProgramFiles%Notepad++plugins и обещали больше ее не менять без крайней необходимости. Фактически все вернулось так, как и было в ветке 7.5.x, но ведь Python Script и Emmet у нас не запускаются.
Так как установить плагин Emmet в Notepad++ 7.6.3? Разница в том, что теперь все файлы плагина должны располагаться внутри папки с одноименным названием, а у нас dll расположены просто в папке plugins. Поэтому перемещаем PythonScript.dll в папку PythonScript, а EmmetNPP.dll в папку EmmetNPP. Запускаем Notepad++ и видим наши плагины в списке установленных. Таким образом, если после обновления на 7.6.x у вас перестали работать установленные ранее плагины, вы знаете как это можно легко исправить.
Осталось сделать последних шаг, чтобы можно было нормально пользоваться плагином Emmet в Notepad++. Нажимаем в меню «Опции» ⇒ «Горячие клавиши» и открывшемся окне переходим на вкладку «Plugin commands» где видим две строчки выделенные красным.
Это значит, что комбинации горячих клавиш используемые в Emmet по умолчанию уже используются в редакторе и возникает конфликт. Поэтому нужно их изменить на какую-нибудь другую комбинацию. Выделяем нужную строчку, нажимаем клавишу Modify и выбираем новую комбинацию. На этом установка плагинов закончена.
Редактор Notepad++ является мощным инструментом с большими возможностями, а при соответствующих навыках можно расширять его функциональность под собственные нужды. Попробовав его в деле, вы уже никогда не вернетесь к стандартному Блокноту, разве что перейдете на какой-нибудь другой редактор, вроде Sublime Text.
Важные параметры, которые необходимо установить во время установки
При установке Notepad ++ следует обратить внимание на несколько параметров. Если вы уже установили Notepad ++, вы можете удалить его и сохранить свои настройки
Просто не забудьте нажать Да в диалоговом окне удаления при удалении Notepad ++
Если вы уже установили Notepad ++, вы можете удалить его и сохранить свои настройки. Просто не забудьте нажать Да в диалоговом окне удаления при удалении Notepad ++.
Затем переустановите Notepad ++ и убедитесь, что вы установили следующие параметры так, как хотите. Удаление и повторная установка программы не займет много времени.
На экране « Выбор компонентов» во время установки убедитесь, что в раскрывающемся списке выбрано значение « Выборочная» . Кроме того, убедитесь, что вы отметили поле Plugins Admin в списке.
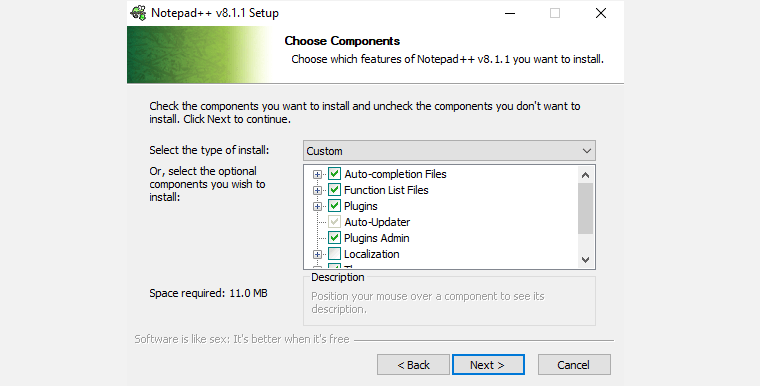
Notepad ++ хранит файлы конфигурации в папке % LOCALAPPDATA% Notepad ++ plugins . Если вы планируете скопировать или переместить Notepad ++ на USB-накопитель или другой внешний диск, чтобы его можно было запускать на любом компьютере с Windows, вместо этого вы можете сохранить файлы конфигурации в папке программы.
Для этого установите флажок Не использовать% APPDATA% на следующем экране « Выбор компонентов» .
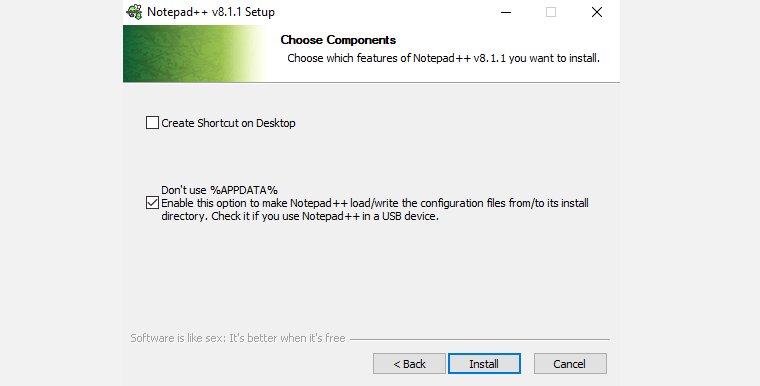
Причины появления уведомления об ошибке
Как показывает практика, причин, почему не загружается определённая информация на компьютерном устройстве, может быть несколько. Для начала стоит проверить наличие соединения с интернетом. Если это исключено, тогда возможно плагин не удаётся загрузить по причине устаревания браузера, с потребностью его обновления до последней версии, его переполнения сторонней информацией, или же неисправность заключается в некорректности работы Adobe Flash Player. По умолчанию, работа этого плеера незаметна пользователю, но даже незначительные сбои в его функционировании ограничат просмотр, загрузку и скачивание определённых данных. Рассмотрим подробно, как справится с подобной проблемой, с чего начинать исправление ошибок, как вернуть функциональность браузера и доступ ко всем данным интернета.
Что означает «Не удалось загрузить плагин»
Современные устройства позволяют пользователям беспрепятственно странствовать по интернету при наличии соединения. Загрузка интересующих приложений, программ и контента происходит через браузер, причём выбор последнего делает исключительно пользователь. Иногда случаются нештатные ситуации, когда при входе даже на часто посещаемый сайт не даёт загрузить нужный контент.
Прежде чем перейти к причинам невозможности свободной эксплуатации пользовательских интернет-ресурсов, важно понять, когда проблема связана с функциональными возможностями плагина и что это значит. Зачастую пользователям приходится сталкиваться с этой проблемой при посещении сайтов, которые дают возможность просмотра или скачивания видео, игровых приложений или музыкальных файлов, чаще всего при использовании в качестве браузеров Google Chrome, Opera и Yandex
Проблема проявляется следующим образом: на экране, вместо ожидаемой информации, появляется фраза «Couldn’t load plug-in», что значит, в переводе «Не удалось загрузить плагин».
Такая фраза на экране устройства ограничивает возможности, делает невозможной загрузку этого контента. Работоспособность браузера обеспечивается комплексом функций, которые невидимы человеку. Разбираться в нюансах и тонкостях работы обычному пользователю приходится только в тех ситуациях, когда не удалось получить интересующий контент, при возникновении неполадок с воспроизведением команды.
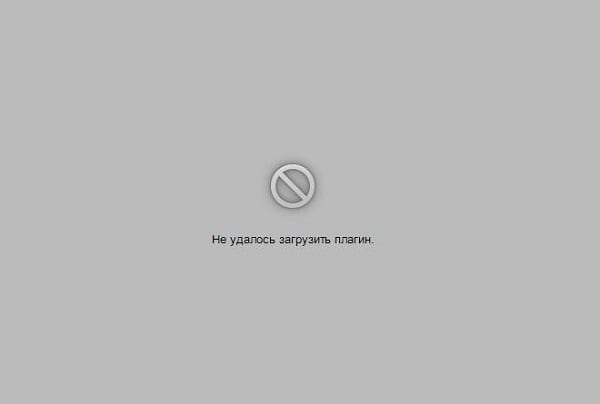
Лучшие плагины
А теперь более подробно остановимся на работе конкретных плагинов, которые в настоящий момент являются самими популярными.
Auto Save
Плагин Auto Save предоставляет возможность автосохранения документа, что очень важно при отключении электропитания и других сбоев. В настройках плагина имеется возможность указания времени, через которое будет производиться автосохранение
Так же, при желании можно поставить ограничение на слишком малые файлы. То есть, пока размер файла не достигнет указанного вами количества килобайт, он сохраняться автоматическим способом не будет.
ActiveX Plugin
Плагин ActiveX Plugin помогает подключить фреймворк ActiveX к программе Notepad++. Существует возможность подключения до пяти скриптов одновременно.
MIME Tools
Плагин MIME Tools не нужно специально устанавливать, так как он предустановлен в самой программе Notepad++. Главной функцией этой небольшой встроенной утилиты является кодирование и декодирование данных алгоритмом base64.
Bookmark Manager
Плагин Bookmark Manager позволяет добавлять закладки в документ, чтобы после его повторного открытия можно было вернуться к работе на том же месте, где вы ранее остановились.
Converter
Ещё одним довольно интересным плагином является Converter. Он позволяет конвертировать текст с кодировкой ASCII в кодировку HEX, и в обратном направлении. Для того, чтобы произвести конвертацию, достаточно выделить соответствующий участок текста, и нажать на пункт меню плагина.
NppExport
Плагин NppExport обеспечивает корректный экспорт документов, открытых в программе Notepad++ в форматы RTF и HTML. При этом, образуется новый файл.
DSpellCheck
Плагин DSpellCheck является одним из самых популярных в мире дополнений для программы Notepad++. Его задачей является проверка орфографии текста. Но, главный недостаток плагина для отечественных пользователей в том, что он может проверять орфографию только в англоязычных текстах. Для проверки русскоязычных текстов необходима дополнительная установка библиотеки Aspell.
Мы перечислили наиболее популярные из плагинов для работы с программой Notepad++, и вкратце описали их возможности. Но, общее число плагинов для этого приложения многократно больше, чем представлено здесь.
Опишите, что у вас не получилось.
Наши специалисты постараются ответить максимально быстро.
Изучите настройки
Когда вы щелкаете по меню « Сравнить» , появляется всплывающее окно со всеми командами и параметрами. В нем даже перечислены сочетания клавиш для этих команд.
Плагин сравнения имеет все основные функции стандартного инструмента Diff . Перейдите в « Сравнить» > « Настройки» и изучите настройки, которые вы можете изменить.
- Параметры цвета : этот параметр позволяет установить цвет для добавленных, удаленных, перемещенных и измененных линий. Вы можете выбрать другой цвет, изменить цвет выделения и его прозрачность.
- Настройки меню : параметры, перечисленные здесь, позволяют настраивать расположение файлов. Первый – определить, сравниваете ли вы старый или новый файл. Положение старого файла позволяет расположить старый файл слева или справа (сверху / снизу в вертикальном разрезе). По умолчанию для одного просмотра используется сравнение, позволяющее сравнивать активный файл в режиме одного просмотра с предыдущим или следующим файлом.
- Предупреждать о несовпадении кодировок : показывает предупреждающее сообщение при попытке сравнить два файла с разными кодировками. Прочтите эту статью, чтобы узнать разницу между текстом ASCII и Unicode .
- Обтекание различий : определяет, следует ли включать команду « Далее» при достижении последней разницы и переходить к первой разнице.
- Перейти к первому различию после повторного сравнения : если этот флажок не установлен, положение курсора не изменится при повторном сравнении.
- Игнорировать пробелы : для лучшего вывода снимите этот флажок.
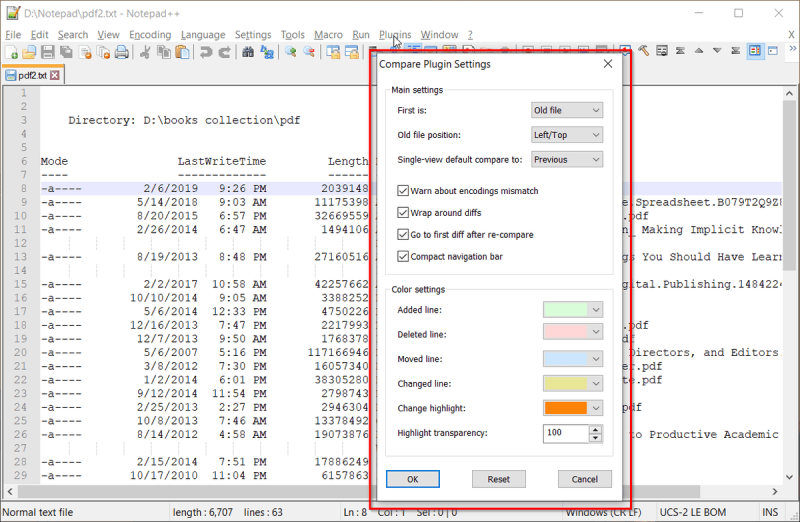
Преимущества и недостатки Notepad++
Преимущества:
- Поддержка интерфейса на 76 языках, включая русский;
- Поддерживает работу на двух платформах: Windows и ReactOS;
- Очень большой функционал, в сравнении с аналогами;
- Поддержка плагинов;
- Использование технологии WYSIWYG.
Недостатки:
Запускается медленнее, чем менее продвинутые программы.
Как видим, текстовый редактор Нотепад++ имеет расширенный функционал, что является существенным преимуществом перед аналогичными программами. Это заслуженно делает данное приложение одним из самых популярных утилит для редактирования текста, html-разметки и программного кода.
Последняя проблема установки плагина Notepad ++ решена
http-equiv=»Content-Type» content=»text/html;charset=UTF-8″>style=»clear:both;»>
Менеджер плагинов Notepad ++ — это менеджер плагинов Notepad ++ для онлайн-установки, загрузки и управления плагинами Notepad ++. После Notepad ++ версии 7.5 менеджер плагинов больше не интегрируется. Если вы хотите использовать эту функцию, вы можете загрузить и установить Менеджер плагинов Notepad ++ , Стоит отметить, что это применимо только к 32-битному Notepad ++, 64-битный Notepad ++ использовать нельзя.
Проблемы, которые необходимо решить в этой статье:
- Невозможно установить менеджер плагинов
- После установки плагина его нельзя обновить после открытия диспетчера плагинов. Он всегда запрашивает:
Его можно скачать здесь:https://download.csdn.net/download/yydriver/10813737
Блокнот автоматически проверит изменения файла, и вам может понадобиться перезапустить Блокнот, чтобы сделать это.
Интеллектуальная рекомендация
19.03.21 Я загрузил комплексные обучающие видеоуроки Photoshop CC 2015 и обучающие видеоуроки по новым функциям PS CC 2015. Я просмотрел несколько видео, но мне кажется, что они в основном объясняют н…
…
проверка данных весеннего mvc Два способа проверки данных Spring MVC: 1.JSR303 2.Hibernate Validator Второй метод является дополнением к первому методу Шаги для проверки данных с использованием Hibern…
Существует два способа вызова между сервисами Springcloud: RestTemplate и Feign. Здесь мы представляем сервисы вызова RestTemplate. 1. Что такое RestTemplate RestTemplate — это структура веб-запросов …
1. Понимать предварительный, средний, последующий порядок и иерархическую последовательность бинарных деревьев; Свяжите язык C со структурой данных двоичного дерева; Освойте с…
Вам также может понравиться
Последнее обучение, как использовать Kaldi, чтобы проснуться без использования WSTF, поэтому вам нужно глубоко пойти в Kaldi для обучения. Временное состояние обучения. Три изображения представляют со…
Во время простоя некоторые веб-страницы, которые мы создали, не были завершены, но не хотят, чтобы другие видели, вы можете создать простой эффект шифрования страницы на странице этой веб-страницы, ан…
Расширенные статьи серии Zookeeper 1. NIO, ZAB соглашение, 2PC представления концепции 2. Лидер выборов 3. Рукописный распределенный замок, центр настройки ==================================== 1. NIO,…
Посмотрите на конечный эффект первым DemoPreview.gif SETP1 эффект капли воды Первая реакция на эффект капли воды — нарисовать замкнутую кривую. С помощью события MotionEvent измените радиус во время п…
…
Подсветка синтаксиса в Notepad++
Но, главным преимуществом Notepad++ перед аналогами, включая «Блокнот» и «WordPad», является подсветка синтаксиса html-разметки и огромного количества языков программирования, среди которых Java, C, C++, JavaScript, Visual Basic, PHP, Perl, SQL, XML, Фортран, Ассемблер и многие другие.
Эта возможность сделала данный редактор популярным среди программистов и веб-мастеров. Благодаря подсветке разметки, им намного легче ориентироваться в коде.
При включении соответствующей функции, приложение само способно проставлять ошибочно пропущенные знаки разметки. Кроме того, приложение Нотепад++ способно сворачивать отдельные блоки кода, делая работу с ним удобнее.
Базовые настройки
Во-первых, чтобы перейти к основным настройкам Нотепад++ нужно войти в раздел «Опции». Во-вторых, в выпавшем списке выбрать «Настройки».
После чего, появится окошко со множеством пунктов. Но мы заходим во вкладку «Основные». В ней мы увидим все базовые настройки интерфейса текстового редактора.
Несомненно, операционная система автоматически выставляет язык программы. Но именно в этом окне есть возможность изменить язык на требуемый. Кроме того, не найдя нужного вам языка, необходимо загрузить дополнительный языковой файл.
Во вкладке «Основные» так же можно увидеть, настройки размеров иконок в Notepad++. Данная панель инструментов дает возможность увеличения или уменьшения размера иконок.
Кроме того, в этой же вкладке имеется возможность настроить строку состояния и панель. Но скрывать эту панель не советуем. Между тем «Кнопка закрытия на вкладке» должна быть активирована. Это нужно для упрощения работы в программе Нотепад++.
Следующий раздел называется «Правка». В данном разделе возможно настроить текстовый курсор, стиль переноса строк, а также включить подсветку. По умолчанию она активирована, но ее с легкостью можно отключить при необходимости.
Далее вкладка «Блоки/Рамки/Поля», в которой есть возможность отображения нумерации строки, оформления блока и изменения размера рамки окна.
Раздел «Новый документ» позволяет настроить формат конца строк и кодировку. Определяем формат согласно названию своей операционной системы.
Русскому языку будет соответствовать кодировка «UTF-8». Хотя, она уже должна быть выбрана по умолчанию. Но, если выбрана иная кодировка стоит ее изменить.
Также в этом месте можно подобрать синтаксис по умолчанию. Например, HTML подойдет языку веб-разметки, а Perl будет соответствовать языку программирования.
Не менее важной является вкладка «Путь по умолчанию» в ней находится информация о том куда наперво будет сохраняться документ. Точно также здесь можно выбрать конкретную директорию, или оставить все без изменения
В результате текстовый редактор предложит сохранить документ в последней открывшейся директории.
Во вкладке «История открытия» определяется число файлов, которые были открыты в последнее время. Если провалиться в число, то в появившемся окошке можно его изменить или оставить без изменений.
Если перейдете во вкладку «Ассоциации файлов», то можно к поддерживаемым добавить новые расширения файла. После чего они будут открываться программой Нотепад++ автоматически.
Также во вкладке «Синтаксисы» неиспользуемые вами программные языки можно выключить. А еще тут можно определить табуляцию.
Вкладка «Подсветка» сама говорит за себя, то есть в ней можно управлять подсветкой. По умолчанию подсветка совпадающих слов уже включена, но ее можно отключить при необходимости.
Настройки печати в Notepad++ находятся во вкладке «Печать». В ней вы можете изменить внешний облик документов перед распечаткой, с помощью определения цветовой схемы, регулировки отступов, колонтитулов.
В следующем разделе представлены возможности поиска. Он так и называется «Поиск». Здесь можно запрашивать подтверждение операции «Заменить все во Всех Открытых Документах».
Вкладка «Резервное копирование» позволяет активировать снимок сессии, благодаря которому текущие данные будут перезаписываться. В итоге ваши данные всегда будут в сохранности. Здесь же происходит настройка пути сохранения вашего файла и его периодичность. Более того, можно активизировать резервное копирование, указав нужный путь сохранения. После чего, будет создана резервная копия.
Наиболее продуктивная опция в Нотепад ++ располагается во вкладке «Автозавершение». Здесь можно воспользоваться автовставкой символов таких как, скобки, кавычки и т.п. В конечном итоге редактор текста сам проставит знак, если вы пропустили его.
Во вкладке «Режим запуска» устанавливается открытие сессии и файла в новом окне.
Вкладка «Разделитель» можно добавить свои символы, как часть слова. Но без особой цели этого делать не рекомендуется. Также здесь устанавливается параметры разделителя.
Во вкладке «Облако и ссылки» можно задать путь облачного хранения. А также включить обработку веб-ссылок.
Вкладка «Поисковая система» определяет через какую систему будет происходить поиск в Интернете.
Во вкладке «Разное» можем увидеть, настройки Notepad ++ по следующим параметрам: переключение и предпросмотр документов, отслеживание изменений в файлах. Здесь также имеется возможность отключения обновления, авто-определения кодировки символов, которые были активированы по умолчанию. Чтобы свернуть текстовый редактор в трей, в данной вкладке нужно поставить флажок на соответствующей записи.
Установка редактора Notepad++ и плагинов к нему
В компьютере имеется большое количество текстовой информации. Это не только привычные всем файлы с расширением .txt называемые текстовыми это и огромное количество других файлов с самыми разными расширениями. Например файлы с расширением .ini, .log, .bat, .xml, .php, .html и огромное множество других в том числе и без расширения, как например файл hosts являются по сути своей тактовыми, так как хранят информацию в виде текста отформатированного определенным образом.
Значит их можно просматривать и редактировать текстовым редактором, таким как встроенный в Windows Блокнот. Проблема в том, что стандартный Блокнот имеет довольно скромные возможности в нем порой неудобно даже просто просматривать текстовый файл, не говоря уже редактировании конфигурационных файлов или программировании. Поэтому появились редакторы от сторонних разработчиков предлагающие более широкие возможности. Одним из таких редакторов является Notepad++ о котором мы сейчас и поговорим.
Чем же он лучше обычного Блокнота? Он поддерживает вкладки, имеет подсветку синтаксиса разных форматов файлов, настраиваемый внешний вид самого редактора, переносить автоматически строки не умещающиеся по ширине окна редактора, работать с разными кодировками, выполнять множество операций с текстом, выполнять поиск и/или замену, создавать макросы и так далее.
Проще самому попробовать и все станет понятно, Notepad++ просто космос по сравнению со стандартным Блокнотом. Причем, как и положено космосу, он расширяемый, поскольку поддерживает плагины, с помощью которых можно реализовать функционал, отсутствующий в базовом варианте.
Заключение
Текстовый редактор Notepad++ собрал в себе всё самое необходимое и полезное из массы различных приложений. Более того, для него характерна быстрая работа без сбоев, по сравнению с платными аналогами.
Преимущества Нотепад++ обеспечивают корректную и бесперебойную работу программы, что немаловажно, как новичкам, так и опытным пользователям. Такой инструмент всегда должен быть «под рукой», особенно это касается веб-мастеров
Даже, если вы используете какой-то платный редактор, всё равно лучше не отказываться от такого помощника, потому что он всегда сможет дополнить его
Такой инструмент всегда должен быть «под рукой», особенно это касается веб-мастеров. Даже, если вы используете какой-то платный редактор, всё равно лучше не отказываться от такого помощника, потому что он всегда сможет дополнить его.
На этом пока все! Надеюсь, что вы нашли в этой статье что-то полезное и интересное для себя. Если у вас имеются какие-то мысли или соображения по этому поводу, то, пожалуйста, высказывайте их в своих комментариях.
































