Вкладка программы
Используется для выбора редактора html, клиента для работы с почтой, назначения браузера по умолчанию для открытия сайтов, а также, упомянутое раньше «Управление надстройками».
В этом окне можно редактировать запускаемые расширения, приложения, проверки орфографии и ускорители
Управление надстройками очень важно, потому как именно с их помощью можно превратить браузер в отличный инструмент веб-дизайнера или оптимизатора и аналитика
В то же время, сюда чаще всего попадают вирусные программы, которые полностью или частично блокируют работу в глобальной сети. Попавший сюда вредоносный код может отключить элементы activex, включить перенаправление на другие страницы или автономный режим, а также заблокировать доступ к социальным сетям.
Включение и отключение надстроек с помощью административных шаблонов и групповой политики
- 4/12/2018
- Чтение занимает 2 мин
В этой статье
Важно!
15 июня 2022 г. настольное приложение Internet Explorer 11 будет снято с службы поддержки. Список того, что имеется в области, см. в faq. Те же приложения и сайты IE11, которые вы используете сегодня, можно открывать в Microsoft Edge в режиме Internet Explorer. Более подробную информацию см. здесь.
Надстройки позволяют вашим сотрудникам персонализировать Internet Explorer. Вы можете управлять надстройками IE с помощью групповой политики и шаблонов групповой политики.
Существует четыре типа надстройки:
-
Службы поиска. Введите термин и смотрите варианты, предоставленные вашей службой поиска.
-
Ускорители. Выделите текст на веб-странице, а затем щелкните синий значок Ускоритель, чтобы отправить его по электронной почте, сопоставить, найти, перевести или выполнить другую задачу.
-
Веб-фрагменты. Подпишитесь на части веб-сайта, чтобы получать информацию в реальном времени на панели избранного.
-
Панели инструментов. Добавьте функции (например, обновленные биржевые данные) в свой браузер.
Включение плагинов в Internet Explorer
Чтобы включить плагин в браузере IE, нажмите на значке в виде шестерёнки в верхнем правом углу (версии 9-11) или откройте меню «Сервис» (версия ![]() и выберите в открывшемся меню пункт «Настроить надстройки» или просто «Надстройки». В левой части появившегося окна в списке «Отображать» выберите опцию «Все надстройки». Затем выделите интересующий вас плагин и нажмите кнопку «Включить» в нижнем левом углу.
и выберите в открывшемся меню пункт «Настроить надстройки» или просто «Надстройки». В левой части появившегося окна в списке «Отображать» выберите опцию «Все надстройки». Затем выделите интересующий вас плагин и нажмите кнопку «Включить» в нижнем левом углу.
В старых версиях Internet Explorer плагины включаются немного иначе. Откройте меню «Сервис» и выберите пункт «Управление надстройками» (версия 6) или «Управление надстройками > Включение и отключение настроек» (версия 7). В появившемся окне выделите плагин, внизу окна выберите опцию «Включить» и нажмите «OK».
Зоны
Ключ содержит ключи, которые представляют каждую зону безопасности, которая определена для компьютера. По умолчанию определяются следующие пять зон (от нуля до четырех):
Примечание
По умолчанию мой компьютер не появляется в поле Zone на вкладке Безопасность, так как он заблокирован, чтобы повысить безопасность.
Каждый из этих ключей содержит следующие значения DWORD, которые представляют соответствующие параметры на настраиваемой вкладке Security.
Примечание
Если не указано обратное, каждое значение DWORD равно нулю, одному или трем. Как правило, параметр ноль задает определенное действие, как это разрешено, параметр одного вызывает запрос, а параметр три запрещает конкретное действие.
Убедитесь, что система отвечает минимальным требованиям к операционной системе
Для успешной установки Internet Explorer 11 убедитесь, что система отвечает одному из следующих минимальных требований к операционной системе:
- 32-разрядная версия Windows 7 с пакетом обновления 1 (SP 1) или более поздних версий.
- 64-разрядная версия Windows 7 с пакетом обновления 1 (SP 1) или более поздних версий.
- Windows Server 2008 R2 с пакетом обновления 1 (SP1) или более поздних версий.
Если установлена ОС Windows 7 или Windows Server 2008 R2, убедитесь, что у вас установлен пакет обновления 1 (SP1) или более поздняя версия.
Примечание
Internet Explorer 11 входит в состав Windows 8.1 и Windows Server 2012 R2. Поэтому в этих операционных системах нет необходимости в отдельной установке Internet Explorer 11.
Дополнительные сведения о минимальных требованиях к операционной системе для установки Internet Explorer 11 см. в статье Системные требования для Internet Explorer 11.
Другие проблемы установки
Установка локализованной версии Internet Explorer 11
Вы можете установить Internet Explorer 11 в своей локализованной среде с помощью установщика на английском языке или поддерживаемой версии установщика для своей локализованной среды.
Если вы используете не англоязычную версию установщика Internet Explorer 11, убедитесь, что версия языка установщика совпадает с активным языком вашей операционной системы. Если версии языка не совпадают, установка Internet Explorer 11 прекращается. Кроме того, появляется приведенное ниже сообщение об ошибке:
Например, вы столкнетесь с несоответствием языка, если попытаетесь установить испанскую версию Internet Explorer 11 на компьютер с установленной локализованной версией Windows на каталонском языке. Несмотря на то, что испанский язык является базовым для пакета интерфейса пользователя на каталонском языке, для этой среды вы должны использовать специальную версию установщика Internet Explorer 11 на каталонском языке.
Примечание
Эта информация относится только к версиям установщика Internet Explorer 11 на языке, отличном от английского. Если вы используете англоязычную версию установщика в поддерживаемой не англоязычной среде, процесс установки будет продолжаться на английском языке, но язык устанавливаемой программы будет совпадать с языком вашей операционной системы.
Временное отключение антишпионского и антивирусного программного обеспечения
Предупреждение
Это обходное решение повышает уязвимость компьютера или сети к атакам пользователей-злоумышленников или вредоносных программ, например вирусов. Корпорация Майкрософт не рекомендует использовать этот метод обхода проблемы, но мы сообщаем эту информацию, чтобы в случае необходимости вы смогли применить данное временное решение, если считаете это необходимым. Ответственность за использование этого обходного пути несет пользователь.
Если вы выберете вариант с отключением антишпионских и антивирусных программ, прежде чем устанавливать Internet Explorer 11, выполните приведенные ниже шаги:
-
Отключите на компьютере антишпионское и антивирусное программное обеспечение. Для этого щелкните правой кнопкой мыши значок антишпионского или антивирусного ПО в области уведомлений и выберите пункт Выход или Отключить.
-
Когда антишпионское и антивирусное программное обеспечение будет отключено, попробуйте установить Internet Explorer 11.
-
После завершения установки Internet Explorer включите антишпионское и антивирусное программное обеспечение, которое вы отключили.
-
Перейдите в Центр обновления Windows для установки последних обновлений для программы и системы.
Режим фильтрации InPrivate
Как было указано в предыдущем разделе, в настоящее время многие владельцы сайтов заключают договора с третьими лицами – поставщиками рекламных баннеров. Такие сайты, содержащие рекламу, называются сторонними узлами. И когда вы посещаете веб-сайт, на котором расположена такая реклама третьей стороны, некоторая информация о вашем пользовательском аккаунте и компьютере передается рекламной компании. При посещении нескольких сайтов, содержащих баннеры одной и той же рекламной компании, рекламная компания может узнать уже гораздо больше ваших пользовательских данных. Режим фильтрации InPrivate поможет вам предотвратить сбор сведений о ваших пользовательских данных поставщиками рекламы третьих сторон.
По умолчанию, при открытии нового окна веб-браузера, режим фильтрации InPrivate отключен. Для того чтобы включить этот режим, выполните одно из следующих действий:
- На любой вкладке веб-браузера Internet Explorer нажмите на страницу «Безопасность», а затем выберите команду «Фильтрация InPrivate»;
- Воспользуйтесь комбинацией клавиш Ctrl+Shift+A;
- На строке состояния нажмите на кнопку фильтрации InPrivate и выберите команду «Автоматическая блокировка». Данную кнопку вы можете увидеть на следующей иллюстрации:
Рис. 3. Включение режима фильтрации InPrivateПеред тем как вы будете использовать этот функционал, вы можете указать такие настройки фильтрации, которые не будут мешать вам во время нахождения в Интернете. Поэтому перед включением этого режима, открыв раскрывающееся меню фильтрации InPrivate, выберите команду «Параметры». В открывшемся диалоговом окне «Фильтрация InPrivate» вы можете указать, какие данные будут блокироваться, причем некоторое содержимое сайтов, которые вы регулярно посещаете, будет недоступно. Выбрав опцию «Выполнять блокировку личных сведений», функционал фильтрации InPrivate будет автоматически выбирать, какое содержимое будет разрешено для последующего просмотра, а какое будет заблокировано.

Рис. 4. Диалоговое окно «Фильтрация InPrivate»
Также вы можете выбрать поставщиков, получающих сведения самостоятельно, указав опцию «Разрешить выбирать поставщиков получающих сведения». При выборе этой опции, в диалоговом окне «Параметры фильтрации InPrivate» в списке контент-провайдеров, которые предоставляют свой контент на различных сайтах, вы можете в ручном режиме разрешать отображение указанного вами поставщика на веб-сайтах или блокировать его. По умолчанию, фильтрация InPrivate блокирует контент-провайдеров, чья реклама была обнаружена на десяти и более посещаемых вами веб-сайтов. При помощи данного диалогового окна вы можете изменить количество сайтов, содержащих таких поставщиков. Пороговое значение определяет предельное количество основных веб-сайтов, на которые может ссылаться определенный сторонний элемент до фильтрации. Для этого в соответствующем поле введите количество таких сайтов. Число может варьироваться от 3 до 30 посещенных веб-сайтов. Помимо этого, вы также можете изменить эту настройку средствами групповых политик или системного реестра.
Для того чтобы указать количество сайтов при помощи групповой политики, вам нужно в оснастке «Редактор локальных групповых политик» перейти в узел Конфигурация пользователяАдминистративные шаблоныКомпоненты WindowsInternet ExplorerInPrivate и в параметре политики «Пороговое значение фильтрации InPrivate» указать пороговое значение посещенных веб-сайтов.
Для того чтобы изменить пороговое значение поставщиков средствами системного реестра, вы можете воспользоваться следующим твиком:
;Изменение порогового значения фильтрации InPrivate Windows Registry Editor Version 5.00 "Threshold"=dword:0000000a
Диалоговое окно параметров фильтрации InPrivate изображено на следующей иллюстрации:
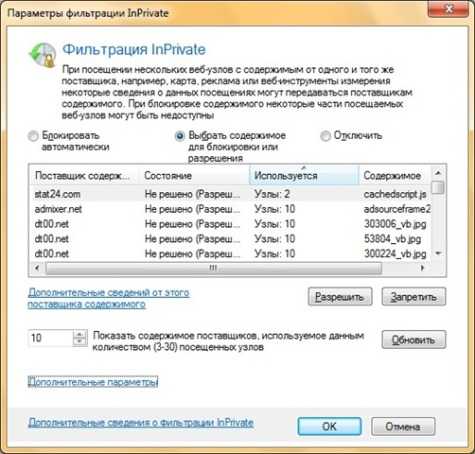
Рис. 5. Диалоговое окно «Параметры фильтрации InPrivate»
Копирование числовых ячеек из 1С в Excel Промо
Решение проблемы, когда значения скопированных ячеек из табличных документов 1С в Excel воспринимаются последним как текст, т.е. без дополнительного форматирования значений невозможно применить арифметические операции. Поводом для публикации послужило понимание того, что целое предприятие с более сотней активных пользователей уже на протяжении года мучилось с такой, казалось бы на первый взгляд, тривиальной проблемой. Варианты решения, предложенные специалистами helpdesk, обслуживающими данное предприятие, а так же многочисленные обсуждения на форумах, только подтвердили убеждение в необходимости описания способа, который позволил мне качественно и быстро справиться с ситуацией.
Установка и использование надстроек
Если у вас нет надстройки, необходимой для просмотра страницы, Internet Explorer сообщит об этом и предложит установить ее. Некоторые надстройки могут быть предустановлены изготовителем компьютера или вместе с другими приложениями.
Просмотр установленных надстроек
-
Откройте Internet Explorer, нажмите кнопку Сервис , а затем выберите пункт Настроить надстройки.
-
В списке Отображать выберите пункт Все надстройки.
Включение надстроек
-
Откройте Internet Explorer, нажмите кнопку Сервис , а затем выберите пункт Настроить надстройки.
-
В списке Отображать выберите пункт Все надстройки.
-
Выберите надстройку, нажмите кнопку Включить, а затем — Закрыть.
Как настроить Internet Explorer
Общие свойства
Первоначальная настройка браузера Internet Explorer осуществляется в разделе «Сервис — Свойства браузера».
В первой вкладке «Общие» можно настраивать панель закладок, установить какая страница будет стартовой. Здесь же удаляется различная информация, например файлы cookie. В соответствии с предпочтениями пользователя, можно настроить внешний вид при помощи цветов, шрифтов и оформления.
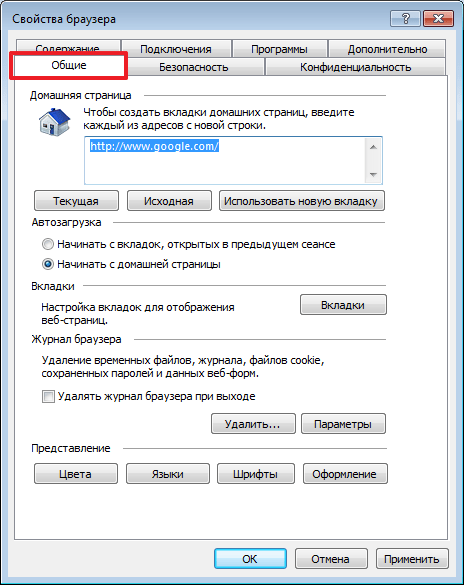
Безопасность
Название этой вкладки, говорит само за себя. Здесь выставляется уровень безопасности интернет-соединения. Причем, можно разграничить этот уровень по опасным и безопасным сайтам. Чем выше уровень защиты, тем больше дополнительных функций может быть отключено.
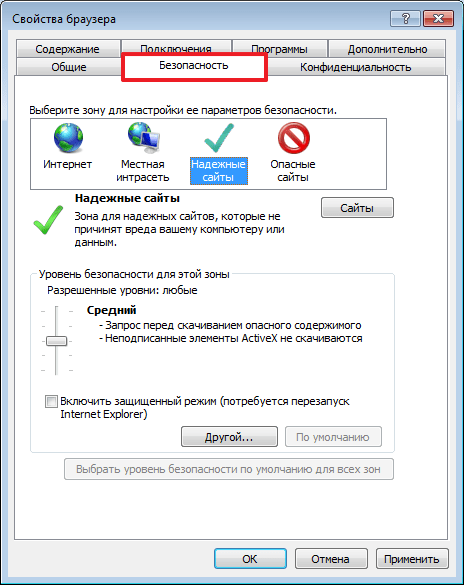
Конфиденциальность
Тут настраивается доступ в соответствии с политикой конфиденциальности. Если сайты не удовлетворяют этим требованиям, можно запретить им отправлять файлы cookie. Здесь же выставляется запрет на определение месторасположения и блокировку всплывающих окон.

Дополнительно
Эта вкладка отвечает за настройку дополнительных параметров безопасности или сброс всех настроек. В этом разделе менять ничего не нужно, программа автоматически выставляет необходимые значения. В случае возникновения различных ошибок в работе браузера, его настройки сбрасываются до первоначальных.
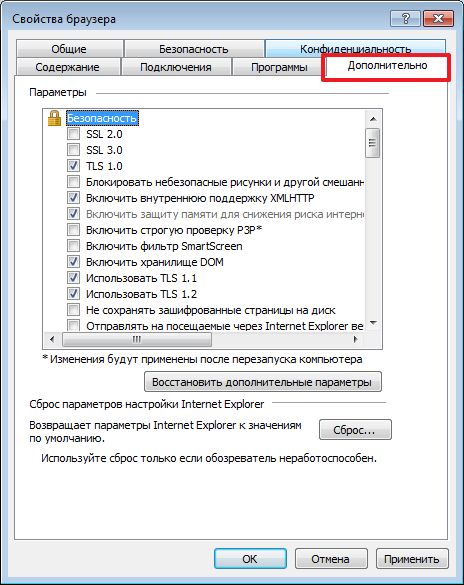
Программы
Здесь мы можем назначить Internet Explorer браузером по умолчанию и управлять надстройками, т.е дополнительными приложениями. Из нового окна их можно отключать и включать. Удаляются надстройки из стандартного мастера.
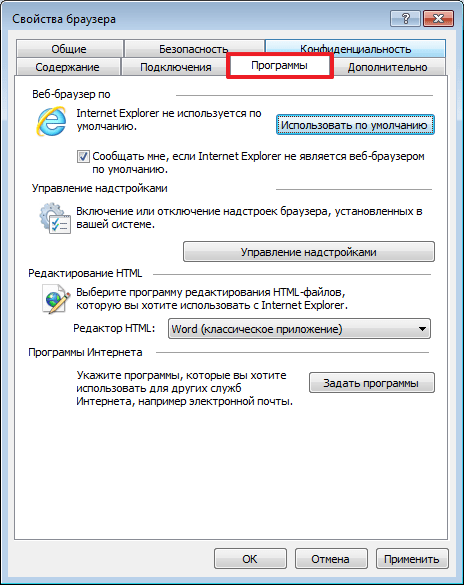
Подключения
Тут можно подключить и настроить виртуальные частные сети.
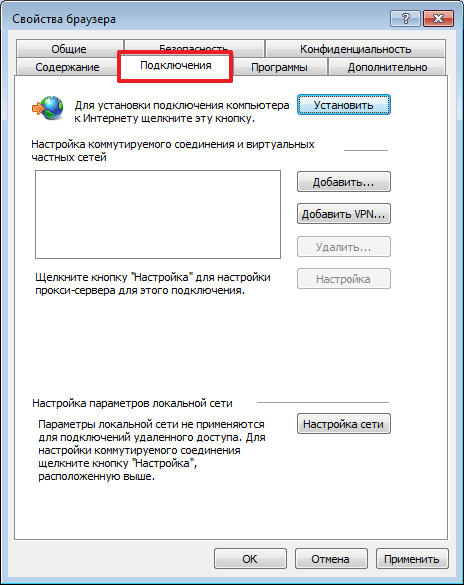
Очень удобной функцией этого раздела является семейная безопасность. Здесь мы можем откорректировать работу в интернете для определенной учетной записи. Например запретить доступ к некоторым сайтам или наоборот ввести список разрешенных.

Тут же корректируется список сертификатов и издателей.
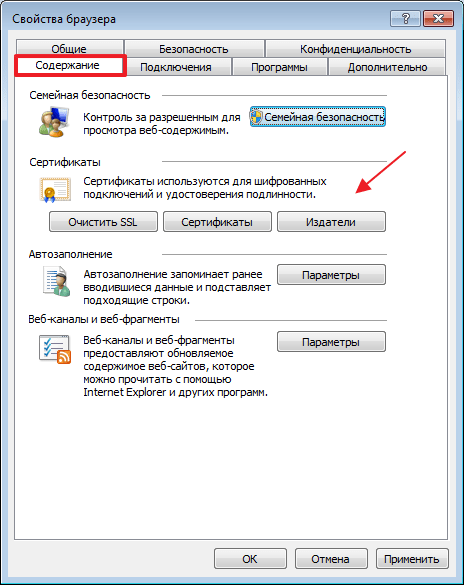
Если включить функцию автозаполение, то браузер будет запоминать введенные строки и заполнять их при совпадении начальных символов.
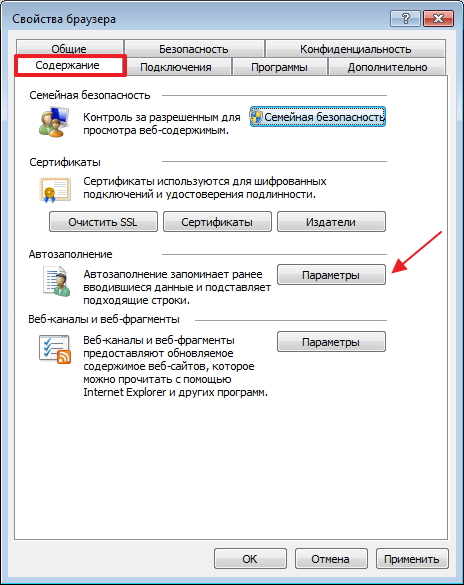
В принципе, настройки у браузера Internet Explorer довольно гибкие, но при желании, вы можете скачать дополнительные программы, которые расширят стандартные функции. Например Google Toollbar (для осуществления поиска через Google) и Addblock (для блокировки рекламы).
Опишите, что у вас не получилось.
Наши специалисты постараются ответить максимально быстро.
Как удалить надстройки
В случае, когда дополнение не используется, его можно удалить. Для элементов типа ActiveX данная процедура может быть проделана непосредственно в окне Подробнее. Для этого здесь существует специальная кнопка. Другие виды надстроек можно удалить, используя дополнительные утилиты. Так, эффективна в такой ситуации ToolBarCop. Эта программа удобна тем, что удаленный элемент будет располагаться в специальной папке приложения. Иначе говоря, при необходимости его всегда можно вернуть.
Другой способ убрать надстройку – удалить ту программу, вместе с которой она была установлена. Для этого в окне Подробнее смотрим название утилиты. Оно будет написано в столбике Издатель. После этого переходим в Пуск, в поиске прописываем программу и удаляем ее. Более подробное описание этой манипуляции вы сможете узнать здесь.
Пользователи могут столкнуться с ситуацией, когда браузер предлагает отключить какие-либо компоненты для более быстрой загрузки страницы. В таком случае можно проигнорировать сообщение, а в открывшемся списке нажать Не отключать. Чтобы все же деактивировать компоненты, следует кликнуть на Выбор надстроек. Здесь рядом с названием компонента находится кнопка Отключить.
Как вы убедились, в internet explorer достаточно широкий набор возможностей для управления надстройками. Благодаря инструментам пользователь получает возможность самостоятельно контролировать работу дополнений. Это очень удобно, так как вы можете оптимизировать браузер, что позволит сделать просмотр веб-страниц более комфортным. К тому же всегда можно скачать дополнительные надстройки, предназначенные для той или иной цели. К примеру, элементы типа InPrivate предназначены для управления списков заблокированных сайтов.
Как включить плагин в Mozilla Firefox
Чтобы включить плагин в Firefox, нажмите кнопку в виде трёх горизонтальных полосок в верхнем правом углу окна или разверните меню «Инструменты» и выберите пункт «Дополнения». В появившемся окне откройте раздел «Плагины». В старых версиях браузера достаточно нажать рядом с нужным плагином кнопку «Включить», а вот в новых всё сложнее. Для некоторых плагинов можно выбрать из выпадающего списка «Всегда включать» и этим ограничиться. Для других доступна лишь опция «Включать по запросу». В таком случае при посещении страницы, на которой используется нужный плагин, браузер будет спрашивать вас, хотите ли вы его задействовать. В ответ нажмите кнопку «Разрешить».
Если вы хотите включить не плагин, а дополнение, перейдите всё в том же окне в раздел «Расширения» и нажмите кнопку «Включить» рядом с нужным дополнением. После этого потребуется перезапустить браузер.
Сервер 1С:Предприятие на Ubuntu 16.04 и PostgreSQL 9.6, для тех, кто хочет узнать его вкус. Рецепт от Капитана
Если кратко описать мое отношение к Postgres: Использовал до того, как это стало мейнстримом.
Конкретнее: Собирал на нем сервера для компаний среднего размера (до 50 активных пользователей 1С).
На настоящий момент их набирается уже больше, чем пальцев рук пары человек (нормальных, а не фрезеровщиков).
Следуя этой статье вы сможете себе собрать такой же и начать спокойную легальную жизнь, максимально легко сделать первый шаг в мир Linux и Postgres.
А я побороться за 1. Лучший бизнес-кейс (лучший опыт автоматизации предприятия на базе PostgreSQL).
Если, конечно, статья придется вам по вкусу.
Ссылки
Дополнительные сведения об изменениях функциональных возможностей в Microsoft Windows XP Пакет обновления 2 (SP2) см. на следующем веб-сайте Microsoft:
Дополнительные сведения о зонах безопасности URL-адресов можно получить на следующем веб-сайте Microsoft:
Дополнительные сведения об изменении параметров безопасности Internet Explorer можно найти на следующем веб-сайте Microsoft:
Дополнительные сведения о блокировке локальной компьютерной зоны Internet Explorer можно получить на следующем веб-сайте Microsoft:
Дополнительные сведения о значениях, связанных с действиями, которые могут быть приняты в зоне безопасности URL-адреса, см. в статью URL-адрес Action Flags.
Оформление Web-страниц
Кнопка Оформление, размещенная на вкладке Общие, открывает диалоговое окно
Оформление (рис. 7.5), содержащее флажки, перечисленные в табл. 7.1.
Таблица 7.1. Флажки оформления Web-страницы
|
Флажок |
Назначение |
|
Не учитывать цвета, указанные |
Флажок устанавливается в |
|
Не учитывать шрифты, |
Установка флажка используется |
|
Не учитывать размеры |
Установка флажка |
|
Оформлять, используя |
Флажок устанавливается в |
Рис. 7.5. Диалоговое окно Оформление
Устаревшие параметры запуска
| Параметр | Описание |
|---|---|
| -channelband | Устарело начиная с IE 7. Internet Explorer будет запущен в качестве специальной панели каналов на Рабочем столе текущего пользователя. Данная опция работает только при выключенном активном Рабочем столе (Active Desktop) |
| -e | Устарело начиная с IE 7. Internet Explorer будет запущен в режиме навигации, т.е. слева будет открыта панель Проводника Windows. |
| -eval | Устарело начиная с IE 7. |
| -nomerge | Устарело начиная с IE 8. Было доступно в пре-релизных версиях IE 8. Этот параметр был заменен параметром -noframemerging. Позволяет открыть нужный url в новой сессии (отдельный процесс). По-умолчанию эта опция включена. |
| -new | Устарело начиная с IE 7. Позволяет открыть нужный url в новой сессии (отдельный процесс). |
| -nohome | Позволяет запустить Internet Explorer без открытия «домашней страницы». |
| -nowait | Устарело начиная с IE 7. |
| -remote | Устарело начиная с IE 8. |
| -v | Устарело начиная с IE 8. |
| -version | Устарело начиная с IE 8. |
How To Uninstall Internet Explorer
How To Uninstall Internet Explorer
Начиная с Windows Vista в качестве новой функции в Internet Explorer 7 был добавлен Защищенный режим . Этот защищенный режим , добавили дополнительный уровень защиты, заблокировав части вашей операционной системы, которые ваш браузер не использовал обычным образом, тем самым не позволяя злоумышленникам устанавливать программное обеспечение или изменять системные настройки, если им удалось запустить код эксплойта.
В Windows 8 , с Internet Explorer 10 Microsoft еще более упрочила и улучшила Защищенный режим, введя дополнительные ограничения. Метро-стиль Internet Explorer будет работать с расширенным защищенным режимом в любое время.
Улучшенный защищенный режим
Расширенный защищенный режим ограничивает доступ Internet Explorer к местоположениям, содержащим вашу личную информацию, до тех пор, пока вы не предоставите ему разрешение. Это помогает предотвратить доступ любого кода эксплойта к вашей личной информации без вашего разрешения. Давайте посмотрим, что делает режим повышенной защиты или EPM.
Защищает личные файлы
Рассмотрите веб-адрес электронной почты. Если вы хотите прикрепить файл из папки «Документы» к электронной почте, Internet Explorer должен получить разрешение на доступ к файлу и загрузить его на ваш почтовый провайдер. В расширенном защищенном режиме «брокерский процесс» предоставит временному доступу Internet Explorer к файлу, только если вы нажмете «Открыть» в диалоговом окне загрузки файла. Брокер выполняется автоматически после того, как вы решите открыть файл. Это походит на предоставление единого безопасного депозита в Internet Explorer по требованию, а не на доступ ко всему безопасному все время.
Ограничивает доступ к корпоративным сетевым ресурсам
Улучшенный защищенный режим ограничивает способность эксплойта обращаться к корпоративным сетевых ресурсов тремя способами. Во-первых, процессы интернет-вкладки, на которых загружается ненадежная интернет-страница, не имеют доступа к учетным данным домена пользователя. Во-вторых, они не могут работать как локальные веб-серверы, что затрудняет выдачу себя за сайт Intranet. В-третьих, вкладки Интернета не могут подключаться к серверам интрасети
64-разрядные процессы
В IE10 реализованы 64-битные процессы. Благодаря 64-битным адресам памяти функции защиты становятся более эффективными, чем 32-разрядные, что делает атаки, такие как атаки с помощью кучи, которые используются злоумышленниками для установки вредоносного кода в предсказуемых местах, становятся намного сложнее.
Метро стиль Интернет Explorer всегда работает с включенным защищенным режимом. Вам нужно включить его для настольной версии IE10.
Включить расширенный защищенный режим в версии IE Desktop
Чтобы сделать это, откройте «Свойства обозревателя» и на вкладке «Дополнительно» перейдите в раздел «Безопасность». Здесь установите флажок Включить расширенный защищенный режим. Нажмите «Применить / ОК».
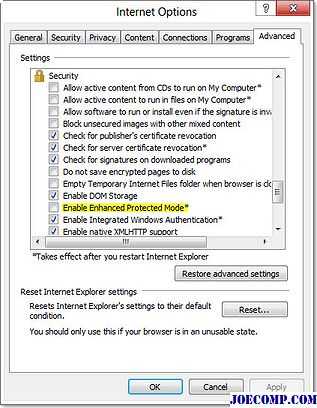
После включения расширенного защищенного режима несовместимые надстройки будут автоматически отключены. Более того, когда эта опция включена, все процессы содержимого, которые работают в защищенном режиме (например, в Internet Zone и Restricted Zone, по умолчанию), начнут использовать 64-битные процессы содержимого.
Если вы посещаете веб-сайт, на, вы увидите сообщение. Если вы доверяете веб-сайту, вы можете отключить EPM, чтобы сайт мог запускать элемент управления или плагин. Таким образом, до такого времени, когда все или большинство плагинов запускаются в EPM, вы можете найти опыт просмотра, когда EPM включен, с ограничениями.

Этот параметр групповой политики позволит вам отключить или включить режим Enterprise для веб-сайтов в Internet Explorer 11 для повышения совместимости браузеров IE 11.

В статье приведены советы и настройки безопасности и безопасности, чтобы защитить Internet Explorer для безопасного и приватный просмотр без необходимости запускать inPrivate каждый раз.

Узнайте, как включить спящий режим (или вариант спящего режима) в Windows 8.

































