Причины неполадки
В Сети и на официальном сайте разработчиков есть несколько постов, посвященных проблеме MOZILLA PKIX ERROR MITM DETECTED». Для удобства восприятия разобьем дальнейшее повествование на несколько логических блоков.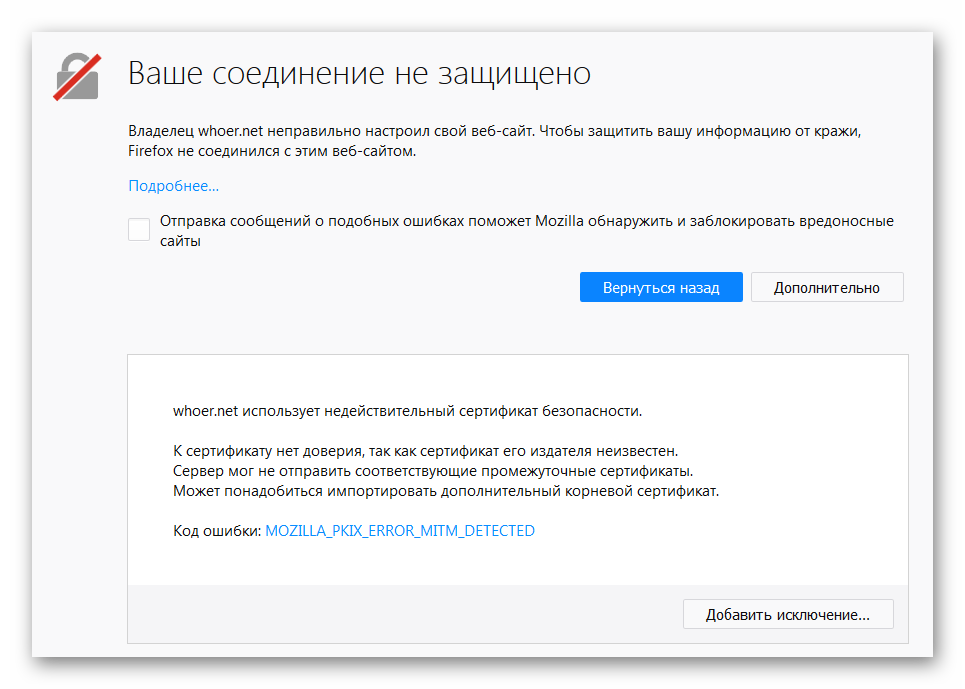
Некорректные дата или время
При переходе на защищенную площадку браузер автоматически проверяет наличие и подлинность сертификатов. Этим протоколам прописан путь, по которому пользовательская информация отправляется на сервер. Сбой в цепочке «отправил-получил» часто возникает из-за неправильного времени или даты. Для решения проблемы достаточно установить корректные значения. Например, на Windows 10 это делается так:
- Кликните ЛКМ по цифровому табло в трее.
- Перейдите на страницу параметров.
- Включите опции автонастройки или вручную измените значения.
Истек срок действия сертификата
Интернет-площадкам необходимо периодически обновлять протоколы и «подгонять» их деятельность к изменившимся условиям на рынке. Если работа не была проведена вовремя, то пользователи не смогут перейти на платформу. В таком случае придется ждать активных действий от владельца сайта.
Сертификат издателя неизвестен
Существует два противоположных мнения: либо площадке не стоит доверять, либо проблема в файле «certX.db», который был поврежден вирусами или некорректным обновлением Мазилы.
Если кредит доверия еще имеется, то разбираемся с папкой профиля. Для этого предусмотрена следующая инструкция:
- Запускаем браузер и переходим в пользовательское меню.
- Кликаем ЛКМ по значку в виде знака вопроса (открывается Справка).
- Выбираем пункт «Информация для решения проблем».
- Теперь жмем ЛКМ по кнопке «Открыть папку» в графе «Папка профиля».
- После активации Проводника закрываем Мозиллу и удаляем файл certX.db, где X – любое число или цифра.
- Перезапускаем браузер.
Отсутствует цепочка сертификатов
Проблема может возникнуть из-за чересчур рьяной деятельности антивирусного ПО, а именно – активной функции SSL-сканирования. Попробуйте ее отключить и пронаблюдать за результатом.
Как включить защиту от трекеров с редиректами в Firefox
В Enhanced Tracking Protection 2.0 была представлена поддержка предотвращения расширенной техники отслеживания с использованием редиректов (Redirect Tracking). Трекеры с редиректами используются для обхода браузерных механизмов блокировки отслеживания. В то время как браузеры в основном блокируют сторонние куки (third-party cookies), перенаправления позволяют добавить сайт трекера в событие навигации, чтобы его файлы куки стали основными (first-party cookies).
Вместо того, чтобы посетить сайт B с сайта A, браузер сначала переходит на сайт Т (Site A > Site T > Site B), который является сайтом веб-трекера. Сайт T будет быстро загружен и затем пользователь будет перенаправлен на целевой сайт.
На сайте для разработчиков Mozilla отмечает:
Новая защита в Firefox 79 очищает файлы cookie и данные сайтов трекеров, если для параметра network.cookie.cookieBehavior задано значение 4 или 5.
Вы можете проверить значение параметра, введя в адресную строку браузера about:config и выполнив поиск параметра. Поддержка значений 1 и 3 будет представлена в Firefox 80. Настроить защиту от отслеживания можно на странице about:preferences#privacy .
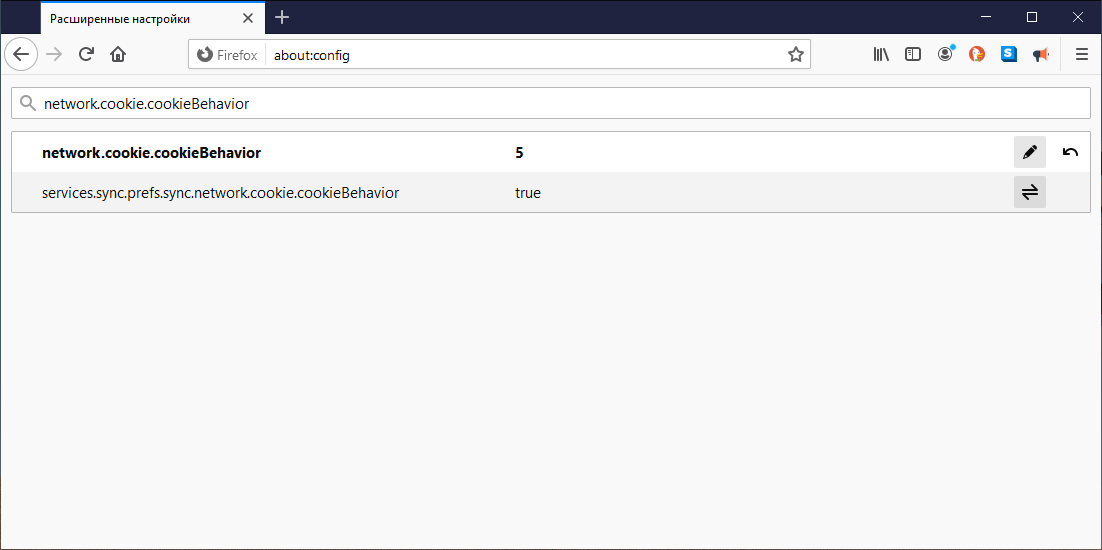
Firefox будет удалять следующие данные, связанные с попытками отслеживания:
- Сетевой кэш и кэш изображений
- Файлы cookie
- Кэш приложений (AppCache)
- Квоты хранилища DOM (localStorage, IndexedDB, ServiceWorkers, DOM Cache и т. д.)
- Push-уведомления DOM
- API отчеты
- Настройки безопасности (например, HSTS)
- Данные EME Media Plugin
- Данные плагинов (например, Flash)
- Медиа-устройства
- Разрешения на доступ к хранилищу, предоставленные источнику
- Токены аутентификации HTTP
- Кэш аутентификации HTTP
Данные будут удалены только при соблюдении следующих условий:
Почему я нахожусь в этой утечке?
Хакеры часто нацеливают массивные кампании на миллионы пользователей, чтобы получить столько персональной информации и данных учётных записей, сколько возможно. Хакеры ищут уязвимости в безопасности — цифровой эквивалент открытой настежь двери или открытого окна. Когда они находят такую дверь или окно, они крадут или копируют столько персональной информации, сколько смогут. Мы не всегда знаем, что они намереваются делать с этими данными, но они попытаются найти способ получения прибыли от этого. Несмотря на то, что эффект обычно не наступает немедленно, в долгосрочной перспективе он может быть серьёзным.
Спекулятивные предварительные соединения
Для повышения скорости загрузки, Firefox будет устанавливать предварительные соединения с сайтами, когда пользователь наводит мышь на пиктограмму на странице Новая вкладка или пользователь начинает поиск в панели поиска или в поле поиска на домашней странице или странице Новая вкладка. В случае, если пользователь затем перейдет на этот сайт, сайт загрузится быстрее, поскольку некоторые действия уже начались заранее. Чтобы отключить эту функцию:
-
Введите about:config в адресной строке и нажмите EnterReturn. Может появиться страница с предупреждением. Щёлкните по Я принимаю на себя риск!Принять риск и продолжить, чтобы перейти на страницу about:config.
- На странице about:config найдите параметр network.http.speculative-parallel-limit.
- Посмотрите на столбец Значение строки network.http.speculative-parallel-limit.
- Если он установлен в , ничего не делайте.
- Если он установлен в другое значение, дважды щёлкните по нему, чтобы установить его в .
Удаление файлов-хранилищ сертификатов
Ещё один способ убрать сообщение «Ваше соединение не защищено» в Mozilla Firefox — полное удаление файла сертификата. Как уже упоминалось, чаще всего проблема связана с «просроченной» подписью — но иногда браузер просто не успевает обновить данные. В такой ситуации самым разумным, хотя и радикальным шагом будет полностью избавиться от хранилища с ошибочными данными. Пользователю понадобится:
Запустить браузер и вызвать контекстное меню, щёлкнув по трём горизонтальным линиям в правом верхнем углу окна.
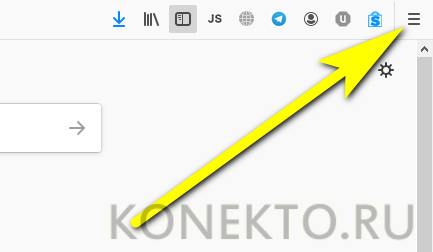
Открыть раздел «Справка».
Перейти в подраздел «Информация для решения проблем».
На открывшейся странице отыскать пункт «Папка профиля» и кликнуть по находящейся справа кнопке «Открыть папку».
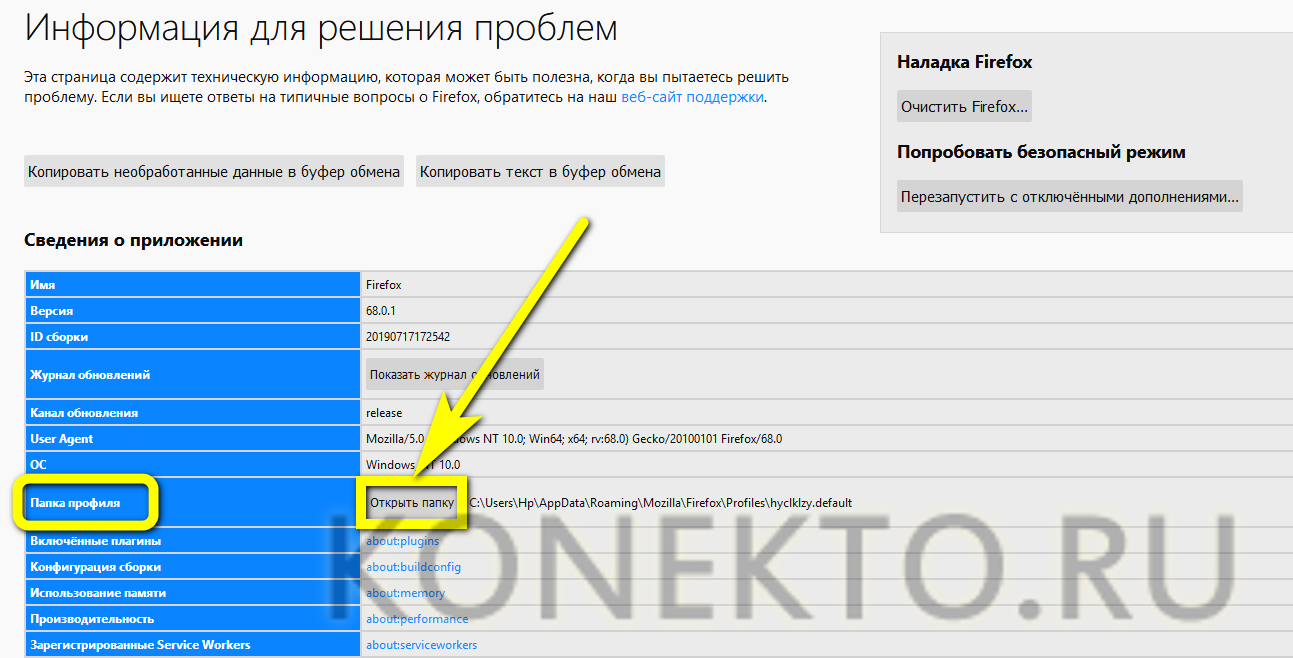
Найти файл с названием cert* и расширением DB. В зависимости от версии Мозила Фаирфокс их может быть несколько; вместо «звёздочки» будет стоять номер — обычно «8» или «9». В примере это файл cert9.db; у пользователя могут быть другие варианты.
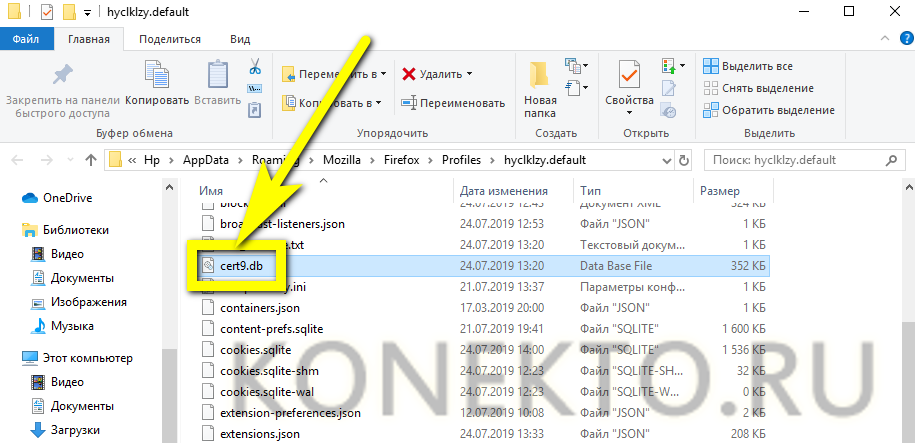
Закрыть Mozilla Firefox, кликнуть по заголовку правой клавишей мыши и выбрать в появившемся меню действие «Удалить».
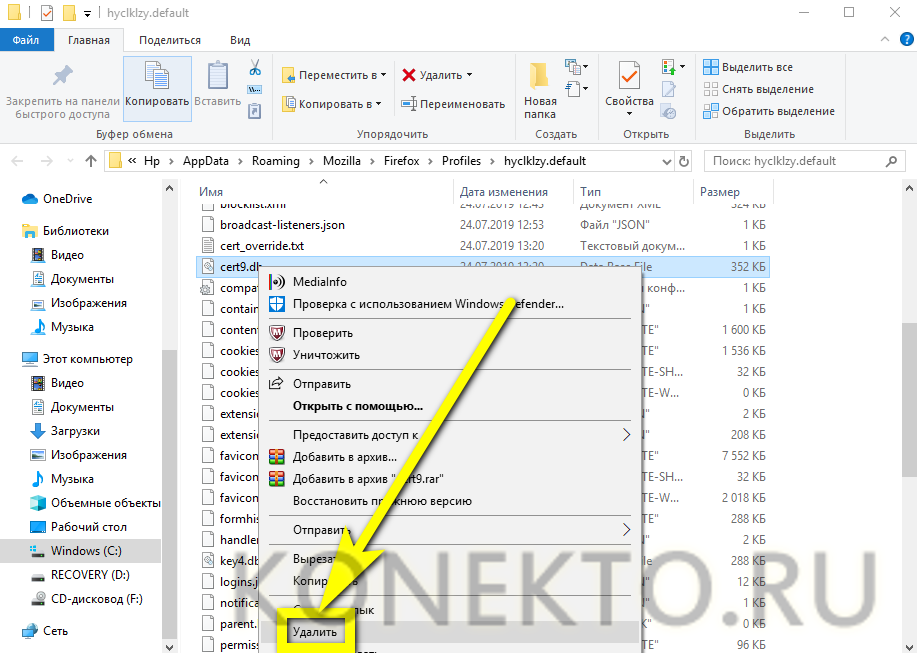
Подтвердить действие, после чего перезапустить браузер — «правильный» файл будет автоматически создан с нуля.
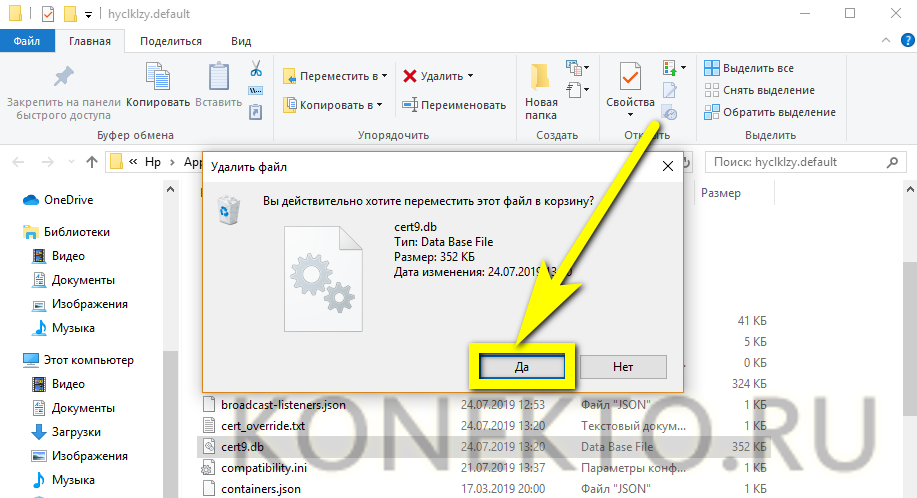
Запуск и суть безопасного режима
Данный вариант функционирования веб-обозревателя предусматривает запуск без установленных дополнений и нужен для диагностирования ошибок в работе Мазиллы.
Чтобы активировать безопасный режим, надо выполнить следующие дейсвия:
- Открыть браузер.
- Нажать на пиктограмму из трех полосок для отображения основного меню Мозилы.
- Щелкнуть мышью по надписи «Справка».
- Выбрать пункт «Запустить без дополнений». Можно также удерживать Shift при запуске обозревателя для получения аналогичного результата.
- В появившемся диалоговом окне пользователь может выбрать два варианта развития событий: запустить веб-обозреватель в варианте защиты от сбоев, или полностью сбросить настройки Мозилы к значениям по умолчанию.
Далее нужно проанализировать поведение веб-обозревателя. Если проблема осталась, значит, установленные дополнения не имеют отношения к проблемам функционирования и может потребоваться переустановка приложения Mozila FIrefox.
Фрагменты
Если вы используете встроенную домашнюю страницу по умолчанию about:home, Firefox покажет некоторое содержимое, связанное с Mozilla, вокруг поля поиска («Фрагменты»), которое обновляется один раз в день. Если вы хотите отключить подключение к серверу Фрагментов Mozilla:
-
Введите about:config в адресной строке и нажмите EnterReturn. Может появиться страница с предупреждением. Щёлкните по Я принимаю на себя риск!Принять риск и продолжить, чтобы перейти на страницу about:config.
- На странице about:config, найдите параметр browser.aboutHomeSnippets.updateUrl.
- Дважды щёлкните по нему и установите его значение в пустую строку.
Нежелательные программы
Сайтами с Нежелательными программами являются веб-сайты, которые пытаются обмануть вас, чтобы установить вам программы, которые будут мешать вашей работе в Интернете (например, путем изменения вашей стартовой страницы или отображения дополнительной рекламы на сайтах, которые вы посещаете). Вы можете узнать больше о этом программном обеспечении на сайте Правила Google в отношении нежелательного ПО.
Как работает защита от Фишинга и Вредоносных программ в Firefox?
Защита от Фишинга и Вредоносных программ работает, проверяя посещаемые вами сайты на присутствие в списках известных фишинговых, содержащих нежелательные программы и вредоносных сайтов. Эти списки автоматически загружаются и обновляются каждые 30 минут или около того, если включены функции защиты от Фишинга и Вредоносных программ.
При загрузке файла приложения, Firefox проверяет его сайт на принадлежность к списку сайтов известных, как сайты содержащие «вредоносные программы». Если сайт находится в этом списке, Firefox сразу блокирует файл, в противном случае он запрашивает службу безопасного просмотра Google, является ли программное обеспечение безопасным, отправив некоторые из его метаданных.*
* Пользователям Windows: Эта онлайн проверка будет выполняться только в Firefox на Windows, для тех загруженных файлов, которые не имеют заведомо доверенного издателя. Большая часть выпускаемого и безопасного программного обеспечения для Windows подписана, и таким образом, эта последняя проверка не всегда будет нужна.
Расширения
Установленное вами расширение может соединяться с веб-сайтом, с которым оно работает. Например, оно может подключаться к веб-сайту для синхронизации закладок или подключаться к веб-сайту для обновления списка сайтов для блокировки и т.д. Или, возможно, расширение может изменить ожидаемое поведение Firefox другими способами. Например, расширение Fasterfox имеет возможность предварительной загрузки всех ссылок.
Чтобы отключить или удалить ваши расширения, прочитайте статью Отключение или удаление дополнений.
Firefox также проверяет, не появились ли обновления для ваших дополнений (расширений, тем). Чтобы отключить эту проверку:
Предупреждение: Мы не рекомендуем отключать проверку наличия обновлений, так как это оставит вас открытым для уязвимостей в системе безопасности, которые будут исправлены в более новых версиях.
-
Щёлкните по кнопке меню , щёлкните Дополнения и темы Дополнения и темы Дополнения и выберите Расширения.
- В верхней части вкладки щёлкните по меню «Инструменты для всех дополнений» , снимите флажок Автоматически обновлять дополнения и затем выберите Установить для всех дополнений режим ручного обновления.
Обновление за декабрь 2021 года:
Теперь вы можете предотвратить проблемы с ПК с помощью этого инструмента, например, защитить вас от потери файлов и вредоносных программ. Кроме того, это отличный способ оптимизировать ваш компьютер для достижения максимальной производительности. Программа с легкостью исправляет типичные ошибки, которые могут возникнуть в системах Windows — нет необходимости часами искать и устранять неполадки, если у вас под рукой есть идеальное решение:
- Шаг 1: (Windows 10, 8, 7, XP, Vista — Microsoft Gold Certified).
- Шаг 2: Нажмите «Начать сканирование”, Чтобы найти проблемы реестра Windows, которые могут вызывать проблемы с ПК.
- Шаг 3: Нажмите «Починить все», Чтобы исправить все проблемы.

Обновление чёрного списка
Предупреждение: Не рекомендуется отключать чёрный список, поскольку это может привести к использованию ненадежных дополнений, отозванных сертификатов или нестабильных графических драйверов.
Firefox может обновлять свой чёрный список, который используется для блокировки вредоносных расширений, уязвимых плагинов, отозванных сертификатов и графических драйверов, которые вызывают падения. Для дополнительной информации прочитайте Чёрный список (Mozilla Вики), Чёрный список/Графика (Mozilla Вики), сообщение в блоге Отзыв промежуточных сертификатов: Представляем OneCRL и статью Нестабильные или уязвимые дополнения помещаются в черный список. Чтобы отключить эту функцию:
-
Введите about:config в адресной строке и нажмите EnterReturn. Может появиться страница с предупреждением. Щёлкните по Я принимаю на себя риск!Принять риск и продолжить, чтобы перейти на страницу about:config.
- На странице about:config найдите параметр extensions.blocklist.enabled.
- Посмотрите на столбец Значение строки extensions.blocklist.enabled.
- Если он установлен в false, ничего не делайте.
- Если он установлен в true, дважды щёлкните по нему, чтобы установить его в false.
Добавление сертификата Adguard
Довольно часто проблема недоверенного соединения возникает из-за программы Адгуард. Антирекламная программа Adguard контролирует защищенный трафик в браузерах.
В настройках программы Adguard можно отключить проверку защищенных соединений в браузере. Это негативно скажется на уровне безопасности вашего компьютера. Поэтому будет лучше поступить аналогично, как в случае, с антивирусом: следует добавить в браузер Mozilla Firefox сертификат безопасности Adguard.
Войдите в настройки браузера Mozilla Firefox (подробнее об этом можете прочитать выше), а затем откройте окно «Управление сертификатами». В этом окне нажмите на кнопку «Импортировать…».
В открывшемся окне Проводника пройдите по пути:
C:\Program Data\Adguard\NetworkTemp\SSL
В папке «SSL» выделите файл сертификата безопасности «Adguard Personal CA.cer», а затем нажмите на кнопку «Открыть».
В окне «Загрузка сертификата», активируйте пункты: «Доверять при идентификации веб-сайтов», «Доверять при идентификации пользователей электронной почты», «Доверять при идентификации производителей программного обеспечения», а затем нажмите на кнопку «ОК».
Для ознакомления с сертификатом безопасности Адгуард, нажмите в этом окне на кнопку «Просмотреть»
Обратите внимание на даты действия сертификата
Перезапустите браузер, а затем войдите на сайт, использующий защищенное соединение. Вы увидите, что проблема недоверенного соединения в Mozilla Firefox была решена.
В настройках компьютера отключите отображение скрытых файлов и папок.
Firefox ранее работал
Если Firefox ранее работал, но вдруг не запускается, это может быть связано с повреждениями некоторых данных в настройках. Удаление и повторная установка Firefox не решает эту проблему, потому что ваши настройки не стираются при удалении Firefox.
Чтобы проверить, является ли именно это проблемой, используйте Менеджер Профилей для создания нового профиля. Если проблема исчезнет, то тогда вы можете переместить ваши закладки и другие важные параметры в новый профиль.
Firefox не запускается из-за отсутствующих библиотек
Если вы установили Firefox не из вашего менеджера пакетов, убедитесь, что в вашей системе установлены библиотеки, перечисленные в системных требованиях.
Настройка блокировки
Теперь осталось разобраться, как блокировать другой всплывающий элемент, в данной ситуации алгоритм действий такой же, как и в примере выше.
В списке исключений есть кнопка, она дает возможность разрешить добавление сайта к списку исключений.
Почему окна не блокируются: основные причины
Для начала нужно проверить появилось ли всплывающее окошко из-за браузера, ведь эти элементы могут возникать по другой причине. Чтобы понять, откуда взялось окошко, достаточно внимательно взглянуть на него.
Если в адресной строке есть небольшая картинка щита и замка, то очевидно, что это одна из страниц браузера Firefox. При отсутствии этой кнопки стоит проверить свой компьютер на наличие вирусов, некоторые из них могут открывать подобные окна.
Следующим способом является проверка того, включена ли вообще блокировка всплывающих окошек на сайте или в браузере. Чтобы это проверить, нужно обратиться к списку, а именно пунктам 1,2 и 3 во 2 подзаголовке. Там, в пункте о блокировке окошек, нужно проверить наличие стоящей галочки. Если отметка стоит, то следует отправиться к списку исключений, о нем написано в пункте 4 того же списка. Необходимо внимательно посмотреть на список исключений, при обнаружении нужного сайта, удалить его, используя кнопку. Не забывайте нажимать на кнопку сохранения перед выходом.
Иногда окошки могут появиться при нажатии на клавиши мыши или клавиатуры, при этом не важно, включена ли блокировка. Такая функция добавлена специально для сайтов, которым необходимы всплывашки
Пользователь может спутать дополнительное окошко с рекламой, она успешно имитирует окно браузера, при этом, не являясь им. Их Firefox блокировать не может.
Также не блокируются окошки от самих создателей браузера, их выводят специально, например, для оценки качества работы системы.
Как устранить ошибку при переходе на защищенный сайт?
В большинстве случаев пользователь сталкивается с ошибкой при установлении защищенного подключения при переходе на защищенный сайт.
О том, что сайт защищен, пользователю может говорить «https» в адресной строке перед названием самого сайта.
Если вы столкнулись с сообщением «Ошибка при установлении защищенного соединения», то под ним вы сможете увидеть разъяснение причины возникновения проблемы.
Причина 1: Сертификат не будет действителен до даты
При переходе на защищенный веб-сайт Mozilla Firefox в обязательном порядке проверяет у сайта наличие сертификатов, которые позволят быть уверенным в том, что ваши данные будут передаваться только туда, куда они были предназначены.
Как правило, подобного типа ошибка говорит о том, что на вашем компьютере установлены неправильные дата и время.
В данном случае вам потребуется изменить дату и время. Для этого щелкните в правом нижнем углу по иконке даты и в отобразившемся окне выберите пункт «Параметры даты и времени».
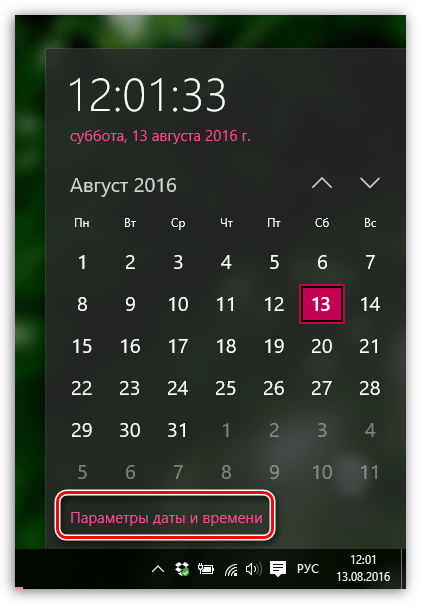
На экране отобразится окно, в котором рекомендуется активировать пункт «Установить время автоматически», тогда система самостоятельно установит верные дату и время.
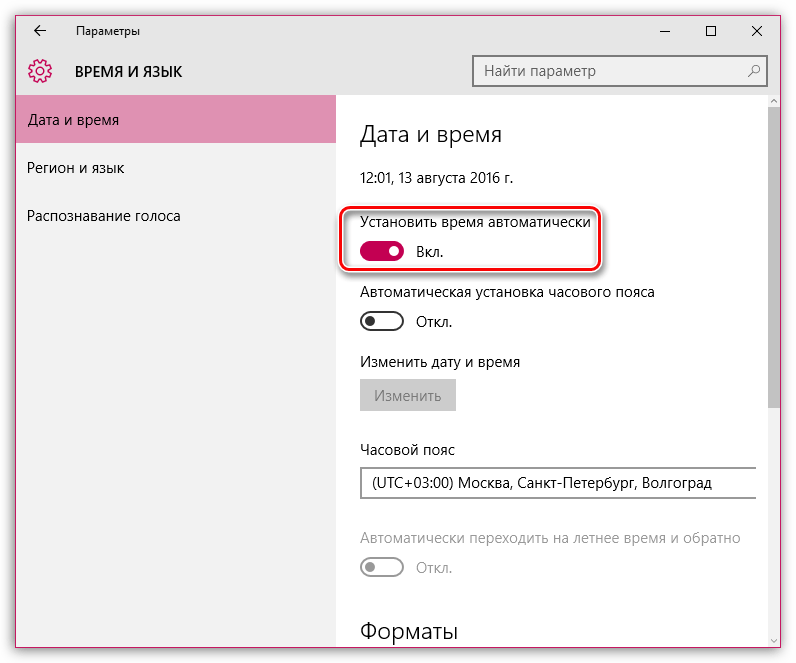
Причина 2: Сертификат истек
Эта ошибка как также может говорить о неправильно установленном времени, так и может являться верным знаком того, что сайт все-таки вовремя не обновил свои сертификаты.
Если дата и время установлены на вашем компьютере, то, вероятно, проблема в сайте, и пока он не обновит сертификаты, доступ к сайту может быть получен только путем добавления в исключения, который описан ближе к концу статьи.
Причина 3: к сертификату нет доверия, так как сертификат его издателя неизвестен
Подобная ошибка может возникнуть в двух случаях: сайту действительно не стоит доверять, или же проблема заключается в файле cert8.db, расположенном в папке профиля Firefox, который был поврежден.
Если вы уверены в безопасности сайта, то, вероятно, проблема все же заключается в поврежденном файле. И чтобы решить проблему, потребуется, чтобы Mozilla Firefox создала новый такой файл, а значит, необходимо удалить старую версию.
Чтобы попасть в папку профиля, щелкните по кнопке меню Firefox и в отобразившемся окне щелкните по иконке со знаком вопроса.
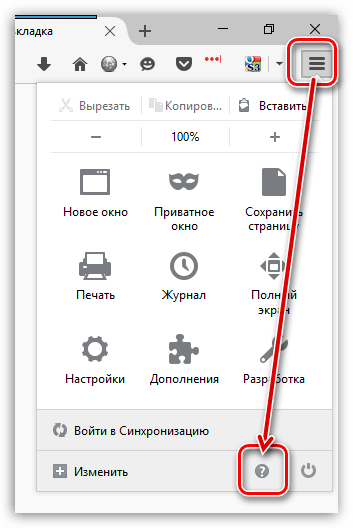
В той же области окна отобразится дополнительное меню, в котором потребуется щелкнуть по пункту «Информация для решения проблем».
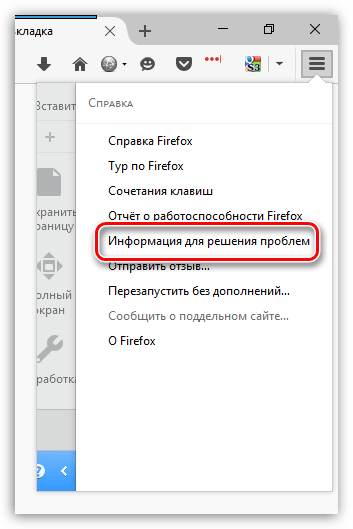
В открывшемся окне щелкните по кнопке «Показать папку».
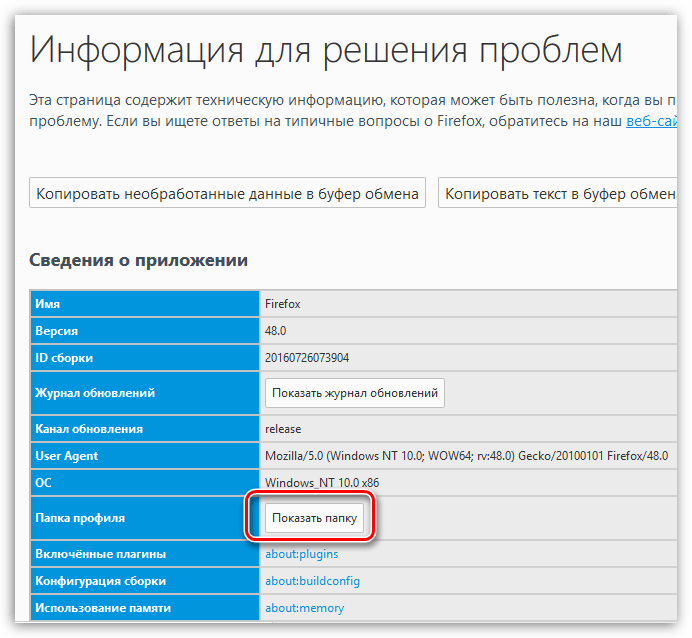
После того, как на экране появится папка профиля, необходимо закрыть Mozilla Firefox. Для этого щелкните по кнопке меню браузера и в отобразившемся окне кликните по кнопке «Выход».
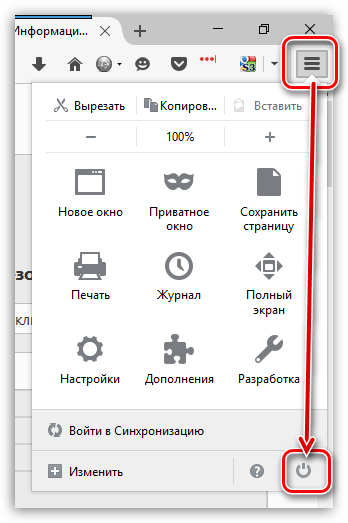
Теперь вернемся к папке профиля. Найдите в ней файл cert8.db, щелкните по нему правой кнопкой мыши и выберите пункт «Удалить».
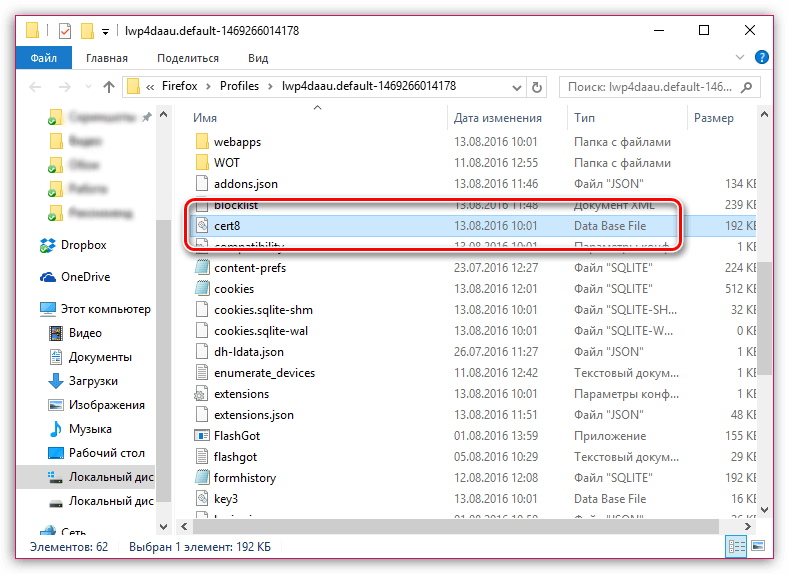
Как только файл будет удален, можете закрыть папку профиля и снова запустить Firefox.
Причина 4: к сертификату нет доверия, т.к. отсутствует цепочка сертификатов
Подобная ошибка возникает, как привило, из-за антивирусов, в которых активирована функция SSL-сканирования. Перейдите в настройки антивируса и отключите функцию сетевого (SSL) сканирования.
Прокси-файлы в реестре
Время от времени вы можете отследить ошибку «Прокси-сервер отказывается подключаться» к оставшимся прокси-файлам в реестре Windows. Чтобы отредактировать реестр, нажмите клавишу Windows и введите regedit, прежде чем нажать Enter. Это должно открыть файловый менеджер.
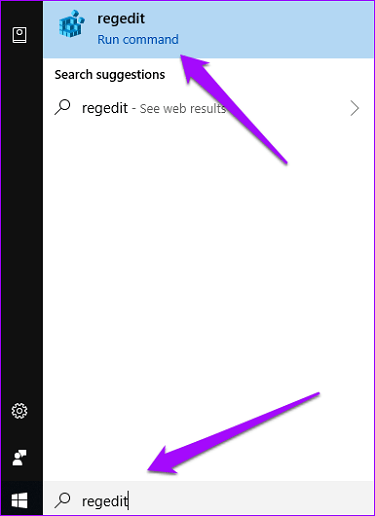
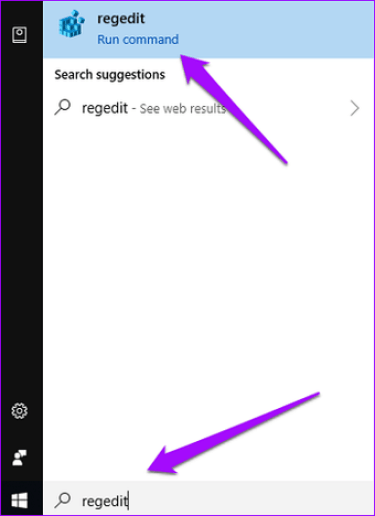
Вам нужно будет перейти в следующую папку. Проверьте путь к папке:
HKEY_LOCAL_MACHINESOFTWAREMicrosoftWindowsCurrentVersionInternet Settings
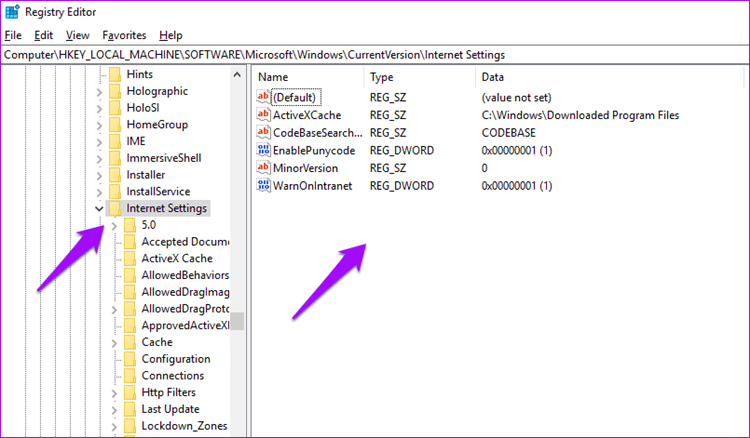
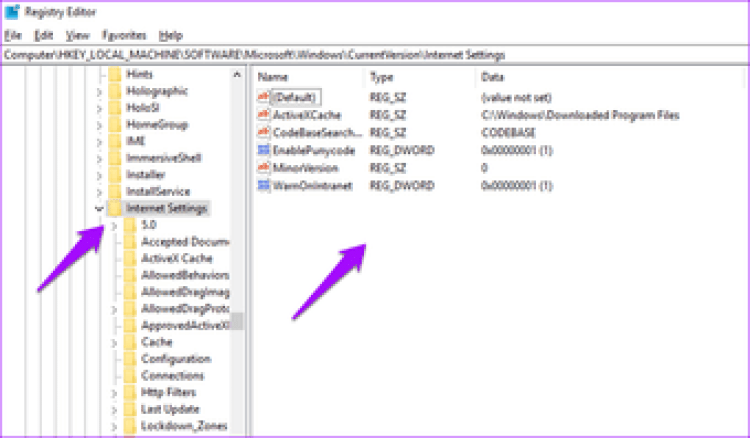
Если вы видите файлы, в названии которых есть слово «прокси», удалите его. Я бы порекомендовал вам сначала сделать резервную копию на случай, если что-то пойдет не так. Для этого шага не нужно перезагружать систему, и вы можете перезапустить Firefox.
Ошибка при установлении защищённого соединения Firefox — как отключить, обойти блокировку?
Сразу же отметим, что нижеприведенные инструкции актуальны не только для Windows 7 8 10 ( плюс Win XP), но и для Mac OS X.
Непосредственно на официальном сайте Mozilla можно увидеть такие рекомендации:
- Отключите фильтр антивируса, отвечающий за онлайн-проверку. Это касается любого софта, установленного на Вашем компьютере — Касперский, AVG, Avira, ESET Nod32 и т.д. Советуют отбросить сторонние приложения и доверится встроенному Защитнику Виндовс;
- Для верификации браузер использует сертификаты с определенным сроком действия. Поэтому ошибка может возникать из-за неправильной даты на ПК. Обязательно проверьте этот момент, при необходимости внесите корректировки:
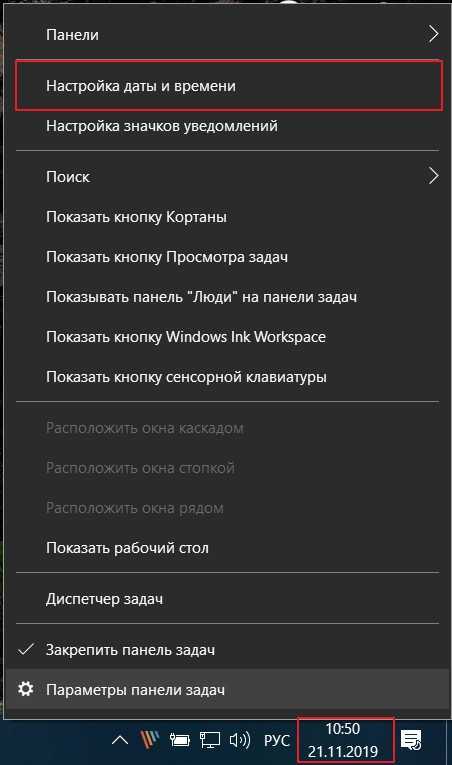
Лучше задать автоматическое определение часового пояса и времени.
Но есть и обратная сторона медали — если срок сертификата истёк, то пока владелец сайта его не обновит, Вы не сможете получить доступ к ресурсу. К сожалению, подобное периодически случается. И не только с мелкими проектами, но даже с такими гигантами, как Yamdex.ru (Яндекс), Mail.ru, Zakupki.gov.ru (Закупки Гов), Электронный бюджет и т.д.
- Не удается проверить издателя сертификата, вследствие чего у браузера возникает недоверие к сайту. Как результат — отображается ошибка при установлении защищённого соединения в Mozilla Firefox. Можно обойти предупреждение, если не сомневаетесь в качестве посещаемой web-страницы;
- Повреждена база данных сертификатов — файл с БД хранится на ПК в пользовательском каталоге браузера. Чтобы перейти к ней, следует в адресной строке прописать путь:
В окне находим строку «Папка профиля» и открываем её:
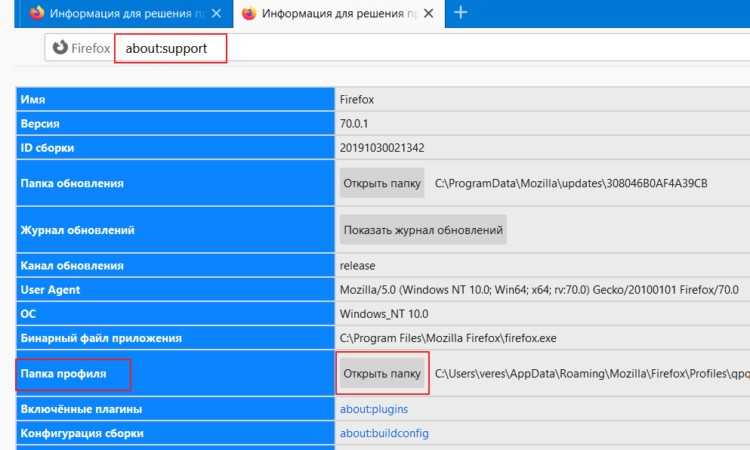
Теперь закрываем Фаерфокс, иначе дальнейшие действия не окажут никакого влияния на ситуацию. Ищем в директории файл с именем «cert9.db» и удаляем его:
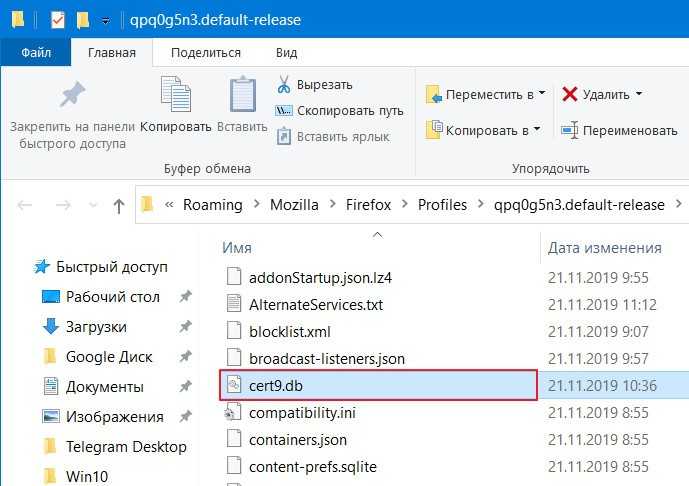
Повторно запускаем Firefox и проверяем, удалось ли таким способом исправить дефект.
Конфликт расширений — довольно распространённая причина. Особенно, если в Вашем обозревателе добавлены дополнения с сомнительной репутацией. Необходимо перейти по адресу:
Попробуйте отключать по одному плагину и смотреть — устранена ли ошибка. То же самое проделайте с темами (лучше оставить стандартную):
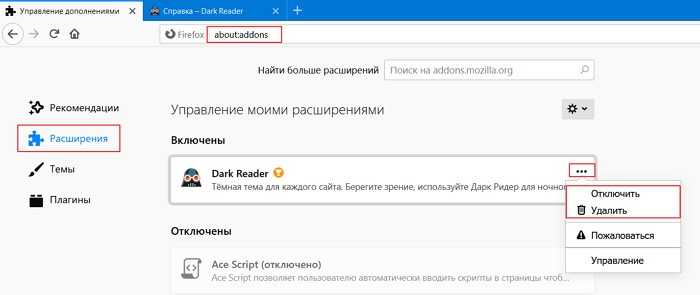
Проблемы с рекламным ПО
Есть два типа рекламы. Те, которые навязчивы, и нам не нравится их просматривать, потому что это ухудшает наше взаимодействие с пользователем во время серфинга в Интернете. Другие кажутся нормальными и помогают нам открывать для себя новые интересные вещи.
Рекламное ПО относится к третьей категории. Их цель — загрузить рекламу и баннеры, а иногда и неправильные строки кода в ваш браузер или систему и нанести ущерб. Может быть, ты попал в один из них.
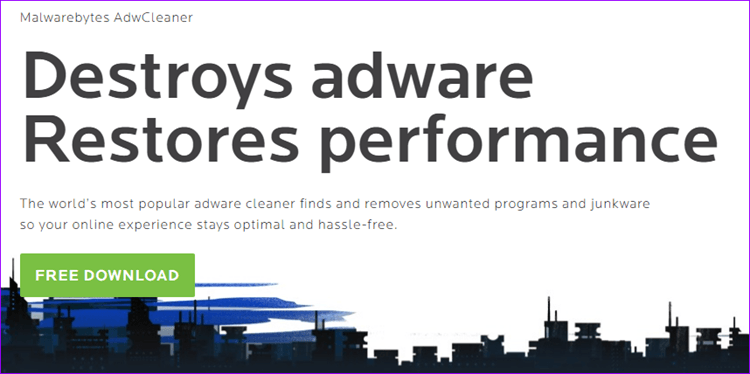
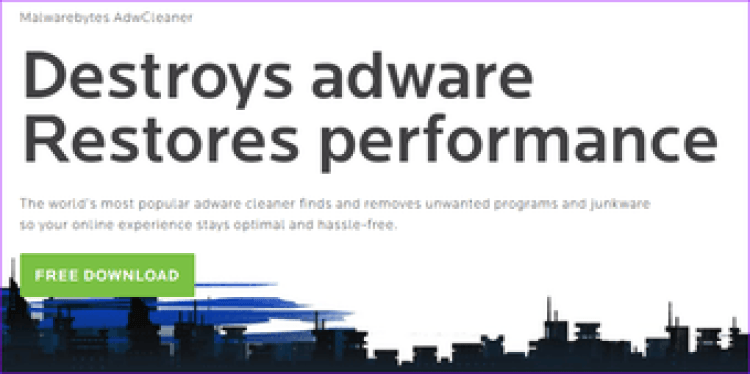
Надежная команда Malwarebytes разработала AdwCleaner. Так что загрузите его, установите и запустите, чтобы проверить, заражен ли ваш компьютер. Если да, AdwCleaner предложит способы устранения и шаги. По большей части он позаботится о ситуации самостоятельно. AdwCleaner можно загрузить и использовать бесплатно, и он не поддерживается рекламой.
Не принимайте «нет» за ответ
Если ваш браузер говорит вам «нет», когда вы посещаете веб-страницу, и выдает ошибку, не просто сидите и проклинайте ее. Смена браузера каждый раз, когда вы сталкиваетесь с этой ошибкой, не является решением. Возьмите дело в свои руки и попробуйте одно из вышеперечисленных решений, чтобы выяснить, какое из них устраняет ошибку подключения к прокси-серверу.
Как отмечалось выше, может быть задействовано множество факторов, таких как настройки сети, настройки браузера, рекламное ПО, вредоносные программы, трояны и т. Д. Выполняйте каждый шаг по очереди, пока не найдете правильное решение для исправления ошибки.
Далее: Устали от этих уродливых больших блоков эскизов на каждой пустой странице? Хотите скрыть самые интересные и популярные сайты? Щелкните ссылку ниже, чтобы узнать, как отключить их на настольных компьютерах и мобильных устройствах.
Отключение безопасного режима
Если Фирефокс запускается в режиме защиты от сбоев автоматически, без участия юзера, значит, возникла некая программная ошибка в работе приложения. Существует несколько вариантов действий в такой ситуации. Их описание приведено ниже.
Способ 1. Перезагрузка персонального компьютера
Чаще всего именно перезагрузка компа может решить проблему с некорректным запуском веб-браузера. Порядок действий в данном случае таков:
- Закрыть все активные приложения (в том числе и Мозиллу Фаерфокс).
- Нажать кнопку «Пуск».
- Выбрать пункт «Перезагрузка» (можно также нажать «Завершение работы»).
- Проверить работоспособность Мазилы после перезапуска системы.
Способ 2. Проверка и исправление параметров ярлыка веб-обозревателя
Если даже после перезагрузки Виндовс проблема осталась, нужно проверить настройки ярлыка, по активации которого происходит открытие веб-браузера. Порядок манипуляций таков:
- Кликнуть правой кнопкой мышки по нужному ярлыку-иконке.
-
Появится контекстное меню, в нем надо выбрать «Свойства».
- Внимательно просмотреть путь запуска приложения-браузера в поле «Объект».
- В случае, если в конце строки пути присутствует надпись Safemode, то ее необходимо стереть. Адрес запуска должен заканчиваться на firefox.exe.
Заключение
В обзоре выше были приведены методы решения нюансов, связанных с некорректной работой режима безопасности браузера. Если представленные способы не помогут, то рекомендуется полностью переустановить интернет-браузер.
|
Рекомендуем! InstallPack |
Стандартный установщик | |
|---|---|---|
| Официальный дистрибутив Firefox | ||
| Тихая установка без диалоговых окон | ||
| Рекомендации по установке необходимых программ | ||
| Пакетная установка нескольких программ |
Предварительная загрузка ссылок
Firefox будет выполнять предварительную загрузку определённых ссылок, если какой-либо из сайтов, который вы просматриваете, использует специальный тег prefetch-link. Для получения более подробной информации, пожалуйста, прочитайте FAQ по предварительной загрузке ссылок. Чтобы отключить предварительную загрузку ссылок:
-
Введите about:config в адресной строке и нажмите EnterReturn. Может появиться страница с предупреждением. Щёлкните по Я принимаю на себя риск!Принять риск и продолжить, чтобы перейти на страницу about:config.
- На странице about:config найдите параметр network.prefetch-next.
- Посмотрите на столбец Значение строки network.prefetch-next.
- Если он установлен в false, ничего не делайте.
- Если он установлен в true, дважды щёлкните по нему, чтобы установить его в false.


































