Что будет, если удалить драйвера GPU
Даже начинающему юзеру известно, что от наличия или отсутствия драйверов в системе зависит как работоспособность, так и функционал того или иного подключаемого устройства. Рассмотрим последствия деинсталляции ПО для ГПУ по обоим факторам.
Работоспособность
В современных компьютерах вывод изображения на монитор (или встроенный дисплей в случае ноутбуков либо моноблоков) совершается только посредством видеокарты. Логичным будет сделать вывод, что это невозможно, если отсутствуют подходящие драйвера для видеоадаптера.
На самом деле всё несколько не так. В современных операционных системах (по крайней мере, семейства Windows) вывод изображения возможен даже при отсутствии полноценных драйверов. Это обеспечивают установленное в системе универсальное ПО, так называемые generic drivers, которые вступают в дело, если «нормальные» драйвера удалены или не устанавливались вовсе. Именно поэтому можно работать с компьютером после переустановки Виндовс, когда в системе нет инсталлированных драйверов. Сама же видеокарта будет выглядеть в «Диспетчере устройств» как «Стандартный графический VGA адаптер».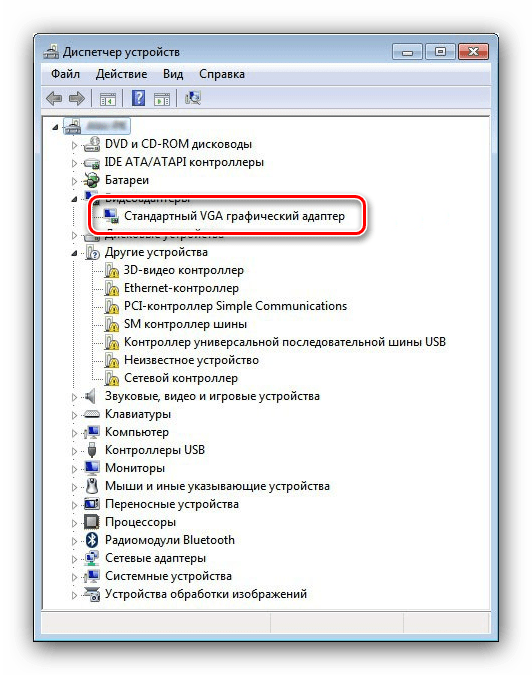
Поэтому видеокарта может работать даже после удаления специфического для неё программного обеспечения. Также наличие или отсутствие этого ПО никоим образом не может физически навредить карте.
Функциональность
Несколько иначе обстоят дела с функциональностью ГПУ
Пользователи, которые часто сталкиваются с переустановкой ОС, могли обратить внимание, что сразу после первого запуска системы (особенно Windows 7 и старше) разрешение на мониторе очень низкое, как и диапазон цветности. Дело в том, что в уже упомянутых выше generic drivers доступные возможности сильно ограничены
Это сделано ради максимальной совместимости: режим разрешения SVGA (800×600 точек) и цветности 16-бит поддерживается практически всеми доступными адаптерами по умолчанию, в том числе и очень старыми устройствами, которым больше 15 лет.
Само собой разумеется, что при таких ограничениях не получится максимально использовать функционал видеокарты: не получится посмотреть видео как в интернете, так и офлайн, и уж тем более не получится запустить требовательные игры или приложения, которые активно задействуют графический адаптер. Стандартные драйвера Виндовс просто на это не рассчитаны, они — временная мера, которая нужна для обеспечения минимально допустимого удобства, пока пользователь или администратор не установит подходящий пакет программного обеспечения. Следовательно, из-за отсутствия подходящих драйверов функционал видеокарты будет значительно урезан.
Заключение
Таким образом, можем сделать вывод, что отсутствие драйверов почти никак не влияет на работоспособность видеокарты, но значительно уменьшает её функциональность. По этой причине рекомендуется при первой возможности загрузить и установить подходящие драйвера для графического адаптера. Если же драйвера по каким-то причинам не получается установить, прочтите следующее руководство.
Подробнее: Не устанавливаются драйвера на видеокарту
Опишите, что у вас не получилось.
Наши специалисты постараются ответить максимально быстро.
Как отключить устройство в диспетчере устройств
Вы можете отключить устройство из окна свойств устройства в диспетчере устройств. Однако, подробные действия по отключению устройства различаются в зависимости от используемой операционной системы Windows – любые различия отмечены в следующих шагах.
-
Откройте диспетчер устройств.
Есть несколько способов получить доступ к диспетчеру устройств, но меню Power User (вызывается с помощью Win + X) – самый простой способ в более новых версиях Windows, в то время как искать диспетчер устройств на панели управления лучше всего в более старых версиях.
-
Теперь, когда окно диспетчера устройств открыто, найдите устройство, которое вы хотите отключить.
Например, чтобы отключить сетевой адаптер, вы должны заглянуть в раздел «Сетевые адаптеры» или «Bluetooth», чтобы отключить адаптер Bluetooth. Другие устройства может быть найти сложнее, но вы можете просмотреть столько категорий, сколько необходимо.
В Windows 10/8/7 нажмите или коснитесь значка → слева от устройства, чтобы открыть разделы категорий. + используется в более ранних версиях Windows.
-
Когда вы найдете устройство, которое хотите отключить, щелкните его правой кнопкой мыши (или нажмите и удерживайте) и выберите «Свойства» в меню.
-
Откройте вкладку Драйвер в этом окне «Свойства».
Только для пользователей Windows XP: оставайтесь на вкладке Общие и откройте меню Использование устройства: внизу. Выберите Не использовать это устройство (отключить), а затем перейдите к шагу 6.
Если вы не видите вкладку Драйвер, убедитесь, что вы открыли свойства самого устройства, а не свойства категории, в которой оно находится.
-
Нажмите кнопку Отключить устройство, если вы используете Windows 10, или кнопку Отключить, если вы используете более старую версию Windows.
- Выберите Да, когда увидите сообщение «Отключение этого устройства приведет к его остановке. Вы действительно хотите отключить его?».
- Нажмите или коснитесь OK в окне «Свойства», чтобы вернуться в диспетчер устройств.
- Теперь, когда устройство отключено, вы должны увидеть черную стрелку или красный крестик в верхней части значка устройства.
Советы и дополнительная информация по отключению устройств
- Отменить эти шаги и повторно включить устройство также легко: просто зайдите на ту же вкладку и нажмите Включить устройство.
- Проверка черной стрелки или красного крестика в диспетчере устройств – не единственный способ проверить, отключено ли устройство. Помимо физического подтверждения того, что оборудование не работает, есть ещё один способ просмотреть его состояние, что вы также можете сделать в диспетчере устройств.
- Меню опытного пользователя и панель управления – это два основных способа доступа к диспетчеру устройств в Windows, поскольку для большинства людей доступ к ним самый простой. Однако, вы также можете открыть Диспетчер устройств из командной строки? Использование командной строки или диалогового окна «Выполнить» может быть проще для вас, особенно если вы быстро пользуетесь клавиатурой.
- Если вы не можете обновить драйвер для одного из ваших устройств, это может быть связано с тем, что устройство отключено. Некоторые средства обновления драйверов могут автоматически включать устройство перед обновлением, но если нет, просто следуйте инструкциям, приведенным в руководстве выше.
Способы решения проблемы на Windows 10
Если печатающие устройства не устанавливаются на windows 10, в таком случае вам нужно попробовать добавить принтер вручную. Для решения задачи, связанной с тем, что при установке принтера возникают ошибки, прибегните к дальнейшим действиям:
- Нажмите по значку уведомлений, после чего выберите раздел «Все параметры». Также вы можете нажать сочетание клавиш Win+I и перейти в «Принтеры и сканеры» через раздел «Устройства».
- В новом окне кликните на кнопку, позволяющую добавить новый принтер, и немного подождите. Желательно, чтобы интернет в этом случае был включен.
- После этого система, возможно, установит соответствующее ПО на ваш компьютер и проблема когда «не устанавливаются драйвера» будет решена, а возможно и нет.
Если драйвера по-прежнему не устанавливаются, то вы можете попробовать произвести их установку вручную. Следует отметить, что данный способ может помочь не только для Windows 10, но и для других версий данной ОС. В таком случае вам следует загрузить с официального сайта производителя оргтехники самую последнюю версию ПО, распаковать его и запустить инсталлятор. Далее остается выполнить все рекомендации мастера установки, после чего перезагрузить ПК и убедиться в своем успехе по решению проблемы, связанной с тем, что не устанавливаются драйвера.
Как загрузить и переустановить Диспетчер Realtek HD в Windows 10
Если со звуком у вас проблемы или кажется что он стал значительно хуже (особенно это касается ноутбуков), то это говорит об отсутствии у вас Диспетчера Realtek HD. Проверьте — действительно ли он загружается при старте Windows и проверьте его наличии в панели задач рядом с часами (а если у вас нет звука вообще — можете ознакомиться с рекомендациями по устранению проблем со звуком)
Достаточно часто такие проблемы возникают на Windows 10 после крупных обновлений системы или просто обновление вашего драйвера в фоне из репозитария Microsoft.
В данном руководстве мы рассмотрим как загрузить (на официальном сайте черт ногу сломит) и переустановить Диспетчер Realtek HD. Отсутствие Realtek HD Audio Manager несет и другие проблемы, поэтому по ходу статьи ответим не следующий вопросы:
- Пропал значок Диспетчер Realtek HD в панели задач рядом с часами
- Проигрыватель HD Realtek отсутствует
- Диспетчер Realtek HD не открывается
Перед началом настоятельно рекомендую создать контрольную точку восстановления Windows.
Скачать и переустановить Realtek HD Audio Drivers для Windows 10
Прежде чем загружать и устанавливать свежую версию драйверов для звука необходимо удалить текущие. Чтобы избежать конфликтов оборудования не допустить дубликатов аудиоустройств.
Откройте меню «Пуск» и перейдите в «Диспетчер устройств»
Разверните категорию «Звуковые, игровые и видеоустройства» в списке и удалите устройство «Realtek High Definition Audio».
Обратите внимание, что необходимо отметить галочкой «Удалить программы драйверов для этого устройства» и нажмите «Удалить»
Перейдите на вкладку «Вид» и нажмите кнопку «Показать скрытые устройства» в выпадающем меню.
Как и в предыдущем шаге найдите все дубликаты (если есть) и удалите их, после этого перезагрузите компьютер.
Прочитайте лицензионно соглашение (вы же всегда так делаете) и согласитесь с ним отметив галкой «I accept to the above».
На странице загрузки будут перечислены доступные файлы драйверов для загрузки (они выделены синим шрифтом)
В зависимости от разрядности вашей версии скачайте необходимый драйвер кликнул «Global» на напротив необходимого файла. Если вы не знаете какая Windows 10 у вас установлена, то рекомендую ознакомиться с подробной заметкой здесь.
После завершения загрузки откройте скачанный файл и следуйте подсказкам программы установки (не забудьте перезагрузиться после успешного завершения).
Если несмотря на переустановку Realtek HD Audio вы так и не увидели в системе Диспетчер Realtek HD, то переходим к следующему пункту
Устранение проблем с Диспетчером Realtek HD
Помимо серьезных и явных проблем со звуком могут быть банальные причины… такие как «Просто убрали из автозагрузки, чтобы быстрее компьютер загружался» — сейчас мы их тоже рассмотрим.
Включаем Диспетчер Realtek HD в автозапуске
Как работают программы для ускорения компьютера? Самое простое — выкинуть все лишнее из автозагрузки, достаточно часто их жертвой становится Realtek HD Audio Manager (если ваш компьютер тормозит, то прочитайте как правильно ускорить работу компьютера)
Открываем диспетчер задач и на вкладке «Автозагрузка» найдите «Диспетчер Realtek HD» и проверьте — включен ли он. Если выключен, то включите и перезагрузите компьютер.
Если вам интересен механизм автозагрузки в Windows 10, то у меня есть развернутая заметка про автозагрузку Windows 10.
Обновляем программное обеспечение звукового драйвера
Если Диспетчер Realtek HD все еще отсутствует, то выполните следующие действия. Откройте Диспетчер Устройств и перейдите в категорию «Звуковые, игровые и видеоустройства». Кликните правой кнопкой мыши на «Realtek High Definition Audio» и в контекстном меню выберите «Обновить драйвер»
Если вы еще не пробовали обновиться, то выберите «Автоматический поиск обновленных драйвером». Если вы дошли сюда выполнив все вышеописанные способы — то предполагается, что у вас уже установлена последняя версия драйверов и их нужно установить принудительно — выбираем «Выполнить поиск драйвером на этом компьютере».
Просто укажите путь к распакованным файла драйвера и нажмите далее — не забываем перезагрузить компьютер.
Добавляем устаревшее оборудование
Если ваш компьютер или ноутбук не первой свежести и со звуком в Windows 10 у вас возникли проблемы, возможно вам поможет вариант с установкой устаревшего оборудования.
Во вкладке «Действие» выберите «Установить старое устройство» из выпадающего меню.
Выберите пункт «Поиск и автоматическая установка оборудования (рекомендуется)», кликните далее и попробуйте установить драйвер еще раз.
Данная ошибка особенно часто проявляется после обновления Windows 10, когда вроде все работало нормально и резко пропало…
Удаление всех драйверов USB-устройств
Глобальную очистку драйверов можно выполнить утилитой DriveCleanup (ссылка для скачивания — http://uwe-sieber.de/files/drivecleanup.zip).
1. Распакуйте загруженный на компьютер архив.
2. Если у вас Windows 32-разрядная, откройте папку «Win32», если 64-х, соответственно, «x64».
3. Запустите от имени администратора файл «DriveCleanup».
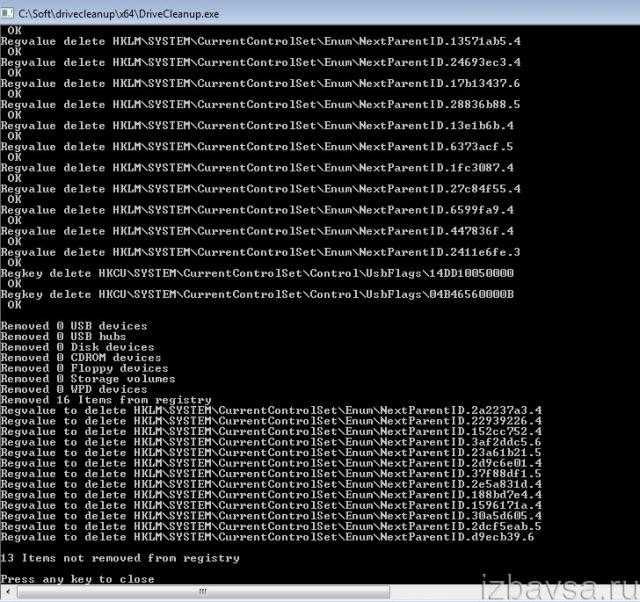
После запуска утилита автоматически выполнит очистку. По завершении процедуры (когда в окне консоли появится сообщение «Press any key») нажмите любую клавишу.
Успехов в настройке системы!
Добрый день уважаемые читатели блога сайт, сегодня хочу рассказать как удалить данные о USB Флешках в реестре Windows . Эта статья является продолжением статьи . Вся информация о любых USB носителях, когда-либо подключаемых к компьютеру, хранится в системном реестре. Если к компьютеру подключается много флешек разных моделей и производителей, то со временем в реестре скапливается очень много мусора. В результате процесс определения и подключения нового устройства начинает занимать значительное время и тормозит систему.
Выход один. Нужно периодически чистить разделы реестра, который хранят данные о подключаемых флешках и других USB накопителях. Очистка этих разделов позволит ускорить подключение новых USB устройств и работу системы в целом.
Чистку надо производить с помощью системной программы Regedit. Запускается она так.Пуск — Выполнить — Regedit

Разделы реестра, хранящие данные о любом USB накопителе, когда-либо подключаемом к ПК — Флешки, внешние хард диски, а так же фотоаппараты, телефоны, флеш плееры и другие устройства, которые при подключении к ПК были распознаны как внешний USB накопитель. Здесь можно удалить все подразделы с префиксом Disc.
HKEY_LOCAL_MACHINE\SYSTEM\CurrentControlSet\Enum\USBSTOR HKEY_LOCAL_MACHINE\SYSTEM\ControlSet001\Enum\USBSTOR HKEY_LOCAL_MACHINE\SYSTEM\ControlSet002\Enum\USBSTOR
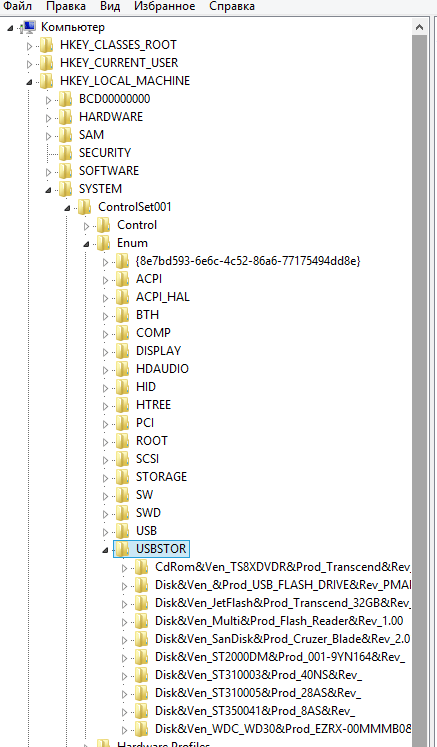
Из скринов видно, что подключались так же и хабы и HDD через хаб
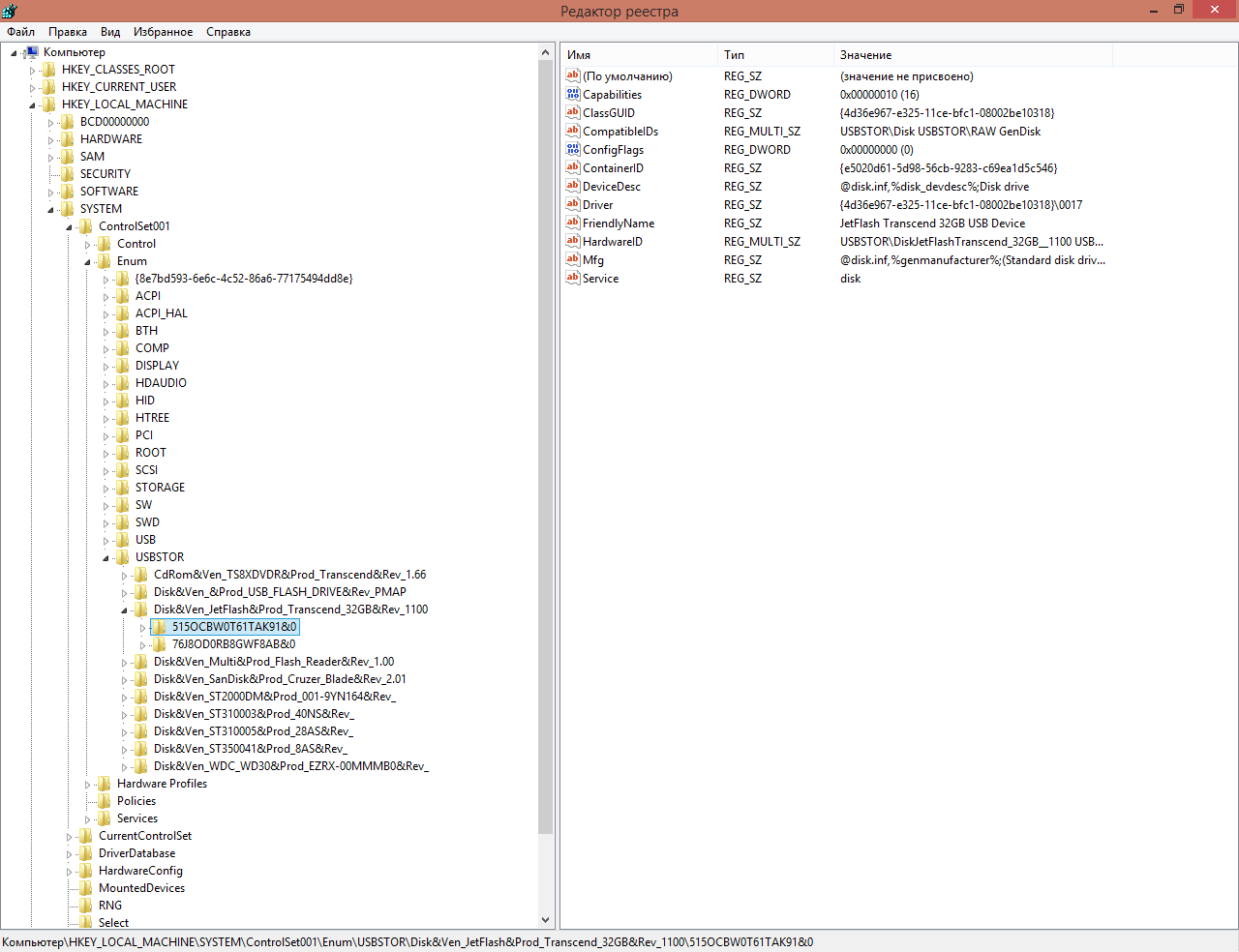
Если чистить в ручную не хотите, то есть и бесплатное ПО, например USB Oblivion . Запускаем утилиту
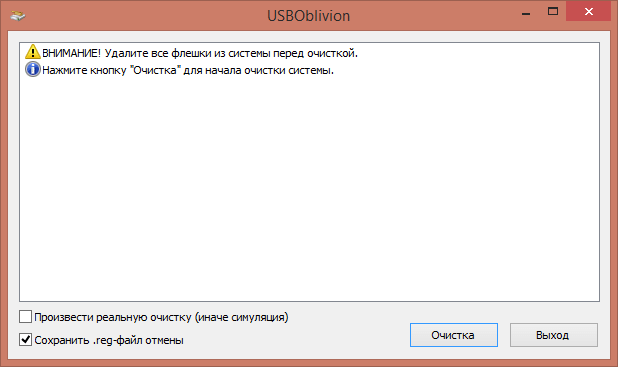
Ставим галку Произвести реальную очистку
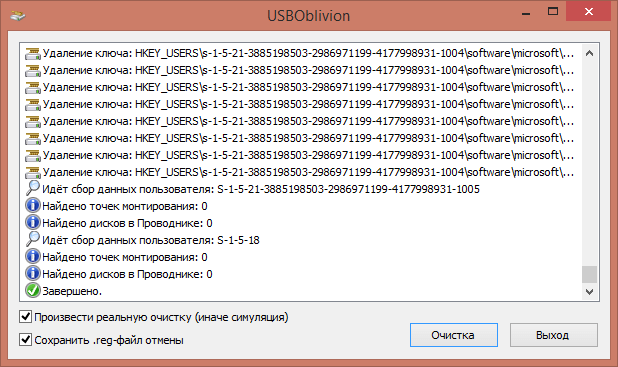
Видим, что все завершено и было удалено много записей из реестра. Проверим реестр
Обратите внимание что папку USBSTOR нету
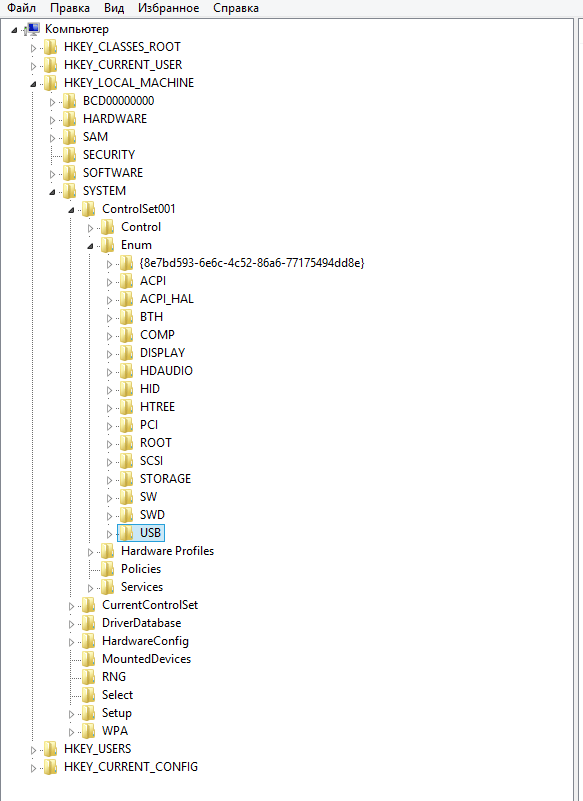
Ну и на по следок посмотрим программой USBDeview, тоже все чисто.
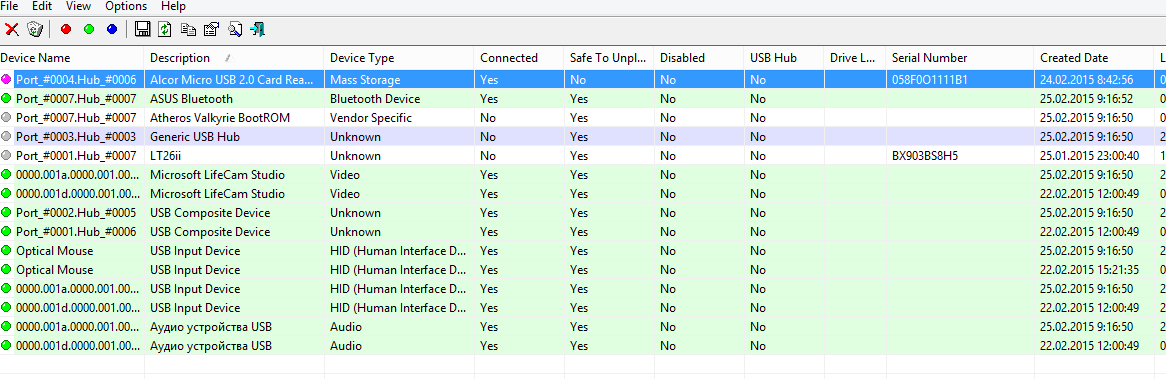
Вот уважаемые читатели где хранится данные о ваших флешках, так что если, что то нужно удалить то начинайте.
Командная строка
Этот способ рекомендуется продвинутым пользователям. Порядок действий:
- В Пуске находим командную строку и запускаем её от имени администратора, что даёт нам расширенные права для изменений.
- Для вызова списка устройств необходимо ввести команду «pnputil –e».
- Ищем нужный девайс по данным поставщика.
- Копируем название файла с расширением .inf (например oem6.inf)
- Вписываем эту же команду, но с ключами «-f -d» и через пробел вставляем название inf файла (пример pnputil.exe -f -d oem6.inf) и нажимаем Enter.
- После сообщение об успешной операции делаем reboot.
В рассмотренных нами способах нет ничего сложного и эту задачу сможет выполнить любой рядовой пользователь персонального компьютера с системой Windows. Какой способ кажется удобнее решать только вам.
Автоматическое удаление утилитой USBDeview
2. На открывшейся странице:
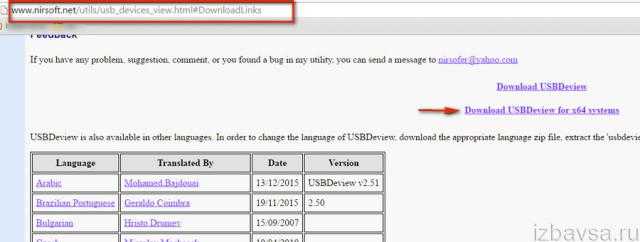
- если у вас 32-разрядная система, клацните первую ссылку «Download USBDeview»;
- если 64-x, вторую — «… for x64 systems».
3. Распакуйте скачанный архив: клацните по нему правой кнопкой → выберите «Извлечь всё… » → в окне «Распаковка… » нажмите «Извлечь».

4. Откройте распакованную папку. Запустите с правами администратора исполняемый файл USBDeview.
5. В окне утилиты отображается список всех установленных в систему драйверов. Красными «фишками» отмечены отключенные элементы.
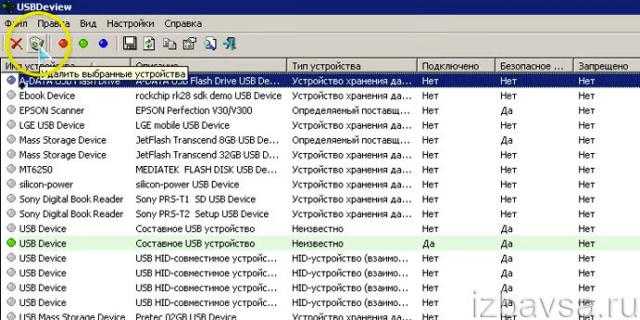
Чтобы убрать драйвер из Windows, выделите его кликом мышки, а затем нажмите иконку «Корзина» в панели USBDeview. Или щёлкните по нему правой кнопкой и выберите в контекстном меню «Uninstall Selected Devices».
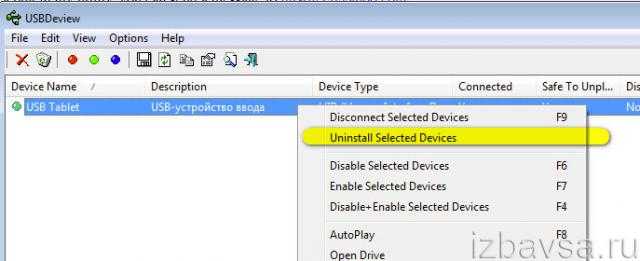
Удаление остаточных файлов
Выполненные выше действия не гарантируют, что в Windows не останется папок и файлов от ПО принтера. Последним шагом можно зайти в папку с программами на системном диске и по производителю отыскать папки.
В Windows XP требуется зайти в корень диска «C», далее в «Program files». А вот на Win 7-10 следует рассматривать также каталог «Program file (x86)».
Учтите, что папка с названием производителя может внутри содержать не только файлы от принтера, но и другие утилиты
Поэтому лучше перейти внутрь и убедиться, что там нет ничего важного. А если так и есть, то удалить только оставшуюся папку от печатающего оборудования
GeForce Experience – обновление драйверов и оптимизаци…
GeForce Experience бесплатное приложение, автоматически будет напоминать вам об обновлениях драйверов для вашей видео карты от NVIDIA. Программа позволяет установить наилучшие видео настройки для игр. Теперь обновить драйвер вы сможете одним нажатием мыши.
Продолжаем своеобразную очистку системы от накопившегося мусора. Сегодня затронем тему драйверов. В статье я лишь немного в конце показал как можно удалить драйвера. А в статье дело в «дровах» и нужно было их удалять. Там я расписал более подробно.Поэтому, если хотите удалить или откатить драйвера, почитайте одну из статей выше. А ещё лучше обе.
Теперь ближе к сути. Нижеописанный способ поможет Вам увидеть и удалить все драйвера, которые находятся в системе и не используются. Какие это дрова? Да всякие. Это и те, которые установились когда Вы «втыкнули» какую-то чужую флешку единожды. Это и дрова, которые установились вместе с какой-нибудь программой для обработки видео или звука, а так же антивирусы и т.п. программное обеспечение. Впоследствии Вы уже удалили эти программы, а хвосты в виде драйверов могут остаться. Так же этот хлам может остаться после неправильной переустановки «винды».
Сейчас мы будем их удалять стандартным способом систему Windows.
Открываем Свойства системы
. Это можно сделать тремя способами:
1) Win
+ Break/Pause
2) ПКМ по значку Моего компьютера
и в контекстном меню выбираем Свойства
3) Пуск -> Панель управления -> Система
В Windows 7 и 8 нужно ещё слева выбрать Дополнительные параметры системы
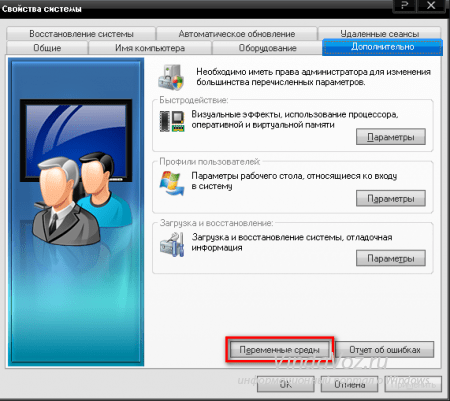
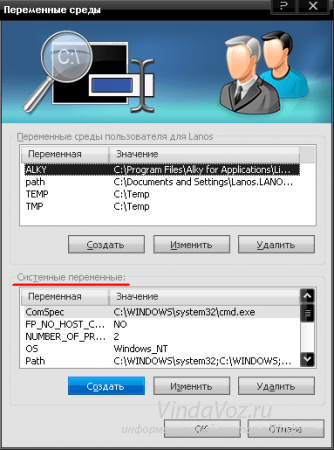
Имя переменной
devmgr_show_nonpresent_devices
Значение
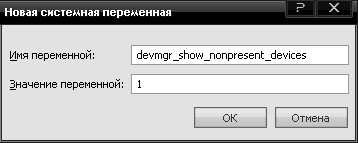
Остаётся только открыть этот самый Диспетчер.Либо в этом самом окне Свойств системы выбрать вкладку Оборудование
:
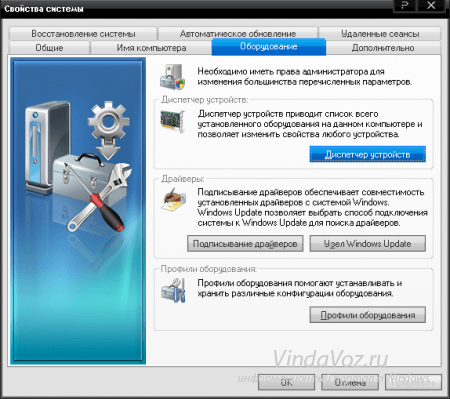
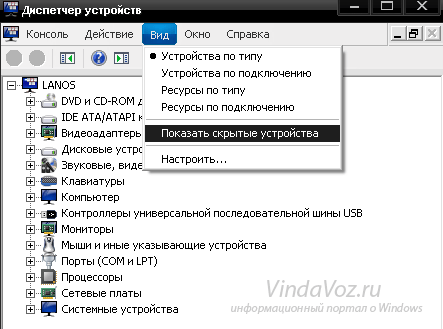
восклицательным знаком
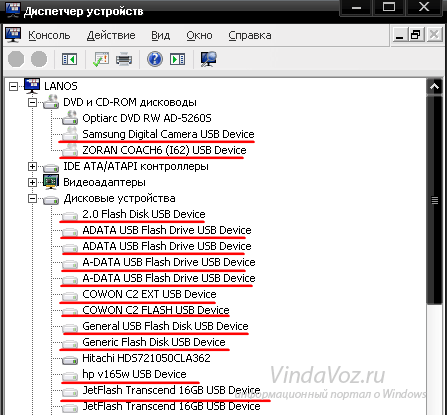
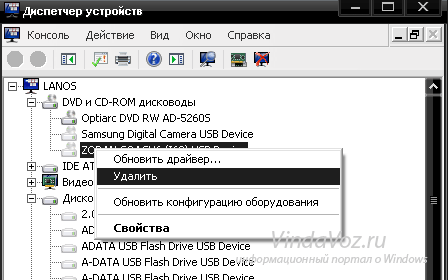
Так же все эти действия можно упростить (до открытия Диспетчера), введя в командную строку Set devmgr_show_nonpresent_devices=1
Тогда можно открыть диспетчер, поставить отображение скрытых и удалять.Здесь следует учитывать то, что после перезагрузки эта опция пропадёт.
На этом всё. И в качестве заключения хотелось бы дать несколько примечаний:
1) Если не получается — попробуйте делать под Админом
2) Если не отображается — нажмите на кнопку «Обновить конфигурацию оборудования» или перезапустите Диспетчер
3) Смотрите внимательно что удаляете. Если что-то потом не запустится — я не виноват.
4) В списке не всегда отображаются не нужные. Там могут присутствовать всё, что было установлено. Поэтому ещё раз подумайте нужно ли его удалять и точно ли больше не будет использоваться. Хотя дрова потом снова установятся заново, но не для всех устройств.
Создано по мотивам
Здравствуйте, друзья. Сегодня Вы узнаете как удалить драйвер
из своего многострадального компьютера. Полностью удалять будем только лишние, ненужные Вам драйверы. Это может понадобиться в том случае, если Вы избавились от какого-то оборудования или собираетесь установить самую новую версию «дров» начисто.
Дело в том, что существует много программ чистящих компьютер и некоторые мы с Вами уже рассматривали в подробностях (такие как CCleaner
,
FreeSpacer
…). Они отличные работники и справляются со своими задачами, но они не предусмотрены для удаления драйверов. В них просто не заложена эта функция.
Вы сменили видеокарту или ещё чего, установили новенькие драйверы с диска, а что со старыми? А вот лежат эти старые, лишние, не используемые драйвера на диванчике в глубинах системы, курят Ваши сигареты, попивают чаёк с Вашим же печеньем и чувствуют, подлецы, себя в полной безопасности.
Так мало того, что лежат мёртвым грузом, а ещё и крадут ресурсы компьютера. Ведь при подключении любого оборудования происходит поиск по всей базе драйверов, без разбора — старый ли, молодой. Задействуется целая служба, просматривается реестр…
Так давайте нагрянем в гости к этим редискам вместе с бесплатной, безопасной программой Driver Swee
per
. Она предназначена именно для этой, благородной цели.
Узнайте как удалить драйвер — подробно, досконально, пошагово и в картинках…
Для начала определимся, что такое драйвер. В двух словах, это мини-программа помогающая системе взаимодействовать, управлять оборудованием, будь то мышь, клавиатура, монитор, принтер или видеокарта.
Драйвера желательно , что и делает система по умолчанию, ускоряя тем самым и облегчая жизнь себе и пользователям. Но при этом обновлении, автоматическом или ручном, неработающие драйверы не всегда удаляются системой. Вот ими и будем заниматься.
Список наиболее часто используемых сочетаний горячих клавиш Windows.
Как открыть программу из меню Пуск
Открываем меню Пуск одновременно нажимая горячие клавиши Windows+ Ctrl + Esc.
В Windows 8 нет меню «Пуск», поэтому при нажатии Windows +Ctrl + Esc откроется начальный экран или рабочий стол.
В меню «Пуск» используются клавиши со стрелками на клавиатуре для навигации курсора вверх, вниз, влево или вправо. Нажмите клавишу Enter для открытия нужной программы. Вы также можете открыть программу нажав клавишу Windows и набрав имя программы нажать на Enter.
Как открыть программы на рабочем столе.
Горячая Клавиша Tab на клавиатуре переместит вас на Рабочий Стол, также Tab может переключаться между рабочим столом, Пуском и элементами на панели задач. В некоторых случаях может потребоваться неоднократное нажатие на Tab, чтоб перейти к значкам на рабочем столе.
В некоторых случаях может потребоваться несколько раз нажать на клавишу Tab, прежде чем перейти к значкам на рабочем столе. После выбора одного из значков на рабочем столе вы можете переходить к другим значкам с помощью клавиш со стрелками.
Выбрав нужный значок, нажмите клавишу Enter, чтобы открыть программу.
Горячая клавиша закрытие окна
Одновременное нажатие на горячие клавиши Ctrl + F4 на клавиатуре, приведет к закрытию окна программы или вкладок. Также можно использовать сочетание клавиш Alt+ пробел в открывшемся меню нажимая на стрелку вниз перейти к параметрам «Закрыть» или «Выход» и нажать Enter.
Сворачивание или уменьшение окна
Чтобы свернуть окно, одновременно нажмите клавишу Windows + стрелку вниз.
Увеличение окна
Чтобы развернуть окно, одновременно нажмите клавишу Windows и стрелку вверх.
Перемещение окна
Чтобы перемещать окно оно должно быть в оконном режиме, перейти можно горячими клавишами Alt+ пробел. Чтобы окно отображалось в оконном режиме, нажмите одновременно горячие клавиши Alt и пробел, перейдите к параметру “Восстановить” и нажмите Enter. Там же вы можете переместить окно если выберите «Переместить», а затем с помощью клавиш со стрелками переместите его.
Переключение между вкладками
Для перемещения слева направо в выбранном окне, одновременно нажмите горячие клавиши Ctrl+ Tab, а чтобы перемещаться справа налево, нажмите Ctrl+Shift+Tab.
Переход между открытыми окнами и приложениями
Чтобы перемещаться между открытыми программами на вашем рабочем столе, удерживайте нажатой клавишу Alt, затем нажмите клавишу Tab для отображения всех открытых на данный момент окон. Для выбора нужного окна продолжайте нажимать Tab одновременно удерживая Alt. Когда выбрано нужное вам окно или программа, отпустите обе клавиши, чтобы сделать ее текущим окном.
Перемещение между полями и кнопками в окне
Для перемещения курсора между объектами полей в диалоговом окне используйте клавиши Tab, пробел, стрелку и Enter. Если вам нужно нажать кнопку OK или Отмена, нажмите пробел или клавишу Enter.
Управление текстом и перемещение по нему
При работе с текстом для экономии времени можно пользоваться клавишами со стрелками перемещая курсор вверх, вниз, влево или вправо в документе. Удерживание нажатой клавишу Ctrl и одновременно нажимая клавиши со стрелками влево или вправо перемещает курсор на одно слово. Удерживая Ctrl при нажатии, вверх или вниз перемещает курсор по абзацам.
Клавиши End и Home.
Нажатие клавиши End переводит вас в конец строки или документа, а нажатие клавиши Home перемещает вас в начало.
Горячая клавиша Shift позволяет выделять текст. Удерживание клавиши Shift при использовании клавиш со стрелками вправо или влево выделяет текст. Если вы удерживаете shift, одновременно нажимая клавиши со стрелками вниз, вы выделяете по одной строке в этом направлении. Нажатие и удерживание Shift + Ctrl и использование стрелок выделяет слово за раз. Удерживая нажатой клавишу Shift и нажимая клавишу End, выделяется от текущей позиции курсора до конца строки или документа.
Прокрутка в окне
Прокрутка вверх или вниз в окне часто выполняется с помощью клавиш со стрелками вверх и вниз, клавиш Page up и Page down или клавиши пробела.
Щелчок правой кнопкой мыши по значку или другому элементу Windows
В некоторых ситуациях вам может потребоваться щелкнуть правой кнопкой мыши на значок, текст или другой элемент Windows. Чтобы сделать это без мыши, выберите значок или переместите курсор на текст, который необходимо щелкнуть. Затем нажмите и удерживайте клавиши Shift и F10 одновременно.
Проверка установленных компонентов драйвера защиты
При установке платформы «1С:Предприятие» флажок установки драйвера защиты включен по умолчанию. В процессе установки платформы вы можете его выключить, но при установке по умолчанию драйвер будет размещен на компьютере пользователя и сервере «1С:Предприятия», даже если вы не будете его в дальнейшем использовать.
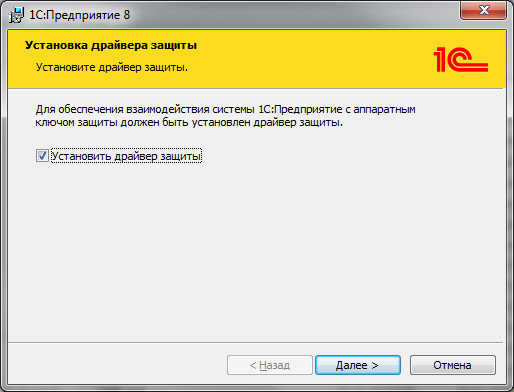
Проверить установку драйвера защиты можно по нескольким признакам. Информацию об установленном драйвере защиты показывает программа его установки из командной строки при вызове с ключом «-info»: «haspdinst.exe -info». При установке платформы «1С:Предприятие» эта программа размещается в папке «С:\Program Files\1cv8\common\»:
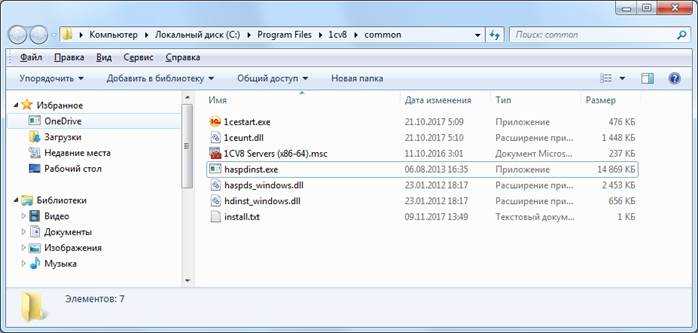
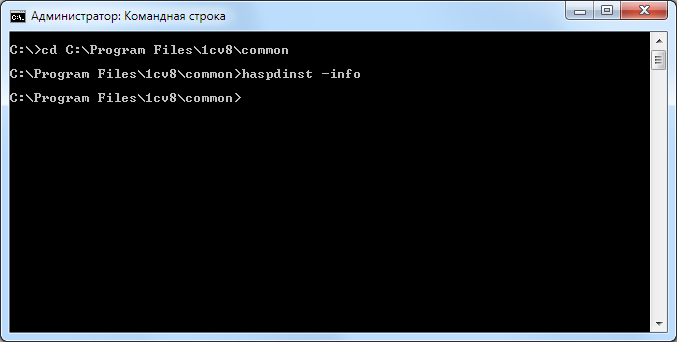
После запуска команды в первых строках выводится информация о версии установленного драйвера и его компонентов. Ниже на экране отображаются данные для драйвера, входящего в дистрибутив внутри файла haspdinst.exe.
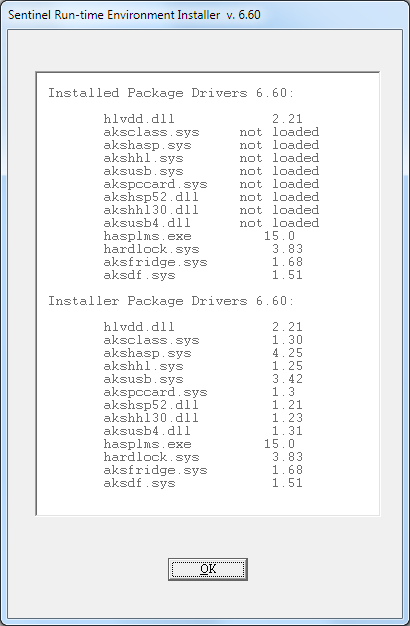
При установке драйвера защиты параметры драйвера записываются в реестр операционной системы в разделе «HKEY_LOCAL_MACHINE\SOFTWARE\Aladdin Knowledge Systems\HASP\Driver\Installer». Ключ «Version» содержит номер версии установленного драйвера. Эту информацию можно увидеть с помощью редактора реестра, входящего в состав ОС:
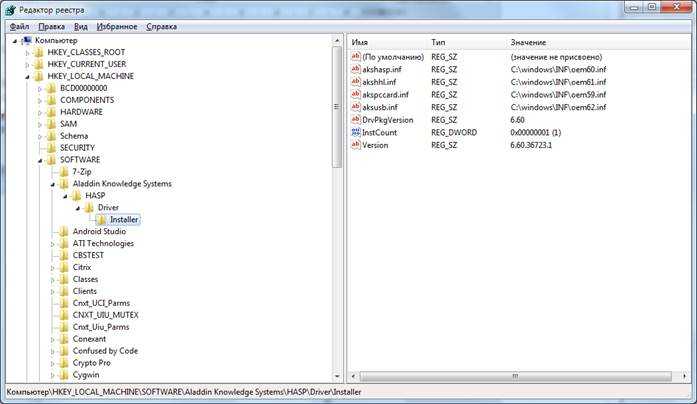
Эту же информацию можно получить с помощью интерпретатора командной строки, вызвав команду:reg query «HKEY_LOCAL_MACHINE\SOFTWARE\Aladdin Knowledge Systems\HASP\Driver\Installer» /v «Version»
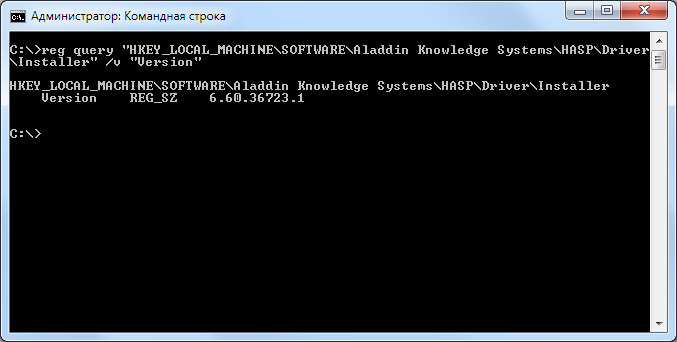
При установке драйвера автоматически устанавливается веб-интерфейс для его управления. Веб-интерфейс доступен через веб-браузер на том же компьютере, где установлен драйвер, по адресу: http://localhost:1947/. Если в веб-браузере открывается страница по этому адресу, то это означает, что драйвер защиты установлен и его веб-интерфейс включен.
Работа веб-интерфейса драйвера осуществляется через сервис «Sentinel LDK License Manager», который не надо путать с сервисом сетевых многопользовательских ключей защиты HASP License Manager. При отключении сервиса «Sentinel LDK License Manager», веб-интерфейс драйвера защиты отключается и перестает работать. Защита от несанкционированного использования системы «1С:Предприятие» не использует для своей работы веб-интерфейс драйвера защиты, поэтому для повышения безопасности компьютеров пользователей он может быть отключен.
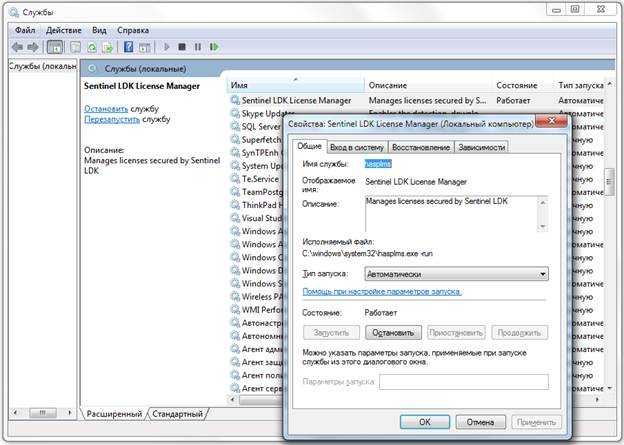













![Удаление драйверов целиком и полностью [driver sweeper] - заметки сис.админа](http://myeditor.ru/wp-content/uploads/e/f/0/ef045e5c83bbf4e4d992022213e9381b.png)




![Как правильно удалить драйвер с компьютера. — [pc-assistent.ru]](http://myeditor.ru/wp-content/uploads/b/b/b/bbbf9235522f22262b52d9d47cd5d9d6.png)












