Opening the BIOS
There are several ways to prevent the aforementioned message from appearing, but all of them require running the BIOS, a firmware that makes sure everything is booting up properly on your PC. To open the BIOS, in most cases you need to press a certain button on your keyboard before your operating system starts booting up.
You might be able to see which button you need to press upon computer startup, but not all motherboards provide that information. F2 is by far the most common button that takes you to BIOS configuration, but F1 and Delete are also frequently used. It all depends on your motherboard manufacturer and model.

Что будем реализовывать?
Началось все с необходимости иметь под рукой инструмент для удаленной установки Ubuntu/Debian Server по сети, с возможностью загрузки Live CD маленькой системы, вроде SliTaz или Kolibri OS. Как говорится, аппетит приходит во время еды: намеченное не успели реализовать, а к плану добавился еще ряд «хотелок». В итоге список получился весьма внушительным.
- Тонкие клиенты на базе Thinstation Linux.
- Раздел Linux. Установка Ubuntu 14.04 x86.
- Установка Ubuntu 14.04 x64.
- Установка Ubuntu 12.04 x86.
- Установка Ubuntu 12.04 x64.
- Загрузка SliTaz Live CD.
Раздел Windows.
- Установка Windows 2012.
Установка Windows 7.
Acronis.
- Windows PE с пакетом полезного ПО.
Acronis True Image. Legacy BIOS.
UEFI.
Acronis Disk Director.
- Legacy BIOS.
UEFI.
Касперский Rescue v 10.
ERD Commander от 5 до 8 через ISO-образ.
Memtest.
Тонкие клиенты / Thinstation Linux

Загрузка Thinstation Linux Следующим шагом научим запускать тонкие клиенты. Образ Thinstation Linux можно скачать готовый в виде сборки, можно взять конструктор для сборки и собрать самостоятельно. Можно качнуть с GitHub. Будь готов, что в последнем случае для подготовки образа потребуется около 3 Гбайт свободного места и времени в районе часа. Подготовка образа из Git хорошо описана в статье на сайте quaded.com. Я взял сборку с сайта nixts.org. В образе, который мы используем, много «ненужных» файлов, потому что там сразу и загрузчик, и дефолтные конфиги. Берем ядро и образ файловой системы (initrd и vmlinuz), которые складываем, например, в /var/lib/tftpboot/images/thinstation/. Файлы конфигураций (thinstation.conf.network, thinstation.hosts, thinstation.conf-user) располагаем в корневом каталоге TFTP-сервера! Thinstation позволяет при загрузке учитывать MAC-адреса, IP-адреса, определять имя и группировать клиентов, в зависимости от параметров регулировать загрузку, например уводить на разные RDP- или VNC-серверы, сессии. Это позволяет, например, наклепать кучу виртуалок с десктопными операционными системами и посадить каждого клиента на отдельную виртуалку. Для каждого клиента можно также отдельно задавать настройки доступа к локальным устройствам: принтерам, флешкам, дискам, приводам и так далее. В общем, каждый ограничен только своей фантазией, благо вариантов использования с описанием настроек в сети навалом.
https://youtube.com/watch?v=A1xWYFwYNUs
Start PXE over IPv4 Как убрать
Чтобы убрать эту надпись при запуске, потребуется зайти в биос и изменить приоритет загрузки. Нужно чтобы жесткий диск был выше сетевой карты, тогда загрузка будет происходит с жесткого диска.
А вообще лучше отключить загрузку по сети, для этого нужно перейти в Биос, в раздел Network и переключить опцию Wake On Lan в положение Disable, тогда загрузка из сети не будет происходить,а будет загружаться с диска.
Если в списке нет жесткго диска, то вероятнее всего он вышел из строя или отошел шлейф.
У меня есть небольшой сервер дома с установленной Ubuntu 16.04. Я попытался настроить PXE-сервер на нем, чтобы развернуть CloneZilla Live на других ПК в локальной сети.
Все, казалось, работало хорошо, я попытался загрузить VM поверх PXE без каких-либо проблем.
Затем я активировал Network Stack в своем компьютере UEFI и получил следующее сообщение
>>Checking Media Presence. >>Media Present. >>Start PXE over IPV4.
ПК ждет несколько минут, а затем перезагрузится с внутреннего SSD. Любые предложения?
Tinkering with the BIOS
Change the Boot Priority
When a computer attempts to boot the system using PXE, this usually means that it wouldn’t boot in any other way. Therefore, among the most common issues is a wrong boot priority order, which might’ve got reset on its own. To fix this:
- Open the BIOS by pressing the BIOS button before the OS starts booting. Feel free to press the button multiple times, as it can be hard getting it right on the first try.
- Inside the BIOS, there are tabs at the top of the screen such as Main, Boot, Exit, etc. Go to the Boot tab by using the left and right arrow keys.
- You’re looking to set the boot priority, so look for Boot Priority Setup or something similar. Once you’ve found it, press Enter to go to the next menu.
- There will be a list that shows devices such as HDD, USB, DVD, etc. Make sure that either HDD or SSD are at the top of the list.
Note: To move the items on the list up or down, first use the up and down arrow keys to get to the list, press Enter, and then the buttons needed to change the list order. F5 and F6 usually do this. Look for control mappings at the bottom of the screen to see if that’s the case for your PC.
- To exit BIOS and save all the changes, press F10. This is the most common button mapped for this function.
- Confirm that you’d like to exit BIOS and save changes by highlighting Yes (or “OK”) using the arrow keys and pressing Enter.
Disable the Onboard NIC
Certain motherboards have Boot Option Priorities which have values such as Onboard NIC (IPV6) and Onboard NIC (IPV4). Disabling these might solve the problem. Here’s how to do this:
- Open the BIOS.
- Go to the Boot tab.
- In case you have this option, it will be most likely located directly in the Boot tab. If so, use the up and down keys to get to Boot Options. Press Enter to change them.
- Another list will pop up. Look for a Disabled option. Use the arrow keys to select it and press Enter to confirm your selection.
- Exit the BIOS, saving the changes.
Disable Secure Boot
Secure Boot is another BIOS option that might be getting in your way, so consider disabling it:
- Go to the BIOS.
- Enter the Security tab.
- Find the Secure Boot Configuration option and press Enter.
- A warning message might appear, so press the required button to continue. F10 is the go-to button for confirming in BIOS.
- In the Secure Boot Configuration menu, locate the Secure Boot option. Press the right arrow key to change the value to Disable, unless it has been already changed. If the arrow keys don’t work, press Enter to open the option you want to change.
- Another option you should take care of here is Legacy Support. It’s located in the Boot tab, under UEFI/BIOS Boot Mode or something like that. If it’s not set to Legacy, press Enter to select it.
- To exit BIOS setup and save all the changes, press the required button(s) (most likely F10).
- Confirm that you’d like to exit the BIOS and save changes.
Disable the Wake-On-LAN
Since this is a network-related message, you should try disabling WOL (Wake-On-LAN). This option is usually located in the Power tab, but it might also be found in the advanced options of some motherboards’ BIOS. If it isn’t already set to Disabled, press Enter and select Disabled from the new pop-up menu by highlighting it and pressing Enter again. Exit the BIOS and save the changes afterwards.
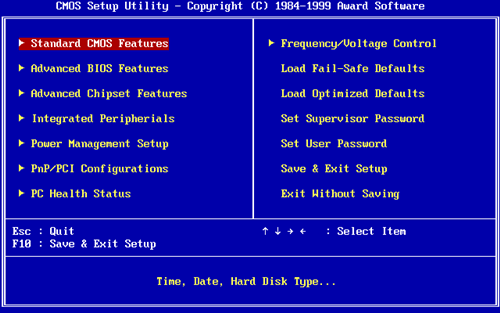
Что это за ошибка EFI Network 0 for IPv4 boot failed на ноутбуках Lenovo
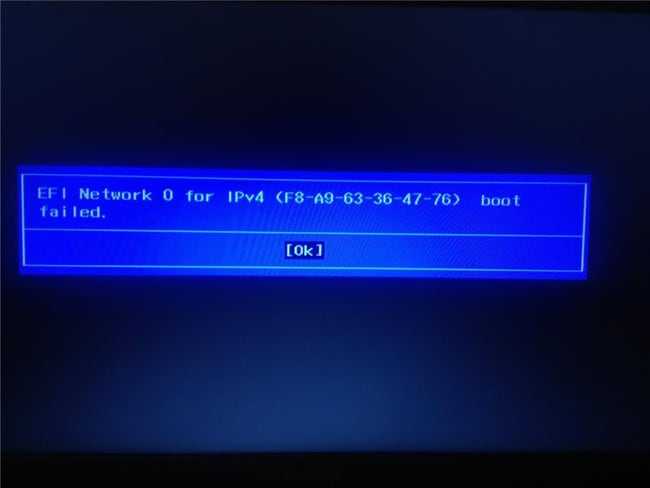
Ошибка EFI Network 0 for IPv4 boot failed на ноутбуках Lenovo
«Error: EFI Network 0 for IPv4 boot failed» – это системное сообщение, в котором пользователю сообщается о том, что попытка загрузиться по сети с использованием протокола IP четвертой версии завершилась неудачей. Собственно, в этом нет ничего удивительного, так как обычные пользователи ПК загружаются с жесткого диска, а те, кто не пожалели денег на покупку твердотельного накопителя – с SSD.
Такое сообщение могут увидеть исключительно владельцы ноутбуков Lenovo, так как на других компьютерах она называет немного по-другому.
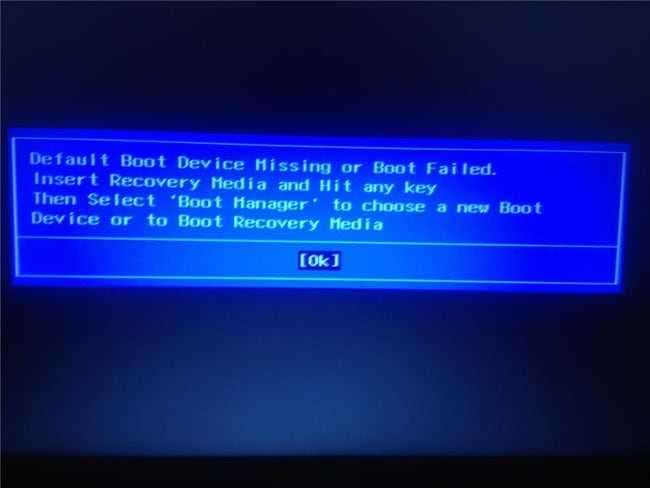
Ошибка при загрузке ноутбука Lenovo
Соответствующая ошибка может появиться в виду многих причин, например, в результате перепрошивки BIOS или неаккуратной работы самого пользователя в соответствующем «инженерном меню».
Принцип работы
В большинстве случаев персональный компьютер загружается при помощи встроенных в его системный блок накопителей, таких, как жесткий диск, или съемных накопителей, таких, как оптический либо гибкий диск. Чтобы компьютер смог бы выполнять свои функции, на этих накопителях должна находиться операционная система (или несколько операционных систем). Однако из этого правила могут быть исключения. Дело в том, что многие материнские платы, имеющие встроенные сетевые карты, могут поддерживать загрузку операционной системы, расположенной не на самом компьютере, а на удаленном сервере.
Эта возможность может быть полезной во многих случаях, например, для компьютеров, использующихся в качестве рабочих станций и терминалов, в которых отсутствует жесткий диск, а все необходимые для пользователя файлы хранятся на удаленных файловых серверах. Также при помощи сетевой карты может быть осуществлена удаленная установка операционной системы на персональный компьютер. Этот способ установки позволяет обойтись без помощи накопителей для сменных носителей, например, дисководов для гибких дисков. Подобный метод может использоваться системными администраторами для развертывания операционной системы в короткое время сразу на нескольких сетевых компьютерах.
Для реализации подобной загрузки во многих BIOS существует опция Onboard LAN boot ROM или подобные ей опции. Эта функция дает пользователю возможность включить или выключить режим загрузки удаленной операционной системы при помощи встроенной в материнскую плату сетевой карты.
После включения опции во время загрузки компьютера BIOS материнской платы передает управление встроенной сетевой карте. Такая карта обычно имеет свой собственный BIOS, встроенный в постоянную память (ROM). После того, как управление передано, сетевая карта подключается к сети, чтобы найти там необходимый сервер и загрузить с него операционную систему на компьютер. Если такой сервер найден, то происходит загрузка операционной системы, а если нет, то управление загрузкой передается обратно BIOS материнской платы, которая продолжает поиск загрузочных устройств по стандартной процедуре – среди установленных в самом компьютере накопителей.
Обычно опция Onboard LAN boot ROM располагается в том разделе BIOS, где находятся параметры, связанные с загрузкой системы. Подобный раздел может носить название, например, Boot Settings Configuration. Вариант Enabled включает функцию загрузки операционной системы по сети, а вариант Disabled – выключает. Также опция может носить и другие названия, в зависимости от материнской платы, например:
- Boot ROM Function,
- Intel 82573E Boot ROM,
- Marvell Gigabit LAN ROM,
- Realtek RTL8110S Boot ROM,
и т.д.
Windows pe startup issues — drivers
Наиболее распространенные проблемы, которые возникают на этом этапе, связаны с драйверами. В целом последняя версия Windows (WinPE) содержит большинство драйверов сетевого и массового хранения. Иногда не включен необходимый драйвер. Поэтому его необходимо импортировать в WIM загрузки. К этому процессу применяются следующие рекомендации:
- Импортировать только драйверы, необходимые для изображения загрузки.
- Рассмотрите возможность добавления только драйверов NIC или массового хранения. Другие драйверы не требуются.
Файл SMSTS.log (расположен в :\Windows\temp\SMSTS) является наиболее полезным ресурсом для устранения <SystemDrive> этих проблем. (Не забудьте включить командную подсказку во время запуска, чтобы вы могли изучить этот файл.) Если вы не видите запись журнала, которая имеет допустимый IP-адрес и похожа на следующую запись, возможно, у вас возникли проблемы с драйвером:
Чтобы проверить эту ситуацию, нажмите кнопку F8, а затем запустите по командной подсказке, чтобы определить, распознан ли NIC и имеет допустимый IP-адрес.
WIM Files
Кроме того, убедитесь, что в DP существуют изображения загрузки x86 и x64. Вы можете увидеть WIMs в следующем каталоге, они также будут в библиотеке контента:
Убедитесь, что развертывание этого изображения загрузки из точки распространения с поддержкой PXE заданной в свойствах изображений загрузки.
How to Fix Start pxe over ipv4 in Windows 10
1. Turn On PC and look for BIOS Setup Message
Step 1 – To start with, Restart Windows 10 PC or turn it On. Now, wait until you notice a small message on the PC screen.
Step 2 – The message usually comes at the lower corner of the PC screen and tell you to what key to press to get into the setup.
Step 3 – However, in most cases, it is Esc, Del, F2, F8, and F10. So, the moment you see the key number, press it immediately.
Note – You need to be quite alert and quick in this section as the message disappears within seconds.
2. Enter the BIOS Setup Utility
Step 1 – Once you press the correct key, the BIOS Setup Utility comes into view. The menu that appears depends from one PC to another because of their individual BIOS manufacturer.
No matter how the menu appears, but all the menu tabs on the top contains a similar collection of various settings. The alignment of menus and settings may be different based on your PC’s hardware.
For reference, you may like to know How to Access UEFI (BIOS) Settings on Windows 10, 8 and 8.1.
3. Locate and Correct the Boot Order
Step 1 – Switch to the Boot tab and to do so, press right or left arrow keys on the keyboard. Once you get into the Boot tab, you can see Boot Order. It shows any hardware that is connected to your PC and is capable to be loaded from such as, USB ports, optical drive, hard drive, LAN and so on.
Step 2 – As your boot order lists LAN on the top list, you are likely to see Start pxe over ipv4 error. So, correct the sequence and set the hard drive on top.
Step 3 – To bring hard drive on top of the list, use the + or – keys and set it at the first place.
Note – Ensure to see the instructions on the PC because there are chances that your BIOS may display other instructions to modify the order.
4. Save the New Boot Order
Step 1 – To resolve this Start pxe over ipv4 error, you need to save the changes you made in the above step.
Step 2 – So, click Save and Exit to come out of the BIOS utility. However, look carefully at the utility as you may have a different or slightly another similar name to save the changes.
Step 3 – Once you do this, the PC restarts with the effective changes and this should not show Start pxe over ipv4 error while the PC boots up.
Also, read How to Boot Windows 10 From USB Flash Drive.
Conclusion
Just correcting the boot order resolves the issue Start pxe over ipv4 error from occurring time and again. For some unknown reason when the boot priority is set to LAN, this specific error appears on the PC screen. In case you confront any trouble in resolving it, don’t hesitate, we will assist you in all possible ways.
STRONGLY SUGGESTED: Click here to fix Windows errors
Как исправить Start PXE over IPv4
Я упомянул пару простых способов исправить Запустить PXE через IPv4 ошибка. Реализуйте эти методы и посмотрите, устранит ли это ошибку:
Способ 1. Путем изменения приоритета загрузки
Если ПК использует PXE для загрузки, то система не должна загружаться каким-либо другим способом, и это связано с тем, что система дает PXE больший приоритет по сравнению с IPv4. Однако вы можете изменить порядок приоритетов, вот как это можно сделать.
- Нажмите кнопку питания на процессоре
- Нажимайте F10, F2, F12, F1 или DEL, пока не откроется страница BIOS.
- Затем переключитесь на Ботинок
- Теперь найди Настройка приоритета загрузкии нажмите клавишу Enter.Примечание: Теперь вы увидите список, содержащий USB, HDD, DVD и т. Д.
- Теперь сделайте SSD или HDD появляются вверху списка.Примечание. Это можно сделать с помощью сопоставлений элементов управления, упомянутых внизу.
- Далее нажмите F10 чтобы сохранить изменения и выйти из режима BIOS.
- Теперь используйте клавиши со стрелками, чтобы выделить «Ok»Или« Да »и нажмите« Ввод »для выхода.
Вот и все, теперь проверьте, исправлена ли проблема.
Метод 2: отключив поддержку устаревших версий и безопасную загрузку
Многие пользователи Windows эффективно исправили Запустить PXE через IPv4 ошибка, отключив поддержку Legacy, а также безопасную загрузку. Вот как это сделать.
- Сначала откройте режим BIOS.
- Теперь переключитесь на Безопасность
- Затем найдите и выберите Конфигурация безопасной загрузки вариант и нажмите Входить
- Далее с помощью клавиши со стрелкой вправо установите Безопасная загрузка к Запрещать.
- Теперь перейдите к Режим загрузки UEFI или режим загрузки.
- Затем измените режим загрузки на Legacy BIOS.
- Теперь нажмите F10, чтобы сохранить внесенные изменения.
- Теперь вы можете выйти из режима BIOS.
Вот и все, если вы все еще видите то же сообщение об ошибке, перейдите к следующему методу.
Метод 3: отключив пробуждение по локальной сети в BIOS
Что ж, вы можете попробовать отключить Wake on LAN в режиме BIOS, это исправит Запустить PXE через IPv4 ошибка. Выполните указанные ниже действия, чтобы отключить функцию Wake on LAN в режиме BIOS.
- Как только запустите компьютер, продолжайте нажимать F10, F2, F12, F1 или DEL, пока не откроется страница BIOS.
- Теперь переключитесь на Расширенные настройки вкладка или Власть вкладка.Примечание: Пробуждение по локальной сети может присутствовать в расширенных настройках или питании и т. Д.
- Затем найдите в списке опцию Wake on LAN.
- Теперь установите для параметра Wake on LAN значение Disable.
- Теперь нажмите F10 чтобы сохранить внесенные вами изменения.
- Теперь просто перезагрузите компьютер.
Если вы все еще видите Запустить PXE через IPv4 сообщение об ошибке, тогда вы должны попробовать следующий метод.
Метод 4: путем обновления BIOS
Если ни один из вышеперечисленных способов у вас не работает, попробуйте обновить или переустановить BIOS. Вот как это сделать.
- Ищи Системная информация в строке поиска Windows.
- Теперь нажмите на Системная информация значок, чтобы открыть его.
- Теперь на экране появится новое окно, теперь найдите BIOS
- Затем скопируйте версию BIOS или запишите это.
- Затем посетите веб-сайт производителя вашего ноутбука.
- Теперь переключитесь на Служба поддержки
- Далее ищем Обновите BIOS (если доступна опция поиска).
- Теперь скачайте последнюю версию BIOS во флешке.
- Теперь просто установите BIOS с флешки, в режиме BIOS.
Вот и все, надеюсь, это исправит ошибку.
Так что все дело в Как исправить запустить PXE через IPv4. Если у вас есть какие-либо вопросы, которые вы можете прокомментировать ниже, мы постараемся ответить на ваши вопросы.
Как исправить запуск PXE через IPv4 —
PXE Boot — это загрузка системы по сети, где IPv4 подразумевается в сети на основе IPv4.

Это означает, что ПК пытается загрузиться с PXE, который обычно является последним средством, когда дело доходит до компьютеров. Это также может означать, что другие загрузочные устройства, такие как ваш жесткий диск, не были доступны для загрузки в то время. Есть несколько способов решить эту проблему, поэтому ознакомьтесь со статьей, чтобы узнать больше.
Решение 1. Включение загрузочного устройства
Когда появляется ошибка, подобная этой, она может иногда сбрасывать определенные настройки, связанные с правильным порядком загрузки, и вам может понадобиться снова добавить жесткий диск в качестве загрузочного устройства по умолчанию. Этот процесс включает в себя изменение очень важных настроек, поэтому будьте внимательны и следуйте инструкциям.
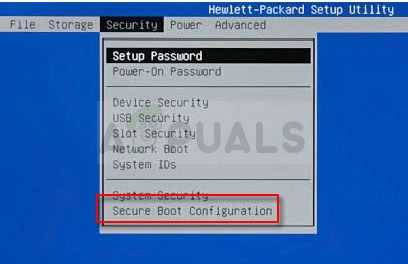
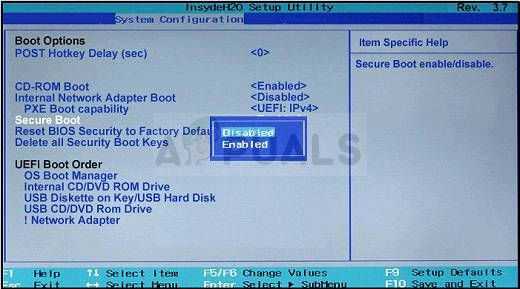
Если вы не уверены, как загрузиться с жесткого диска снова, вам нужно знать, какой вариант выбрать при открытии меню загрузки. Он спросит вас, с какого устройства вы хотите загрузить свой компьютер. Следуйте инструкциям ниже, чтобы легко загрузиться с жесткого диска.
ПРИМЕЧАНИЕ. Текстовое поле для кода не отображается. Это ожидаемое поведение. Когда вы вводите цифры, код записывается без текстового поля.
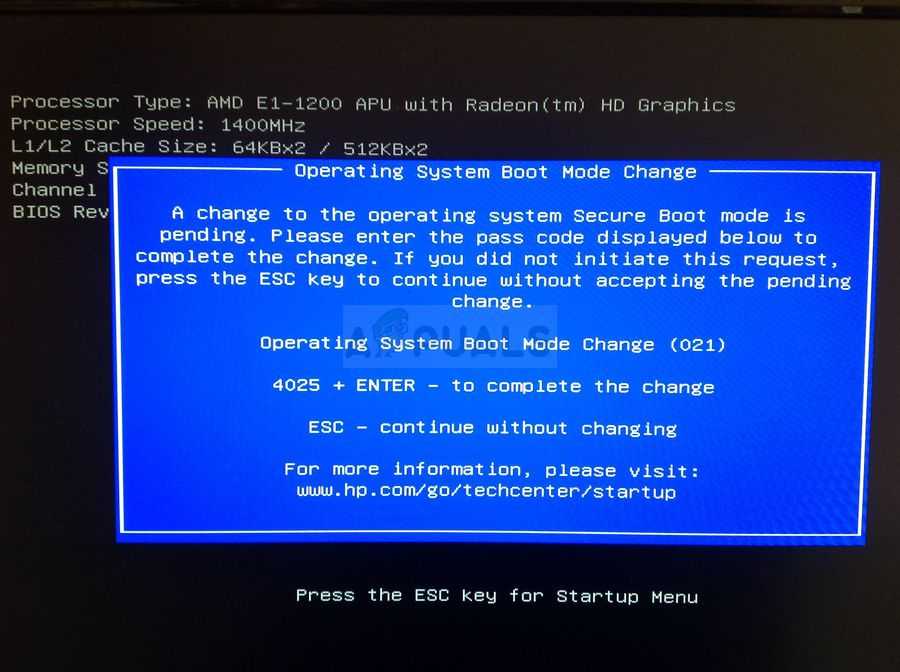
Решение 2. Отключите Wake on LAN в BIOS
Отключение этой опции сделало чудеса для людей, которые не добились успеха любым другим методом, и этот метод довольно прост в использовании, если вы достаточно комфортно загружаетесь в BIOS самостоятельно, и вы доказали, что это так, если вы попробовали метод выше!
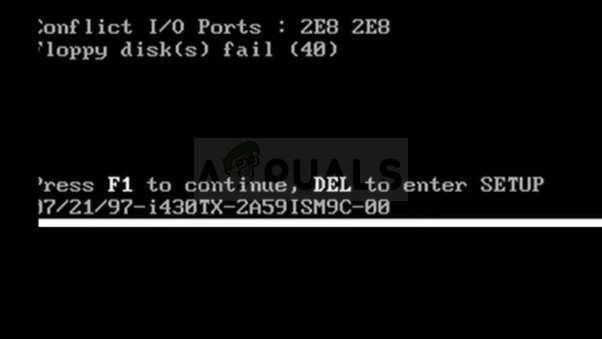

Решение 3: обновить BIOS
Если что-то не так с BIOS вашего компьютера, трудно сказать, что что-то сможет решить проблему, кроме полного обновления BIOS. Обновление BIOS может быть сложным процессом, и проблема в том, что он сильно отличается от производителя к производителю. Вот почему вы должны внимательно следовать инструкциям, если хотите увидеть результаты.
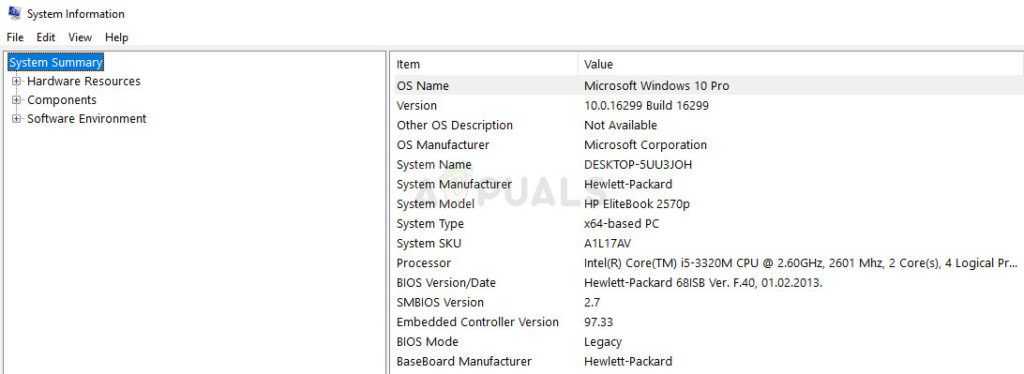
Собираем все в кучу и взлетаем
В качестве дистрибутива для сервера выбор пал на Ubuntu Server LTS. Можно остановиться на любой другой ОС, разница будет только в синтаксисе. Итак, приступим. Нам потребуется TFTP, DHCP (необязательно установленный на этом же сервере, в роли DHCP-сервера может выступить роутер), сервис для организации сетевой файловой системы NFS. Рассматривать будем только те настройки, которые нас интересуют в рамках темы. Первым делом установим все необходимое, предварительно сделав все обновления:
Параметр -y означает, что на все вопросы отвечаем согласием. Настройка TFTP сводится к правке пары строк в соответствующем месте:
Обрати внимание, параметр TFTP_DIRECTORY=»/var/lib/tftpboot» указывает место расположения корневого каталога TFTP-сервера. После сохранения перезапускаем удобным для себя способом:. Далее настроим DHCP-сервер
Приведу простую конфигурацию файла /etc/dhcp/:
Далее настроим DHCP-сервер. Приведу простую конфигурацию файла /etc/dhcp/:
Нравится Не нравится
Если вы по каким то причинам (по незнанию или типа того), имея материнскую плату с поддержкой UEFI, установили Windows первый раз не с поддержкой UEFI то жёсткий диск на который вы установили ОС станет с загрузочной записью MBR. Что бы использовать все преимущества UEFI жёсткий диск должен иметь загрузочную запись GPT. Вот тут и начинаются для многих проблемы.Даже если пользователь захочет переустановить Windows c поддержкой UEFI то у него ничего не получится так как при данной установке система не захочет устанавливаться с MBR. Можно конечно при установке Windows в режиме UEFI удалить все разделы и отформатировать диск с загрузочной записью GPT но для многих это не приемлемо так как они зачастую содержат на себе важную для пользователя информацию (фильмы, игры, музыка и тп.). Для того что бы не потерять всю важную информацию и переделать диск из MBR в GPT вам всего лишь нужна программа Paragon Hard Disk Manager 14 Premium Edition v10.1.21.471. Она может с помощью встроенной в неё специальной функции переделать HDD с установленой загрузочной записью MBR в диск с GPT без потери ваших файлов. После включения конвертации компьютер перезагрузится и очень быстро сделает вам GPT диск. Но вам стоит знать то что после конвертации ваша установленная винда больше не сможет загружаться. Так что благоразумно будет запастись установочной флешкой с Windows или диском заранее. После установки новой винды скорее всего кроме диска «С» вы больше разделов не увидите. Пугаться не стоит так как раздел(ы) никуда не делся. Он просто лишился своей буквы. Назначьте ему букву и он снова появится не потеряв ни одного байта вашей дорогой информации.
Всё вышеперечисленное касается только Windows 7/8/8.1. Установка Windows 7 на GPT имеет несколько нюансов. Первый — после установки винды все известные мне активаторы будут конфликтовать с загрузочной записью GPT и соответственно не смогут активировать вам винду. Но не отчаивайтесь. В инете полно ключей которые можно просто вставить в Windows 7 и активировать её таким способом. Второе — так как bootloader Windows 7 изначально не предназначен для установки на GPT диск то многие для создания установочной флешки пользуются небезызвестной программой Rufus. К самой работе программе вопросов нет. Она всё делает правильно. Но есть одно но. Rufus подставляет при установке СВОЙ bootloader и в этом кроется вся опасность. Непонятно что в нём прописано и на кого ваш компьютер в дальнейшем будет работать. На вас или на вас и создателя программы Rufus. Вам рано кидать в меня гнилые помидоры. Я не говорю что там 100% есть что то зловредное. Но факт остаётся фактом. Лучшим решение будет создание установочной флешки Windows 7 для GPT диска вручную через командную строку и тогда вы сможете использовать bootloader той Windows 7 которую вы хотите заменить. Вообщем пользоваться Rufus -ом или нет вам решать.
Всё описанное я использовал на своём опыте.
Сообщение отредактировал masato57: 01 Июль 2014 — 23:45
Обзор технологии PXE
Технология PXE (Pre Execution Environment — Среда предварительного исполнения), которая произносится как «Пикси» (Pixie – волшебная пыль), является подходом, который позволяет компьютеру (клиентскому компьютеру) загружаться, используя только свою сетевую карту. Этот метод загрузки был создан еще в 1999 году и если компьютер подключен к сети (и поддерживает этот стандарт), то можно обойти обычную процедуру загрузки (т. е. включение питания -> BIOS -> HD / CD) и сделать некоторые изящные вещи, начиная с поиска и устранения неисправностей, для чего обычно используется живая ОС liveOS, и даже снять образ машины …, но мы забегаем вперед – давайте вернемся к началу.
Когда используется подход PXE, процесс загрузки изменяется с обычного на следующий:
Включение питания -> BIOS -> стек PXE сетевой карты -> программа сетевой загрузки Network Boot Program (NBP), загружаемая с помощью TFTP с сервера в память клиентской машины -> ответственность за выполнение следующего шага возлагается на программу NBP (2-й этап загрузки).
Если использовать программу « PXElinux » NBP, то можно настроить сервер больше, чем просто для загрузки одной программы PXE для наших клиентов. В некотором смысле, это секретный ингредиент, который позволит нам выполнить все вышеперечисленное и даже больше. Для более подробного объяснения всего процесса, его истории и некоторые из имеющихся параметров настройки этой программы и программы gPXE (которая является более развитым клоном первой программы) смотрите эту лекцию на YouTube , предложенную разработчиками этих программ. Кроме того, ниже представлено видео, датированное 2008 годом, рассказывающее о настройке, что позволит быстро перейти к некоторым возможностям загрузки.
Примечание: В этом видео в качестве основы для сервера используется устаревший проект UDA, и аннотации были предназначены для того, чтобы объяснить, что в него были внесены самые новые (на тот момент) дополнения.
Это руководство будет первым из серии руководств, посвященных PXE. В настоящем руководстве мы заложим основы, на которые мы будет опираться в последующих статьях.


































