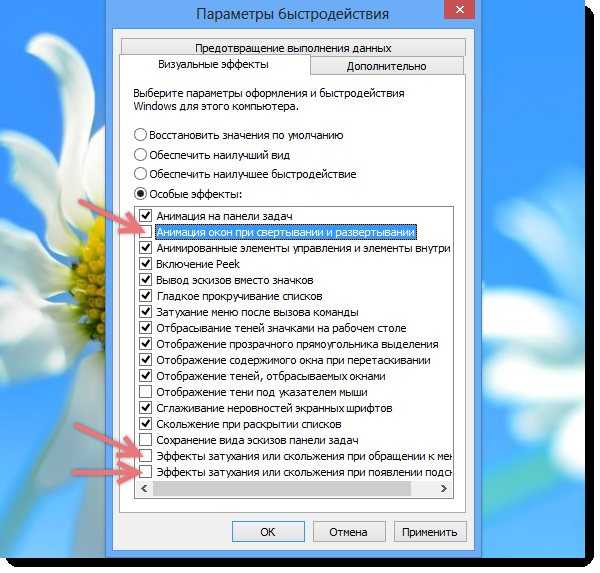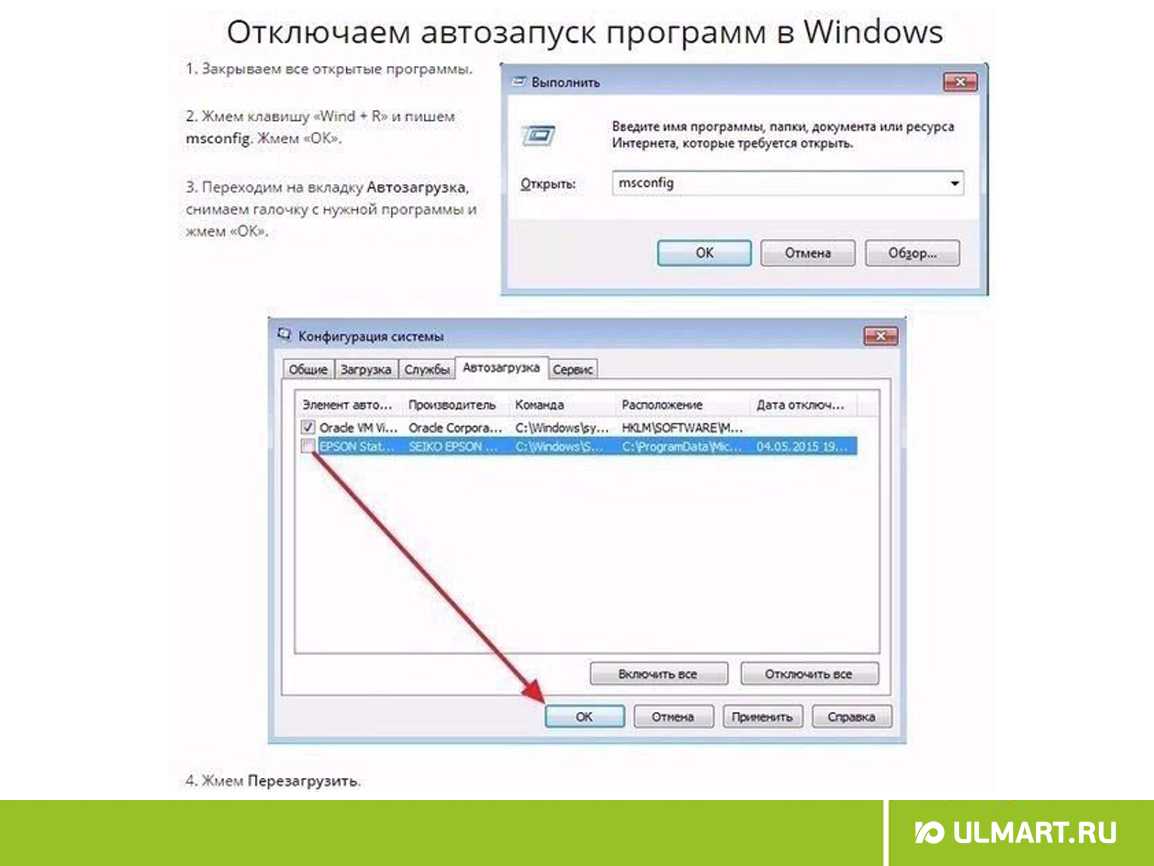Отключите плагины в браузерах
Веб-браузер – это одно из наиболее часто запускаемых приложений в современной системе Windows 10. Не всегда это Edge (рекомендованный корпорацией Microsoft). Очень часто мы используем Chrome или Яндекс.Браузер, хотя есть и другие альтернативы.
Тот же Chrome может потреблять очень много ресурсов компьютера, особенно в ситуациях, когда мы используем многочисленные дополнения (плагины). Одно неправильно работающее приложение может поглотить 100% вычислительной мощности, так что работа с любым другим инструментом будет «каторгой».
Чтобы оценить, как сильно плагин нагружает компьютер, используйте сочетание Shift + Esc. Это запустит менеджер процессов браузера, где отображается загрузка процессора каждым из процессов. Когда вы найдёте виновника, достаточно будет переустановить плагин, удалить его или заменить на менее проблемный.
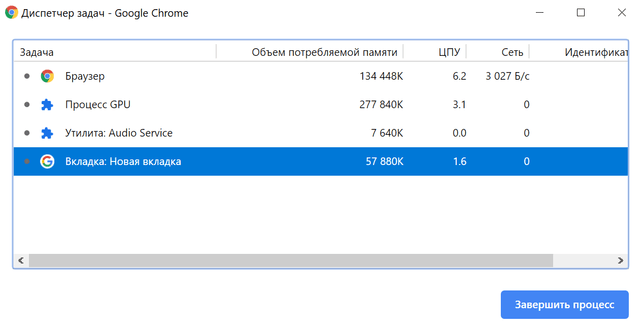
Проблемным элементом Chrome является Software Reporter Tool. Когда он обнаруживает проблемы или проблемные настройки, он сообщает об этом Google. Этот инструмент может влиять на производительность менее мощных компьютеров. Самый простой способ устранить проблему – удалить папку этого инструмента (хотя это работает только для следующего обновления браузера). Папка с Reporter Software Tool находится по пути – %localappdata%/Google/Chrome/User Data/SwReporter.
Отключение анимации
Windows 8, как и Windows 7, отображает анимацию когда вы сворачиваете, разворачиваете, открываете или закрываете окна приложений. Эта анимация приятна для глаз, но она вызывает некоторые задержки. Вы можете полностью отключить анимацию, и переходы между окнами начнут происходить мгновенно, без задержек.
Для того чтобы отключить анимацию, нажмите на кнопку «Windows», наберите «параметры быстродействия» и нажмите «Enter». Снимите галочку с пункта «Анимация окон при свертывании и развертывании». Вы также можете отключить некоторые другие анимации, вроде «эффекты затухания и скольжения при обращении к меню» и «эффекты затухания и скольжения при появлении подсказок». Это позволит сделать меню и подсказки более упрощенными, что положительно скажется на быстродействии.
Замените используемые приложения альтернативными
Многие пользователи устанавливают программы наугад. Это может привести к загрузке потенциально нежелательных программ, которые замедляет работу компьютера.
В число таких «преступников» можно включить программы для чтения PDF, музыкальные и видео плееры, браузеры и программное обеспечение BitTorrent. К счастью, существует множество отличных альтернатив. Ситуацию просто исправить. Во-первых, удалите программное обеспечение и, во-вторых, установите лучшую замену.
Вот несколько альтернатив, которые вы можете рассмотреть.
- Sumatra PDF Reader;
- VLC Video Player;
- Google Chrome, Яндекс.Браузер или Mozilla Firefox;
- QBittorrent.
Замена просмотрщику PDFSumatra PDF
Многие пользователи Интернета считают, что Adobe Acrobat PDF Reader – единственная программа, способная читать файлы PDF. Но это распространенное заблуждение. Поскольку в Adobe Acrobat постоянно находят критические уязвимости, приложение может распространять вредоносное ПО.
Sumatra PDF Reader – лучший альтернативный вариант для просмотра PDF. Эта программа не только обладает открытым исходным кодом, но также умеет читать комиксы (файлы CBZ или CBR), блокирует потенциально опасные скрипты и работает даже на старых системах.
Но все современные браузеры уже научились читать файлы PDF. Возможно, вам даже не понадобится специальный PDF-ридер для этих целей.
Скачать: Sumatra PDF Reader для Windows (бесплатно)
Музыкальный и видео плеер: VLC Player
VLC Player – один из самых лучших когда-либо созданных универсальных медиаплееров.
Вы могли бы утверждать, что существуют и лучшие музыкальные плееры. Но при работе с видео мало кто может превзойти VLC. Кроме того, программа имеет открытый исходный код, поддерживает сочетания клавиш, воспроизводит практически любые видеофайлы и ничего к тому же не стоит.
Скачать: VLC Player для Windows | Mac | Linux | Android | iOS (бесплатно)
Замена браузера: браузер Chrome
Chrome, пожалуй, является самой быстрой альтернативой браузерам Microsoft Edge или Internet Explorer. Он поставляется в стандартных 32-битных и 64-битных вариантах. Google даже выпускает версию Chrome с открытым исходным кодом, которая называется Chromium (как и Яндекс.Браузер).
В целом, Chrome предлагает все то, чего нет у Edge: расширяемость, безопасность и скорость. Если вы часто пользуетесь Интернетом, Chrome должен входить в число первых приложений, требуемых к установке. Тем не менее, браузер Firefox предлагает ту же степень расширяемости, и он уже на 100% обладает открытым исходным кодом.
Ознакомьтесь также с оптимизированным для Windows браузером на основе Firefox: Pale Moon. Приложение работает со многими расширениями Firefox и поставляется в 64-битной версии.
Замена BitTorrent: qBittorrent
Для тех из вас, кто использует ужасный вредоносный клиент BitTorrent, есть лучший вариант. Попробуйте использовать qBittorrent с открытым исходным кодом. В отличие от кроссплатформенного BitTorrent клиента Deluge, он получает регулярные обновления. Вдобавок ко всему, qBittorrent более полнофункциональный и включает в себя дополнения, аналогичные присутствующим у конкурентов. И при этом нет рисков заразиться вредоносным ПО.
Скачать QBittorrent для Windows | Linux | Mac (бесплатно)
Программы автозагрузки в реестре
Сейчас рассмотрим, как работает автозагрузка в реестре Windows 10. Для этого:
- Нажмите Win+R и введите regedit
- В развёрнутом окне редактора последовательно пройдите по пути: Компьютер\HKEY_CURRENT_USER\SOFTWARE\Microsoft\Windows\CurrentVersion\Run. В конечном пункте кликните в окне правой клавишей мыши на свободном месте, выберите «Создать» потом «Строковый параметр»
- Теперь добавьте название целевой для автозапуска программы и щёлкните «Enter». Последним шагом выполните двойной клик по только что введённому наименованию и укажите в сроке «Значения» путь к месту хранения файла, потом подтвердите Ок.
При очередном старте ПК активируется и запуск программы из автозапуска.
Отключаем автозапуск в диспетчере задач
По сравнению с предыдущими версиями ОС в Windows 10 Диспетчер стал немного функциональнее. Теперь в его возможности входит и управление автозагрузкой. Для того, чтобы запустить Диспетчер задач, нажмите комбинацию клавиш CTRL + SHIFT + ESC. Нас интересует третья вкладка с соответствующим названием. Здесь вы можете посмотреть все программы, которые запускаются вместе с операционной системой. Также можно увидеть, насколько сильно каждая из них загружает процессор и жесткий диск. Их можно отключить. Для этого нажмите правой кнопкой мыши на названии утилиты и выберите соответствующий пункт. Лучше всего перевести в неактивное состояние все приложения, особенно если вы являетесь владельцем слабого, старого компьютера. Нужный софт можно запустить после в ручном режиме.
Отключение анимации
Windows 8, как и Windows 7, отображает анимацию когда вы сворачиваете, разворачиваете, открываете или закрываете окна приложений. Эта анимация приятна для глаз, но она вызывает некоторые задержки. Вы можете полностью отключить анимацию, и переходы между окнами начнут происходить мгновенно, без задержек.
Для того чтобы отключить анимацию, нажмите на кнопку «Windows», наберите «параметры быстродействия» и нажмите «Enter». Снимите галочку с пункта «Анимация окон при свертывании и развертывании». Вы также можете отключить некоторые другие анимации, вроде «эффекты затухания и скольжения при обращении к меню» и «эффекты затухания и скольжения при появлении подсказок». Это позволит сделать меню и подсказки более упрощенными, что положительно скажется на быстродействии.
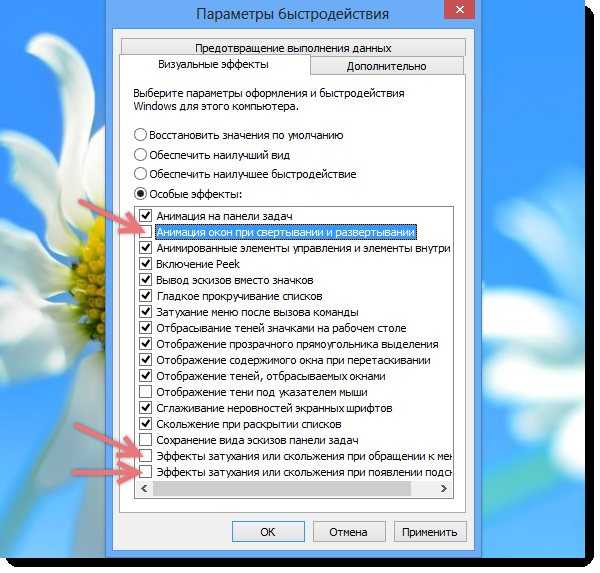
Отключаем анимацию
При наличии слабого графического процессора рекомендуется выключить анимацию во время работы с окнами (сворачивание, изменение размеров, закрывание). Михаил Кокорич и Моментус Спейс планирует вывести свой космический стартап на биржу в США Эта функция нагружает видеокарту или встроенное в ЦП графическое ядро, что отрицательно влияет на производительность компьютера.
Чтобы отключить приятные для глаз, сопровождающие работу с окнами эффекты, вводим «параметры быстродействия» в поиск Windows и жмем «Enter». Вследствие этого откроется одноименное окно. Переходим во вкладку «Визуальные эффекты» и отключаем анимации, сглаживания, и тени по вкусу.
- Жмем «Ок» и перезагружаем компьютер, дабы изменения вступили в силу.
На этом ускорение Windows 8 предоставляемыми Microsoft средствами можно закончить. Для еще большой оптимизации «восьмерки» придется использовать сторонние утилиты, о чем речь пойдет в одной из следующих статей.
Инструкция по ускорению загрузки Windows 10 при включении
Как ускорить загрузку Windows 10 благодаря «Ускорителю Компьютера»:
1. Загрузить установщик — эта процедура не займет много времени, т.к. дистрибутив весит 22 МБ. При хорошем подключении к интернету к работе можно будет приступить уже через пять минут. А если вы все еще не обзавелись установочным файлом, то это можно легко исправить прямо сейчас – просто скачайте программу для очистки компьютера от мусора.
2. Установить и запустить софт — установка «Ускорителя» не отличается от установки другого приложения, поэтому вряд ли у вас возникнут проблемы с этим. Далее двойным щелчком запустите софт. Появится главное меню Ускорителя, в котором будут перечислены все основные функции, встроенные в приложение. Отсюда вы можете перейти к любому типу проверки. Выберите глобальное сканирование всего ПК и дождитесь завершения процедуры.

В главном меню можно запустить глобальное сканирование системы
3. Ознакомиться с отчетом и исправить ошибки — после завершения сканирования программа для чистки компьютера предложит исправить все найденные ошибки. Сделать это можно одним кликом мыши. Но сначала ознакомимся с отчетом программы о проделанной работе. Начнем с найденных «лишних» файлов. Щелкнем по вкладке «Очистка». Откроется новое окно, где вы сможете узнать о том, какие были обнаружены файлы по итогам поиска: мусор из корзины, временные файлы, интернет-кэш, журнал посещений и др., а также о суммарном объеме этих объектов. Нажмите «Исправить», так вы приблизитесь к решению вопроса о том, как ускорить загрузку Windows 10 еще на один шаг.

В разделе «Очистка» вы сможете избавиться от ненужных файлов
4. Перейдите во вкладку «Реестр» — здесь вы можете очистить важный системный раздел вашего компьютера от мусорных файлов. На панели слева будут перечислены типы объектов, которые по умолчанию искал во время сканирования «Ускоритель». При желании настройте список файлов, которые позже нужно будет удалить с ПК. Для этого снимите галочки с типов объектов, которые нужно оставить на ПК и поставьте их рядом с теми, которые нужно будет устранить. Затем нажмите «Исправить».

В разделе «Реестр» можно исправить все возникшие ошибки
Продолжим разбираться с тем, как очистить оперативную память компьютера от мусора. Ведь, согласитесь, чтобы улучшить работу техники нужно навести порядок и среди других файлов. Сделать это можно во вкладке «Инструменты». Здесь вы найдете функции «Поиск файлов дубликатов» и «Поиск больших файлов». Принцип запуска этих опций практически одинаков: вам нужно указать папку, настроить фильтр поиска, запустить сканирование, а после ознакомиться с отчетом и устранить лишние файлы с ПК. Не забудьте удалить ненужные программы и настроить автозагрузку.
Windows 10 тормозит все равно. Что еще можно сделать?
Вот еще несколько полезных советов по оптимизации, которые ускорят работу Windows 10 на любом компьютере или ноутбуке.
Регулярно проверяйте систему на вирусы. Вот несколько толковых бесплатных антивирусников:
- Возьмите себе за правило на ночь всегда выключать компьютер. Если система без остановки работает несколько дней, она начинает серьезно замедляться — на слабых компьютерах это чувствуется особенно. Если тормозит Windows 10 — почаще перезагружайтесь, это реально помогает.
- Не забывайте раза 2 в год чистить ноутбук или ПК от пыли — забитый пылью компьютер греется и работает гораздо медленнее.
- Капитан Очевидность, но все же. Если компьютер слабый, старайтесь одновременно открывать как можно меньше программ — особенно тех, которые сильно грузят процессор. Лучше по очереди. К вкладкам в браузере это тоже относится.
Теперь вы знаете, как ускорить Windows 10, если она тормозит.
Как убрать автозагрузку программ в Windows 7
Этот же способ работает и на «семерке». Только он чуточку отличается.
- Откройте «Пуск», в поле поиска введите msconfig и запустите найденный ярлык (или вместо этого можно нажать комбинацию клавиш Win + R и написать это же слово).
- Появится окошко «Конфигурация системы». Перейдите на вкладку «Автозагрузка» и уберите галочки в ненужных пунктах.
- Нажмите «Применить», закройте окно и перезагрузите компьютер (это по желанию).
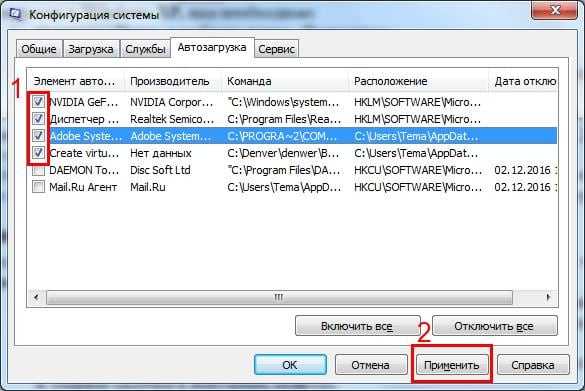
Какие программы в автозагрузке можно отключить? Желательно только те, которые вы знаете. Если название программы для вас незнакомо, лучше не трогайте ее. Некоторые из них являются служебными и нужны для нормальной работы компьютера или ноутбука. И если вы их отключите – последствия могут быть непредсказуемыми.
Чтобы это сделать, перейдите в Пуск – Все программы – Автозагрузка.
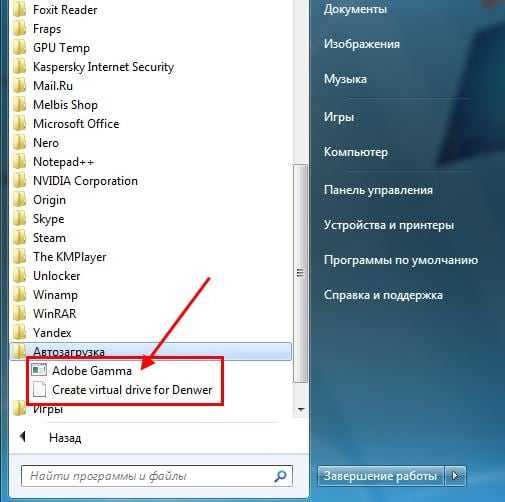
Именно здесь отображается софт, который загружается при включении компьютера (но список, скорее всего, будет неполным). И чтобы убрать его из автозагрузки, достаточно удалить лишние пункты (т.е. нажать ПКМ – Удалить).
OneDrive – полезный диск с обременительной синхронизацией
Сервис OneDrive позволяет владельцам Windows освободить себя от необходимости подключения сетевых накопителей других поставщиков, а в случае одновременной подписки на Office 365 обеспечивает доступ к огромному дисковому пространству. Его ключевым элементом является функция синхронизации данных между сетевыми папками и папками OneDrive на компьютере.
В настройках OneDrive для Windows 10 мы можем отключить синхронизацию всех данных или отдельных папок. Это может иметь положительное влияние на скорость работы компьютера. Однако, если вам важна синхронизация, а повышенная производительность требуется на время, то лучшим решением будет временное (на несколько часов) выключение этой опции.
Если вы используете OneDrive интенсивно, передача данных и их синхронизация может (не должна) существенно повлиять на производительность компьютера. Однако, для экономии дискового пространства на вашем компьютере и трафика, вы можете использовать только снимки файлов и загружать их полностью по мере необходимости. В настройках OneDrive, на вкладке Параметры отмечаем флажок в разделе Файлы по запросу.
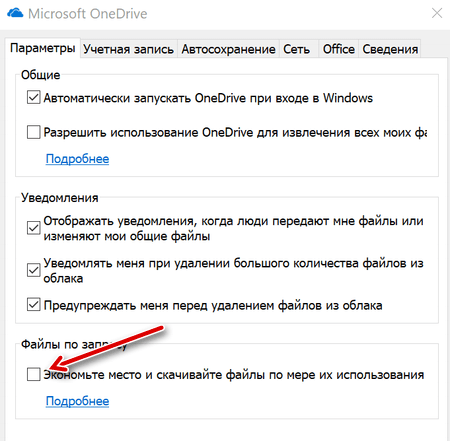
Таким образом, загружаются только превью файлов,а только тогда, когда выбьем доступ все файлы. OneDrive также позволяет отключить несколько других опций, которые вызывают синхронизацию – по умолчанию они должны облегчать нам жизнь, но наши потребности могут отличаться.
Синхронизироваться может не только OneDrive, но и другие сетевые диски, что будет создавать дополнительную нагрузку на компьютер. Поэтому давайте позаботимся о том, чтобы – даже если у вас производительный диск и эффективное сетевое подключение – не синхронизировать гигабайты данных одновременно. И это не сложно, например, когда сетевой диск используется для хранения фотографий.
Способ 4: Увеличение производительности комплектующих
Описанные выше рекомендации должны помочь комплексно справиться с поставленной задачей ускорения ноутбука, однако это не всегда приводит к должному результату. В некоторых случаях приходится оптимизировать работу комплектующих отдельно. Тогда начать стоит с жесткого диска, поскольку чаще всего именно он является причиной медленной работы ОС. Вы можете выполнить дефрагментацию, удалить мусор, проверить на ошибки и битые секторы, изменить режим подключения или отредактировать параметры устройства.
Подробнее: Как ускорить работу жесткого диска
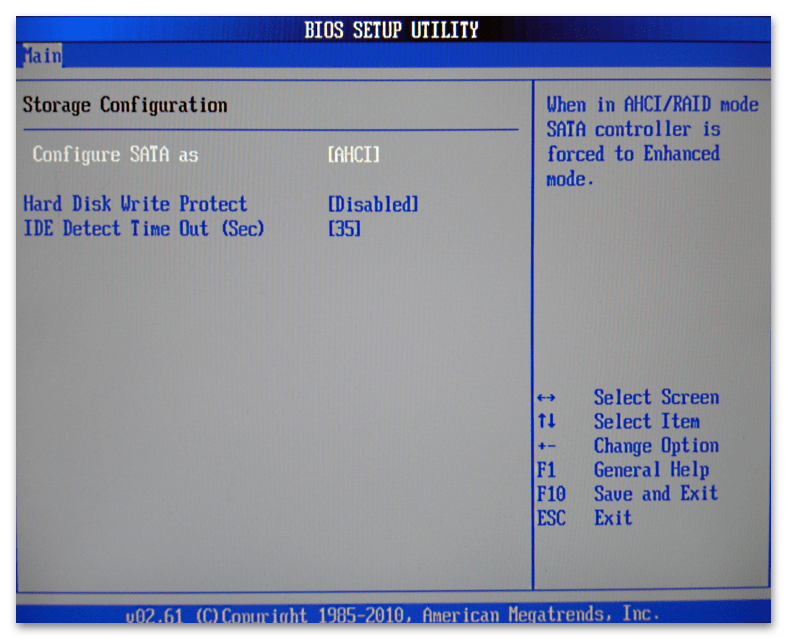
Кроме того, жесткий диск всегда можно заменить на SSD, что существенно повысит скорость работы даже старого ноутбука. Однако здесь есть несколько нюансов: объем твердотельного накопителя всегда меньше, чем у HDD, поэтому при хранении большого количества файлов этот вариант не подойдет. Ускоряется лишь работа операционной системы и запуск/отработка программ и игр — мощнее ноутбук не становится. Из плюсов SSD: быстрое включение ноутбука, быстрый запуск программ, отсутствие тормозов при работе с Windows, улучшение работы файла подкачки (если тот используется).
Подробнее:SSD или HDD: выбор лучшего накопителя для ПК и ноутбукаРекомендации по выбору SSD для ноутбукаЗамена жесткого диска в ноутбуке на SSD
Подробнее: Установка жесткого диска вместо CD/DVD-дисковода в ноутбуке
Подробнее: Ускоряем работу видеокарты

С процессором дела обстоят примерно так же, и следует учитывать, что риски при разгоне всегда есть. Не рекомендуется сразу сильно повышать частоты, особенно если изначально ноутбук не предназначен для разгона. Всегда используйте программы для мониторинга, чтобы отслеживать напряжение, тактовую частоту и температуру комплектующего
Делая все постепенно и очень осторожно, получится хотя бы немного разогнать процессор и прибавить несколько процентов к общей производительности ноутбука
Подробнее: Увеличиваем производительность процессора

Тему апгрейда комплектующих сильно задевать не будем, поскольку в ноутбуке можно улучшить только хранилище информации, установив SSD вместо HDD или рядом с ним, о чем уже мы рассказывали выше, и добавить плашку оперативной памяти, если для нее есть место в корпусе (узнать можно из технических характеристик модели устройства). В некоторых случаях это окажет довольно сильное влияние на быстродействие, поэтому задумайтесь о возможном апгрейде, если советы выше не особо помогли решить ситуацию со скоростью работы лэптопа под Windows 8.
Подробнее:Узнаем максимальный объем оперативной памяти в ноутбукеКак узнать точное название своего ноутбука
Опишите, что у вас не получилось.
Наши специалисты постараются ответить максимально быстро.
Отключаем визуализацию и уведомления
Выключение функций, которые повышают визуальную привлекательность системы и генерируют уведомления, не принесет большого прироста в производительности, это может быть совершенно незаметно, но когда у нас есть свободное оборудование может быть одним из средств для улучшения производительности системы. Из контекстного меню на рабочем Столе выбираем Персонализация, Цвета и выключаем опцию Эффекты прозрачности.
Вторым действием является отключение визуальных эффектов. В поиске Windows находим и запускаем инструмент Настройка представления и производительность системы. Здесь мы можем положиться на выбор системы или выбрать свои параметры для улучшения производительности. Нажмите кнопку Применить.
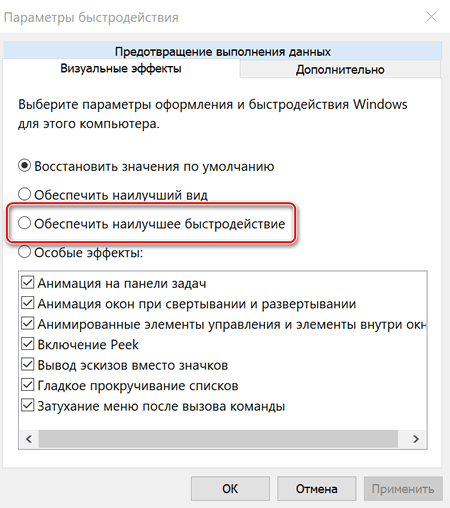
Последнее действие – это отключение уведомлений. Это имеет смысл, когда мы не привыкли к такому характеру работы с системой, как в мобильном устройстве. В настройках Windows 10 в разделе Система на вкладке Уведомления и действия в части Уведомления выключаем активные ползунки.
Теперь система будет менее интерактивной и может быть немного страшнее, но прибавит в скорости исполнения команд.
Для этих целей мы также можем отключить обновление плиток в реальном времени в меню «Пуск». Для этого на динамической плитке щелкните правой кнопкой мыши и выберите «Дополнительно» и «Отключить живые плитки» в контекстном меню.
Если ваше меню «Пуск» запутано, то такое отключение может занять некоторое время, но Windows 10 Home это является единственным решением. В Windows 10 Pro вы можете обратиться к инструменту групповой политики (Win + К → gpedit.msc). Перейдите в раздел Конфигурация пользователя, Административные шаблоны, Меню Пуск и Панель задач , Уведомления и, наконец, дважды нажмите Отключить уведомления на плитках . Выберите Отключено и нажмите OK.
Универсальные советы
Наконец, как и обещал, приведу универсальные советы, как настроить автозагрузку в любой версии Виндовс. Делается это с помощью дополнительного софта.
Например, вы можете почистить автозагрузку через CCleaner. Это отличный софт, который удаляет различный мусор и оптимизирует работу компьютера. Итак, чтобы убрать автозапуск программ при включении ноутбука или ПК:
- Запустите CCleaner.
- Перейдите на вкладку «Сервис».
- Выберите пункт «Автозагрузка».
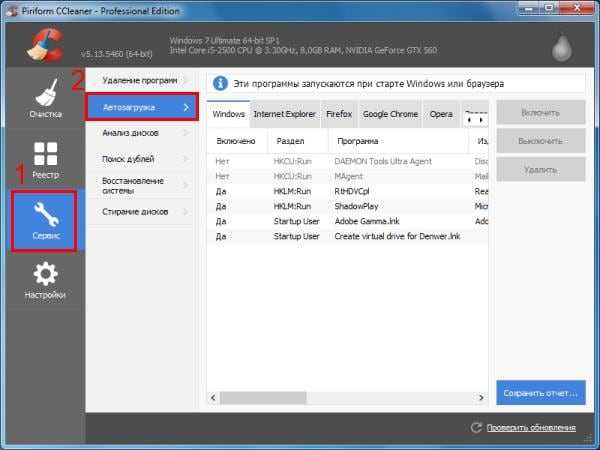
Здесь отображен софт, который загружается вместе с ОС. Выделите нужный пункт и нажмите кнопку «Выключить» (или дважды щелкните по нему).
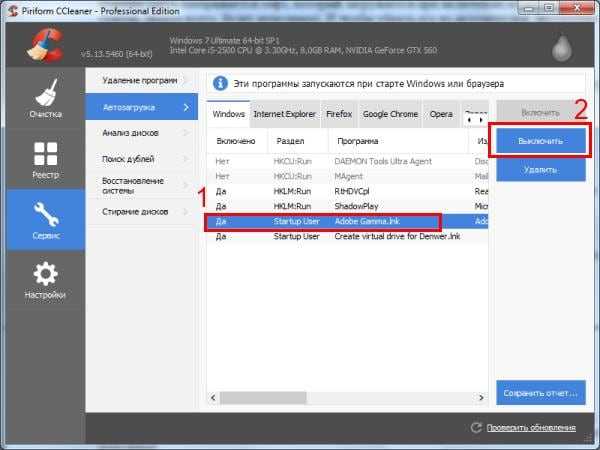
Также вы можете перейти на другие вкладки – например, Google Chrome. Здесь отображены все плагины (расширения), включенные в вашем браузере и при необходимости вы можете отключить ненужные.
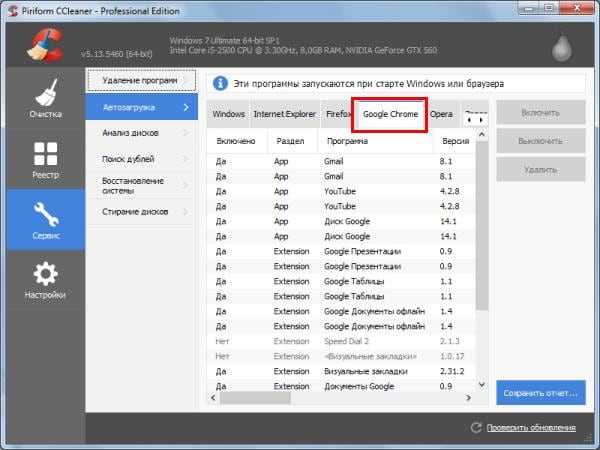
Еще можно убрать лишние программы из автозагрузки в Windows с помощью отличной утилиты Auslogics BoostSpeed, которая разработана для оптимизации работы ПК. Чтобы это сделать:
- Запустите ее.
- Перейдите на вкладку «Инструменты».
- Выберите пункт «Автозапуск».
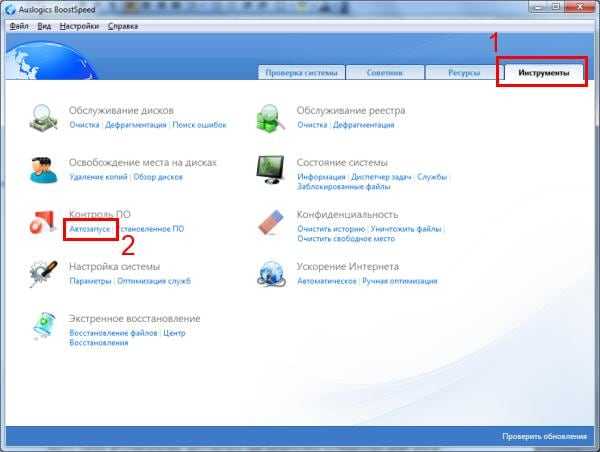
А дальше все просто: выделяете нужные пункты и убираете галочки. При необходимости можете нажать на строку «Показать доп. элементы», после чего список приложений увеличится в несколько раз. Но помните – отключайте только то, что знаете.
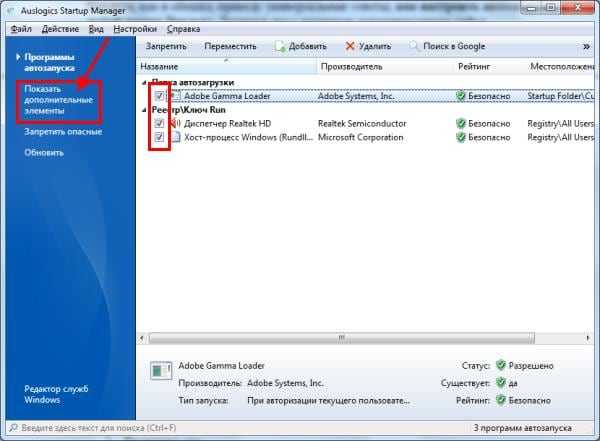
Многие из них нагло, без разрешения пользователя лезут в автозагрузку и могут снова автоматически запускаться при включении компьютера даже после выполнения вышеописанных манипуляций. В таком случае нужно зайти в настройки софта и убрать соответствующую галочку.
Чтобы было понятнее, покажу, как это делается на примере известного мессенджера Skype.
- Включите его.
- В верхнем меню выберите «Инструменты», а затем перейдите в «Настройки».
- Уберите галочку в пункте «Запускать Skype при запуске Windows» и нажмите кнопку «Сохранить».
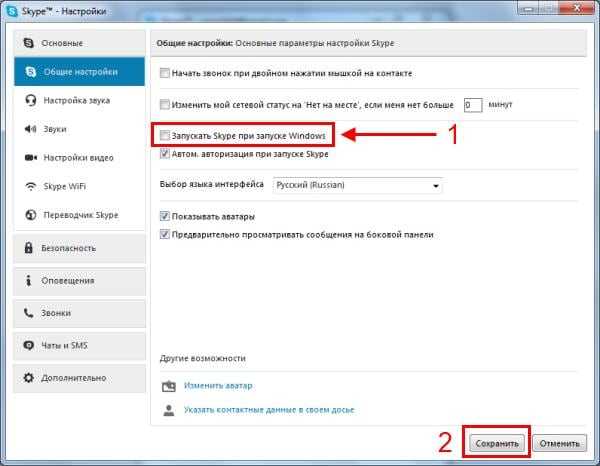
Готово. Скайп теперь больше не будет открываться при включении ПК, и вам не нужно для этого лезть в настройки Виндовс или использовать дополнительный софт. Аналогичным образом можно деактивировать автозапуск любой программы в Виндовс.
Правда, эта процедура будет несколько отличаться. Нужный пункт может находиться где угодно и называться по-другому, но суть примерно та же.
Способ 3: Проверка и соблюдение температурного режима
Температурный режим ноутбука — важный показатель, за которым необходимо следить. Связано это с тем, что комплектующие в таких компактных устройствах часто перегреваются, а при перегреве снижается производительность. Благодаря специальным программам вы можете быть всегда в курсе текущих температур и отслеживать их, если время от времени наблюдаются зависания. Можно использовать как несколько разных средств, так и одну комплексную программу, чтобы узнать температуру процессора и видеокарты.
Подробнее:Мониторинг температуры видеокартыПросмотр температуры процессора в AIDA64
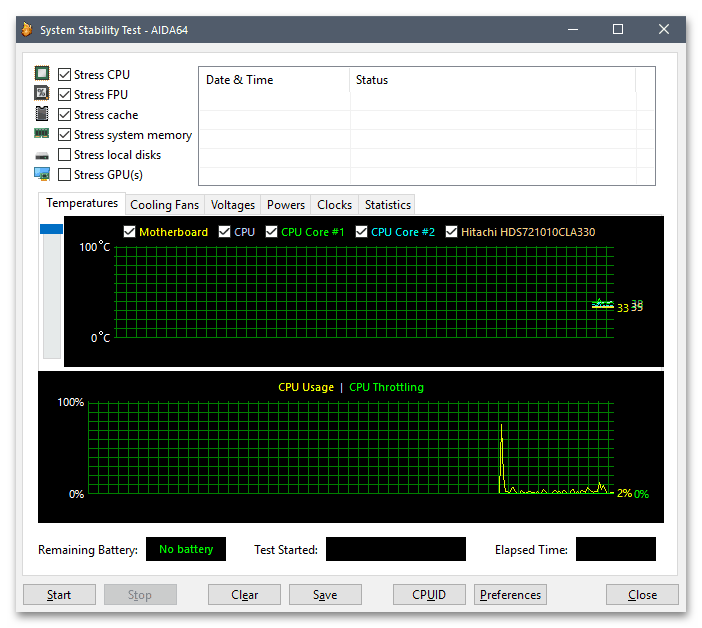
Если вы обнаружили, что ноутбук действительно перегревается или даже чувствуете это руками, приложив их к корпусу, скорее всего, подобная ситуация повлияет на производительность. Хороший вариант ускорить работу Windows 8 в этом случае — чистка лэптопа от пыли и замена термопасты (второе следует делать только спустя несколько лет после приобретения устройства). Для каждого ноутбука процесс разборки уникален, но большинство шагов схожи. Общую инструкцию по этой теме вы найдете далее, она поможет разобраться со всеми тонкостями данного процесса.
Подробнее: Решаем проблему с перегревом ноутбука

Оптимизировать Windows 8.1 под старое оборудование | World-X
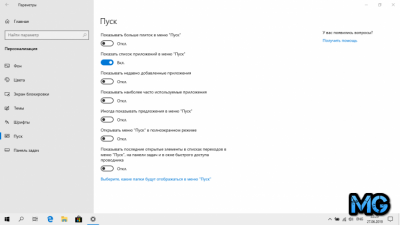
При создании Windows 8.1 разработчики опирались на самые современные компьютерные технологии. Тем не менее, эта ОС отлично работает на старых компьютерах с достаточно скромной конфигурацией: требования к аппаратному обеспечению у «восьмерки» практически такие же, как и у Windows Vista.
Рассмотрим основные рекомендации, позволяющие оптимизировать работу Windows 8.1.
Оптимизация диска
В отличие от твердотельного накопителя, для улучшения работы жесткого диска необходимо сразу после установки системы произвести дефрагментацию. При этом вместо стандартной утилиты дефрагментизации лучше воспользоваться более мощной и функциональной бесплатной программой Defraggler. Она проведет более эффективный анализ файловой системы и лучше устранит дефрагментацию файлов, что даст возможность несколько увеличить производительность системы.
Идеальный вариант – установка и запуск Defraggler непосредственно после инсталляции ОС. И хотя некоторые скептики могут утверждать, что отличия в производительности компьютера после дефрагментирования дискового пространства и размещения системных файлов в смежных областях минимальны, при комплексной оптимизации системы из совокупности таких мелочей и складывается лучшее быстродействие.
Очистка от ненужных файлов
Вместо другой системной утилиты, Windows Disk Clenup, удаляющей лишнее с диска, лучше использовать бесплатную программу CCleaner.
С ее помощью можно производить следующие операции:
- Удалять лишние неиспользуемые файлы;
- Оптимизировать загрузочный процесс;
- Проверить на ошибки системный реестр;
- Полностью удалить установленные программы.
Обновления драйверов
Многих вопросов, связанных с «подтормаживанием» ОС вполне можно избежать, если установить обновленные драйвера для оборудования, установленного на компьютере. Для проверки возможности автоматического обновления драйверов открываем панель чудо-кнопок, и выбираем «Параметры компьютера». Кликаем на «Изменение параметров», переходим в пункт Windows Update.
Кликаем «Проверить обновления», смотрим что доступно нам на текущий момент.
Настройка системных параметров
Быстродействие Windows 8.1 можно значительно улучшить с помощью изменения параметров визуальных эффектов и изменению размера виртуальной память. Идем в «Панель управления», выбираем «Система» и далее «Дополнительные параметры системы».
В появившемся окне «Свойства системы» ищем вкладку «Дополнительно», в ней секцию «Быстродействие», затем кликаем кнопку «Параметры».
В новом окне можно выставить переключатель в режим максимального быстродействия ОС. Пользователи, желающие оставить визуальные эффекты, могут отметить их галочкой.
https://youtube.com/watch?v=LMoMtLUP8IE
Выбрав вкладу «Дополнительно», можно изменить объем виртуальной памяти и файла подкачки.
Отключение неиспользуемых деталей
Если вы хотите, чтобы ваш старый компьютер быстрее работал под управлением Windows 8.1, лучше отключить следующее:
Неиспользуемое в данный момент оборудование;
Лишние службы и программы из автозагрузки;
Плитки, не несущие важной информации.
На начальном экране Metro выбираем любую плитку, кликаем правой кнопкой мыши и выбираем соответствующий пункт в контекстном меню.
Совершенно безболезненно можно отключить активные по умолчанию плитки, без которых вполне можно обойтись:
- Sports;
- Travel;
- Finance;
- News;
- Mail;
- Bing;
- Weather.
После того, как они станут неактивными, ОС избавится от необходимости постоянно обновлять их, тем самым производительность возрастет.
Неиспользуемое аппаратное обеспечение лучше всего отключать через BIOS, это не даст Windows возможность каждый раз при загрузке инициализировать его и пытаться искать необходимый драйвер.
Убираем уведомления центра учетных записей
Ускорить быстродействие системы можно с помощью изменения уровня контроля учетных записей. Чтобы сделать это, запускаем «Панель управления» и в строке поиска вводим «uac».
С помощью ползунка выставляем желаемый уровень уведомлений, которые наша ОС будет выдавать при попытках сторонних программ внести изменения в систему. Следует быть осторожным: полное отключение уведомлений может привести к серьезному снижению уровня безопасности Windows 8.1.
Вместо послесловия
С помощью этих настроек можно достаточно увеличить производительность Windows 8.1, позволив ей работать на старом компьютере.
Удаление программ из автозагрузки Windows
Автозапуск ПО при старте Windows – причина медленной загрузки компа. Новички видят это, но не обращают внимания. Автоматически запущенные программы работают в фоновом режиме. Заполненная автозагрузка ОС любого, даже самого крутого ПК может стать основной причиной его торможения. Низкая скорость работы компьютера провоцируется нежелательными программами, которые загружаются автоматически.
- Управление принтерами и сканерами. Многие из них вообще не нужны. Можно просто запустить утилиты из реестра ПО.
- Torrent не стоит держать в автозагрузке. Он плохо влияет на производительность железа.
- Утилиты, которые чистят ПК, да и сканеры USB тоже влияют на скорость.
Рассмотрим алгоритм, как ускорить работу компьютера Windows 10 с помощью удаления ПО из автозагрузки с использованием средств ОС.
- Курсор наводим на «Пуск», правой кнопкой открываем диспетчер задач.
- После этого выбираем иконку «Подробнее» и нажимаем «Автозагрузку».
- После проведения анализа ненужное ПО отключается.
Большинство приложений автоматически добавляется в реестр автозагрузки. В момент установки любой программы после нажатия клавиши «Далее» автоматически подтверждается согласие с установкой рекомендуемого ПО.
Прежде, чем решать, как ускорить работу компьютера Windows 7, необходимо найти и удалить потенциально небезопасное ПО.
Использовать ReadyBoost
Технология ReadyBoost – одна из наименее известных функций Windows, позволяющая использовать USB-накопители (до 8 шт.) для размещения на них временных файлов ОС, освобождая память ПК.
Шаг 1. Подключить USB-накопитель к ПК и выбрать «Ускорить мою систему» (Speed up my system), когда откроется «Автозапуск» (AutoPlay).
Подключаем USB-накопитель к ПК и выбираем «Ускорить мою систему»
-
Если «Автозапуск» не сработал, открыть «Компьютер» (Computer).
-
Щелкнуть на USB-накопителе правой кнопкой мыши и выбрать левой «Свойства» (Properties).
Шаг 2. Щелкнуть на закладке «ReadyBoost», поставить точку напротив «Предоставлять устройство для технологии Readyboost…» (Dedicate this device to ReadyBoost) и нажать «OK».
Щелкаем на закладке «ReadyBoost», ставим точку напротив «Предоставлять устройство для технологии Readyboost…»
Это сотрет содержимое USB-накопителя и сконфигурирует его под хранение файлов кэш-памяти Windows.
ReadyBoost позволяет ускорить загрузку и выключение Windows 7, а также открывать больше приложений на слабых ПК. К недостаткам функции можно отнести занятый порт USB.
Приведенные в статье способы оптимизации позволяют увеличить эффективность использования Windows 7 на различных ПК.
Очистка системного реестра
Преимущества очистки реестра от неправильных записей остаются предметом обсуждения в течение многих лет. Вообще говоря, каждый рекомендует чистить диск, хотя труднее показать, что такая операция ускоряет работу компьютера
Мы не можем здесь позволить себе многого, так как реестр является важной частью операционной системы компьютера, но, благодаря резервным копиям (и аварийному диску) удаление записей из реестра не должно быть проблемой
Для очистки реестра пригодятся такие инструменты, как Wise Registry Cleaner или CCleaner. Последнее приложение также имеет удобный модуль для очистки системных папок и приложений от ненужных данных.
Мониторинг автозапуска
Новый диспетчер задач также позволяет просмотреть и отредактировать список автоматически запускаемых приложений. Часто вместе с Windows запускаются ненужные программы (Mail.ru, Amigo и масса других), отрицательным образом влияющие на производительность ПК. Ускорить работу Windows 8 поможет удаление таких приложений из списка автоматически запускаемых сразу после загрузки операционной системы. Для этого запускаем диспетчер и переключаемся на вкладку «Автозагрузка». Выделяем неиспользуемые или неактуальные для автозапуска приложения и отключаем их или удаляем вовсе.
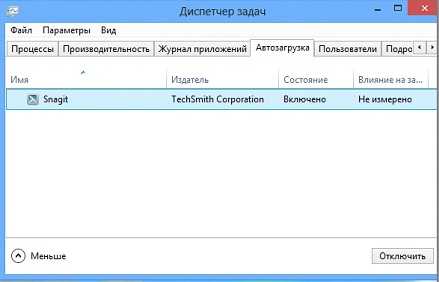
Удаление нескольких приложений с автозапуска позволяет увеличить скорость загрузки ПК на несколько секунд.
Удалите неиспользуемые и стандартные программы
Даже последняя версия Windows поставляется с нелепым количеством предустановленных приложений. Далеко не все они полезны. Но можно просто взять и удалить их.
Чаще всего при удалении программного обеспечения ничего не происходит. Большинство приложений на самом деле продолжают занимать место и могут в любой момент стать активными снова. Если вас не волнует сопутствующее Windows программное обеспечение, удалите его.
К сожалению, обновление заменяет или восстанавливает все встроенные бесполезные программы Windows 10, если вы их даже и удалили. Но есть приложения для простой и эффективной очистки Windows. Одно из лучших называется Windows 10 Default App Remover.
Windows 10 Default App Remover поможет удалить стандартные приложения Windows 10. Кроме того, издатель предоставляет исходный код приложения.
Для очистки компьютера просто нажмите на приложение, которое вы хотите удалить. Например, если пасьянс действует вам на нервы, просто щелкните по нему левой кнопкой мыши в пользовательском интерфейсе приложения. Появится окно с вопросом: действительно ли вы хотите удалить это приложение? После утвердительного ответа оно будет удалено. Удивительно то, что 10AppsManager позволяет пользователям переустанавливать ранее удаленное программное обеспечение.
Приложение оказалось «чистым» после проверки Norton Safeweb и VirusTotal, так что источником вредоносного ПО оно, скорее всего, не является.
Скачать Windows 10 Default App Remover для Windows (бесплатно).
Очистка реестра
Выполнение задачи установки и последующего запуска различных приложений оказывает прямое влияние на реестр. Если записи в нем повреждаются, это способствует только усугублению ситуации. Производительность устройства снижается и со временем подобная проблема становится только более сложной. Рекомендуется применять специализированное ПО для контроля ситуации. Довольно хорошо смогла себя зарекомендовать программа Registry Cleaner. Она представляет собой приложение, способное выполнить очистку на основании большого количества параметров. В некоторых случаях можно говорить об ощутимом увеличении производительности.