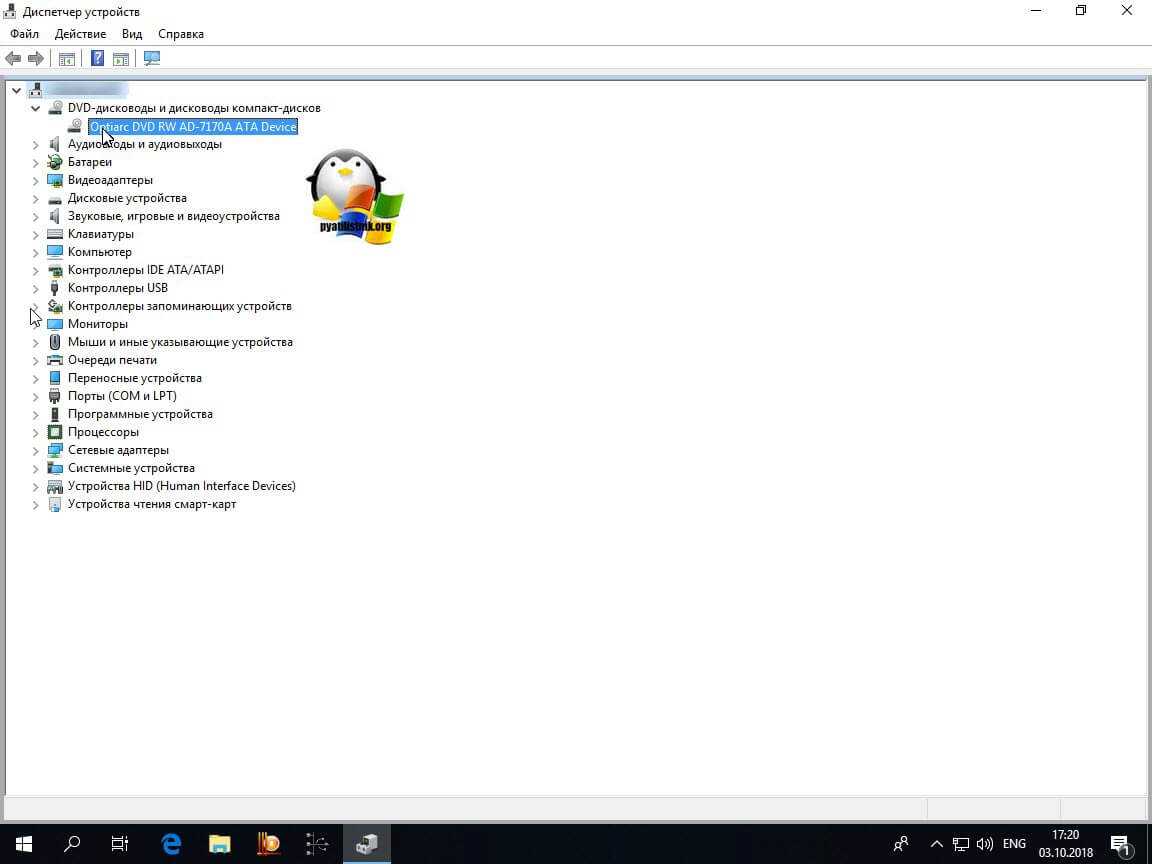Обновление драйверов usb оборудования
Допустим, вы попробовали все варианты, но ошибка кода 43 по-прежнему присутствует (ошибка USB), и устранить её до сих пор не получается. Тогда вам нужно попробовать переустановить драйвера, вместо их обновления. Для этого проделайте следующее:
- Для начала откройте ДУ, и в строке «Контроллеры USB» найдите строчку с ярким значком ошибки и подписью «Неизвестное USB-устройство». Тапните на него ПКМ и выберите в меню строчку «Удалить».
Дождитесь, пока процесс удаления завершится, а затем перезапустите компьютер. Windows сама проделает все необходимые процедуры, после чего вы можете вновь подсоединить необходимое устройство..
Как отключить контроль учетных записей в панели управления Windows 10
Первый способ — использовать соответствующий пункт в панели управления Windows 10 для изменения настроек контроля учетных записей.
- Откройте панель управления, для этого можно использовать поиск в панели задач или нажать клавиши Win+R, ввести control и нажать Enter. А можно сразу перейти к 4-му шагу, нажав Win+R и введя UserAccountControlSettings
- В панели управления вверху справа в поле «Просмотр» вместо «Категории» установите «Значки», а затем откройте пункт «Учетные записи пользователей».
- В следующем окне нажмите «Изменить параметры контроля учетных записей».
- Далее вы можете вручную задать параметры UAC или отключить контроль учетных записей Windows 10, достаточно выбрать один из вариантов настроек работы UAC, каждый из которых пояснён далее.
Возможные варианты настроек контроля учетных записей в панели управления от верхнего к нижнему:
- Всегда уведомлять, когда приложения пытаются установить программное обеспечение или при изменении параметров компьютера — самый безопасный вариант, при любом своем действии, которое может что-то изменить, а также при действиях сторонних программ вы будете получать уведомление об этом. Обычные пользователи (не администраторы) должны будут ввести пароль для подтверждения действия.
- Уведомлять только при попытках приложений внести изменения в компьютер — этот параметр установлен в Windows 10 по умолчанию. Он означает, что контролируются только действия программ, но не действия пользователя.
- Уведомлять только при попытках приложений внести изменения в компьютер (не затемнять рабочий стол). Отличие от предыдущего пункта в том, что рабочий стол не затемняется и не блокируется, что в некоторых случаях (вирусы, трояны) может быть угрозой безопасности.
- Не уведомлять меня — UAC отключен и не уведомляет о каких-либо изменениях в параметрах компьютера, инициированных вами или программами.
Если вы решили отключить контроль учетных записей Windows 10, что является совсем не безопасной практикой, в дальнейшем следует быть очень внимательным, поскольку все программы будут иметь к системе тот же доступ, что и вы, в то время как контроль учетных записей не сообщит, если какая-то из них может повлиять на работу системы. Иными словами, если причина отключения UAC только в том, что он «мешает», я настойчиво рекомендую включить его обратно.
Что значит код ошибки 40 01 в Сбербанк Онлайн?
Прежде чем пытаться исправлять ошибки, возникающие в приложении, стоит знать причину их возникновения. Как правило, во всплывающем окне содержится краткая информация о случившейся неполадке. Все возможные сбои в работе системы интернет банка распределяются по группам. Каждой из которой присваивается свой код. Ранее мы рассматривали похожие случаи, связанные с ошибкой 01-01, а также с кодом 20-01. В большинстве случаев владельцы аккаунтов в силах разобраться с ними самостоятельно.
Код ошибки 40 01 указывает на плохое или отсутствующее соединение с сервером банка. То есть проблема кроется в подключении к глобальной сети. Поскольку, Сбербанк Онлайн функционирует в структуре клиент-сервер, то его безотказная работа напрямую зависит от исправного канала связи между девайсом клиента и оборудованием кредитного учреждения.
Это устройство неправильно настроено. (Код 1)
Досадно видеть код ошибки 1, который говорит о том, что ваше устройство неправильно настроено в диспетчере устройств. Фактически, это проблема, связанная только с драйверами, и Windows не смогла загрузить необходимые драйверы.
- На вашем устройстве отсутствует драйвер.
- Неправильно настроен драйвер вашего устройства.
- Драйвер вашего устройства поврежден или устарел.
Вы должны знать, что код Windows 1 может возникнуть во всех версиях Windows, и ошибка останется, если вы не сделаете что-то для ее решения. Короче говоря, вам нужно, чтобы все драйверы работали нормально.
Устройство неправильно настроено (код 1) не означает неисправное оборудование. Напротив, это просто проблема программного обеспечения, и вы можете избавиться от нее, просто подключив проблемное устройство к другому компьютеру, на котором драйверы установлены и обновлены правильно.
Как устранить неполадки, когда устройство не распознается компьютером?
Исправлено: внешний жесткий диск не отображается или не распознается
Проблема — внешний жесткий диск не отображается / не распознается / не обнаруживается — может быть легко решена следующими способами.
Читать больше
Теперь я расскажу о 3 методах исправления. Это устройство неправильно настроено (код 1).
Метод 1. Обновите драйвер устройства.
- Щелкните правой кнопкой мыши Windows в левом нижнем углу экрана вашего ПК.
- Выбрать Бежать из всплывающего меню.
- Тип msc в текстовое поле в диалоговом окне «Выполнить».
- Нажмите Хорошо в окне запуска или нажмите Войти на клавиатуре.
- Разверните меню в диспетчере устройств, чтобы найти нужное устройство (перед именем целевого устройства будет желтый восклицательный знак). Затем выберите его.
- Нажмите Действие в строке меню вверху.
- выберите Обновить драйвер (его также называют Обновить программное обеспечение драйвера… в некоторых системах) из подменю.
- выберите Автоматический поиск обновленного программного обеспечения драйвера и дождитесь завершения процесса.
- Перезагрузите компьютер.
Метод 2: удалить устройство вручную
- найти Этот ПК значок на рабочем столе Windows 10 (его также называют Компьютер / Мой компьютер в старых версиях Windows).
- выберите Управлять из контекстного меню, которое вы видите.
- найти Системные инструменты вариант в разделе Управление компьютером (локально).
- Выбрать Диспетчер устройств внутри.
- Просмотрите меню на правой панели, чтобы найти устройство с кодом ошибки 1.
- Щелкните устройство правой кнопкой мыши и выберите Удалить устройство (в некоторых системах Windows он также называется ‘Удалить’).
- Нажми на Удалить кнопку для подтверждения и дождитесь завершения процесса.
- Нажмите да в окне «Изменение настроек системы», чтобы перезагрузить компьютер.
- выберите Действие в строке меню и выберите Сканировать на предмет изменений оборудования .
- Зайдите на сайт производителя устройства; затем загрузите и установите последние версии драйверов.
Метод 3: изменить редактор реестра
На случай непредвиденных ошибок лучше выполнить резервное копирование реестра: выберите файл из строки меню -> выберите Экспорт… -> проверить Все (вместо Выбранной ветви) внизу под Диапазон экспорта -> дайте ему имя и выберите место хранения -> нажмите на Сохранить кнопка.
- Откройте диалоговое окно «Выполнить», нажав Windows + R в то же время.
- Тип regedit в текстовое поле и нажмите Войти .
- Развернуть HKEY_LOCAL_MACHINE , СИСТЕМА , CurrentControlSet , Контроль , и Класс .
- Выбрать {36fc9e60-c465-11cf-8056-444553540000} .
- Ищите Верхние фильтры нажмите на правой панели, щелкните его правой кнопкой мыши, выберите удалять и щелкните да .
- Теперь щелкните правой кнопкой мыши на LowerFilters , выберите удалять и щелкните да .
- Закройте редактор реестра и перезагрузите компьютер, чтобы изменения вступили в силу.
Если вы столкнулись с кодом Windows 1, попробуйте указанные выше методы, чтобы исправить это сразу.
Диспетчер устройств Windows
Первое, что Microsoft советует нам в этих случаях, независимо от кода ошибки, который появляется, — это запустить средство устранения неполадок или обновить драйвер устройства. через Центр обновления Windows.
- Код 1. Устройство настроено неправильно. Причина: на устройстве не установлены драйверы или они были неправильно настроены, даже если они установлены. Решением в этом случае было бы обновите драйвер из Свойства.
- Код 3: Драйвер для этого устройства может быть поврежден. Причина: возможно, контроллер поврежден или компьютеру не хватает памяти. Ты должен освободить , закройте открытые приложения из диспетчера задач.
- Код 9: Windows не может идентифицировать это оборудование. Основная причина в том, что компьютер обнаружил «недопустимые идентификаторы устройств для вашего оборудования».
- Код 10: Устройство не запускается. В этом случае причина в том, что аппаратный ключ содержит ошибку. Windows рекомендует обновить драйвер. Перейти к Свойства> Драйвер> Обновить драйвер.
- Код 12: Это устройство не может найти достаточно свободных ресурсов, которые можно использовать. Причина может быть связана с тем, что на компьютере установлены два устройства с одинаковыми портами. Решение, предложенное Microsoft, заключается в использовании диспетчера устройств для определения источника конфликта и устранения неполадок.
- Код 14 . Устройство не может работать должным образом, пока вы не перезагрузите компьютер. Решение, конечно же, — перезагрузить компьютер и начать все сначала.
- Код 16: Windows не может идентифицировать все ресурсы, используемые этим устройством. Причина, как указано в сообщении, заключается в том, что устройство настроено только «частично» и может потребовать дополнительной ручной настройки.
- Код 32: Драйвер для этого устройства отключен. В этом случае решение состоит в том, чтобы вручную переустановить драйвер для этого устройства.
Обновить драйвера, и ошибка уйдёт
Самым надёжным вариантом избавиться от «usb device descriptor failure» или же «сбой запроса дескриптора» является обновление программных компонентов составного usb устройства. Пошагово эта процедура выглядит следующим образом:
- Для начала вам необходимо попасть ДУ. Нажмите Win+R, появится функция «Выполнить».
- Как только вы откроете «Выполнить», вы должны ввести «devmgmt.msc» и нажать Enter.
- Внутри диспетчера перейдите в подраздел о usb-контроллерах.
- Вам откроется несколько контролеров, в каждом из которых есть слово USB. Тапните ПКМ по всем и выберите «обновить»
- Далее необходимо нажать «Найти драйверы на этом ПК» — «Выбирать из списка моих драйверов».
- Подберите подходящий драйвер и продолжите.
- Подождите, пока инсталляция не закончится и закройте утилиту. Вы должны осуществлять то же самое для всех отображаемых там контроллеров. Если процедура прошла правильно, то при обновлении любого из этих драйверов пометка «Unknown Device» снимется и будет показываться, как рабочее устройство.
Как исправить код ошибки драйвера графического устройства 43
Вот 4 исправления, которые помогли другим пользователям решить проблему Код ошибки драйвера графического устройства 43 вопрос. Возможно, вам не придется пробовать их все; просто продвигайтесь вниз по списку, пока не найдете тот, который вам подходит.
Исправление 1. Обновите графический драйвер.
Эта проблема может возникнуть, если вы используете неправильный или устаревший графический драйвер. Поэтому вам следует обновить драйвер видеокарты, чтобы увидеть, устраняет ли он проблему.Если у вас нет времени, терпения или навыков работы с компьютером для обновления драйверов вручную, вы можете сделать это автоматически с помощью Водитель Easy .
Driver Easy автоматически распознает вашу систему и найдет для нее подходящие драйверы.Вам не нужно точно знать, в какой системе работает ваш компьютер, вам не нужно рисковать, загружая и устанавливая неправильный драйвер, и вам не нужно беспокоиться о том, что вы ошиблись при установке. Driver Easy справится со всем этим.
Вы можете автоматически обновлять драйверы с помощью Свободный или Pro версия Driver Easy. Но с версией Pro требуется всего 2 клика (и вы получаете полную поддержку и 30-дневную гарантию возврата денег):
- Скачать и установите Driver Easy.
- Запустите Driver Easy и щелкните Сканировать сейчас кнопка. Затем Driver Easy просканирует ваш компьютер и обнаружит проблемы с драйверами.
- Нажмите Обновить все для автоматической загрузки и установки правильной версии ВСЕ драйверы, которые отсутствуют или устарели в вашей системе (для этого требуется Pro версия — вам будет предложено выполнить обновление, когда вы нажмете «Обновить все»). Вы также можете нажать Обновить если хотите, можете сделать это бесплатно, но частично вручную.
- Перезагрузите компьютер, чтобы изменения вступили в силу.
- Убедитесь, что Код ошибки драйвера графического устройства 43 ошибка решена. Если да, то отлично! Если проблема не исчезнет, перейдите к Исправить 2 , ниже.
Исправление 2: переустановите графический драйвер
Если Исправить 1 не помогает решить проблему с кодом 43 (скажем, у вас уже установлена последняя версия графического драйвера), то есть вероятность, что он неправильно установлен / поврежден. Итак, мы можем попробовать переустановить драйвер и посмотреть, решится ли проблема. Для этого:
- На клавиатуре нажмите клавиша с логотипом Windows и р в то же время, затем введите devmgmt.msc в коробку и нажмите Войти .
- Найдите и дважды щелкните Видеоадаптеры (он же. Видеокарта , Видеокарта ). Затем щелкните правой кнопкой мыши на предмет прямо внизу и нажмите Удалить устройство .
- Нажмите Удалить во всплывающем окне.
- После удаления щелкните правой кнопкой мыши на имя вашего ПК и нажмите Сканировать на предмет изменений оборудования .
- Дважды щелкните на ваша видеокарта еще раз, чтобы проверить, видите ли вы «Это устройство работает правильно» в диспетчере устройств. Если да, то поздравляю — вы устранили проблему. Если он все тот же Код ошибки драйвера графического устройства 43 сообщение, попробуйте Исправить 3 , ниже.
Исправление 3: выключите и снова включите компьютер
Иногда Windows остановила это устройство, потому что оно сообщило о проблемах ( код 43) выпускможет быть исправлено включение и выключение вашего ПК , который в основном касается выключения компьютера и последующего отключения его от источника питания перед повторным включением. Для этого:
- Выключите компьютер.
- Отключите компьютер от ВСЕ блоки питания (кабели питания для настольного ПК; адаптер переменного тока и аккумулятор для портативного компьютера).
- Нажмите и удерживайте кнопку питания не менее 30 секунд и подождите 10 минут.
- Подключите к ПК блоки питания (кабели питания для настольного ПК; адаптер переменного тока и аккумулятор для портативного компьютера).
- Включите ваш компьютер.
- Проверьте, правильно ли работает ваша видеокарта.
Код ошибки драйвера графического устройства 43 проблема не устранена, попробуйте Исправить 4 , ниже.
Исправление 4: Обновите BIOS
BIOS ( Базовая система ввода вывода ) выполняет инициализацию оборудования и запускает процессы во время загрузки вашего компьютера. Итак, мы можем попробовать обновить наш BIOS чтобы увидеть, решит ли он это код 43 вопрос.
Важный : Неправильное обновление BIOS может привести к потере данных или даже более серьезным проблемам. Поэтому будьте осторожны или обратитесь за профессиональной помощью в Процесс обновления BIOS .
видеокарты
Способ 2. Отключить или изменить контроль учётных записей с помощью с помощью .REG файла
- Выполните шаги ниже, в зависимости в какой режим хотите изменить Контроль учетных записей.
- Режим «Всегда уведомлять».
- Нажмите «Скачать» ниже, чтобы загрузить REG-файл, и перейдите к шагу 6 ниже.
- Режим «Уведомлять меня только при попытке приложений внести изменения в компьютер (по умолчанию)».
- Нажмите «Скачать», чтобы загрузить REG-файл, и перейдите к шагу 6 ниже.
- Режим «Уведомлять только при попытках приложений внести изменения в компьютер (не затемнять рабочий стол)»
- Нажмите «Скачать», чтобы загрузить REG-файл, и перейдите к шагу 6 ниже.
- Режим «Не уведомлять меня». Этот режим отключить контроль учетных записей UAC.
- Нажмите «Скачать», чтобы загрузить REG-файл, и перейдите к шагу 6 ниже.
- Сохраните файл .reg на рабочий стол.
- Дважды нажмите по загруженному файла .reg, чтобы объединить его.
- При появлении запроса нажмите «Выполнить», « Да» (UAC), « Да» и « ОК», чтобы подтвердить слияние.
- По завершении вы можете удалить загруженный файл .reg.
Вот и все,
В этой таблице описаны все настройки UAC и их влияние на безопасность вашего ПК.
Причины возникновения ошибки код 10
Основная причина, из-за чего возникает код 10 — это превышение времени ожидания ответа от подключённого устройства. То есть система на него отправила запрос, но оборудование ответного сигнала не выдало, и поэтому вылетает ошибка код 10
А вот причин, из-за которых возникает ошибка вида «запуск этого устройства невозможен код 10», бывает множество. Основные среди них:
- Неверная запись в реестре, из-за которой драйвер оборудования не запускается.
- Сбой в работе драйвера или использование несовместимого с текущей операционной системой.
- Конфликт между несколькими устройствами одного типа.
- Система самопроизвольно переводит оборудование в режим энергосбережения, а в дальнейшем не может его запустить повторно.
- Устройство неисправно.
Именно эти причины являются появлением «Код ошибки 10»
Какие причины могут быть для сбоя
За подобными ошибками всегда стоят технические или программные причины. В конкретном кейсе с ошибкой сбоя дескриптора устройства их целое множество:
- подключаемое оборудование попросту неисправно;
- используемый драйвер USB поврежден, установлен неверно или не соответствует техническим характеристикам системы (в данном случае в тексте ошибки также появится номер 0000002b);
- компьютеру требуется обновление, но выбранный драйвер с ним несовместим, что также приводит к ошибке 43 или же к сбою дескриптора устройства;
- если драйвер чипсета устарел или работает некорректно, то остальные аспекты системы тоже будут неработоспособны.
Ошибка «сбой запроса дескриптора» также может появиться, если гаджет подключён к порту с более высокой пропускной способностью, чем он сам. Например, порт USB 3.0 (этот вход всегда выделен синим входом) поддерживает устройства USB, указанные в стандарте USB 2.0, но при этом могут возникать трудности при соединении или передаче информации.
Сброс настроек биоса к заводским
Если ошибку сбоя сброса порта не получается исправить ничем, попробуйте сбросить настройки биоса, обнулив таким образом базу данных системы. Пошаговая инструкция:
- Перезагрузите компьютер и до того, как появится лого Windows, нажмите кнопку Delete, F2, F10 или F12 (в зависимости от чипсета).
- В меню Биоса, используя стрелки клавиатуры для навигации, найдите функцию сброса настроек. Поскольку меню, скорее всего, будет на английском, ориентируйтесь на сочетания слов типа Setup, Defaults и подобного.
- Выберите пункт и нажмите кнопку Enter. При необходимости, подтвердите. После этого начнётся процедура обнуления реестра биос до заводского состояния. При её завершении система перезапустится автоматически. Переустановка операционной системы. Ещё более радикальный метод — полная переустановка Windows с нуля и возврат её к заводскому состоянию. Минусом этого способа является полная утеря всей системной информации, поэтому он не рекомендуется, за исключением самых крайних случаев.
Для переустановки Windows 10 не обязательно использовать внешний носитель.
Все необходимые инструменты уже встроены в систему:
- Войдите в Центр обновления Windows и выберите в левой секции пункт «Восстановление».
- Нажмите на кнопку «Начать» в самом верху открывшегося окна.
- Выберите вариант «Сохранить мои файлы».
- Подождите, пока процедура сброса не завершится, и компьютер автоматически не перезагрузится. По окончанию процедуры вы получите чистую версию Windows, без проблем с драйверами. Но, возможно, понадобится скачать их повторно.
Центр обновления Windows
При обновлении Windows мы можем увидеть коды ошибок. Некоторые из наиболее распространенных, которые могут появиться в этих случаях: 0x80240034; 0x8007000E, 0x80242006, 0x80244018, 0x80D02002, 0x80246017, 0x80240438, 0x80070070, 0x8007000D, 0x80246008, 0x80096004, 0x80070020.
Некоторые из советов, которые Microsoft дает для этих кодов ошибок, — это, например, освободить место на диске. Обновлениям может не хватить места из-за недостатка места для хранения. Другие рекомендуемые советы включают перезагрузку компьютера и снова запустить Центр обновления Windows или проверка внешнего оборудования и драйверов. Просмотрите все эти элементы, чтобы увидеть, появился ли код ошибки для этих причин. Кроме того, мы также должны помнить, что обновления требуют доступа администратора, поэтому проверьте учетные записи, настроенные на вашем компьютере с Windows.
Сканирование и восстановление
Сначала в командной строке набирается команда bootrec / fixmbr, с помощью которой записывается mbr без перезаписи разделов диска. Затем в системный раздел записывается новый загрузочный сектор командой bootrec / fixboot.
После этого производится сканирование операционных систем, которые можно добавить в bcd. Это делается командой bootrec/scanos. И затем, с помощью команды bootrec /rebuildbcd можно выбрать конкретную ОС, которая добавляется в bcd.
При этом, в принципе, команду bootrec / scanos вообще можно пропустить, сразу переходя к выбору операционной системы через команду bootrec /rebuildbcd. Однако именно в этот момент и возникает сообщение «An operating system was not found», что операционная система Window не найдена.
Это, конечно, может быть связано с повреждением диска. Поэтому не мешает проверить состояние диска надежной командой chkdsk. Это, во всяком случае, позволит устранить сомнения в целостности информации на диске.
команда не находит Windows
Что делать запуск этого устройства невозможен код 10
За многозначительной фразой «запуск устройства невозможен код ошибки 10», которую пользователь может увидеть в «диспетчере устройств» чаще всего скрывается банальное отсутствие подходящих драйверов для устройства.
Стоит отметить, что Windows 10 обладает весьма обширной библиотекой драйверов, но для некоторых специфичных устройств нужно специализированное программное обеспечение, которого в базе данных ОС может попросту не быть.
Другой причиной ошибки может быть конфликт устройств или иная неполадка связанная с драйверами. Для того, чтобы устройство заработало нормально нужно устранить вероятную проблему и переустановить драйвера. Как раз этим мы сейчас и займёмся.
Переустановка драйвера
Начнем решение проблемы с причины, которая указана в самой ошибке. Если драйвер действительно поврежден или вовсе отсутствует, то нужно устранить эту неполадку. Следуйте нашим рекомендациям.
Удаление старой версии
Сначала удаляется текущая версия ПО, если оно вообще установлено на вашем компьютере. Сделать это можно через «Диспетчер устройств». Кликните ПКМ по проблемному компоненту и зайдите в свойства. Затем откройте вкладку «Драйвер» и выберите действие «Удалить устройство».
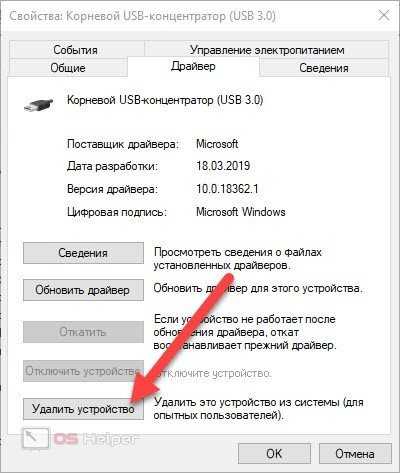
Повторная установка
Теперь переходим к инсталляции. У вас есть два варианта на выбор – довериться автоматическому поиску Windows или скачать подходящее ПО самостоятельно. Если вы хотите поручить установку операционной системе, то сделайте следующее:
- Зайдите в «Диспетчер устройств» и кликните ПКМ по проблемному оборудованию.
- Выберите вариант «Обновить драйвер».
- Нажмите на первый пункт, который запустит автоматический поиск.
- Подождите окончания процедуры. Если программа успешно установлена, вы увидите соответствующее сообщение.
- Перезагрузите компьютер.
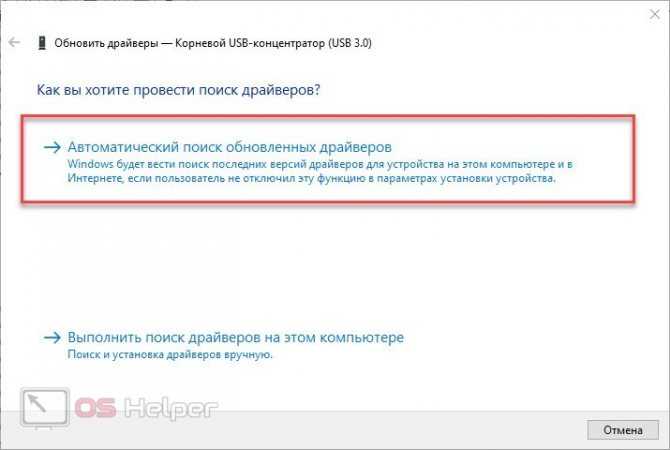
Минус автоматического способа в том, что Windows может подобрать устаревшее или универсальное ПО. Поэтому предпочтительнее решать проблему вручную.
Теперь рассмотрим порядок действий в том случае, если вы хотите провести установку самостоятельно:
- Сначала нужно обзавестись дистрибутивом драйвера. Найдите диск с официальным ПО, скачайте установщик с сайта производителя и так далее.
- Запустите исполняющий файл и следуйте инструкции. Также можно указать путь до папки с ПО в «Диспетчере устройств», после чего Windows выполнит установку автоматически.
- После завершения процедуры перезапустите ПК и проверьте наличие ошибки.
Если у вас нет источника правильного драйвера, то найдите его самостоятельно. Для этого откройте свойства компонента и скопируйте ИД из вкладки «Сведения».
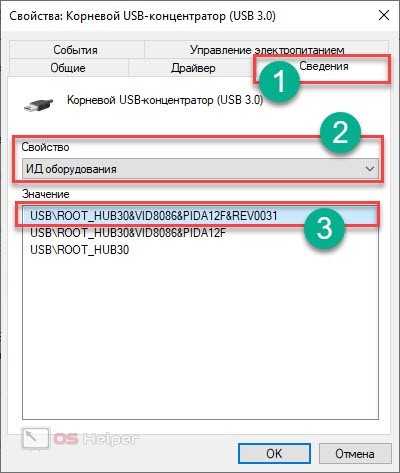
Теперь перейдите на сайт DevID и вставьте скопированный код в поисковую строку. Укажите версию и разрядность операционной системы, затем скачайте дистрибутив. Если с полным ID устройства драйвер не найдется, удалите часть строки до самого правого знака & включительно.
Решаем код 19 возвратом BIOS к настройкам по умолчанию
Решим нашу ошибку 19 при помощи сброса настроек BIOS. Перезагрузите свой ПК и нажмите клавишу для входа в подсистему биос
Если вы не знаете какую клавишу нажимать — обратите внимание на начальный экран загрузки вашего компьютера. Здесь должна быть строчка на английском языке «Press DEL (или F2, F1, F12) to run setup»
Здесь будет указана ваша клавиша для входа.
Когда вы окажитесь в настройках BIOS, вам необходимо здесь найти строку, подобно этой «Load Fail-Safe Defaults». В разных системах она может выглядеть немного иначе. Но в этой фразе слова Load и Default неизменны.
Выберите этот пункт и подтвердите сброс настроек, нажав клавишу F10. Иногда нужно подтвердить дополнительно, нажав Y. Сброс можно сделать вручную, открыв смотровую крышку системного блока. После этого необходимо вынуть батарейку на 10-15 минут. Затем включите свой компьютер и проверьте, появляется ли ошибка.
Исправление дисфункции путём создания нового файла для реестра
Исправить ошибку, когда Windows не получается определить это устройство, данные о его конфигурации в реестре неполны или повреждены (код 19), поможет создание нового раздела в реестре операционной системы. Для этого введите в точности все пункты в соответствии со скриншотом в файле блокнота Windows.
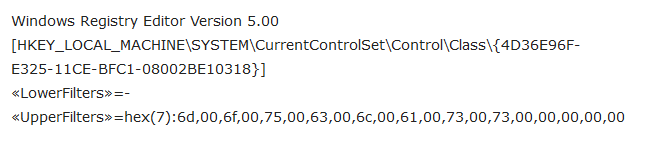
Очень важно вводить эти данные внимательно, если вы допустите хотя бы одну ошибку в символах или знаках — у вас не получиться исправить эту ошибку. При этом соблюдайте регистр
- Блокнот можно найти в меню «Пуск», в разделе «Стандартные».
- Запустите его, введите все строчки и сохраните. При сохранении нужно указать расширение (символы после точки) .reg, чтобы система определила, что файл предназначен для реестра.
- Затем откройте расположение этого файла и выберите его ПКМ.
- В контекстном меню нажмите первый пункт «Слияние».
- Перезагрузите компьютер.
Неисправность тахографа – что делать, если устройство отказывается повиноваться?
У Вас есть новость? Расскажите нам об этом!
14.05.2018391Без тахографа никуда – это знает каждый, кто имеет опыт работы с тяжелым транспортом. Однако, как справиться с его аварией?
Что сделать, когда с таким инцидентом мы столкнемся в пути, а что, когда проблема появится еще по месту нахождения компании?
Кто и какие шаги должен предпринять? Поломки тахографа не происходят часто, но когда случаются, вызывают много неприятностей.
Это главное устройство в кабине водителя, ибо регистрирует все события, такие как время движения, остановок или иной работы. С помощью нам приходит Постановление Европейского парламента и Совета № 165/2014 от 4 февраля 2014 г. Мы найдем в нем точные инструкции о том, как вести себя, если случится





![Система не может найти указанный файл ошибка в windows 10 [fix]](http://myeditor.ru/wp-content/uploads/1/9/8/198c6fd42e1533d23a47725b26e6462a.jpeg)








![Ошибка загрузочного устройства в windows 10 [полное руководство]](http://myeditor.ru/wp-content/uploads/2/e/b/2ebff79d54c51b3c0e1927c1d4688c7a.jpeg)

![Код ошибки 45 в диспетчере устройств [решено]](http://myeditor.ru/wp-content/uploads/8/f/6/8f66bd737ca5250a527a62827a17bcee.png)
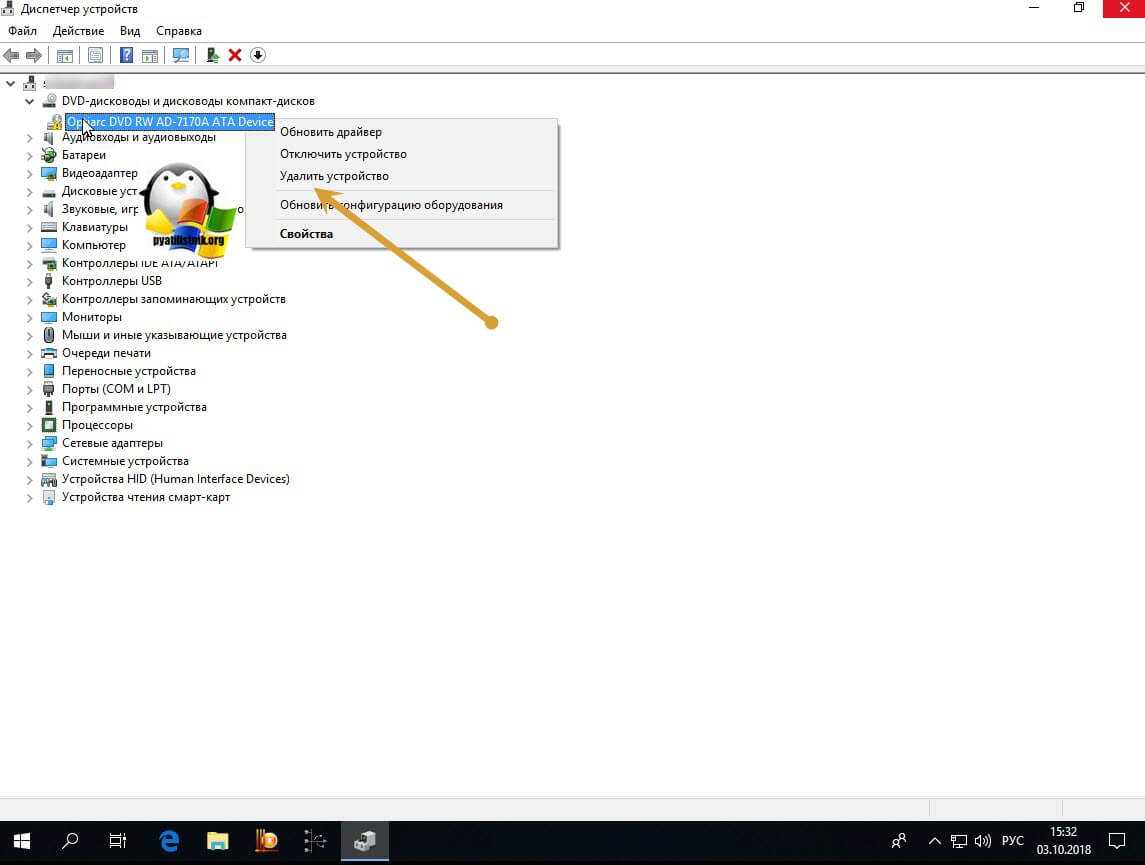


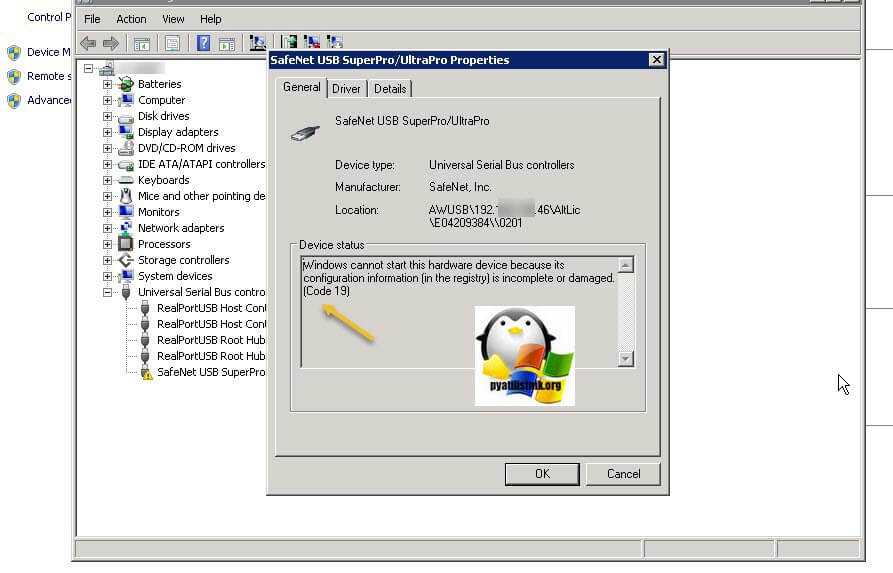


![Система не может найти указанный файл ошибка в windows 10 [fix]](http://myeditor.ru/wp-content/uploads/4/d/c/4dc8e9999ad3ba8aca382326e2ce06cd.jpeg)