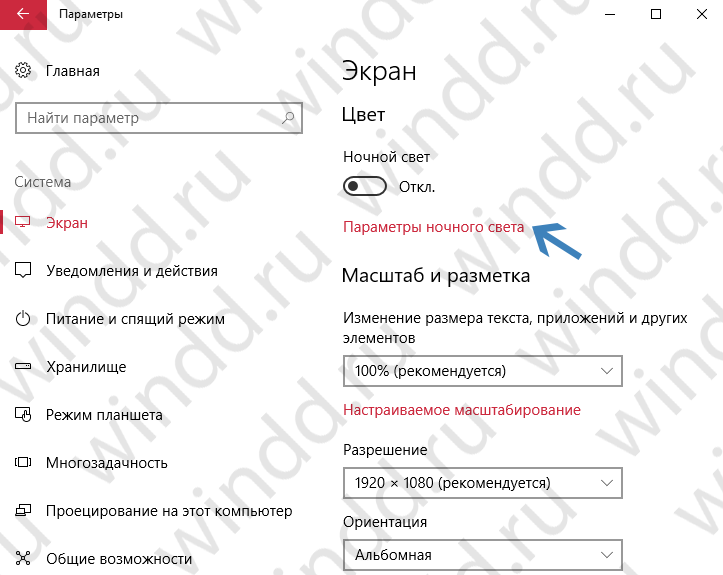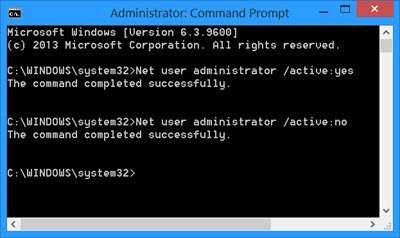Способ 3: Сторонние приложения
Если вы считаете вышеописанные возможности по регулировке яркости экрана недостаточными или, к примеру, желаете изменять параметр в более широких, нежели предусматривает операционная система вашего девайса, пределах, имеет смысл обратить внимание на отдельные приложения сторонних разработчиков, которые созданы для решения озвученной в заголовке статьи задачи. Инструментов, способных регулировать уровень подсветки дисплея Android-устройства, в Google Play Маркете представлено множество – достаточно поискать по запросу «Регулировка яркости», но стоит отметить, что все они работают по единому принципу и отличаются, скорее, представляемым пользователю интерфейсом и формой управления параметром (отдельный экран, кнопки, бегунки, виджеты и т.п.)
Рассмотрим на примере характеризуемого как одно из наиболее часто скачиваемых из Магазина «корпорации добра» средств – Ночной экран от Arrows app
Инструментов, способных регулировать уровень подсветки дисплея Android-устройства, в Google Play Маркете представлено множество – достаточно поискать по запросу «Регулировка яркости», но стоит отметить, что все они работают по единому принципу и отличаются, скорее, представляемым пользователю интерфейсом и формой управления параметром (отдельный экран, кнопки, бегунки, виджеты и т.п.). Рассмотрим на примере характеризуемого как одно из наиболее часто скачиваемых из Магазина «корпорации добра» средств – Ночной экран от Arrows app.
- Загрузите и инсталлируйте средство регулировки яркости в среде Андроид из Гугл Плей Маркета.
- Запустите приложение и при первом открытии выдайте ему необходимые разрешения на доступ к программно-аппаратным модулям девайса.
Для этого следуйте подсказкам средства:
- Тапните «ПРОДОЛЖИТЬ» под уведомлением «Необходимы разрешения», активируйте переключатель «Показывать поверх других приложений» на открывшемся экране «Настроек ОС», вернитесь «Назад».
- Ещё раз откройте приложение, аналогичным вышеописанному образом включите опцию «Разрешить изменение системных настроек».
- В дальнейшем тап по ярлыку средства будет приводить к появлению расположенного поверх экрана виджета – передвигая расположенный в его рамках бегунок, увеличьте или уменьшите уровень подсветки дисплея по своему усмотрению. Чтобы скрыть виджет и продолжить работу в Android, просто тапните по любой свободной от него области экрана.
Как изменить настройки уведомлений
Как отключить определенные типы уведомлений
Важно! Настройки могут различаться в зависимости от модели телефона. За подробной информацией обратитесь к производителю устройства
- Откройте настройки телефона.
- Нажмите Звук Не беспокоить. Если на своем устройстве вы видите пункт «Настройки режима «Не беспокоить», ознакомьтесь с .
- Выберите настройки в разделе «Действия».
- Звук и вибрация. Включить или отключить звук будильника, мультимедиа или нажатия на экран.
- Уведомления. Выключить звук уведомлений, отключить их полностью или задать специальные настройки.Примечание. В разделе «Специальные настройки» можно выбрать варианты показа уведомлений при разблокированном экране (например, значки уведомлений) и при заблокированном (например, световую индикацию).
Совет. Важные уведомления будут появляться при любых настройках. Например, невозможно заблокировать уведомления системы безопасности.
Как разрешить отдельные типы уведомлений
Важно! Настройки могут различаться в зависимости от модели телефона. За подробной информацией обратитесь к производителю устройства
- Откройте настройки телефона.
- Нажмите Звук Не беспокоить. Если на своем устройстве вы видите пункт «Настройки режима «Не беспокоить», ознакомьтесь с .
- Выберите настройки в разделе «Исключения».
- Вызовы: Чтобы принимать входящие вызовы, нажмите Звонки и выберите один из вариантов: все вызовы, только от контактов или только от помеченных контактов. Если вы не хотите принимать вызовы, выберите Ни от кого.
- Включите Повторные вызовы, чтобы принимать звонки, если один и тот же абонент звонит второй раз в течение 15 минут.
- Сообщения, напоминания и уведомления о мероприятиях::
- Чтобы получать сообщения, нажмите Сообщения и выберите один из вариантов: все сообщения, только от контактов или только от помеченных контактов. Если вы не хотите видеть уведомления о сообщениях, выберите Ни от кого.
- В этом же разделе можно включить Напоминания.
- Вы также можете включить Мероприятия.
Как включить режим «Не беспокоить» на определенный период
Важно! Настройки могут различаться в зависимости от модели телефона. За подробной информацией обратитесь к производителю устройства
- Откройте настройки телефона.
- Нажмите Звук Не беспокоить Длительность. Если на своем устройстве вы видите пункт «Настройки режима «Не беспокоить», ознакомьтесь с .
- Выберите, как долго будет работать режим «Не беспокоить»:
- Пока вы не отключите режим.
- На 2 часа, На 15 минут и т. д.
- Всегда спрашивать.
Как откалибровать автояркость экрана
Если автоматическая регулировка яркости на Realme работает неправильно (датчик освещенности), то ее можно попробовать настроить.
- Переходим в системные настройки Realme UI.
- Открываем пункт «Экран и яркость» и отключаем авторегулировку яркости.
- Теперь выставляем яркость на максимум вручную.
- Переходим в темную часть комнаты вместе с телефоном.
- Желательно в полной темноте включить автояркость. Положение ползунка упадет почти в ноль.
- Когда система перестанет изменять яркость экрана — выставляем ползунок руками на комфортный уровень.
- После этого нужно включить яркий свет (можно поднести к лампочке) чтобы авто яркость поднялась до максимума.
После такой калибровки датчик освещенности будет работать лучше. При перезагрузке телефона, настройки калибровки могут сбиться, в таком случае рекомендуется повторить процедуру (если наблюдаются проблемы).
Обновите свои драйверы
Windows 10 обеспечивает огромное удобство благодаря тому, что она выполняет большинство обновлений драйверов автоматически. Однако в некоторых случаях операционная система применяет то, что она считает «последними обновлениями» для вашей видеокарты или чипсета, когда это всего лишь универсальный драйвер дисплея.
Чтобы решить эту проблему, вам необходимо вручную загрузить и установить соответствующие драйверы дисплея для вашего ПК. Просто зайдите на порталы загрузки NVIDIA, AMD или Intel, а затем укажите свой графический чипсет для загрузки последних версий драйверов.
Драйверы NVIDIA Драйверы AMD Драйверы Intel
Если вы не знаете точную марку и модель своего чипсета, вы можете использовать такие утилиты, как NVIDIA Smart Scan, Автоопределение драйверов AMD или Утилита обновления драйверов Intel, чтобы помочь вам в этом.
После установки драйверов перезагрузите компьютер, и вы, скорее всего, не увидите, что Night Light станет серым.


Как включить «Ночной режим» на Андроиде?
Рассмотрим включение и настройку «Ночного режима» на примере чистого Android 9.0
Включение:
- Откройте шторку уведомлений, проведя по экрану сверху вниз, и разверните её полностью.
- На панели быстрого доступа должен быть «Ночной режим». Изначально он может находиться на второй странице.
- Нажмите на «Ночной режим», чтобы включить его.
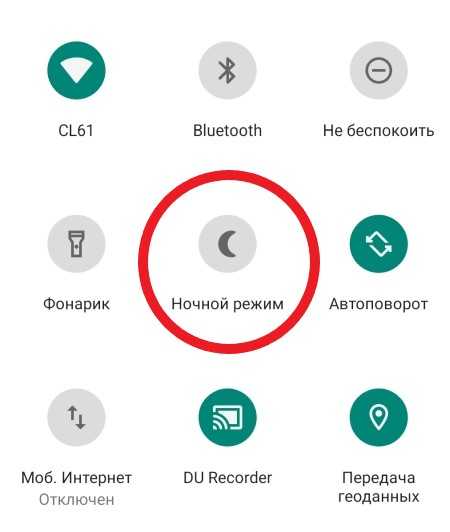
Если по какой-то причине Вы не нашли здесь «Ночной режим», то перейдите в настройки смартфона, выберите «Экран», а затем – «Ночной режим».
Отключается ночной режим на Андроиде точно так же, как и включается.
Настройка:
- На панели быстрого доступа нажмите на «Ночной режим» и удерживайте его до тех пор, пока не откроется страница с его настройками.
- Вы можете настроить под себя интенсивность «Ночного режима» — больше или меньше оттенков жёлтого.
- Также Вы можете настроить включение режима по расписанию – в выбранное Вами время или от заказа до рассвета. К примеру, если Вы всегда ложитесь в кровать в 10 часов вечера, то можете настроить включение «Ночного режима» к этому времени. Встаёте в 7 утра? Поставьте отключение на 7:30, чтобы не насиловать свои глаза с утра пораньше.
Как отключить цифровое благополучие
Сейчас почти во всех последних сборках прошивок разработчики включают пункт «Цифровое благополучие и родительский контроль». Некоторым пользователям это приложение от Google вовсе не нужно, так как оно в фоновом режиме постоянно собирает данные об использовании Android, строит графики и расходует ресурсы устройства. Поэтому, если вы не используете Цифровое благополучие или не даете детям свой смартфон под «Родительским контролем», то эту опцию можно отключить.
- Заходим в системные настройки.
- Листаем до пункта «Цифровое благополучие», открываем его.
- В верхнем правом углу нажимаем по трем точкам.
- Выбираем пункт «Управление данными» — отключаем «Использование устройства за день» — закрыть доступ.
- В меню «Доступ к данным об использовании» выбираем «Цифровое благополучие» и отключаем его. Готово.
Как активировать и отключить ночной режим Windows 10
Здравствуйте. После очередного обновления Виндовс 10 пользователям стал доступен весьма полезный функционал, позволяющий снизить нагрузку на зрение. Сегодня узнаете, как активировать и отключить ночной режим Windows 10, как выполнить настройку и нужно ли вообще тратить своё время на это.
Ночной цвет
Еще несколько лет назад я установил на свой Android смартфон приложение, которое активировало «синий фильтр» в темное время суток, чтобы сделать изображение не таким ярким и контрастным. Сначала я скептически относился к подобному софту, но на своем примере ощутил положительный эффект. Глаза не так быстро уставали, если долго смотреть на экран перед сном (вообще не рекомендую поздно ночью подолгу пользоваться мобильными гаджетами).
Теперь подобный функционал доступен и в Windows 10. Принцип действия прост: вечером цветовой оттенок изображения смещается от холодного тона (синего) в сторону более теплого спектра. Как результат, снижается нервное перенапряжение, быстрее наступает здоровый сон, утром Вы чувствуете себя лучше, раздраженности нет.
Активация режима
Чтобы включить описанную выше возможность Виндовс 10, необходимо:
нажать на клавиатуре комбинацию клавиш Win + A или просто кликнуть курсором мышки в правом нижнем углу по значку уведомлений. Отобразится несколько элементов быстрого доступа, среди которых будет пункт «Ночной свет»:
Таким образом можно выполнять включение и отключение режима. Но есть и более удобный вариант, позволяющий автоматизировать процесс. Для этого придется войти в параметры ОС:
Переходим к разделу «Система», а в новом окне выбираем вкладку «Экран». Справа увидите переключатель, который следует активировать:
Под ним есть ссылка, ведущая к детальным настройкам. Давайте разберем их детально.
- Перемещая ползунок цветовой температуры, мы можем изменять её для получения приятных для глаз оттенков.
- Чуть ниже имеется блок «Запланировать», где можем включить график и задать два временных значения – когда функция будет включена, и когда – деактивирована:
Кроме того, можно выбрать вариант «От заката до рассвета». В этом случае, система будет устанавливать диапазон автоматически, отталкиваясь от Вашего местоположения. Если в Windows 10 ночной режим не работает не работает по этому принципу и выдает ошибку (красный текст на скриншоте ниже), то необходимо нажать на кнопку изменения параметров расположения:
Осталось только разрешить Виндовс получать Ваши геоданные, и автоматическая активация полезного функционала будет включена.
Хочу отметить, что описанный в статье инструмент обязательно придется по вкусу тем людям, которые много времени проводят за монитором компьютера. Ученые доказали, что яркий холодный свет способствует бодрствованию, уменьшая желание спать. В итоге, можно часами сидеть за ноутбуком, нарушить режим своего организма, а систематические сбои могут привести к нервозности, раздражительности, да и на зрении скажутся негативно. А вот теплые, мягкие оттенки приводят к выработке мелатонина, в результате чего появляется желание уснуть.
Как по мне, это одна из самых полезных вещей, реализованных разработчиками Майкрософт. Настоятельно советую применять подобные наработки. Тем более, Вы уже знаете, как отключить ночной режим в Windows 10, как его настраивать оптимально для своих глаз.
Стоит отметить, что если он перестал работать, то следует его деактивировать в параметрах, а затем включить заново. Увы, пока присутствуют некоторые ошибки в работе, но в следующих обновлениях их обещают устранить.
Как починить «Ночной свет» в Windows 10?
В Windows 10 на работоспособность функции «Ночного света» влияет множество параметров. И в первую очередь — возможности графического драйвера вашего компьютера. Если установленный драйвер видеокарты несовместим с используемой версией операционной системы Windows, есть вероятность, что функция «Ночной свет» будет недоступна или будет работать некорректно.
Обновите драйвер видеокарты
Вы можете решить проблему с «Ночным светом», если вручную установите последнюю версию драйвера для вашей видеокарты или процессора со встроенным графическим ядром. Посетите веб-сайт поддержки производителя вашей видеокарты или процессора, скачайте последнюю версию графического драйвера и установите его.
Чтобы переустановить графический драйвер вручную и устранить проблему с «Ночным светом» следуйте этой инструкции:
- Откройте меню Пуск в Windows 10 (зажмите клавиши на клавиатуре: кнопку с логотипом Windows+ X ).
- Найдите и нажмите в списке на Диспетчер устройств.
- Разверните ветку Видеоадаптеры и выберите свою видеокарту.
- Щелкните на устройство правой кнопкой мыши и выберите параметр «Удалить устройство».
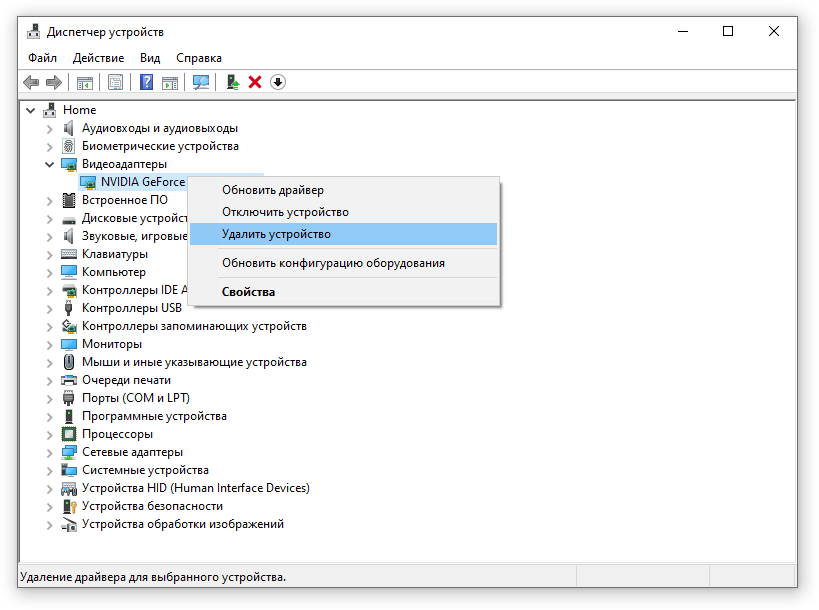
- Установите флажок Удалить программы драйверов для этого устройства.
- Щелкните кнопку Удалить.
- Перезагрузите компьютер.
После перезагрузки Windows 10 автоматически установит актуальные драйвера для видеокарты из Центра обновлений Windows. Однако не исключено, что может потребоваться переустановить видеодрайвер вручную по ссылкам выше.
Чтобы убедиться, что Windows 10 снова устанавливает драйвер, откройте новые «Параметры» > «Обновление и безопасность» > «Центр обновления Windows» и нажмите кнопку «Проверить наличие обновлений».
Отключите функцию «Ночной свет» вручную
Если «Ночной свет» не отключается автоматически по расписанию, и обновление драйвера видеокарты не устранило проблему, временным решением будет вручную отключить его. Чтобы выключить «Ночной свет» в Windows 10, выполните следующие действия:
- Откройте Центр уведомлений в правом нижнем углу панели Пуск.
- Нажмите кнопку быстрого действия «Ночной свет«.
- Если кнопки «Ночной свет» нет, нажмите на кнопку «Развернуть»
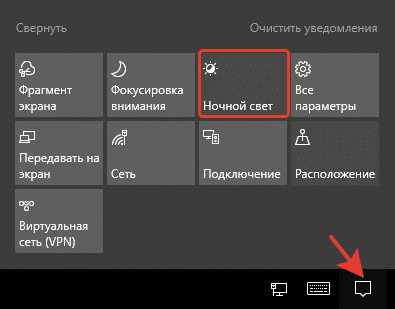
Сбросьте «Ночной свет» с помощью реестра
- Откройте Пуск.
- Введите regedit и нажмите на Редактор реестра.
- Перейдите по следующему пути: HKEY_CURRENT_USER\SOFTWARE\Microsoft\Windows\CurrentVersion\CloudStore\Store\DefaultAccount\Cloud\
- Внутри папки «Cloud» щелкните правой кнопкой мыши и удалите следующие две папки:
- default$windows.data.bluelightreduction.bluelightreductionstate
- default$windows.data.bluelightreduction.settings
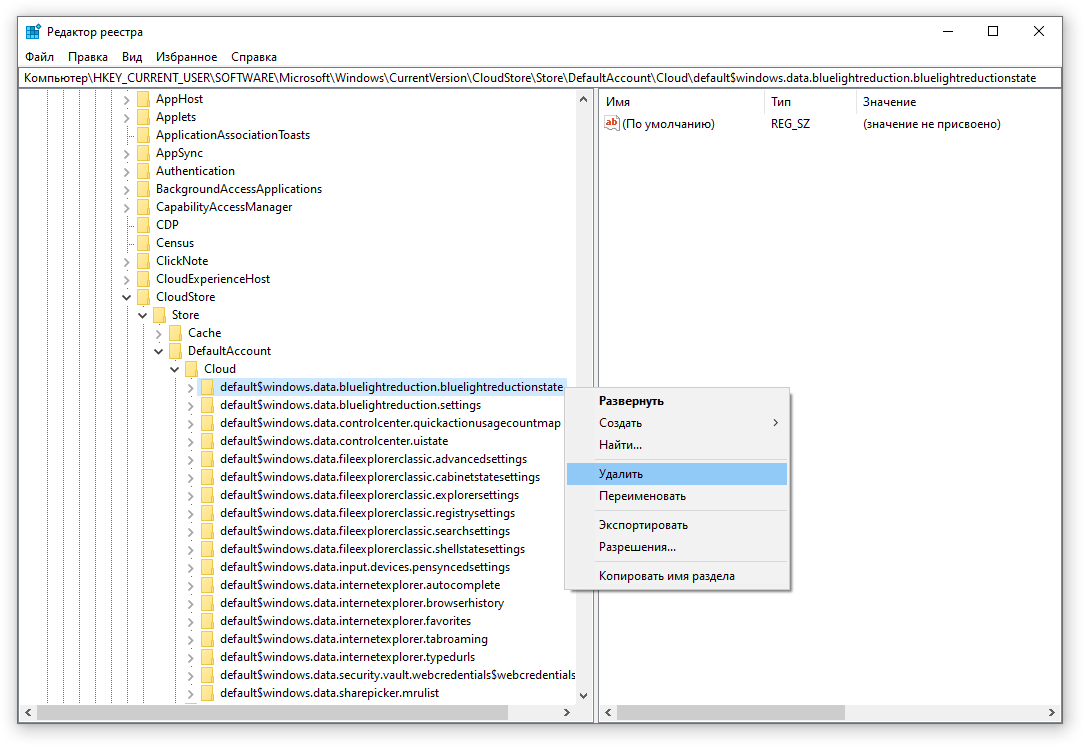
- Перезагрузите компьютер.
После перезагрузки настройки будут сброшены, и «Ночной свет» должен заработать.
Переустановите Windows 10
Если ничего не помогает и «Ночной свет» не работает должным образом, можно попробовать переустановить Windows 10
Обратите внимание, что операционная система будет сброшена до заводского состояния. После сброса придётся устанавливать и настраивать программы с чистого листа
Чтобы сбросить Windows 10 в исходное состояние следуйте этой инструкции:
- Перейдите в новые Параметры Windows (зажмите клавиши на клавиатуре: кнопку с логотипом Windows + I ).
- Найдите и нажмите кнопку «Обновления и безопасность».
- В левом списке найдите строку «Восстановление» и нажмите на неё.
- Нажмите кнопку «Начать» в разделе «Вернуть компьютер в исходное состояние».
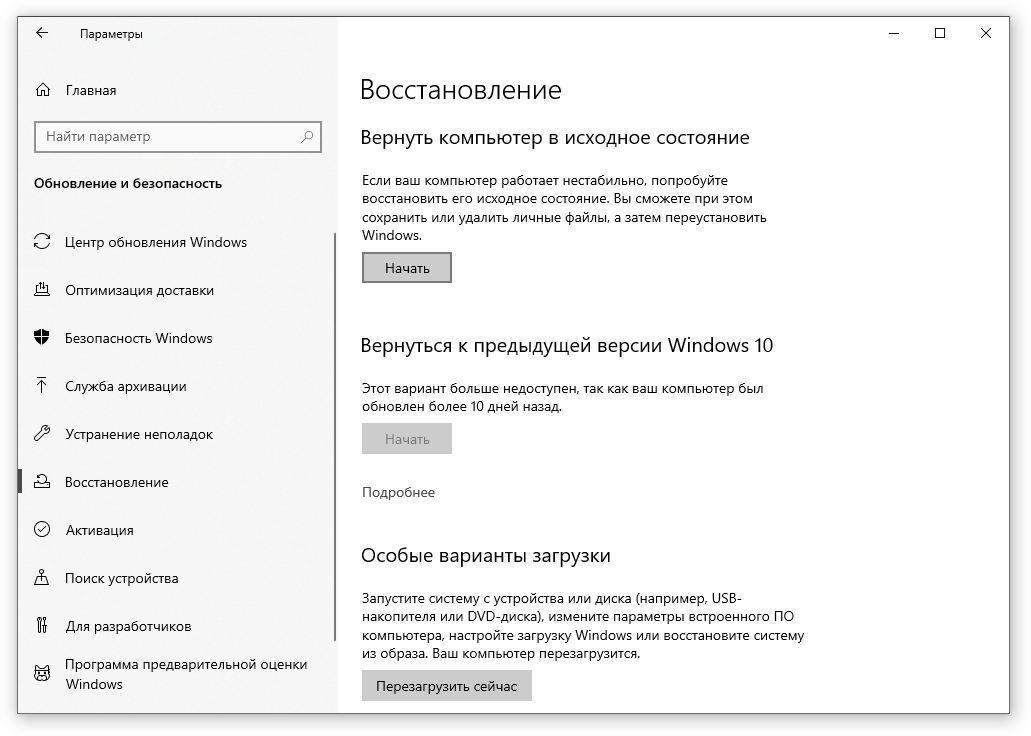
- Выберите параметр «Сохранить мои файлы», чтобы удалить приложения и параметры, но сохранить личные файлы.
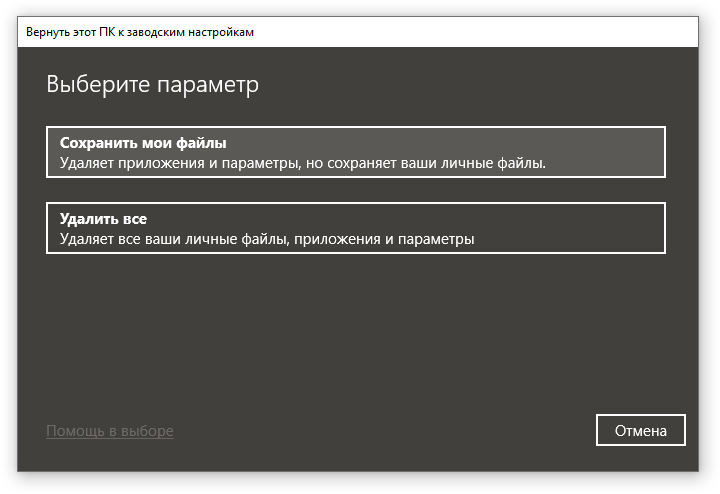
После сброса операционной системы Windows 10, функция «Ночной свет» должна заработать.
Установите стороннюю программу F.lux
Несмотря на то, что «Ночной свет» полезная функция, она далеко не новая. Программа F.lux существует уже много лет, работает точно так же, как и «Ночной свет». В ней даже больше настроек, чем у стандартной функции Windows 10. Единственный минус — программа на английском языке и это может стать препятствием для некоторых пользователей. Скачать утилиту F.lux можно с официального сайта разработчика.
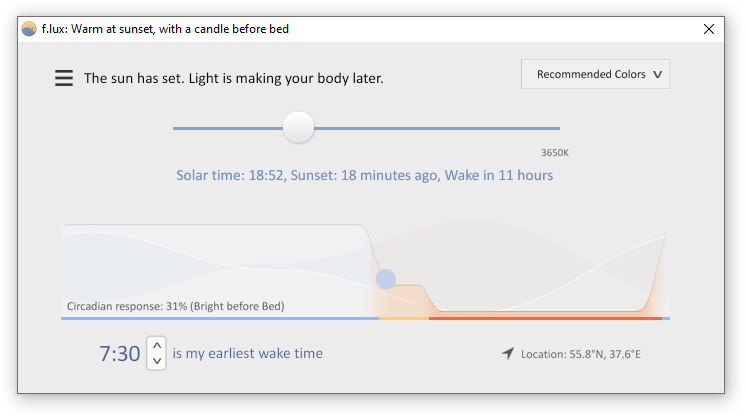
Как очистить кэш приложений
Все приложения потребляют ресурсы смартфона, и для выполнения своих операций они создают временные (и скрытые файлы). Иногда такие файлы скапливаются и могут привести к зависанию этого приложения или всей системы Android. Время от времени их нужно чистить (особенно если на телефоне мало памяти), сделать это можно вручную для каждого приложения или автоматически, за один клик.
- Переходим в настройки, выбираем пункт «Память».
- Приложения — выбираем нужное — очистить кэш.
В ColorOS 11 и Realme UI 2.0 нет встроенного функционала для очистки временных файлов, возможно он добавится в следующих обновлениях. А пока можно использовать платную версию приложения Ccleaner, только в Pro версии есть такая возможность для быстрой очистки.
Лампочка
LightBulb — это крошечный и легкий фильтр синего света, который просто использовать. Пользовательский интерфейс интуитивно понятен, и вы можете легко настроить цветовую температуру как для дневного, так и для ночного времени с минимальными усилиями.
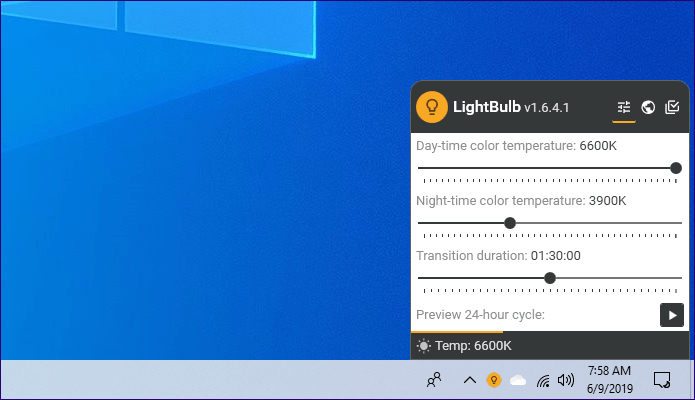
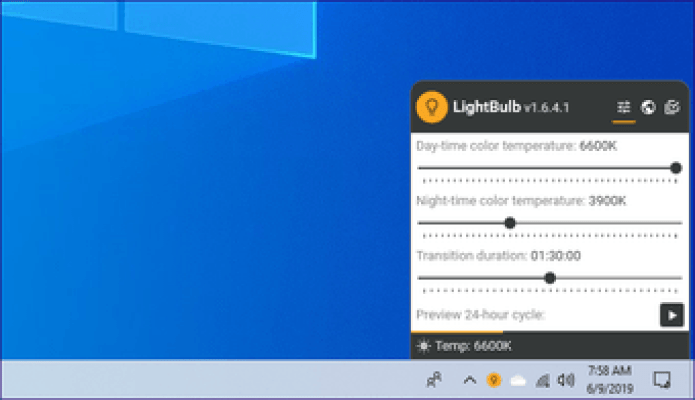
LightBulb, несмотря на то, что он крошечный почти во всех аспектах, также имеет несколько других опций, к которым вы можете получить доступ через крошечные значки в верхнем правом углу пользовательского интерфейса.
Вы можете, например, указать, когда вы хотите активировать дневной и ночной фильтры, или вы можете просто синхронизировать свой часовой пояс через Интернет.
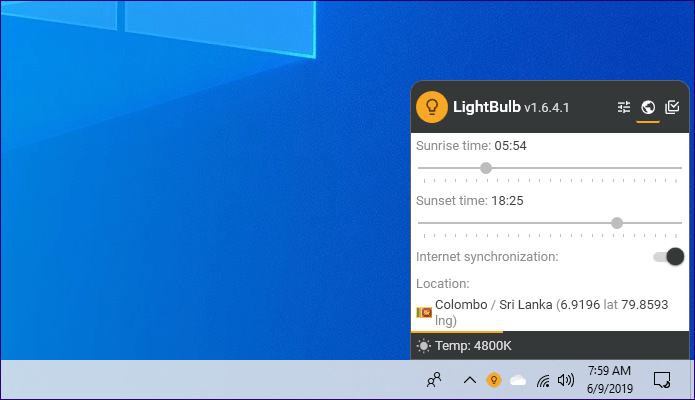
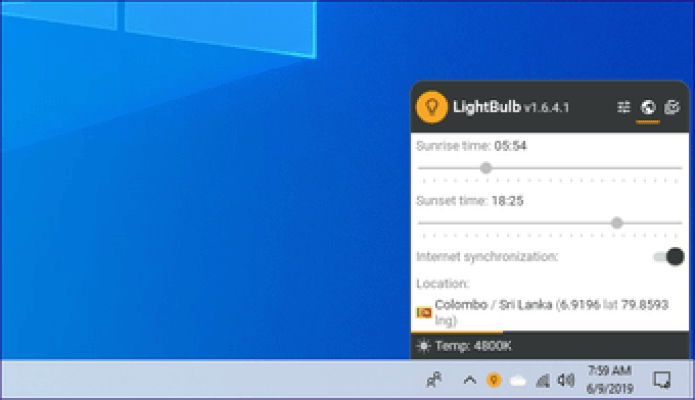
Кроме того, вы также можете привязать горячие клавиши для легкого включения или выключения фильтров синего света. И вы даже можете настроить LightBulb так, чтобы он отключался при использовании приложений в полноэкранном режиме — идеально подходит для случаев, когда вы редактируете фотографии или воспроизводите фильм.
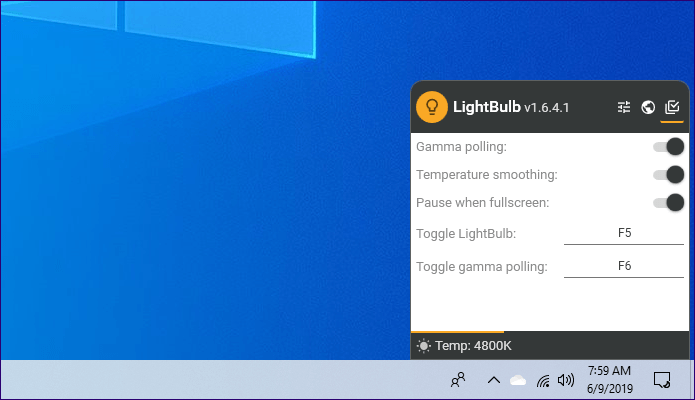
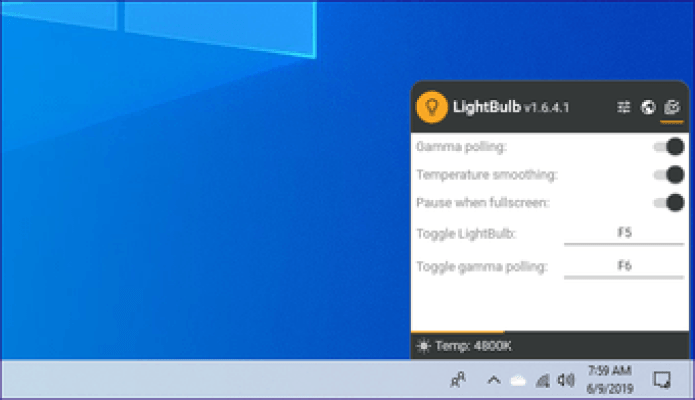
В целом, LightBulb идеально подходит, если вы не против потерять дополнительные функции настройки, которые предлагает f.lux. Он также имеет очень крошечный объем памяти, поэтому ожидайте нулевого влияния на производительность во время запуска системы.
Ночной свет неактивен
Серая плитка Night Light Action Center, возможно, является наиболее распространенной проблемой. Не очень весело, если вы только что установили или обновили Windows 10 и видите, что функция отключена без видимой причины. И в отличие от проблем, когда достаточно простого перезапуска компьютера, Night Light остается таким, если вы не выполните одно или оба из следующих нескольких настроек.
Изменить настройки реестра
Проблема Windows 10 с функцией Night Light в основном связана с парой неработающих ключей реестра. Следовательно, удаление этих ключей заставляет операционную систему воссоздавать их с нуля. Однако вам нужно ненадолго погрузиться в редактор реестра, чтобы это сделать.
Шаг 1: Нажмите Окна-R , чтобы открыть окно «Выполнить». Теперь введите regedit в поле Открыть и нажмите ОК. Это должно побудить Windows 10 запустить редактор реестра.
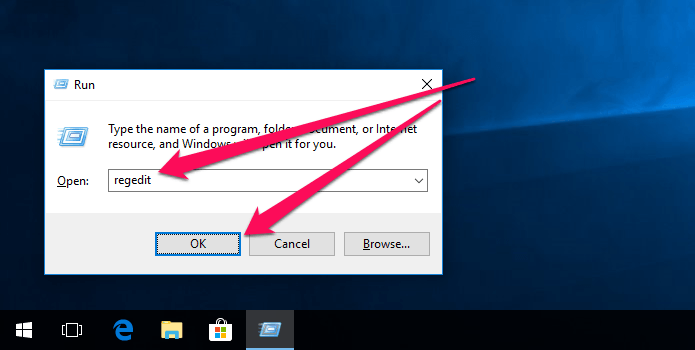
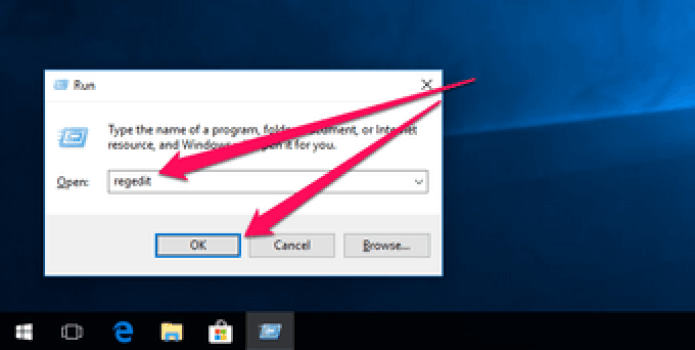
Заметка: Хотя вы не собираетесь делать что-либо радикальное, всегда рекомендуется сделать резервную копию реестра, чтобы быть в безопасности, прежде чем продолжить. Для этого щелкните Файл в окне редактора реестра, а затем щелкните Экспорт.
Шаг 2: Используйте панель навигации слева от редактора реестра, чтобы перейти к следующей папке (прокрутите справа налево в поле ниже, чтобы увидеть полную строку текста):
HKEY_CURRENT_USERSoftwareMicrosoftWindowsCurrentVersionCloudStoreStoreCacheDefaultAccount
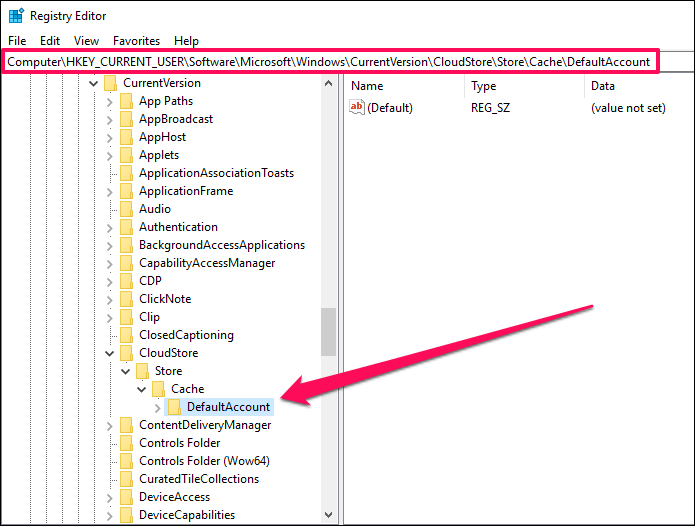
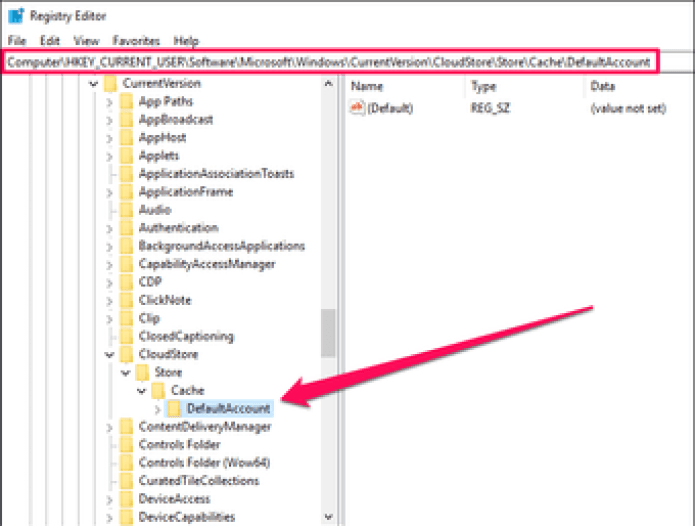
Наконечник: Просто скопируйте и вставьте путь в адресную строку в верхней части редактора реестра и нажмите Enter, чтобы быстрее попасть в папку.
Шаг 3: Разверните папку реестра DefaultAccount, а затем удалите подпапку с надписью $$ windows.data.bluelightreduction.bluelightreductionstate.
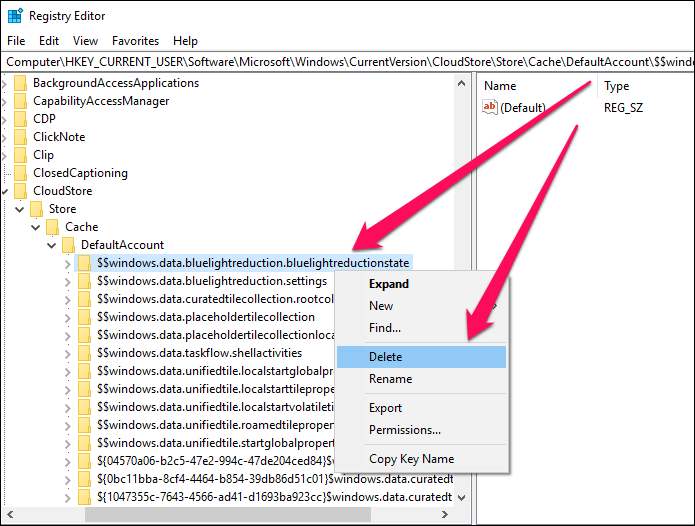
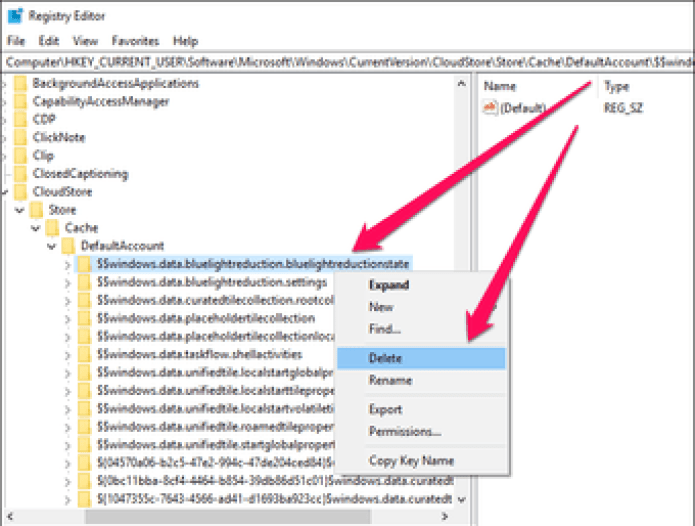
Затем удалите подпапку с надписью $$ windows.data.bluelightreduction.settings расположен чуть ниже предыдущего.
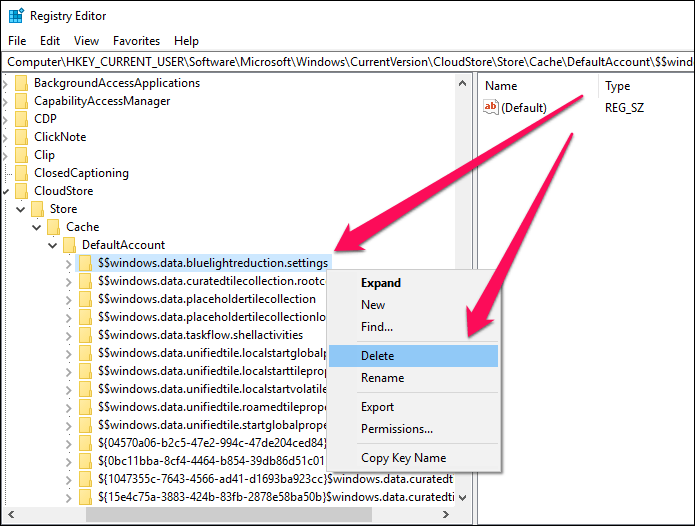
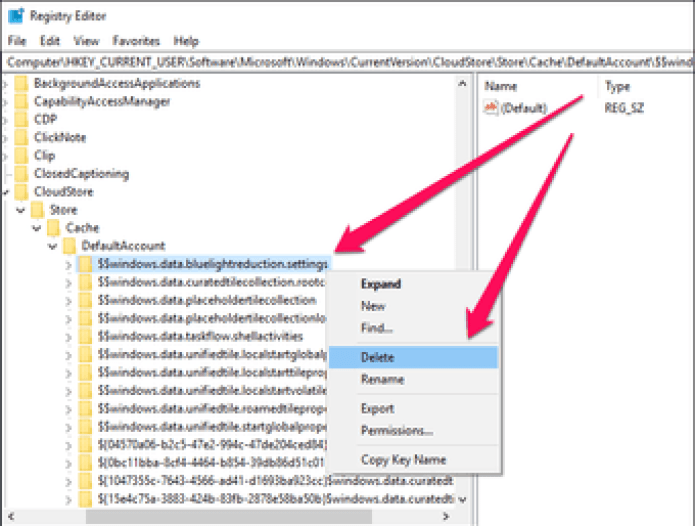
Заметка: Чтобы удалить, просто щелкните правой кнопкой мыши подпапку и выберите «Удалить».
Закройте редактор реестра и перезагрузите компьютер. И вуаля! Вы должны увидеть полнофункциональный Night Light в Центре действий.
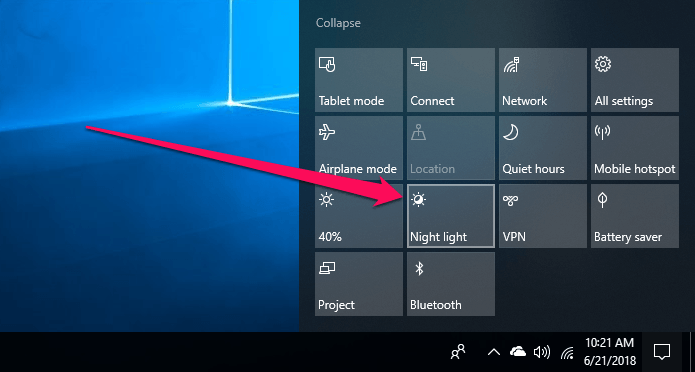
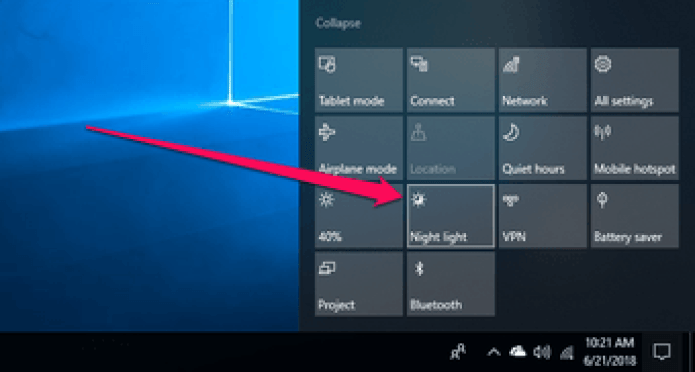
Если это не помогло, давайте попробуем обновить ваши видеодрайверы.
Обновите ваши драйверы
Windows 10 обеспечивает невероятное удобство благодаря тому, что большинство обновлений драйверов она выполняет автоматически. Однако бывают случаи, когда операционная система применяет то, что она считает «последними обновлениями» для вашей видеокарты или набора микросхем, когда это просто общий драйвер дисплея.
Чтобы решить эту проблему, вам необходимо вручную загрузить и установить соответствующие драйверы дисплея для вашего ПК. Просто посетите порталы загрузки NVIDIA, AMD или Intel, а затем укажите свой графический чипсет для загрузки последних версий драйверов.
Драйверы NVIDIA Драйверы AMD Драйверы Intel
Если вы не знаете точную марку и модель своего чипсета, вы можете использовать такие утилиты, как NVIDIA Smart Scan, Автоматическое определение драйверов AMD, или Утилита обновления драйверов Intel чтобы помочь вам в этом отношении.
Как изменить время или выключить затухание экрана
Функция автоматического затухания монитора заложена в настройках Windows 10. Если вас не устраивает, что экран гаснет слишком быстро или вы желаете полностью отказаться от использования опции, нужно обратиться к настройкам ОС. Причем сделать это можно несколькими способами.
Через Параметры Windows
Самый простой и надежный способ, позволяющий отключить затемнение. Данным вариантом изменения настроек может воспользоваться даже человек, впервые включивший компьютер на базе операционной системы Windows 10. В этом помогает инструкция:
Обратите внимание, что «Параметры» позволяют выбрать разные настройки в зависимости от того, в каком режиме находится компьютер (подключен к электропитанию или нет). Это касается ноутбуков
У стационарных ПК доступна только настройка автоматического затухания в постоянном режиме.
Также в разделе Параметров под названием «Экран» есть дополнительная настройка, которая не просто гасит монитор, а переводит устройство в спящий режим (подзаголовок «Сон»). В таком случае отключается не только дисплей, но и другое оборудование компьютера. При этом ПК готов возобновить работу в любой момент без загрузки системы.
Почему на мониторе самостоятельно регулируется яркость на виндовс 10
Большинство современных ноутбуков и портативных компьютеров обладает рядом сенсоров и датчиков, которые фиксируют освещение, его мощность и яркость. На основе этого они отключают экран, когда крышка компьютера закрывается, или уменьшают (увеличивают) его яркость, если мощность фиксируемого датчиками света изменяется.
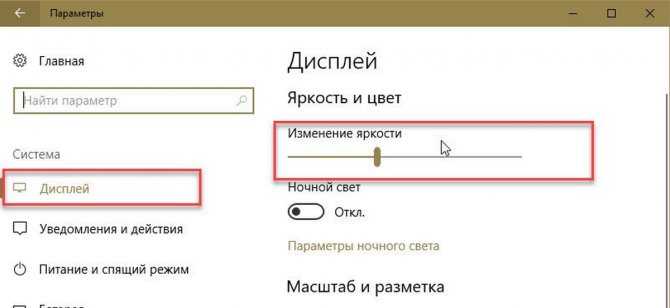
Опцию затухания можно убирать с помощью стандартных настроек ОС
Особенно часто такая конфигурация используется в операционных системах Windows. Правда, к сожалению, данная аппаратная и программная возможность не всегда работает так, как положено и задумано. Данный факт и вызывает ряд проблем и неудобств. В результате раздраженные пользователи ищут способ, как убрать затемнение экрана на Windows 10.
Часто изменение яркости наблюдается на ноутбуках с установленной Windows 10. Особый случай заключается в обновлениях системы, когда пользователь решил установить новую десятку вместо своей лицензированной восьмерки. Поначалу автояркость на Windows 10 незаметна, но потом дает о себе знать, и ее наблюдает даже самый невнимательный человек. Через какое-то время она начинает надоедать и даже немного раздражать. Пользователи начинают искать ответ на вопрос, почему яркость экрана сама уменьшается Windows 10, как это исправить и можно ли это сделать стандартными средствами.
Как откалибровать датчика приближения
Если например, при звонке экран не гаснет, или наоборот не включается когда телефон убирается от уха – то скорее всего датчик приближения работает не правильно.
Проверяем как он работает через инженерное меню
- Заходим в приложение «Звонки» — вводим код *#899#.
- Выбираем пункт «Manual test».
- Листаем до вкладки «Device debugging» и выбираем пункт «Proximity sensor test».
- Здесь проверяем как работает датчик, закрываем рукой верхнюю часть телефона, и если экран становится зеленым и значения света меняются – датчик приближения на Realme работает нормально.
- Если тест не пройдет – возвращаемся назад и выбираем пункт «Калибровка».
Еще датчик можно проверить через приложение Sensor Box For Android. Выбираем «Proximity Sensor» и опять закрывает верхнюю часть телефона рукой. Значение должно быть равно 5 — это норма.
Также можно попробовать просто перезагрузить телефон, в большинстве случаев это помогает. Еще важный момент, если наклеено защитное стекло (особенно с цветной рамкой) или пленка — то в таком случае это может мешать датчикам и влиять на их работу
Обратите на это внимание