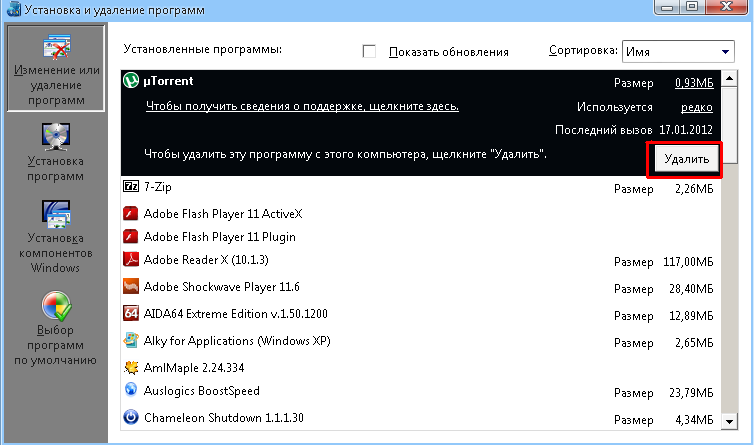Очистка временных файлов
Работе системных приложений компьютера нередко мешают временные файлы, которые накапливаются с большой скоростью, если вы часто используете ПК. Чтобы их найти, пригодится окно для выполнения команд. Нажмите WIN+R, введите в нём %TEMP% и заставьте команду работать клавишей ENTER.
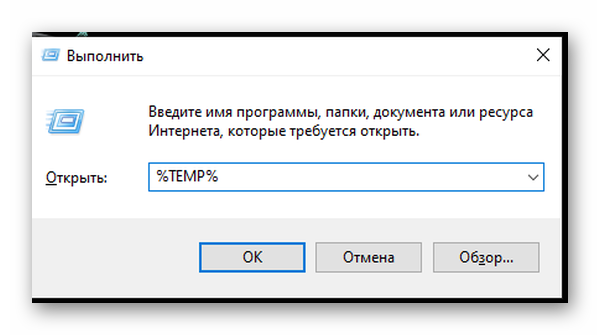
В новой папке появятся все файлы приложений, которые помогают им быстро работать. Весомая их часть уже больше не нужна компьютеру. Выделите все их и удалите.
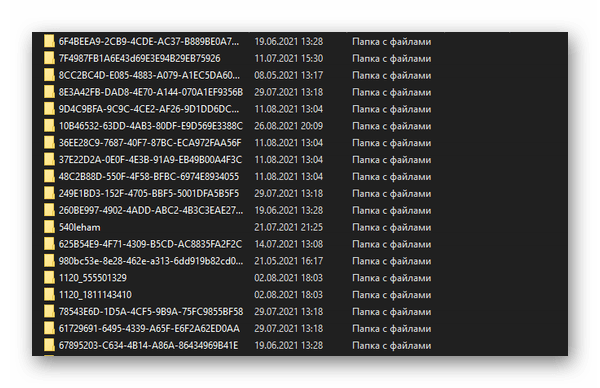
Система подскажет, какие из них сейчас удалить нельзя. Такие файлы удаляются в последний момент. В этой части процедуры окно можно закрывать. Попытайтесь сейчас запустить просмотрщик изображений на компьютере.
Не удается открыть изображения Windows 10?
Я знаю, что это ужасно видеть окно с подсказкой, в котором говорится, что вы не можете открыть фотографию, пока ожидаете предварительного просмотра. Поэтому я считаю необходимым поделиться с вами следующими методами, которые помогут вам исправить неработающую программу просмотра фотографий Windows.
Метод 1. Проверьте формат файла
Прежде чем вы начнете что-либо делать для устранения неполадок, связанных с повреждением системы или конфликтами программного обеспечения, вам следует проверить формат файла, который вы хотите открыть, и посмотреть, поддерживается ли он программой просмотра фотографий Windows.
Шаг 1. Определите поддерживаемые форматы файлов.
WPV — старое приложение, поэтому оно поддерживает только несколько форматов файлов, включая .jpg. , .jpeg, .png, .gif, .tif, .tiff, .bmp, .wdp, и .dib.
Шаг 2: проверьте формат целевой фотографии .
Откройте Проводник -> перейдите к диску/папке, где хранится ваша фотография -> щелкните фотографию правой кнопкой мыши -> выберите Свойства из контекстного меню -> найдите раздел Тип файла на вкладке «Общие».
У вас есть в основном 2 варианта, если файл f ormat не поддерживается программой просмотра фотографий Windows.
- Используйте другую программу (например, Adobe Photoshop), чтобы открыть файл.
- Преобразуйте файл в другой формат, поддерживаемый WPV.
Шаг 3 : затем вы должны проверить, поврежден ли целевой файл изображения. Попробуйте восстановить изображение, если оно было удалено по ошибке или внезапно потеряно.
Ознакомьтесь с публикацией о том, как восстановить фотографии/изображения/изображения с помощью MiniTool Power Data Recovery.
Метод 2: Обновите Windows Photo Viewer
Как запустить обновление Photo Viewer:
- Нажмите кнопку Пуск в нижнем левом углу экрана ПК, чтобы открыть меню Пуск.
- Выберите Настройки (выглядит как шестеренка) на левой боковой панели.
- Прокрутите вниз и выберите Обновление и безопасность .
- Центр обновления Windows будет отмечен по умолчанию на левой панели. (Если нет, нажмите его.)
- Нажмите кнопку Проверить наличие обновлений на правой панели.
- Добавить установите флажок рядом с Photo Viewer .
- Нажмите Установить обновления и дождитесь завершения процесса.
- Выберите Перезагрузить в окне запроса, появившемся в конце обновления, или щелкните, чтобы перезапустить систему вручную.
Если обновление для Windows Photo Viewer не найдено, перейдите к следующему методу.
Метод 3. Удаление и повторная установка Android/iOS Backup Suite
Некоторые люди обнаружили, что их средство просмотра фотографий Windows не работает после того, как они завершили обновление пакета резервного копирования телефона на компьютере. Они не могут открывать изображения в Photo Viewer, как только было применено обновление. В этом случае я советую им полностью удалить программный пакет телефона, а затем при необходимости переустановить его.
- Нажмите Windows + I , чтобы открыть в окне настроек.
- Выберите Приложения в главном окне.
- Приложения и функции будет проверяться по умолчанию.
- Теперь прокрутите вниз на правой панели, чтобы найти элемент, связанный с производителем вашего телефона.
- Выберите элемент, и вы увидите появилась кнопка Удалить . Щелкните по нему. (Вы можете взглянуть на информацию в столбце «Издатель», чтобы убедиться, что это правильный пакет.)
- Перезагрузите компьютер и попробуйте просмотреть фотографию в Windows Photo Viewer.
- Переустановите пакет, если это необходимо.
ТЕПЛОЕ СОВЕТ:
Вы можете ввести appwiz.cpl в диалоговом окне «Выполнить», чтобы напрямую открыть окно Программы и компоненты .
Другие методы, которые вы можете попробовать исправить, если ни один из них не работает:
- Сбросить приложение фотографий
- Удалить шифрование из файла
- Запустить средство устранения неполадок приложений Магазина Windows
- Выполните сканирование с помощью средства проверки системных файлов.
- Отключить наследование
Если все методы не сработали, вы также можете попытаться установить Windows Photo Viewer, не может откройте это изображение следующими способами:
- Проверьте свой антивирус.
- Включите предварительный просмотр эскизов.
- Создайте и используйте новую учетную запись пользователя.
- Изменить настройки управления цветом.
Новости Из
MiniTool Solution Категория: Услуги восстановления данных Профиль: MiniTool Solution Ltd. — канадская компания по разработке программного обеспечения. Как специализированная компания по разработке программного обеспечения , MiniTool Solution Ltd. предоставляет клиентам комплексные программные решения для бизнеса в сфере восстановления данных и управления разделами.
Этот адрес электронной почты защищен от спам-ботов. Вам необходим JavaScript включен для просмотра.
Решение 6. Убедитесь, что приложение Photos обновлено
Как мы уже упоминали ранее, приложение «Фотографии» — это приложение для Магазина Windows, но если вы не можете просматривать фотографии в Windows 10, вы можете проверить, обновлено ли ваше приложение «Фото».
Иногда могут возникать определенные ошибки в приложении «Фото», но вы можете исправить их, просто обновив приложение «Фото». Для этого откройте Магазин Windows и проверьте, есть ли какие-либо обновления для приложения «Фотографии».
Если есть, обязательно загрузите их и проверьте, решает ли это проблему.
Многие пользователи сообщали, что обновление приложения «Фото» решило эту проблему, поэтому вы можете попробовать это.
Фотографии все — таки утрачены
Если уже совсем затерялись фотографии, вам может помочь замечательная утилита Hetman Photo Recovery, с ее помощью вы сможете отыскать медиа файлы на картах памяти, жестких носителях, прочих съемных дисках, присоединенных к компу. При помощи этой чудесной программы возможно восстановление документов, от каких сохранились хотя бы какие-то не значительные байты. Расширенный перечень возможностей не создает помех в эксплуатации программного продукта. Интерфейс софта Wondershare Photo Recovery. Вы сможете применять всесторонне какую-либо программу по воссозданию удаленных данных, но Hetman Photo Recovery программа является универсальной.
Изменено разрешение
Наверное, не нужно рассказывать, что существуют вирусы, скрывающие файлы на съемных носителях, а на место расположенных там объектов копируют себя с именами скрытых каталогов и файлов. При выполнении двойного клика по такому фото Win 7 оно не открывается, а запускается вредоносный код, выполняющий запрограммированные операции.
Первое, что необходимо предпринять, это сканирование каталога с проблемными фото при помощи надежной антивирусной программы, к примеру, Dr.Web CureIt!.
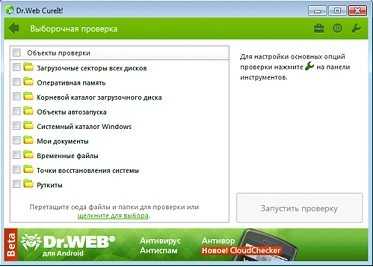
Вторым шагом является активация опции отображения расширений для известных типов документов. Для этого выполняем несколько действий.
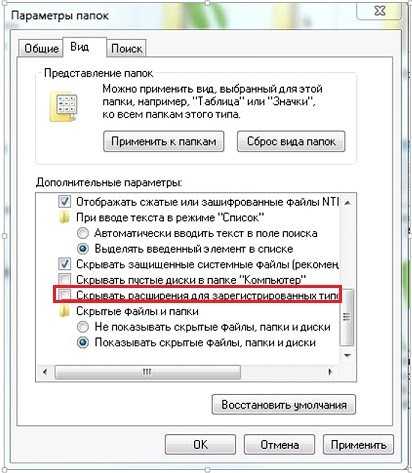
Если все в порядке, переходим к следующему разделу.
Восстановление JPG фото онлайн
Единственный отлично работающий онлайн сервис восстановления поврежденных JPG файлов и других типов изображений, который мне удалось найти — PixRecovery на сайте officerecovery.com
Проблема с этим сервисом — он слишком платный (бесплатно поверх восстановленного фото будут наложены огромные водяные знаки), но есть у него и плюс: он позволяет быстро, без установки сторонних программ, оценить, насколько возможно восстановление этого JPG (хоть и с водяными знаками, но мы увидим, что да — этот файл восстановить удалось).
Порядок действий будет следующим:
- Зайдите на сайт https://online.officerecovery.com/ru/pixrecovery/ укажите путь к файлу и нажмите кнопку «Безопасная загрузка и восстановление».
- Подождите немного, а затем нажмите «Получить восстановленный файл».
- Загрузите демонстрационный бесплатный результат восстановления.
Если в результате мы получим восстановленный файл с нужным содержимым (водяные знаки выглядят как на фото ниже), можно сделать вывод, что файл подлежит восстановлению и можно им заняться более серьезно.
Дополнительно, этот же сервис предоставляет программу PixRecovery для восстановления JPEG на вашем локальном компьютере, но тоже не бесплатно, скачать пробную версию можно здесь: http://www.officerecovery.com/pixrecovery/.
Альтернативное решение – использовать другие программы для просмотра картинок
Конечно, скорее всего вы желаете использовать стандартный инструмент «Средство просмотра фотографий». Мы предложили все варианты исправления проблемы. Вот только некоторые из них не всегда уместны. К примеру, удаление EXIF-файла может занять кучу времени. При большом количестве файлов подобное неуместно, куда проще скачать и установить стороннюю программу просмотра изображений. Это может быть IrfanView, XnView, FastStone и другие.
Если средство просмотра фотографий не может отобразить изображение, скорее всего вам поможет замена цветового профиля или пакетное удаление мета-данных с картинок. Эти и другие методы подробно описаны выше. Надеемся, что-то из перечисленного вам поможет. Напоминаем, комментарии приветствуются.
3
1
Часть 2: Как с легкостью просматривать фотографии на Windows и Mac
И теперь вы можете просматривать изображения в Windows и Mac. Что вы можете сделать, чтобы просматривать фотографии было легко и эффективно? Просто найдите трудности при просмотре изображений или файлов RAW.
О: Щелкайте по одной фотографии в одной и той же папке, чтобы просмотреть группу изображений. Просмотр сотен или тысяч изображений в папке должен вызывать разочарование.
B: Позвольте вам просматривать фотографии в миниатюре для просмотра всех файлов фотографий в обзоре. А также функции масштабирования для просмотра каждой детали изображения.
C: доступ к Информация EXIF, включая разрешение, снятые данные, модель камеры, информацию об объективе и ISO и другую информацию при просмотре изображений для файлов RAW.
D: Возьмите любимые фотографии или переместите изображения в корзину во время просмотра изображений. А также вы сможете распечатать любимые фотографии, когда захотите.
E: функции Retina или 3D для детализации фотографий в невероятно высоком разрешении для просмотра изображений на Windows и Mac.
F: автоматический поворот портретных фотографий при просмотре изображений. Вам не нужно самостоятельно корректировать фотографии.
H: Если доступен режим слайд-шоу или режим галереи, он вернет золотую память при просмотре фотографий.
Решение 10 — Изменить параметры наследования
По словам пользователей, иногда вы не сможете просматривать фотографии на вашем компьютере из-за проблем с наследованием. Однако вы можете решить эту проблему, просто выполнив следующие действия:
- Перейдите в каталог C: UsersYour_usernameAppDataLocal .
- В локальном каталоге найдите папку Temp, щелкните ее правой кнопкой мыши и выберите « Свойства» в меню.
- Перейдите на вкладку « Безопасность » и нажмите кнопку « Дополнительно» .
- В поле «Включить наследование» доступна кнопка, обязательно нажмите на нее. Теперь установите флажок Заменить все записи разрешений дочерних объектов и нажмите Применить и OK .
После этого проблема с просмотром фотографий должна быть решена.
Неспособность просматривать фотографии в Windows 10 может быть большой проблемой, но мы надеемся, что вам удалось решить эту проблему после использования одного из наших решений.
Примечание редактора . Этот пост был первоначально опубликован в июле 2016 года и с тех пор был полностью переработан и обновлен для обеспечения свежести, точности и полноты.
- Проблема импорта фотографий в Windows 10
- Исправлено: проблемы с приложением Photoshop в Windows 10
- Исправлено: не удается загрузить фотографии в библиотеку фотографий ‘Ошибка 0x80004005’
- Исправлено: не удается перенести фотографии с iPhone на Windows 10
- Как создать фото напоминание с помощью Cortana в Windows 10
Обновление за апрель 2021 года:
Теперь мы рекомендуем использовать этот инструмент для вашей ошибки. Кроме того, этот инструмент исправляет распространенные компьютерные ошибки, защищает вас от потери файлов, вредоносных программ, сбоев оборудования и оптимизирует ваш компьютер для максимальной производительности. Вы можете быстро исправить проблемы с вашим ПК и предотвратить появление других программ с этим программным обеспечением:
- Шаг 1: (Windows 10, 8, 7, XP, Vista — Microsoft Gold Certified).
- Шаг 2: Нажмите «Начать сканирование”, Чтобы найти проблемы реестра Windows, которые могут вызывать проблемы с ПК.
- Шаг 3: Нажмите «Починить все», Чтобы исправить все проблемы.
Самое первое, что нужно сделать, чтобы сбросить фотографии приложений на вашем компьютере с Windows 10. Откройте вкладку Настройки> Приложения > Приложения и функции, Теперь прокрутите вниз до Фото и выберите Дополнительные параметры
Нажмите кнопку «Сброс» на следующем экране, чтобы начать операцию.
Процесс может занять несколько минут, и ваше приложение Windows Store сбросит настройки по умолчанию.
2] Переустановка приложения Фото
Вероятно, причина, по которой файлы JPEG не открываются, во многом связана с ошибкой в приложении «Фотографии». Мы рекомендуем переустановить приложение UWP и посмотреть, поможет ли оно.
Сначала нажмите Windows + S, затем введите PowerShell, Щелкните правой кнопкой мыши файл и выберите Запуск от имени администратора, Как только PowerShell полностью заработает, выполните следующую команду:
get-appxp * Microsoft.Windows.Photos * | удалить-appxpackage
После удаления приложения «Фотографии» просто перейдите на Microsoft Store, найдите Фотографии Microsoft и скачать и переустановить его.
Вы также можете использовать CCleaner для удаления приложения одним щелчком мыши.
Не можете просмотреть фотографии в Windows 10, как это исправить?
Многие пользователи Windows 10 сообщили, что не могут просматривать фотографии на своем ПК. Это может быть большой проблемой, и, говоря о проблемах с фотографиями, пользователи также сообщали о следующих проблемах:
- Средство просмотра фотографий Windows 10 не работает. Многие пользователи сообщали об этой проблеме на своем ПК. Если вы столкнулись с этой проблемой, вам, возможно, придется заново зарегистрировать приложение «Фотографии» и проверить, решает ли это проблему.
- Не удается открыть фотографии в Windows 10 — это еще одна распространенная проблема в Windows, которая может быть вызвана повреждением профиля пользователя. Однако вы можете легко исправить это, создав новую учетную запись пользователя.
- Не удается открыть файлы jpg, невозможно просмотреть фотографии в формате jpeg. Если вы не можете просматривать файлы jpg на своем компьютере, вы можете решить проблему, просто переключившись на стороннюю программу просмотра фотографий.
- Средство просмотра фотографий Windows не открывается. JPG. Если у вас возникли проблемы с просмотром фотографий на ПК, вы можете решить эту проблему, переключившись в средство просмотра фотографий Windows. Кроме того, обязательно установите Windows Photo Viewer как приложение для фотографий по умолчанию, и проблема должна быть решена навсегда.
[Вопросы] Скриншоты, сделанные в смартфоне, не открываются на компьютере
| ответ кроется в самОм вопросе- эта программа поддерживает не все форматы файлов,скачиваем SAMcodec PAC и даём все разрешения.Меня удивляет только одно- неужели есть ещё люди,которые пользуются этим древним хламом из начала 2000 гг? |
| Такая же проблема. Раньше все скриншоты на компьютере прекрасно открывались, так что проблема явно не в компе. Недавно устанавливала обновления, видимо, какое-то из них так повлияло, но не понятно какое. Неужели теперь только делать сброс до заводских настроек?((( |
Здравствуйте. Mi 9 T. MIUI Global Stable 11.0.3.0.PFJEUXM. Если имя файла будет »Screenshot_», тогда не открывает без танцев
Безымянный571-3.png (65.36 KB, Downloads: 0)
2019-12-24 14:50:50 Upload
И на форум можно вставить нормально.
Но если »IMG_», то никаких проблем.
Безымянный571-4.png (95.74 KB, Downloads: 0)
2019-12-24 14:57:31 Upload
Безымянный571-5.png (243.45 KB, Downloads: 0)
2019-12-24 14:57:58 Upload
причем тут обновление смартфона когда компьютер не может открыть файлы. компьютер не может открыть. но виновата обнова на смарт)))
| у меня ноут все открывает и сторонние проги могут конвертировать из любого в любой формат. я не програмист там, но могу открыть инет и почитать описание отзывы нужных мне прог |
* Рекомендуется загружать изображения для обложки с разрешением 720*312
Изменения необратимы после отправки
Cookies Preference Center
We use cookies on this website. To learn in detail about how we use cookies, please read our full Cookies Notice. To reject all non-essential cookies simply click «Save and Close» below. To accept or reject cookies by category please simply click on the tabs to the left. You can revisit and change your settings at any time. read more
These cookies are necessary for the website to function and cannot be switched off in our systems. They are usually only set in response to actions made by you which amount to a request for services such as setting your privacy preferences, logging in or filling in formsYou can set your browser to block or alert you about these cookies, but some parts of thesite will not then work. These cookies do not store any personally identifiable information.
These cookies are necessary for the website to function and cannot be switched off in our systems. They are usually only set in response to actions made by you which amount to a request for services such as setting your privacy preferences, logging in or filling in formsYou can set your browser to block or alert you about these cookies, but some parts of thesite will not then work. These cookies do not store any personally identifiable information.
These cookies are necessary for the website to function and cannot be switched off in our systems. They are usually only set in response to actions made by you which amount to a request for services such as setting your privacy preferences, logging in or filling in formsYou can set your browser to block or alert you about these cookies, but some parts of thesite will not then work. These cookies do not store any personally identifiable information.
Проверяем работу драйвера видеокарты для восстановления работы средства просмотра фотографий Windows
За отображение любых визуальных эффектов на экране отвечает в том числе видеоадаптер. В некоторые материнские платы встроено базовое устройство, способное отображать графику. Если с ним возникнут проблемы, вы также не сможете открыть изображение или программу, где понадобится нагрузка на видеопроцессор. Проверить его работу можно в диспетчере устройств. Если возле названия будет размещена иконка о необходимости установки драйвера или другие уведомления, понадобится обновить ПО для этого устройства.
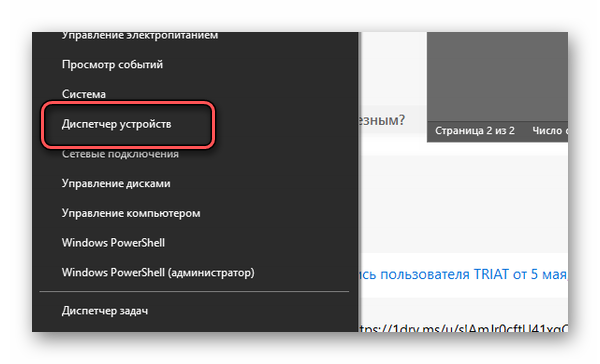
Открыть его можно через кнопку «Пуск». Наведите на неё курсор мыши и выберите правую кнопку. В списке нажмите «Диспетчер устройств».
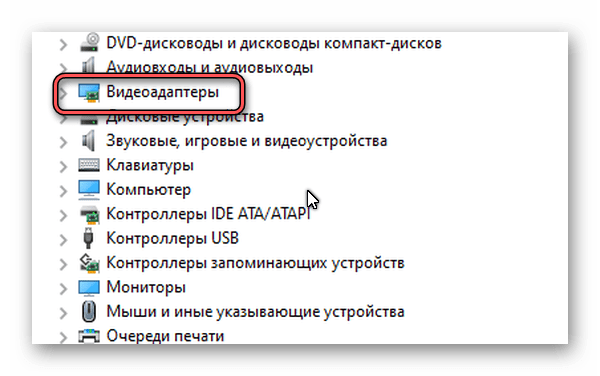
Раскрыв список, можно увидеть название своей видеокарты. Чтобы обновить в ней драйвер, выберите это название снова ПКМ и нажмите «Обновить автоматически».
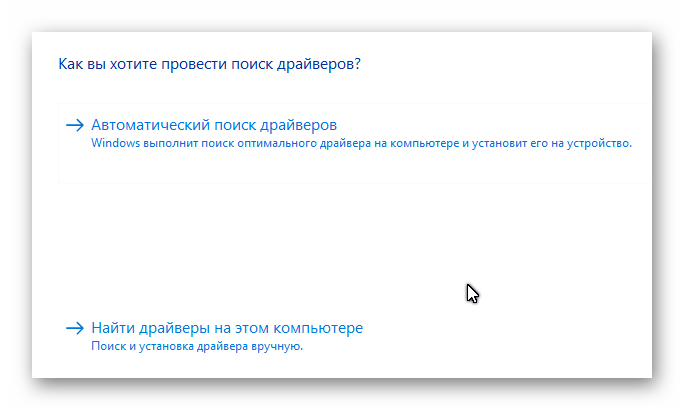
Драйвер также можно установить отдельно без участия в этом процессе самой системы. Файлы находятся на официальных сайтах разработчиков устройств – Nvidia, AMD.
Решение 7 — Создать новую учетную запись пользователя
Если вы не можете просматривать фотографии в Windows 10, возможно, проблема в вашей учетной записи. Иногда ваша учетная запись пользователя может быть повреждена, и это может привести ко многим проблемам, включая эту.
Если ваша учетная запись пользователя повреждена, вы можете решить эту проблему, просто создав новую учетную запись пользователя. Это довольно просто, и вы можете сделать это, выполнив следующие действия:
-
Откройте приложение «Настройки» и перейдите в раздел « Аккаунты ».
- Теперь выберите « Семья и другие люди» и нажмите « Добавить кого-то еще на этот компьютер» .
- Выберите У меня нет информации для входа этого человека .
- Теперь выберите Добавить пользователя без учетной записи Microsoft .
- Введите желаемое имя пользователя и нажмите Далее .
Как только вы создадите новую учетную запись пользователя, переключитесь на нее и проверьте, решает ли это вашу проблему. Если проблема решена, это означает, что ваша старая учетная запись пользователя повреждена.
Поскольку вы не можете восстановить свою учетную запись, рекомендуется переместить ваши личные файлы в новую учетную запись и использовать новую учетную запись в качестве основной.
Советы Microsoft
Создатели Windows 10 рекомендуют инструмент, решающий трудности с показом слайдов, изображений, даже когда почему-то фотографии на компьютере не открываются. Этот инструмент носит название Launch FixIt. Пригодится для исправления таких проблем, как:
Невозможность установки pics как заставки.
Не работает функция предпросмотра.
Обратный порядок визуализации цветов изображений во время предпросмотра.
Артефакты, сбои в перелистывании изображений.
Это вся информация, связанная с возникновением проблем при открытии пиксельных изображений на компьютере. Из вышеприведенной информации легко понять, почему не открываются фотографии на компьютере.
Источник статьи: https://fb.ru/article/436442/razvernuto-o-tom-pochemu-ne-otkryivayutsya-fotografii-na-kompyutere
Задаем программу через Панель управления
- Заходим в Панель управления любым удобным способом. Например, для этого можно воспользоваться строкой поиска, набрав название инструмента и кликнув по найденному варианту.
- Далее, настроив просмотра в виде крупных или мелких значков кликаем по разделу “Программы по умолчанию”.
- В открывшемся окне щелкаем по пункту “Задание программ по умолчанию”.
- Откроется раздел “Приложению по умолчанию” в параметрах системы, работу с которым мы рассматривали в первой части нашей статьи.
Примечание: После того, как мы для определенного формата назначим программу по умолчанию, она появится в вариантах пункта “Открыть с помощью” при вызове контекстного меню любого файла с данным расширением.
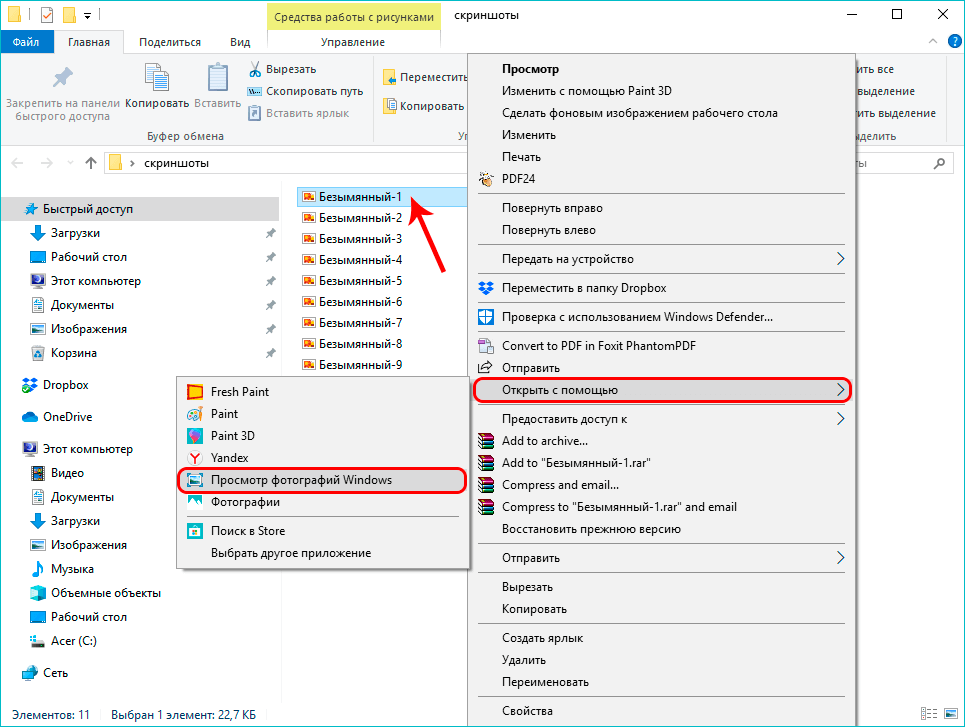
Что делать если компьютер не видит фото на телефоне Android
Всем привет. В этой статье, я покажу что необходимо сделать, если Ваш компьютер или ноутбук не видит фото на телефоне Андроид.
Современные смартфоны, оснащены достаточно неплохими камерами, поэтому основная часть фотографий делается именно с телефона, к тому же он всегда под рукой.
Время от времени, все сделанные фотографии и видео, необходимо перекидывать на компьютер.
Дабы не засорять память телефона, и сохранить данные в целости и сохранности. Как это сделать я подробно рассказал здесь.
Однако при копировании файлов, многие пользователи сталкиваются с определённой проблемой, компьютер попросту не видит фото на телефоне, или отсутствует часть фотографий.
Данная ошибка возникает очень часто, особенно на наших любимых китайских брендах Xiaomi и Meizu.
В своё время, я тоже столкнулся с данной проблемой на старичке Xiaomi Redmi 3S, покопавшись в интернете и перелопатив кучу способов, я нашел оптимальный вариант, надеюсь и вам поможет.
Компьютер не видит фото на телефоне Андроид решение проблемы
Данная ситуация возникает из за того, что у Windows 7, 8, 10 и Android имеются проблемы с правами доступа, так как это абсолютно разные системы.
Решение на самом деле очень простое, для того чтобы компьютер или ноутбук увидел все фотографии и видео, нам необходимо переименовать на телефоне корневую папку с файлами Camera.
Далее скопировать все фотографии на компьютер, после вернуть ей старое название, итак начнём.
1. Запускаем на телефоне файловый менеджер, далее находим через него папку DCIM (Digital Camera Images) и открываем её. Данная папка может располагаться во внутренней памяти телефона (по умолчанию), или же на SD карте.
2. В папке DCIM располагается папка Camera в ней и хранятся все наши фото и видеоролики, для того чтобы её переименовать, выделяем папку Camera долгим нажатием, в появившемся снизу меню, жмём кнопку «Ещё».
3. В открывшемся окне, выбираем пункт «Переименовать».
4. Присваиваем папке любое новое имя, допустим Camera1 далее жмём «ОК».
Выполнив эти действия, копируем появившиеся фотографии на компьютер. После чего даём папке прежнее имя Camera
Если этого не сделать, то система Андроид автоматически создаст новую папку Camera при первом снимке.
Владельцы смартфонов других производителей, таких как iPhone, Samsung, LG, Huawei, Lenovo, Meizu, Sony, Fly, ASUS тоже могут воспользоваться данным способом.
Исправление 8. Запустите SFC для восстановления поврежденных системных файлов
Поврежденные системные файлы могут привести к тому, что приложение для просмотра фотографий не будет работать. Вы можете запустить сканирование SFC, чтобы восстановить возможные поврежденные системные файлы. После этого попробуйте снова открыть файл JPG / JPEG, чтобы убедиться, что он открывается плавно.
- Нажмите Пуск, введите cmd, щелкните правой кнопкой мыши приложение командной строки и выберите Запуск от имени администратора.
- В окне командной строки введите команду sfc / scannow и нажмите Enter. Он автоматически просканирует и исправит обнаруженные поврежденные системные файлы.
Решение 8. Убедитесь, что приложение Photos не работает в фоновом режиме
Если вы не можете просматривать фотографии в Windows 10, возможно, проблема связана с приложением «Фотографии».
По словам пользователей, иногда приложение «Фото» продолжает работать в фоновом режиме, что может помешать вам просматривать фотографии на вашем ПК.
Однако вы легко можете решить эту проблему, закрыв процесс приложения «Фотографии». Для этого просто выполните следующие действия:
- Нажмите Ctrl + Shift + Esc, чтобы запустить диспетчер задач .
- Найдите приложение «Фото» в списке, щелкните его правой кнопкой мыши и выберите « Завершить задачу» из меню.
После закрытия приложения Photos проблема должна быть решена. Помните, что это всего лишь обходной путь, и если проблема появится снова, вам придется снова использовать диспетчер задач, чтобы закрыть приложение «Фотографии».
Решение 1. Проверьте свой антивирус
По словам пользователей, иногда ваш антивирус может мешать работе Windows и вызывать проблемы с просмотром фотографий.
Если вы не можете просматривать фотографии в Windows 10, попробуйте отключить определенные параметры антивируса и проверить, решает ли это проблему.
Если это не сработает, возможно, вам придется полностью отключить антивирус. Если это не поможет, в крайнем случае удалите антивирус.
Несколько пользователей сообщили о проблемах с антивирусом AVG, но после его удаления проблема была полностью решена.
Помните, что другие антивирусные инструменты также могут вызывать эту проблему, поэтому, даже если у вас нет AVG, вам может потребоваться удалить антивирус, чтобы решить эту проблему.
Если удаление антивируса решает проблему, вам следует подумать о переходе на другой антивирус. Есть много отличных антивирусных инструментов, но лучшими являются BullGuard, Bitdefender и Panda Antivirus, так что не стесняйтесь попробовать любой из них.











![Программа просмотра фотографий windows не может открыть это изображение [решено на 100%]](http://myeditor.ru/wp-content/uploads/b/8/c/b8cba98b3c4b463cd8a7cb4dac9f4dec.jpeg)







![[решено] программа просмотра фотографий windows не может открыть это изображение. ошибка - советы по восстановлению данных](http://myeditor.ru/wp-content/uploads/2/8/7/28754d4a6289995fc9bd586a81b832be.jpeg)








![Программа просмотра фотографий windows не может открыть это изображение [решено на 100%]](http://myeditor.ru/wp-content/uploads/a/d/c/adc30cc61684fa992b070e378c7ac7a4.jpeg)