III. Установка программы и ее запуск
(Только для не-загрузочных версий 3.0 — 3.4)
Программа состоит из единственного исполняемого файла и вспомогательного файла конфигурации vcr.ini. Файл vcr.ini не является обязательным и служит для точной настройки Виктории на определенные условия работы, что позволяет достичь максимального удобства (например, туда можно прописать адреса внешнего PCI ATA контроллера, чтобы каждый раз не выбирать нужный винт через меню), отключить звук итп.
Программа является ДОС приложением, работающем в однозадачном ре жиме, и имеющем текстовый интерфейс. Поэтому для работы Вам потребуется соответствующая операционная система. Это может быть, напри мер, загрузочный компакт-диск, сделанный на основе дискеты от Windows 9х или Windows Me, сама дискета, или даже винчестер. Можно запускать программу и непосредственно под Windows, и она будет прекрасно работать, но для этого нужно выполнить одно из условий:
- Отключить (Панель управления > Система > оборудование > контроллеры жестких дисков) тот канал IDE контроллера, к которому подключен испытуемый винчестер. Это нужно для того, чтобы программа могла обращаться напрямую к портам HDD.
- Можно не отключать канал в системе, но тогда при загрузке Windows к этому каналу ничего не должно быть подключено (а иначе ОС, найдя ATA устройство, заблокирует порты). Если Вы выбрали этот вариант, то подключать винчестер нужно после загрузки системы. Или, как вариант, включать в испытуемый винчестер питание только после полной загрузки ОС (не все дешёвые блоки питания это «терпят»)
- Абсолютно бессмысленно отключать винчестер в BIOS, ибо современные многозадачные операционные системы не пользуются BIOS’ом для проверки наличия HDD на канале. За него это делает драйвер. А вот если у Вас «чистый» DOS — отключение HDD в BIOS’е будет полезно, для того, чтобы сама DOS не видела этот диск (и чтобы не использовала таким образом порты, что теоретически может привести к конфликтам между ОС и программой).
При работе из под систем на ядре Windows NT необходимо установить драйвер UserPort. Для этого нужно:
- Скачать UserPort, например тут: http://hdd-911.com/downloads/UserPort.zip
- Скопировать файл userport.sys в папку WINDOWS\SYSTEM32\DRIVERS
- Запустить userport.exe. Перед нами появится панель с 2-мя окошками. Левое окошко относится к работе программы в ДОС-окне, правое — на полном экране. По умолчанию в них прописаны номера портов LPT — все их можно удалить. В оба окна нужно вписать номера портов secondary-контроллера HDD:
-
- 170h-177h
- 376h-377h
-
- Добавить их в список («Add»);
- Нажать кнопку «Start»;
- Нажать кнопку «Update», затем «Exit»;
- Запустить Викторию. Все должно работать как в окне, так и на полном экране. Имейте в виду, что под NT-системами не будет работать поиск винчестеров на внешних контроллерах.
Эти тезисы являются основными и при работе с другими аналогичными программами, получающими доступ к оборудованию через порты.
Примечание:
- Загрузочная дискета Windows XP не подходит для запуска программы!;
- Очень полезным окажется какой-нибудь файл-менеджер, например Volkov Commander (для «чистого» DOS) или FAR (для Windows). Следует отметить, что внутри Виктории есть встроенный файл менеджер.
После запуска программы на экране появится ее интерфейс, состоящий из следующих основных частей:
- Самая верхняя строка: информация о версии программы и о ее авторе.
- Вторая строка: индикаторные лампочки регистров HDD, позволяющие судить о том, чем занят накопитель в данный момент.
- Третья строка: в нее выводится название модели испытуемого HDD, его серийный номер и некоторая другая информация.
- Самая нижняя строка: подсказки по функциональным клавишам.
- Вторая строка снизу: «Status Box» — отображает наиболее актуальные системные события. Например, сообщения об ошибках или ожидание готовности винчестера.
- Третья строка снизу — пустая.
- Все остальное — рабочий стол программы. На нем отображается весь процесс работы с накопителем.
IDE и Molex
IDE – устаревший интерфейс, который тем не менее еще можно встретить на старых, но вполне работоспособных компьютерах. Да, они медленные, но обычно с возложенными на них функциями справляются.
Стандарт разработан в 1986 году американской компанией Western Digital. Впоследствии изменил название на ATA, а затем на PATA.

Интерфейс представляет собой длинный узкий слот на 39 контактов, который обычно маркировался синим цветом (как разъем на материнке, так и шлейф, однако не всегда). Также с помощью этого интерфейса подключались CD- и DVD-приводы.
Molex – интерфейс питания. Имеет прямоугольную форму с симметричными фасками и 4 контакта. Собственно, все: кроме шины данных и питания, никаких слотов на винчестере нет.
SATA — Serial ATA
Вид интерфейса SATA на материнской плате
Интерфейс SATA (Serial ATA), как можно догадаться из названия, является усовершенствованием ATA. Заключается это усовершенствование, прежде всего, в переделке традиционного параллельного ATA (Parallel ATA) в последовательный интерфейс. Однако этим отличия стандарта Serial ATA от традиционного не ограничиваются. Помимо изменения типа передачи данных с параллельного на последовательный, изменились также разъемы для передачи данных и электропитания.
Ниже приведен шнур данных SATA:
Шнур передачи данных для SATA интерфейса
Это позволило использовать шнур значительно большей длины и увеличить скорость передачи данных. Однако минусом стало то обстоятельство, что устройства PATA, которые до появления SATA присутствовали на рынке в огромных количествах, стало невозможно напрямую подключить в новые разъемы. Правда, большинство новых материнских плат все же имеют старые разъемы и поддерживают подключение старых устройств. Однако обратная операция – подключение накопителя нового типа к старой материнской плате обычно вызывает куда больше проблем. Для этой операции пользователю обычно требуется переходник Serial ATA to PATA. Переходник для кабеля питания обычно имеет сравнительно простую конструкцию.
Переходник питания Serial ATA to PATA:
Слева общий вид кабеля; Cправа укрупнено внешний вид коннекторов PATA и Serial ATA
Сложнее, однако, дело обстоит с таким устройством, как переходник для подключения устройства последовательного интерфейса в разъем для параллельного интерфейса. Обычно переходник такого типа выполнен в виде небольшой микросхемы.
Внешний вид универсального двунаправленного переходника между интерфейсами SATA — IDE
В настоящее время интерфейс Serial ATA практически вытеснил Parallel ATA, и накопители PATA можно встретить теперь в основном лишь в достаточно старых компьютерах. Еще одной особенностью нового стандарта, обеспечившей его широкую популярность, стала поддержка технологий NCQ и AHCI.
Вид переходника с IDE на SATA
О технологии NCQ можно рассказать чуть подробнее. Основное преимущество NCQ состоит в том, что она позволяет использовать идеи, которые давно были реализованы в протоколе SCSI. В частности, NCQ поддерживает систему упорядочивания операций чтения/записи, поступающих к нескольким накопителям, установленным в системе. Таким образом, NCQ способна значительно повысить производительность работы накопителей, в особенности массивов жестких дисков.
Вид переходника с SATA на IDE
Для использования NCQ необходима поддержка технологии со стороны жесткого диска, а также хост-адаптера материнской платы. Практически все адаптеры, поддерживающие AHCI, поддерживают и NCQ. Кроме того, NCQ поддерживают и некоторые старые проприетарные адаптеры. Также для работы NCQ требуется ее поддержка со стороны операционной системы.
Правильное подключение жёсткого диска.
Самыми распространёнными интерфейсами современных жёстких дисков являются SATA, а для чуть устаревших интерфейс IDE. SATA производительней чем IDE.
IDE интерфейс
Вот так выглядят IDE разъёмы…
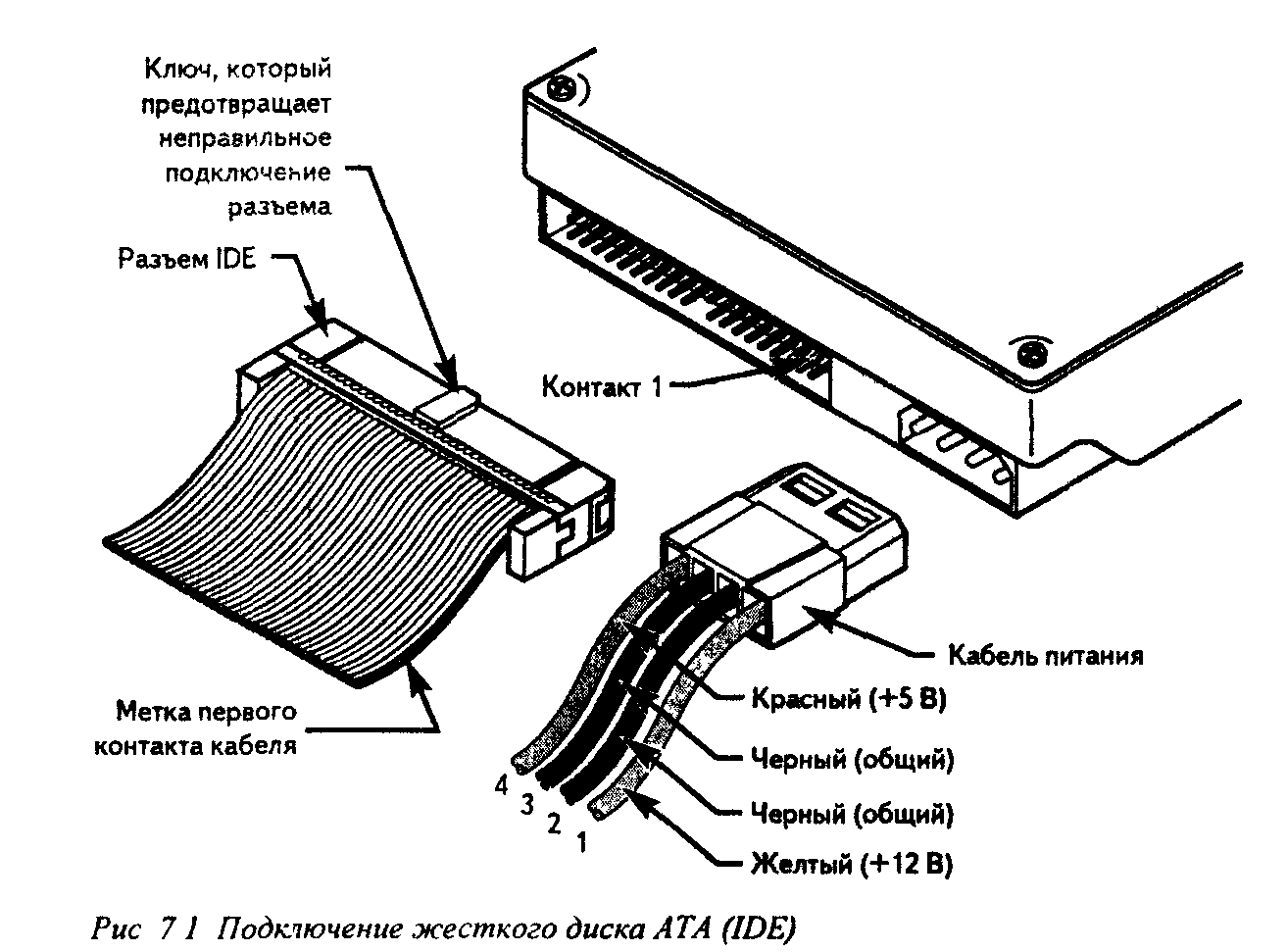
На каждый IDE контроллер можно подключить два устройства. Это может быть HDD и CD/DVD привод, либо два HDD, либо два CD/DVD привода. Как правило контроллеры обозначаются как IDE0 и IDE1. При подключении двух дисков необходимо назначить им приоритеты. Другими словами необходимо указать системе главный диск — master и ведомый диск — slave. (иногда они обозначаются как device 0 — главный и device 1 — ведомый). Как назначаются эти самые приоритеты? При помощи перемычки, джампера (на англ. jumper).

На наклейке HDD диска как правило производители указывают как нужно поставить перемычку, чтобы диск стал главным либо ведомым. Устройства, к этим разъёмам подключаются через IDE шлейф. Шлейфы бывают 40 контактные и 80 контактные. По режиму подключения шлейфы бывают ещё Y-образные. Они работают в режиме cable select. На таких шлейфах имеется три разъёма — два на конце шлейфа (первый master, второй slave) и один по середине. Центральный разъём подключается к системной плате, а крайние разъёмы к устройствам.

При том крайние разъёмы автоматически одному устройству присваивает приоритет master, а другому slave. Операционная система устанавливается на главный диск. Если диск, на который установлена ОС подключён к slave разъёму, то ОС грузится не будет.
SATA интерфейс
SATA разъёмы на материнской плате выглядят следующим образом.

Устройства к SATA разъёму подключаются при помощи шнура со штекерами. На штекерах имеются специальные «ключи», направляющие, в виде буквы «Г» которые не позволяют неправильно их подключить. К одному разъёму SATA, в отличие от IDE можно подключить только одно устройство. Разъёмы обозначаются как SATA0 — первый, SATA1 — второй, SATA2 — третий и т.д. Таким образом в SATA распределяются приоритеты между жесткими дисками. В BIOS’е каждому разъёму можно вручную задать приоритет. Для этого надо зайти в раздел Boot Sequence или Boot Device Priority. Это может понадобится в случаях когда автоматически приоритет задается не правильно. Теперь давайте перейдём к решению проблемы с ошибкой no ide master h.d.d. detected press f1 to resume.
Firewire — IEEE 1394
Сегодня достаточно часто можно встретить жесткие диски с интерфейсом Firewire. Хотя через интерфейс Firewire к компьютеру можно подключить любые типы периферийных устройств, и его нельзя назвать специализированным интерфейсом, предназначенным для подключения исключительно жестких дисков, тем не менее, Firewire имеет ряд особенностей, которые делают его чрезвычайно удобным для этой цели.
 FireWire — IEEE 1394 — вид на ноутбуке
FireWire — IEEE 1394 — вид на ноутбуке
Интерфейс Firewire был разработан в середине 1990-х гг. Начало разработке положила небезызвестная фирма Apple, нуждавшаяся в собственной, отличной от USB, шине для подключения периферийного оборудования, прежде всего мультимедийного. Спецификация, описывающая работу шины Firewire, получила название IEEE 1394.
На сегодняшний день Firewire представляет собой один из наиболее часто используемых форматов высокоскоростной последовательной внешней шины. К основным особенностям стандарта можно отнести:
- Возможность горячего подключения устройств.
- Открытая архитектура шины.
- Гибкая топология подключения устройств.
- Меняющаяся в широких пределах скорость передачи данных – от 100 до 3200 Мбит/c.
- Возможность передачи данных между устройствами без участия компьютера.
- Возможность организации локальных сетей при помощи шины.
- Передача питания по шине.
- Большое количество подключаемых устройств (до 63).
Для подключения винчестеров (обычно посредством внешних корпусов для жестких дисков) через шину Firewire, как правило, используется специальный стандарт SBP-2, использующий набор команд протокола Small Computers System Interface. Существует возможность подключения устройств Firewire к обычному разъему USB, но для этого требуется специальный переходник.
Более подробно рассмотрена в статье стандарт IEEE 1394 — fireWire.
SCSI — Small Computer System Interface
Интерфейс SCSI является одним из самых старых интерфейсов, разработанных для подключения накопителей в персональных компьютерах. Появился данный стандарт еще в начале 1980-х гг. Одним из его разработчиков был Алан Шугарт, также известный, как изобретатель дисководов для гибких дисков.

Внешний вид интерфейса SCSI на плате и кабеля подключения к нему
Стандарт SCSI (традиционно данная аббревиатура читается в русской транскрипции как «скази») первоначально предназначался для использования в персональных компьютерах, о чем свидетельствует даже само название формата – Small Computer System Interface, или системный интерфейс для небольших компьютеров. Однако так получилось, что накопители данного типа применялись в основном в персональных компьютерах топ-класса, а впоследствии и в серверах. Связано это было с тем, что, несмотря на удачную архитектуру и широкий набор команд, техническая реализация интерфейса была довольно сложна, и не подходила по стоимости для массовых ПК.
Тем не менее, данный стандарт обладал рядом возможностей, недоступных для прочих типов интерфейсов. Например, шнур для подключения устройств Small Computer System Interface может иметь максимальную длину в 12 м, а скорость передачи данных – 640 МБ/c.
Как и появившийся несколько позже интерфейс IDE, интерфейс SCSI является параллельным. Это означает, что в интерфейсе применяются шины, передающие информацию по нескольким проводникам. Данная особенность являлась одним из сдерживающих факторов для развития стандарта, и поэтому в качестве его замены был разработан более совершенный, последовательный стандарт SAS (от Serial Attached SCSI).
Работа с Host Protected Area: изменение физического объема диска
Можно ли превратить 120 гигабайтный диск в 20 гб? Конечно да — например создать на нем один раздел на 20 Гб, а остальное не использовать. А чтобы он в BIOS’е при этом определялся тоже на 20? Еще несколько лет назад подобное было нельзя, а теперь можно, с помощью HPA. Но зачем? — спросите Вы. Например, для защиты информации от вирусов или от случайной порчи/удаления. Или, если старый BIOS зависает на автодетекте винта, превышающего 32 Гб, а перемычек, ограничивающих объем, производитель не предусмотрел… Или (не дай Бог), на винчестере появились бэд-блоки, в самом конце, и их надо скрыть от операционной системы, чтоб она даже не лезла туда при форматировании: В общем, вариантов много… А так как функция «обрезания» диска есть почти во всех современных винчестерах, рассмотрим ее подробнее.
Host Protected Area — это уменьшение количества доступных физических секторов на жестком диске, с соответствующей коррекцией паспорта диска. Т.е. диск, обрезанный HPA, будет определяться на меньший (по сравнению с заложенным производителем) объем, что сделает отрезанную часть недоступной ни ОС, ни BIOS. Соответственно, и другие программы, например форматирования и проверки, не смогут получить доступ к скрытой части. Обрезание диска происходит всегда с конца, т.е. с помощью HPA нельзя вырезать произвольную область в середине, и нельзя сдвинуть начало диска. Как и в случае с AAM, результаты HPA сохраняются после выключения питания.
Виктория позволяет задавать любой объем диска с помощью HPA, показывать реальный объем, а также восстанавливать заводской объем обрезанных дисков. Для этого служат соответствующие команды (вызываются клавишей F6 или консольной командой «HPA»)
HPA — задать новый объем диска. После ввода команды появляется приглашение к вводу нового количества секторов (LBA). Нужно ввести и нажать ENTER. Если винт не выдал ошибку, он сразу скорректирует свой объем, в соответствии с введенным значением.
RHPA — показать реальный размер диска в LBA. Команда чисто информативная.
NHPA — восстановить заводской объем диска. После ввода, на экране отображаются текущий и заводской объемы, и от пользователя требуется подтверждение действия. В случае согласия (Y) — диску будет возвращен реальный объем. Для отмены достаточно нажать ESC.
ВНИМАНИЕ!: по стандарту, установка нового объема диска возможна только один раз за сеанс. После чего все последующие попытки применения HPA и NHPA будут отвергаться (а программа сообщать об ошибке)
Для продолжения работы необходимо выключить и вновь включить питание HDD (программу перезапускать не обязательно).
Универсальная последовательная шина
Фактически став наиболее распространённым стандартом последовательного интерфейса подключения цифровой техники, Universal Serial Bus в наши дни известен каждому.
Перенеся долгую историю постоянных крупных изменений, USB – это высокая скорость передачи данных, обеспечение электропитанием беспрецедентное множество периферийных устройств, а также простота и удобство в повседневном использовании.

Разрабатываемый такими компаниями, как Intel, Microsoft, Phillips и US Robotics, интерфейс стал воплощением сразу нескольких технических стремлений:
- Расширение функционала компьютеров. Стандартная периферия до появления USB была достаточно ограничена в разнообразии и под каждый тип требовался отдельный порт (PS/2, порт для подключения джойстика, SCSI и т. д.). С приходом USB задумывалось, что он и станет единой универсальной заменой, существенно упростив взаимодействие устройств с компьютером. Более того, предполагалось также этой новой для своего времени разработкой стимулировать появление нетрадиционных периферийных устройств.
- Обеспечить подключение мобильных телефонов к компьютерам. Распространяющая в те годы тенденция перехода мобильных сетей на цифровую передачу голоса выявила, что ни одни из разработанных тогда интерфейсов не мог обеспечить передачу данных и речи с телефона.
- Изобретение комфортного принципа «подключи и играй», пригодные для «горячего подключения».
Как и в случае с подавляющим большинством цифровой техники, USB-разъем для жесткого диска за долгое время стал полностью привычным для нас явлением. Однако в разные года своего развития этот интерфейс всегда демонстрировал новые вершины скоростных показателей чтения/записи информации.
| Версия USB | Описание | Пропускная способность |
| USB 1.0 | Первый релизный вариант интерфейса после нескольких предварительных версий. Выпущен 15 января 1996 года. |
|
| USB 1.1 | Доработка версии 1.0, исправляющая множество её проблем и ошибок. Выпущенная в сентябре 1998 года, впервые получила массовую популярность. | |
| USB 2.0 | Выпущенная в апреле 2000 года, вторая версия интерфейса располагает новым более скоростным режимом работы High-Speed. |
|
| USB 3.0 | Новейшее поколение USB, получившее не только обновлённые показатели пропускной способности, но и выпускаемая в синем/красном цвете. Дата появления – 2008 год. | До 600 Мбайт в секунду |
| USB 3.1 | Дальнейшая разработка третьей ревизии, вышедшая в свет 31 июля 2013 года. Делится на две модификации, которые могут обеспечить любой жёсткий диск с USB-разъёмом максимальной скорость до 10 Гбит в секунду. |
|
Помимо этой спецификации, различные версии USB реализованы и под разные типы устройств. Среди разновидностей кабелей и разъёмов этого интерфейса выделяют:
| USB 2.0 | Стандартный | Mini | Micro |
| Тип А |
|
|
|
| Тип В |
|
|
|
USB 3.0 уже мог предложить ещё один новый тип – С. Кабели этого типа симметричны и вставляются в соответствующее устройство с любой стороны.

С другой стороны, третья ревизия уже не предусматривает Mini и Micro «подвиды» кабелей для типа А.

Создание жесткого диска из флешки
Итак, перейдем к процессу превращения USB Flash во внешний HDD.
В некоторых случаях после выполнения всех нижеперечисленных действий (для обеих разрядностей Windows) может потребоваться переподключение флешки. Сперва выполните безопасное извлечение USB-накопителя, а затем подключите ее заново, чтобы ОС распознала ее, как HDD.
Для Windows x64 (64-bit)
- Скачайте и распакуйте архив
-
Подключите флешку и запустите «Диспетчер устройств». Для этого просто начните набирать название утилиты в «Пуске».
Или правым кликом мыши по «Пуск» выберите «Диспетчер устройств».
- В ветке «Дисковые устройства» выберите подключенный flash-накопитель, щелкните по нему два раза левой кнопкой мыши — запустятся «Свойства».
- Переключитесь на вкладку «Сведения» и скопируйте значение свойства «ИД оборудования». Копировать нужно не все, а до строки USBSTORGenDisk. Выделить строки можно, зажав Ctrl на клавиатуре и кликая левой кнопкой мыши по нужным строкам.
Пример на скриншоте ниже.
- Файл из скачанного архива нужно открыть при помощи Блокнота. Для этого нажмите по нему правой кнопкой мыши, выберите пункт «Открыть с помощью…».
Выберите Блокнот.
- Перейдите в раздел:
Из него нужно удалить первые 4 строки (т. е. строки до %attach_drv% = f2d_install,USBSTORGenDisk).
- Вставьте значение, которое было скопировано из «Диспетчера устройств», вместо удаленного текста.
- Перед каждой вставленной строкой добавьте:
%attach_drv% = f2d_install,
Должно получиться, как на скриншоте.
- Сохраните измененный текстовый документ.
- Переключитесь в «Диспетчер устройств», правым кликом мыши по flash-накопителю выберите «Обновить драйверы…».
- Воспользуйтесь способом «Выполнить поиск драйверов на этом компьютере».
- Нажмите на «Обзор» и укажите месторасположение отредактированного файла
- Подтвердите свои намерения, нажав на кнопку «Продолжить установку».
- По завершении установки откройте Проводник, где flash отобразится, как «Локальный диск (X:)» (вместо X будет буква, назначенная системой).
Для Windows x86 (32-bit)
- Скачайте и распакуйте архив Hitachi_
- Выполните шаги 2-3 из инструкции выше.
- Выберите вкладку «Сведения» и в поле «Свойство» выставьте «Путь к экземпляру устройства». В поле «Значение» скопируйте отображаемую строку.
- Файл из скачанного архива нужно открыть в Блокноте. Как это выполнить — написано в шаге 5 из инструкции выше.
- Найдите раздел:
Дойдите до строки:
%Microdrive_devdesc% = cfadisk_install,USBSTORDISK&VEN_&PROD_USB_DISK_2.0&REV_P
Удалите все, что идет после install, (последней должна быть запятая, без пробела). Вставьте то, что скопировали из «Диспетчера устройств».
- Удалите конец вставленного значения, а точнее все, что идет после REV_XХXX.
- Вы также можете изменить имя флешки, перейдя в раздел
И отредактировав значение в кавычках в строке
Microdrive_devdesc
- Сохраните отредактированный файл и выполните шаги 10-14 из инструкции выше.
После этого вы можете разбивать flash на разделы, устанавливать на нее операционную систему и загружаться с нее, а также делать другие действия, как с обычным винчестером.
Обратите внимание, что это будет работать только с той системой, на которой вы выполнили все вышеперечисленные действия. Это связано с тем, что был заменен драйвер, отвечающий за распознавание подключенного накопителя
Если вы хотите запускать флешку как HDD и на других ПК, то при себе нужно иметь отредактированный файл-драйвер, а затем устанавливать его через «Диспетчер устройств» тем же способом, что было указано в статье. Мы рады, что смогли помочь Вам в решении проблемы.Опишите, что у вас не получилось. Наши специалисты постараются ответить максимально быстро.
Помогла ли вам эта статья?
Пользователям Windows со стандартным набором знаний о возможностях операционной системы вряд ли приходится сталкиваться с необходимостью разделения памяти USB-накопителя на две половины. Однако проведение такой операции может понадобиться в случае записи определённых версий Windows на флеш-карту с возможностью последующей установки или переустановки системы.
USB
Этот интерфейс знаком каждому, кто хоть немного «дружит» с компьютерами. Причина такой популярности в том, что он универсален: к компу можно подключить хоть флешку, хоть игровой руль, хоть небольшой вентилятор.
Не обошли вниманием его и производители внешних жестких дисков – подавляющее большинство таких девайсов подключается именно посредством USB-кабеля. Возможно, существуют и внутренние винчестеры, которые подключаются аналогично, но я о них пока не слышал

Преимуществом USB можно считать и то, что данные и питание подаются по одному кабелю. Сегодня актуальной считается ревизия 3.1.
Приложение 2
Назначение ini-файла программы
Сразу после запуска утилита пытается открыть файл vcr.ini в текущем каталоге. Если такой файл существует, анализируются его содержимое и «движок» программы автоматически конфигурируется в соответствии с заданными там настройками. Вот назначение отдельных полей этого файла (все буквы заглавные латинские):
- Первый байт — зарезервирован для полной версии.
-
Во втором байте указывается номер базового порта, к которому подключен ремонтируемый винт:
- Третий байт зарезервирован.
- Четвертый байт служит для защиты накопителя от «забывчивости» при установке ATA пароля. Если в 4-м байте прописано «1» — при использовании команды PWD в текущем каталоге появится файл pwd.vcr длиной 32 байта, в котором останется введенный с клавиатуры пароль. Фишку можно выключить, вписав вместо «1» что нибудь другое.
- Пятый байт указывает, какой из портов использовать для анализа статуса HDD и вывода индикации: базовый (1×7) или альтернативный (3×6). Буква B (ASCII код 42h) указывает на использование базового порта для вывода индикации. Другое значение заставят программу поступить наоборот.
- Шестой байт выключает звук. Если записан 0 программа будет молчать как рыба;
- Седьмой байт. Переключение на тестирование ноутбучных винтов. Если стоит буква P (Portable) программа увеличит время ожидания для более красивого рисования карты блоков при сканировании поверхности и других тестах, так или иначе связанных со скоростью. Для этой же цели служит ключ /p , с которым можно запускать программу на ноутбуках.
- Восьмой байт нужен для корректной работы программы на защищенных от записи носителях при его установке в «0» вместо попыток создания файлов будет выдаваться сообщение о запрете записи;
- Далее следуют 8 зарезервированных байт;
- Начиная со смещения 0010h в ini- файле прописывается последовательно адреса базового и альтернативного портов для внешнего PCI контроллера. В оригинальном файле, поставляемом с программой, там указаны адреса D400h, D802h;
Если ini-файл отсутствует, или вместо документированных значений в нем будет «мусор» ничего плохого не случится, и утилита автоматически настроится на работу с портом Secondary Master, при этом файл с паролем не будет создаваться, а звук включится.
II. Системные требования
- CPU не ниже Intel Pentium. Существует также версия 2.9x, работаю щая на любом CPU от 486DX;
- Операционная система — DOS 4.0 или выше, Windows 9x, Me, 2000/XP (загрузочная версия Виктории имеет свою ОС, и может работать да же на «голом» компьютере с одним HDD);
- RAM 640k или выше;
- Видеокарта — не ниже CGA (цветной текстовый режим 80х25);
- Клавиатура;
- Желательно иметь хороший блок питания и хорошее охлаждение тестируемого HDD;
Здесь и далее в тексте — слова-синонимы
HDD = диск = жесткий диск = винчестер = винт = накопитель; сдох = вышел из строя = приказал долго жить = испортился; BIOS = биос (базовая система ввода-вывода с точки зрения программиста); ОС = операционная система; фича (feature) = фишка = опция = функция; глюк = баг = ошибка = неправильное поведение; SMART = S.M.A.R.T. = встроенная в винчестер система самоконтроля.








































