Диск восстановления Windows 7
Диск восстановления Windows 7 необходим при возникновении серьезных неполадок в операционной системе. Если Windows загружается, то пользователь может войти в среду восстановления Windows RE непосредственно из операционной системы, для устранения неполадок на компьютере.
В среде восстановления пользователь выполняет нужные действия по приведению компьютера в штатное рабочее состояние, в зависимости от характера неисправностей и сбоев, возникших в операционной системе.
Что делать в ситуации, когда система вообще отказывается загружаться? В этом случае, решить проблему (разумеется, если она решаема) поможет диск восстановления Windows 7.
После включения компьютера, необходимо войти в BIOS для того, чтобы выставить приоритет загрузки с оптического привода (CD/DVD) или с загрузочной флешки (USB флэш накопителя). Другой вариант: войдите в загрузочное меню (Boot Menu) для выбора диска, с которого следует загрузиться. Загрузившись, пользователю нужно провести восстановление Виндовс 7 с диска, выполнив те, или иные действия.
Для восстановления параметров системы, в случае невозможности запуска Windows 7, есть два варианта для загрузки среды восстановления:
- Использование диска восстановления Windows (CD/DVD диска или загрузочной флешки).
- Использование установочного диска Windows (DVD диск или загрузочная флешка с операционной системой).
В первом случае, пользователь заранее создает диск восстановления системы, с которого, после загрузки данного диска, запускается среда восстановления.
Во втором случае, используется установочный DVD диск или загрузочная флешка с дистрибутивом операционной системы (необходимо наличие диска или флешки с Windows 7).
- Восстановить запуск системы — автоматическое решение проблем, связанных с загрузчиком Windows.
- Провести восстановление Windows с помощью контрольных точек восстановления — восстановление состояния Виндовс на дату создания точки восстановления.
- Запустить восстановление образа системы — восстановление системы из образа системы, созданного ранее с помощью функции резервного копирования.
- Произвести некоторые другие технологические операции для решения проблем с компьютером — диагностика памяти, запуск командной строки.
В случае повреждения загрузчика Windows, система его восстанавливает, сделав возможным запуск операционной системы.
Достаточно простой способ решения проблем с системой: выполнение восстановления системы с помощью ранее созданных точек восстановления Windows 7, при условии, что на компьютере не была отключена функция для создания точек восстановления.
Восстановление образа системы подразумевает восстановление образа всего системного диска с ОС Windows, с установленными программами, данными пользователя, из заранее сделанной резервной копии образа диска, созданного при помощи средства архивирования и резервного копирования Windows 7.
При необходимости, можно запустить диагностику памяти на наличие ошибок, или открыть окно командной строки для выполнения необходимых команд.
Установочный диск Виндовс можно создать самостоятельно. Образ операционной системы Windows 7 нужно записать на DVD диск при помощи программы для записи дисков, или создать загрузочную флешку.
При создании диска восстановления в Windows 7 штатным средством системы, выявляется один нюанс: по умолчанию, диск восстановления можно записать только на CD/DVD диск.
Что делать тем, у кого на компьютерах (особенно, на ноутбуках) нет дисковода? Это ограничение можно обойти, и создать диск восстановления Windows 7 на флешке.
Далее в статье рассмотрим: создание диска восстановления Windows 7 на CD/DVD диске, на флешке, запуск среды восстановления с диска восстановления, запуск среды восстановления с установочного диска.
Защита информации на этапе предварительной загрузки
Эффективная реализация защиты информации, как и большинство элементов управления безопасностью, рассматривает возможность использования, а также безопасность. Как правило, пользователи предпочитают простые системы безопасности
По сути, чем более прозрачным является решение безопасности, тем охотнее пользователи будут его применять.
Для организаций очень важно защитить информацию на своих ПК независимо от состояния компьютеров и намерений пользователей. Такая защита не должна обременять пользователей
Одним из неудобных (однако очень распространенных ранее) сценариев является ситуация, когда пользователю нужно вводить определенные данные во время предварительной загрузки, а затем снова при входе в Windows. Следует избегать такой ситуации, когда пользователю приходится несколько раз вводить данные, чтобы войти в систему.
Windows 11 и Windows 10 позволяет использовать настоящий SSO-опыт из среды предварительной перезагрузки на современных устройствах и в некоторых случаях даже на старых устройствах при надежных конфигурациях защиты информации. TPM в изоляции способен обеспечить надежную защиту ключа шифрования BitLocker в состоянии покоя и безопасно разблокировать диск операционной системы. Если ключ используется и, следовательно, находится в памяти, аппаратные функции в сочетании с возможностями Windows обеспечивают безопасность ключа и защищают от несанкционированного доступа в результате атак методом холодной загрузки. Несмотря на доступность других мер противодействия (разблокировка с использованием ПИН-кода), они неудобны; в зависимости от конфигурации устройства при использовании этих мер может не обеспечиваться дополнительная защита ключа. Дополнительные сведения см. в дополнительных сведениях о контрмерах BitLocker.
Как создать загрузочную флешку с помощью командной строки
Загрузочная флешка необходима для выполнения различных задач, как административных задач на компьютере, так и восстановления работоспособности и установки операционных систем, удаления вирусов и многих других операций.
Функционал загрузочной флешки определяется составом образа, который планируется на него записать. Это могут быть образы LiveCD, образы операционных систем или специальные сборки и другое.
Существует множество утилит, которые позволяют создавать загрузочные USB накопители, однако не прибегая к стороннему программному обеспечению, для создания загрузочной флешки можно воспользоваться стандартными средствами Windows, а именно командной строкой. Для создания загрузочной флешки на ней необходимо создать загрузочный сектор, так называемый boot-сектор. Для этого откройте командную строку с правами администратора и введите команду DISKPART.
DISKPART – это специальная утилита, позволяющая работать с разделами жестких дисков, производить их очистку и форматирование, и другие операции. Утилита работает, так же, как и консоль Windows, посредством ввода текстовых команд.
Процесс создания загрузочной флешки с помощью утилиты DISKPART следующий:
Скриншот 1. Отображение в окне утилиты DISKPART списока доступных дисков
Необходимо подключить USB накопитель к компьютеру, после чего в окне утилиты DISKPART введите следующую команду (См.скрин. 1):list disk
Данная команда позволяет отобразить на экране список доступных дисков. Это необходимо для того, чтобы для дальнейшей работы с флешкой выбрать именно USB-накопитель, а не раздел жесткого диска.
Список дисков достаточно простой, в первом столбце идут номера дисков, во втором отображается их состояние, в третьем – размер и т.д. Ориентируясь на объем накопителя запомните номер диска, в моем случае флешка находится под номером 1 (Диск 1) (См. Скрин. 2).
Скриншот 1. Выбор USB-накопителя
Теперь следует выбрать накопитель, введите команду:select disk 1
В моем случае указан диск под номером 1, который на следующем этапе очистим, введите команду:clean
Диск подготовлен к дальнейшей его модификации. Создайте на флешке основной или главный раздел, введите команду:create partition primary
Работа в интерпретаторе сложна тем, что требуется точно соблюдать последовательность действий. Если вы создали раздел, то чтобы с ним работать его необходимо выбрать:select partition 1
Раздел вы выбрали, теперь сделайте его активным:active
Чтобы задать необходимую файловую систему на флешке необходимо ее отформатировать:format fs=NTFS
Процесс форматирования может длиться несколько минут, в зависимости от объема вашего носителя. При необходимости можно назначить букву дисковому разделу на флешке, введите команду:assign letter Z
Рекомендуем указывать букву с конца латинского алфавита, чтобы не создавать конфликт с другими разделами логических дисков, поэтому флешке назначена буква Z.
Итак, вы создали загрузочную флешку с помощью командной строки, также вы подготовили ее для записи образа, закройте DISKPART, введите команду:exit
Следующим шагом будет запись ISO образа на флешку, для этого его необходимо разархивировать и скопировать все папки и файлы в корень накопителя. Стоит отметить, что после разархивации ISO образа, файлы и папки могут быть помещены в папку с именем образа, необходимо скопировать на флешку не эту папку, а файлы и папки, которые в ней находятся. Для распаковки образа можно воспользоваться программами архиваторами, например, 7-Zip или HaoZip либо любой другой архиватор, который поддерживает работу с форматом файлов . ISO.
Кроме того, в случае если у вас установлена операционная система Windows 8 или Windows 10, так как данные операционные системы включают в себя стандартные средства для работы с ISO образами, для распаковки образа можно не использовать архиваторы, а смонтировать образ, для этого достаточно щелкнуть правой кнопкой мыши на файле ISO образа и в контекстном меню нажать кнопку «Подключить», после чего образ будет смонтирован в виртуальный DVD-привод, а файлы находящиеся в нем можно скопировать на созданную вами загрузочную флешку. Для отключения виртуального привода в проводнике щелкните на нем правой кнопкой мыши и в контекстном меню нажмите кнопку «Извлечь».
После копирования файлов из образа, флешка полностью готова для установки операционных систем или использования для выполнения восстановительных, реанимационных работ с системой и т.д. Не забудьте в настройках BIOS установить в качестве первого устройства загрузки USB-диск, чтобы компьютер загружался с флешки, а не с жесткого диска.
Системный подход к безопасности
Сделать свой компьютер более безопасным можно, если добавить дополнительные уровни защиты. Это особенно актуально, когда от защищенности вашего ПК зависит благополучие бизнеса. Компания Roboform предоставляет широкий набор решений по безопасности для компьютеров. Их менеджер по защите паролей сделает ваши данные неприступными для любых атак.
Как и ключи от сейфа или квартиры, usb ключ нужно хранить в надёжном месте. В нём не будет никакого смысла, если любой сможет запросто им воспользоваться без вашего ведома. И, как в случае с ключами от дома, на случай потери было бы разумно создать копию на какой-нибудь отдельный носитель, который будет хранить образ электронного ключа. В непредвиденной ситуации так будет проще быстро попасть в систему.
Шифрование устройств BitLocker
Начиная с Windows 8.1, Windows автоматически включает шифрование устройств BitLocker на устройствах, поддерживаюх современное режим ожидания. С Windows 11 и Windows 10 microsoft предлагает поддержку шифрования устройств BitLocker на гораздо более широком диапазоне устройств, в том числе современных standby, и устройствах, Windows 10 Домашняя выпуска или Windows 11.
Корпорация Майкрософт ожидает, что большинство устройств в будущем будут проходить тестирование, что делает шифрование устройств BitLocker широко распространенным на современных Windows устройствах. Шифрование устройств BitLocker дополнительно защищает систему, прозрачно реализуя шифрование данных на всей устройстве.
В отличие от стандартной реализации BitLocker шифрование устройств BitLocker включено автоматически, чтобы устройство всегда было защищено. В следующем списке изложено, как это происходит.
- После завершения чистой установки Windows 11 или Windows 10 и завершения работы с выходом из окна компьютер готовится к первому использованию. В рамках этой подготовки шифрование устройств BitLocker инициализировано на диске операционной системы и фиксированных дисках данных на компьютере с четким ключом (это эквивалент стандартного приостановленного состояния BitLocker). В этом состоянии диск отображается с значоком предупреждения в Windows Explorer. Желтый значок предупреждения удаляется после создания протектора TPM и восстановления, как поясняется в следующих точках пули.
- Если устройство не подсоединено к домену, требуется использовать учетную запись Майкрософт, которой были предоставлены права администратора на устройстве. Когда администратор использует учетную запись Майкрософт для входа, незащищенный ключ удаляется, а ключ восстановления отправляется в учетную запись Майкрософт в Интернете, создается механизм защиты TPM. Если устройству требуется ключ восстановления, пользователю порекомендуют использовать другое устройство и перейти по URL-адресу доступа к ключу восстановления, чтобы извлечь его с использованием учетных данных своей учетной записи Майкрософт.
- Если пользователь использует для входа учетную запись домена, незащищенный ключ не удаляется до тех пор, пока пользователь не подсоединит устройство к домену и не выполнит успешное резервное копирование ключа восстановления в доменные службы Active Directory (AD DS). Необходимо включить параметр групповой политики Конфигурация компьютера\Административные шаблоны\Компоненты Windows\Шифрование диска BitLocker\Диски операционной системы и выбрать вариант Не включать BitLocker до сохранения данных восстановления в AD DS для дисков операционной системы. При такой конфигурации пароль восстановления создается автоматически, когда компьютер подключается к домену, а в AD DS создается резервная копия ключа восстановления. Затем создается механизм защиты TPM, незащищенный ключ удаляется.
- Аналогично входу по учетной записи домена незащищенный ключ удаляется, когда пользователь входит на устройство с использованием учетной записи Azure AD. Как описано в пункте выше, пароль восстановления создается автоматически, когда пользователь проходит проверку подлинности в Azure AD. Затем выполняется резервное копирование ключа восстановления в Azure AD, создается механизм защиты TPM, незащищенный ключ удаляется.
Корпорация Майкрософт рекомендует включить шифрование устройств BitLocker в любых поддерживаемых системах, но процесс автоматического шифрования устройств BitLocker можно предотвратить, изменив следующий параметр реестра:
- Подраздел: HKEY_LOCAL_MACHINE\SYSTEM\CurrentControlSet\Control\BitLocker
- Значение: PreventDeviceEncryption равно True (1)
- Тип: REG_DWORD
Администраторы могут управлять устройствами с поддержкой домена, на которые включено шифрование устройств BitLocker с помощью администрирования и мониторинга Microsoft BitLocker (MBAM). В этом случае шифрование устройств BitLocker автоматически делает доступными дополнительные параметры BitLocker. Преобразование или шифрование не требуется, и если нужно внести какие-либо изменения в конфигурацию, MBAM может осуществлять управление всем набором политик BitLocker.
Примечание
Шифрование устройств BitLocker использует 128-битный метод шифрования XTS-AES. Если требуется использовать другой метод шифрования и/или силу шифра, сначала необходимо настроить и расшифровать устройство (если уже зашифровано). После этого можно применить различные параметры BitLocker.
Как узнать ключ безопасности Вай Фай сети Ростелекома
Если вы думаете о том, как узнать ключ безопасности от Вай Фай Ростелекома, для начала стоит разобраться в видах сетей. Существуют внутренние сети, например, домашние или рабочие, где интернет поступает на роутер, а уже далее раздается устройствам при помощи Wi-Fi технологии. Также есть и другой вид подключения к интернету, а именно Wi-Fi точки доступа, установленные самим Ростелекомом. Если первый вариант предполагает выбор ключа самим владельцем, то используя второй, нужно будет получить пароль для доступа у оператора. Точки Wi-Fi сейчас становятся особенно популярными в загородных районах, где проводного подключения к сети не предусмотрено.
Рассмотрим подробнее первый вариант – личный беспроводный роутер. Для установки ключа безопасности будет нужно войти в меню настроек устройства. На большинстве моделей начального, среднего и даже профессионально классов изменить параметры можно при помощи интуитивно понятного веб-интерфейса.

Здесь, в зависимости от фирмы производителя и прошивки, меню может отличаться, но всегда будут присутствовать основные пункты, среди которых нужно будет найти настройки беспроводной сети. В этой вкладке можно будет как изменить или задать, так и просто узнать уже установленный защитный ключ.
Если вы хотите узнать ключ сети более простым способом и имеете устройство на Windows, которое уже успешно подключено к интернету от Ростелекома по Wi-Fi, то сделать это можно прямо в операционной системе:
- заходим в центр управления сетями;
- переходим во вкладку изменения параметров адаптера;
- выбираем нужный Wi-Fi адаптер и дважды кликаем на него левой кнопкой мыши;
- здесь идем по пути вкладок «свойства беспроводной сети – безопасность»;
- отмечаем пункт отображать вводимые знаки и видим установленный пароль.
К сожалению, узнать ключ безопасности Вай Фай сети Ростелекома на мобильных телефонах с Android и IOS штатными средствами не получится.
Куда и как ввести ключ сети к роутеру Ростелекома
Если у вас возникает вопрос о том, как и куда именно нужно ввести ключ сети к роутеру Ростелекома, то стоит ознакомиться с более подробной инструкцией по подключению. В начале нужно будет узнать производителя и модель маршрутизатора. Наиболее распространенными для домашнего и офисного интернета сейчас являются роутеры начального и среднего уровня. На российском рынке популярнейшие роутера представлены компаниями: D-Link, TP-Link, Asus, Tenda, а также некоторыми другими брендами, скрытыми за логотипом Ростелекома.
Вторым шагом будет определение IP адреса роутера. Наиболее распространенными являются комбинации 192.168.0.1 и 192.168.1.1. Для того чтобы узнать какой именно IP используется в маршрутизаторе по умолчанию нужно найти печатную инструкцию к оборудованию или же скачать PDF документ с официального сайта производителя устройства.
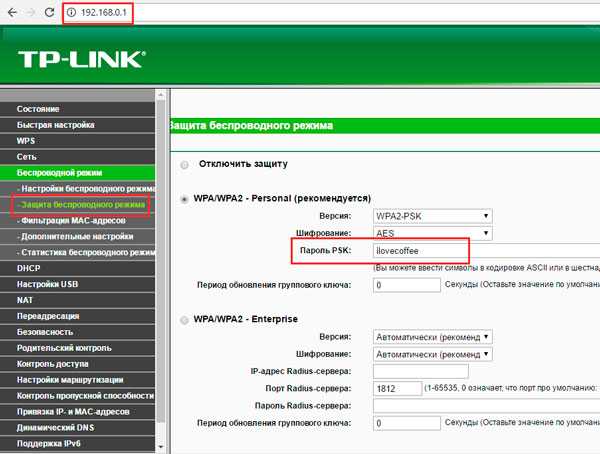
После этого заходим в браузер на компьютере, подключенном к сети проводным или беспроводным методом, и вводим IP в адресную строку. Нажав клавишу ввода, мы попадем на главную страницу настроек роутера. Для примера возьмем роутер TL-WR1043ND. В интерфейсе TP-Link нужно выбрать вкладку «Беспроводной режим», находящуюся в левом сайдбаре. Здесь можно настроить все параметры Wi-Fi точки доступа. Если интересует только ключ безопасности, выбираем подкатегорию «Защита беспроводного режима». При выбранных параметрах WPA2-PSK или другой версии, кроме случаев, когда защита отключена, искомая комбинация будет указана в поле с подписью «Пароль PSK». При изменении параметров не забывайте сохранять их соответствующей кнопкой.
Узнать и ввести собственный ключ безопасности сети на основе интернета от Ростелекома можно в параметрах собственного роутера. Для пользователей, которые по каким-либо причинам не имеют доступа в веб-интерфейс оборудования (общественное устройство в интернет-кафе и т. д.) существует вариант проверки пароля при помощи своей операционной системы. Но таким способом можно воспользоваться, только если у вас уже есть подключенное к сети устройство.
Удаление Syskey
Чтобы отменить это действие и отключить SysKey, запустите SysKey еще раз и на этот раз выберите Store Startup Key Locally.
Кстати, еще в 1999> году в SysKey была обнаружена дыра в безопасности, которая позволила взломать ее с помощью некоторых инструментов атаки грубой силы. Но исправление для этого SysKey Bug было позже выпущено, а дыра была исправлена.
Инструмент блокировки SAM не может обеспечить надежную защиту — по крайней мере, не от профессиональных хакеров, — но по крайней мере это один дополнительный уровень безопасности — кроме использования BitLocker — вы можете предоставить свой компьютер под управлением Windows 7.
Некоторые из вас могут захотеть проверить этот список шпионского ПО, который поможет вам заблокировать Windows с помощью USB Pen Drive.
Как создать диск восстановления Windows 7 на флешке
Создать диск восстановления Windows 7 на флешке штатным средством не представляется возможным, потому что там изначально не предусмотрена поддержка USB диска. Но, обладатели ноутбуков, не имеющие дисковода, могут обойти это ограничение.
Обращаю ваше внимание, что в интернете есть статьи, описывающие создание диска восстановления Виндовс 7 на флешке, в которых сначала образ создают на физическом оптическом диске, а затем переносят его на флешку. Но у меня возникает один вопрос: «Каким образом пользователь может сначала записать диск восстановления на CD или DVD диск, если на компьютере отсутствует дисковод?»
Выходит, что подобные статьи оторваны от практики.
Нам понадобится программа — эмулятор для создания виртуальных пишущих приводов. Это обязательное условие. Меня заинтересовала возможность создания диска восстановления Виндовс 7 на флешке, поэтому в процессе написания этой статьи, я потратил несколько часов для тестирования подобных программ, пока не нашел работоспособное приложение для данного метода.
Программа Phantom Drive (в сети можно найти программу с русификатором) успешно правилась с поставленной задачей.
Для создания диска восстановления Windows 7 на флешке, необходимо выполнить следующие действия:
- В эмуляторе пишущего дисковода создается диск восстановления системы.
- Затем создается загрузочная флешка для диска восстановления.
- Из эмулятора оптического диска на загрузочную флешку копируется содержимое диска восстановления.
Первый этап: сначала нужно записать диск восстановления на виртуальный дисковод Phantom Drive:
- Запустите программу Phantom Drive.
- В стартовом окне программы выберите задачу: «Создать. Создать новый чистый диск».
- В окне «Phantom Drive – Создание», в настройке «Создать как», выберите тип диска (я выбрал DVD-RW), нажмите на кнопку «Создать».
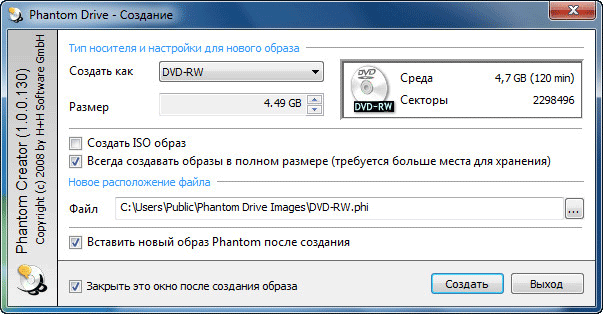
- После этого, в окне Проводника, в виртуальном дисководе отобразится вставленный виртуальный оптический диск.
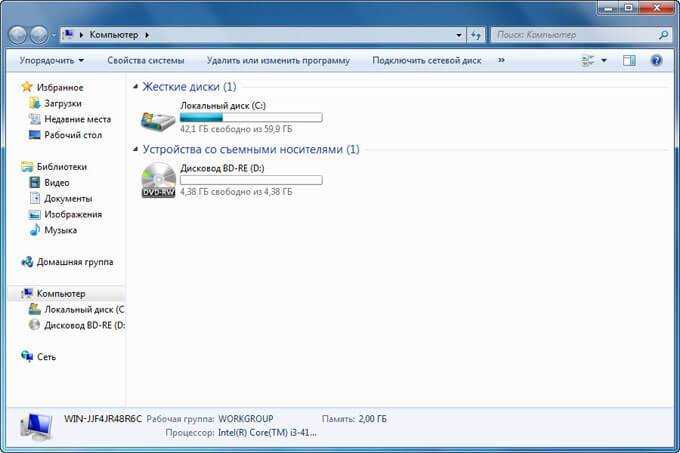
- Пройдите по пути: меню «Пуск» => «Обслуживание» => «Создать диск восстановления системы».
- В окне «Создать диск восстановления системы» выберите виртуальный дисковод, нажмите на кнопку «Создать диск».

- Далее проходит процесс создания диска восстановления, по его завершении, закройте окна средства системы.
Второй этап: создание загрузочной флешки с помощью командной строки.
- Вставьте флешку в USB разъем компьютера.
- Войдите в меню «Пуск» => «Стандартные» «Командная строка».
- Запустите командную строку от имени администратора, введите последовательно следующие команды (после ввода команды, необходимо нажать на клавишу «Enter» для выполнения команды):
- В окне интерпретатора командной строки отобразятся все подключенные к компьютеру диски. Определите среди дисков компьютера флешку, ориентируясь по размеру USB флеш накопителя. По этому изображению понятно, что флешка имеет название «Диск 1» (у вас может быть другая цифра диска, в зависимости от количества подключенных дисков).
- Выберите диск, в данном случае «Диск 1».
- Далее необходимо ввести следующие команды, в результате выполнения которых, произойдет очистка флешки от данных, создание разделов, выбор раздела, пометка раздела, форматирование раздела в FAT32, присвоение буквы диска, завершение работы утилиты DiskPart.
- В интерпретаторе командной строки выполните последовательно команды:
- После завершения работы DiskPart, закройте командную строку. Загрузочная флешка создана.
Аутентификация в агенте. Запрос пароля для доступа к зашифрованному жесткому диску
Данный способ аутентификации подходит только для Kaspersky Endpoint Security 10 для Windows версии SP1 MR4 (10.2.6.3733) и ниже.
Если в политике включена опция Запрашивать ввод пароля у активного пользователя, после применения политики и запуска задачи шифрования жесткого диска на экране рабочей станции появляется окно Запрос пароля для доступа к зашифрованному жесткому диску.
Чтобы запросить пароль для доступа к зашифрованному жесткому диску в активной сессии:
- Задайте пароль для доступа к зашифрованному жесткому диску. Нажмите ОК.
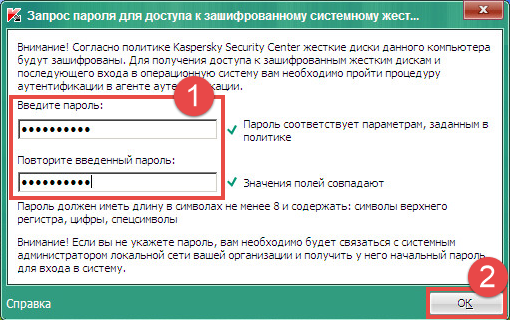
Если в политике включена опция Использовать технологию единого входа (SSO), то при первой перезагрузке компьютера в Агенте аутентификации потребуется ввести пароль, заданный на шаге 1. Затем в окне приветствия Windows пароль учетной записи Windows. Выполняется синхронизация паролей Агента аутентификации и учетной записи Windows. При каждой следующей загрузке в Агенте аутентификации потребуется ввести только пароль учетной записи Windows, вход в систему будет выполняться автоматически.
Если в политике не включена опция Использовать технологию единого входа (SSO), то при загрузке компьютера потребуется ввести пароль для Агента аутентификации, а затем пароль учетной записи Windows.
- Нажмите Да, если введенный пароль не совпадает с паролем учетной записи Windows.
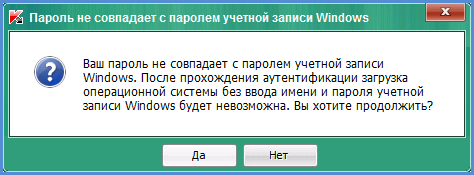
- Дождитесь сохранения пароля.
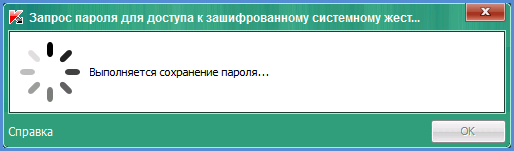
- Убедитесь в успешном завершении операции. Нажмите ОК.
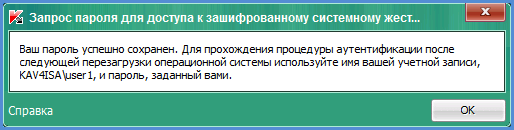
- Перезагрузите рабочую станцию.
- Выполните аутентификацию в агенте.
Применении Predator
- Далее, появится окошко с предложением создания пароля и ключа в настройках приложения, соглашаемся. Кликаем «Ок».
- Откроется окошко настроек, где следует ввести пароль.
- После этого подключаем флешку к компьютеру. Ждем, пока программа автоматически ее определит. Далее, кликаем «Создать ключ». Когда все будет сделано, немного ниже появится строка с датой создания и номером ключа.
- Далее, переходим в закладку «Дополнительные параметры», где ставим галочку, напротив «При старте Windows ». Подразумевается запуск Predator при каждом запуске операционной системы.Кликаем «Ок».
На этом установка и настройка приложения завершается, о чем сообщит специальное окошко, где также будет указано на необходимость ручного запуска утилиты для начала ее работы. Запустив программу вы тем самым блокируете компьютер и будете иметь возможность работать на нем лишь с подключенной флешкой.
О работе приложения можно узнать, посмотрев в трей рабочего стола, где будет светиться зеленый кружок.Также удостовериться в работе программы можно, если вытащить флешку USB-разъема. Следствием такого действия станет блокирование компьютера — появится черный экран. Вставив флешку обратно вы снова получите доступ к системе.
Если флешка испортиться или будет утеряна, то доступ к компьютеру можно восстановить, нажимая любую кнопку на клавиатуре пока не появится окошко с полем для введения пароля. Верно введя пароль, защита Predator будет отключена. Но вводить пароль нужно быстро, приложение дает для этого лишь 20 секунд. После чего окошко исчезнет и вы снова будете лицезреть черный экран.
Читать еще: Плагин не отвечает что делать Mozilla?
Важно! Утилита Predator – это приложение для блокирования доступа к компьютеру посредством флешки на то время пока вы будете находиться далеко от клавиатуры. И рассматривать Predator как серьезное средство защиты не стоит, разве что комбинируя ее с другими защитными криптографическими программами


































