Cleaning Up DriverStoreFileRepository
Basically you can delete all of the folder contents in Windows 10—but this might be insecure, and you might face with errors, crashes, etc.
The most common situation is when tens or thousands of GBs of disk space is occupied by folder DriveStore—it contains a lot of driver update files for NVIDIA and AMD graphics cards, Realtek sound cards, and, sometimes, regularly driver update files of the plugged-in devices (printers, scanners, etc.). You can drastically reduce the size of the folder FileRepository by deleting files with old drivers (even if you only remove the old video card drivers).
Important. As a precaution, we strongly recommend creating a restore point first before deleting any of the files.
Windows 10 has a built-in disk cleanup tool that can also remove old unused drivers.
- Run the Disk Cleanup Wizard by pressing the Win + R keys and entering the command cleanmgr.exe;
- In the Disk Cleanup for (C:) window, click the Cleanup System Files button;
- Select the Device driver packages option and click OK to start up the drivers clean up.
However, this method of cleaning the FileRepository folder is extremely inefficient. It is unlikely that you will be able to reduce the size of the folder by more than 30-100 MB.
In case you want to clean up DriverStore folder more deeply, follow the steps below:
- Press Win and type in Command Prompt. Right click on it and run it as Administrator.
- Type in and the command pnputil.exe /e > c:drivers.txt by clicking Enter.
- The command from step 2 will create a file drivers.txt on C: drive with the lists of driver packages that are stored in folder FileRepository.
- Now you can delete all unnecessary drivers with the help of command pnputil.exe /d oemNN.inf (NN — is a number of drivers file package from drivers.txt, as for example oem07.inf). In case the driver is in use, you will see an error while trying to delete it.
WS in Windows 10
If the driver is not used in the system, the message “Driver package deleted successfully” should appear. Otherwise, an error will appear: “Deleting the driver package failed: One or more devices are presently installed using the specified INF“. If you are sure that you don’t need this driver, you can remove it by using the /f option:
If there are a lot of drivers in the system, you can use the following script for automatic driver removal. Create a text file cleanupdrivers.bat with the following code and run it as an administrator. This script will sequentially loop all inf files with an index from 1 to 400 and delete the corresponding driver files. If the driver is used or doesn’t exist, it will be skipped:
For your convenience, you can create an Excel table with lists of all installed drivers, find duplicates of the same driver and sort them by installation date and/or driver’s version. It is advisable to keep the system with only the most recent version of each driver.
- You can export the list of drivers to a text file using the command:
- Then the text file must be cleared of the text lines;
- Import this file to the Excel app, delete empty rows and columns;
- As a result, you will get a list of driver names, versions, class names, vendors and installation dates;
- It remains to sort the list and select the driver with the same name (except for the latest version by the installation date);
- Now you can remove the old drivers using the pnputil utility as described above.
We recommend you delete old graphic card’s drivers at first (in Windows 10 you can find info about the current version of drivers in Device manager).
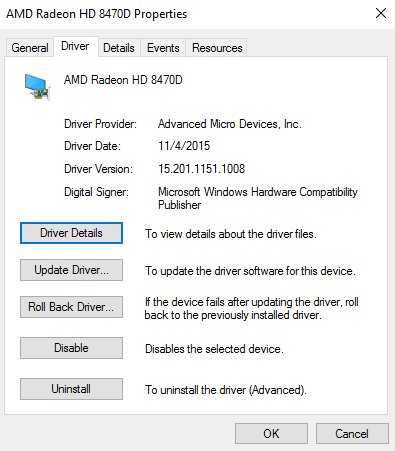
You can delete older files; that won’t hurt your computer. Also, you are free to delete old drivers for other connected devices (printers, scans, etc.). It is not recommended to delete unknown system device’s drivers (like Intel, AMD, and others). After removing the drivers, restart your computer. If after the system boot some devices will have the description Unknown device with a yellow icon in the Device Manager, such drivers needed to be downloaded and installed manually or using the automatic driver update feature.
After the finish check the DriverStore folder – what size does it have now? Most likely, it’s drastically reduced.
Using Driver Store Explorer
The task described above can be also performed with the help of Driver Store Explorer (RAPR) utility, here is a link to download.
Run the program with Administrative privileges and press Enumerate.
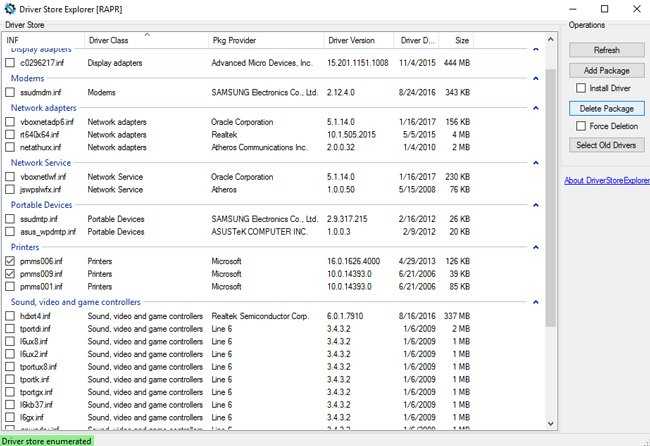
After that, you need to choose packages to delete. Check on them and press Delete Package (drivers that are used by the system at the moment won’t be deleted in case you didn’t check on Force Deletion option.
Tip. You can choose old drivers automatically by pressing Select Old Drivers button.
How to Clean FileRepository Folder Manually?
Important! Implementing of these instructions can cause crashes in Windows 10 and can damage your system! Do it only on your own risk!
You can delete files in FileRepository manually (but it’s insecure and not recommended):
- Go to folder C:WindowsSystem32DriverStore, right click on FileRepository folder and press Properties.
- Go to Security tab and click on Advanced.
- Near Owner field click on Change.
- Type in your user name or click Advanced >Find Now and choose it from the list. Click ОK.
- Check on Replace owner on subcontainers and Replace all child object permission entries with inheritable permission entries from this object. Press OK and confirm the operation.
- Now you will get back to tab Security. Click on Edit under the users list.
- Press Add… >Advanced, find your account in the list and choose it. Set Full control permissions to it. Click ОK and confirm the changes. After finish, click OK.
- Now the contents of the folder can be deleted manually (some of the files still cannot be deleted because they used by OS at the moment, you can skip them by clicking on the appropriate button).
That’s all! Hope this was useful and helped you to free up some space by cleaning up FileRepository folder.
Продолжаем разговор об удалении
Тем не менее, как говорил барон Мюнхаузен, а головы-то у нас мыслящие. Посмотрите на эти имена — DriveStore, а внутри папка — FileRepository. И конечно, становится понятным, что папка имеет отношение к драйверам (DriveStore — Склад драйверов) и библиотеке файлов.
Уже одно это может насторожить — ведь подавляющее большинство проблем на компьютере с драйверами как раз и связаны.
Действительно, Windows именно в папку DriveStore на системном диске, по адресу Windows\System32\, и складывает все используемые на компьютере драйверы. Но дело в том, она хранит там не только текущие драйверы, но и все, которые использовались до сих пор. Это особенно актуально для драйверов видеокарт, которые мы можем менять в течение «жизни» компьютера не один и не два раза.
Вот и получается, что со временем в этой папке образуется «куча мусора», который ждёт очистки. Другое дело, как это сделать. Просто запустить «Мой компьютер», войти в папку и заняться удалением файлов, не пойдёт — полетит система почти наверняка. Для работы с этой папкой есть специальные приёмы.
Папка FileRepository: что это, можно ли ее удалить или очистить
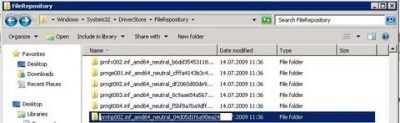
В Windows достаточно много системных папок, предназначение которых обычному пользователю неизвестно. В этих папках складируется различная системная информация, и они не мешают ровно до тех пор, пока не занимают большое количество свободного места. Особенно это критично, если системный накопитель имеет малый объем, например, он является твердотельным — SSD. В рамках данной статьи рассмотрим, за что отвечает папка FileRepository, расположенная в категории System32 папки Windows, и можно ли ее удалить.
1. Как найти папку FileRepository в Windows 2. FileRepository — что это за папка 3. Можно ли удалить папку FileRepository
Есть несколько способов, как добраться до папки FileRepository в Windows и посмотреть, как много места она занимает сейчас на накопителе:
Пройти в проводнике по пути:
{Системный_диск}:\Windows\System32\DriverStore\
Здесь, среди прочих папок, будет FileRepository.
Воспользоваться окном “Выполнить”. Для этого надо нажать на клавиатуре сочетание Windows+R, и в открывшемся окне ввести команду:
%WINDIR%\System32\DriverStore\FileRepository
После этого вы окажетесь непосредственно в папке FileRepository.
Как удалить драйвера с компьютера windows 7
Со временем в операционной системе Виндовс 7 накапливается огромное число ненужных драйверов, большинство из которых принадлежат давно неиспользуемым устройствам. К ним относятся различные виртуальные дисководы, подключаемые флеш-накопители. Также после замены старого оборудования на новое (покупка видеокарты) необходимо удалить драйвер устройства, которое больше не будет использоваться. Об этом и поговорим ниже на примере windows 7, рассмотрев все простые для новичка методы решения проблемы.
Простейший способ
Легче всего удалить ненужный драйвер – воспользоваться инструментом, который входит в состав любой ОС семейства windows. Это «Удаление программ».
- Вызываем «Панель управления».
- Находим пункт «Удаление программ» или «Программы и компоненты», в зависимости от способа визуализации ее элементов.
Спустя несколько секунд появится список инсталлированных в windows 7 приложений, в число которых входят и некоторые драйверы, например, для звуковой и видеокарты.
Выделяем ненужное ПО и кликаем «Удалить/Изменить» или вызываем эту команду через контекстное меню элемента.
Следуем инструкциям деинсталлятора и выполняем перезагрузку компьютера по окончанию его работы.
Недостатком метода является то, что в списке присутствуют лишь единичные драйверы и касаются они, по большему счету, периферийных устройств: видеокарта, звуковая плата, принтер, модем.
Диспетчер устройств
Воспользоваться диспетчером устройств стоит в случае, когда необходимо удалить драйвера оборудования, которые не отображаются в списке «Программы и компоненты».
Здесь все устройства рассортированы по подразделам (мониторы, USB-контроллеры, дисковые накопители), поэтому с поиском ненужного драйвера в windows 7 проблем быть не должно.
Вызываем «Свойства» Моего компьютера.
Разворачиваем категорию, где находится аппаратный компонент, программное обеспечение которого необходимо удалить, и вызываем соответствующую команду через контекстное меню элемента или пользуемся одноименной кнопкой панели инструментов.
Посмотрите ещё: Настройка OpenVPN windows 7
Подтверждаем удаление программного обеспечения.
Перезагружаем компьютер по окончании удаления.
В некоторых случаях придется отмечать флажком опцию, отвечающую за деинсталляцию сопутствующего программного обеспечения для полного удаления драйвера.
Если желаете избавиться от драйвера, который не отображается в диспетчере устройств по умолчанию, выполните такие действия.
- Вызовите «Вид» из главного меню приложения.
- О.
Вследствие этого в окне появится дополнительная строка «Драйвера не самостоятельно настраиваемых устройств». В большинстве случаев здесь не стоит что-либо трогать, но в нашей ситуации после деинсталляции Bluestacks остался какой-то драйвер. Удалим его.
Как очистить папку DriverStore в Windows 11/10
Мы можем очистить папку DriverStore в Windows 11/10 следующими простыми способами. Мы исследуем эту тему с помощью методов, описанных ниже в этом разделе, следующим образом:
- Использование очистки диска
- Использование командной строки
- Использование пакетного файла
- Используя DriverStore Explorer.
Давайте посмотрим на описание пошагового процесса применительно к каждому из методов.
1]Безопасно очистите папку DriverStore с помощью функции очистки диска.
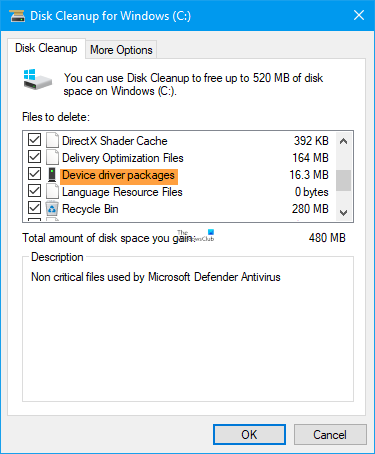
Это самый безопасный, простой и понятный способ очистки DriverStore. Инструмент очистки диска может очистить и удалить старые ненужные драйверы с вашего компьютера с Windows 11/10.
- При запуске утилиты выберите диск, который хотите очистить.
- Следующее нажатие Очистить системные файлы.
- Теперь выберите Пакеты драйверов устройств и любые другие параметры, которые вы хотите.
- Нажмите ОК, чтобы запустить инструмент.
Вы также можете использовать версию Advanced Disk Cleanup Utility для командной строки.
2]Очистите папку DriverStore с помощью командной строки.
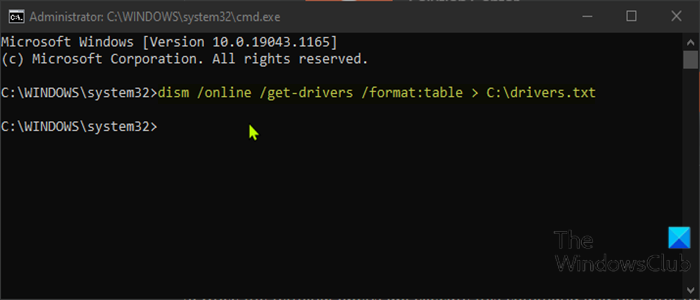
Еще один способ перейти в чистую папку DriverStore на вашем ПК с Windows11 / 10 — использовать командную строку.
Чтобы очистить папку DriverStore на ПК с Windows11 / 10 с помощью командной строки, выполните следующие действия:
Когда откроется окно командной строки, следуйте инструкциям в этом руководстве по удалению драйверов с помощью командной строки.
3]Очистите папку DriverStore с помощью командного файла.
Чтобы очистить папку DriverStore на ПК с Windows11 / 10, создав пакетный файл, а затем запустите файл .bat, выполните следующие действия:
- Нажмите клавишу Windows + R, чтобы вызвать диалоговое окно «Выполнить».
- В диалоговом окне «Выполнить» введите блокнот и нажмите Enter, чтобы открыть Блокнот.
- Скопируйте и вставьте приведенный ниже синтаксис в текстовый редактор.
@echo off for / L %% N in (1,1,600) do (echo Удаление драйвера OEM %% N.INF pnputil / d OEM %% N.INF)
Сохраните файл с именем и добавьте расширение файла .bat — например; DScleanup.bat и в поле Тип файла выберите Все файлы.
Чтобы очистить папку DriverStore, перейдите в папку, в которой вы сохранили файл, и запустите пакетный файл с правами администратора (щелкните сохраненный файл правой кнопкой мыши и выберите Запустить от имени администратора из контекстного меню).
4]Использование DriverStore Explorer
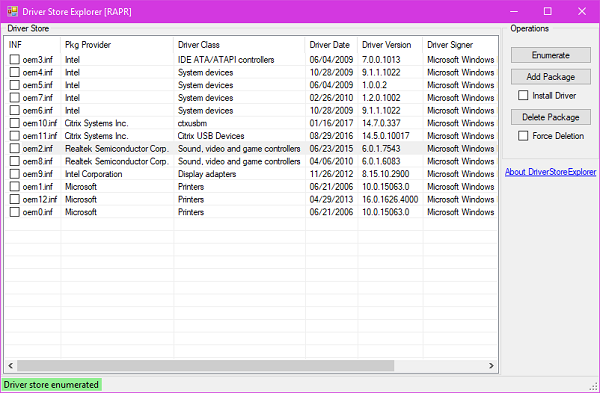
DriverStore Explorer — это бесплатная программа, которая поможет вам легко управлять, перечислять, добавлять или удалять драйверы устройств, установленные на вашем компьютере.
Вот и все о методах очистки папки DriverStore в Windows 11/10!
Как удалить драйверы из DriverStore?
Пользователи Windows могут безопасно удалить или удалить пакет драйверов из хранилища драйверов на компьютере с Windows двумя основными способами: удалите драйверы с помощью командной строки или удалите драйвер с помощью диспетчера устройств. Для некоторого оборудования, такого как дисплей, вы можете использовать специальный деинсталлятор — Display Driver Uninstaller.
Связанное сообщение: Управление драйверами устройств в папке хранилища драйверов с помощью DriverStore Explorer.
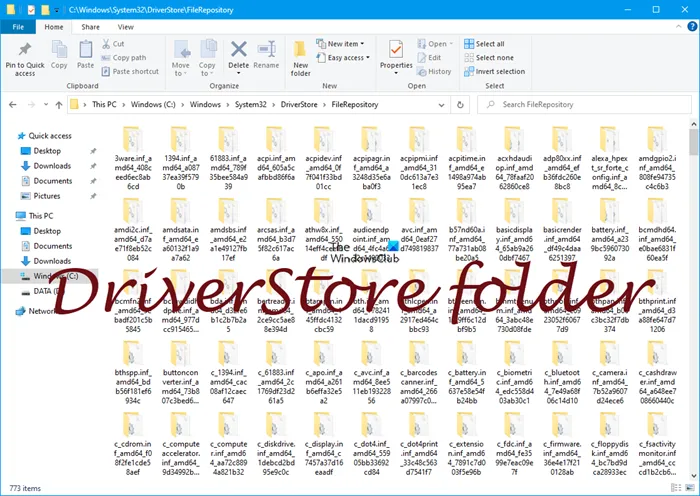
FileRepository — что это за папка
Как можно понять из расположения папки FileRepository, которая находится в Windows, это системная папка, которая генерируется по умолчанию при установке операционной системы. Данная папка требуется для хранения драйверов. То есть, в этой папке находятся все драйвера, которые когда-либо устанавливались на компьютер автоматически или в ручном режиме.
Папка FileRepository по умолчанию в операционной системе Windows 10 самостоятельно не очищается. Соответственно, чем дольше работает система без переустановки на компьютере, тем больше становится размер папки.
Информация, которая хранится в папке FileRepository, может потребоваться пользователю, если в процессе очередного обновления драйверов оборудования возникнет критическая ошибка. В операционной системе Windows в утилите “Диспетчер устройств” можно для каждого конкретного устройства откатить драйвера к предыдущим версиям.
Если говорить проще, в папку FileRepository копируются все установщики всех драйверов, которые когда-либо устанавливались на компьютер.
Как часто пользователь будет обращаться к содержимому папки FileRepository зависит только от него. Если работать на стабильной версии операционной системы, вовремя загружать все обновления и устанавливать только вышедшие и поддерживаемые разработчиками драйвера, велика вероятность, что информация из папки FileRepository никогда не потребуется. При этом, если компьютер активно используется, размер данной папки может доходить до десятка гигабайт, что весьма существенно для системных накопителей малого объема.
Зачем обновлять драйвера?
Большое количество сбоев в работе компьютера или подключенных к нему элементов связано именно с устареванием драйверов. Чтобы принтер, сканер или наушники возобновили работу в прежнем режиме, достаточно просто обновить ПО. Carambis Driver Updater идеально справляется с этой задачей и дает возможность забыть о существовании такой проблемы.
Новые драйвера помогут устранить многие проблемы операционной системы, благодаря чему значительно возрастет ее производительность. Оптимизированный ПК получит свежее дыхание, удивит своего владельца высокой скоростью и корректностью выполнения всех действий.
Ссылка на скачивание:
Что за папка Driverstore и можно ли её удалить в Windows.
Что за папка Driverstore и можно ли её удалить в Windows.
Собственно говоря, при работе на компьютере, а это относится и к новичкам и бывалым метрам, каждый для себя должен уяснить одну простую, но непреложную истину. Персональный компьютер — открытая система, ну, такое решение было принято ещё в далёкие 70-е годы, а Билл Гейтс своим призывом: «Компьютер каждой домохозяйке» — только подлил масла в огонь. Другими словами, всё общедоступно, всё что угодно можно изменить. Отсюда и взломанные банки по всему миру, отсюда и постоянно «летящие» системы после одного нажатия на клавишу.
Вывод в этой ситуации можно сделать следующий — если вы не уверены, если не знаете назначения папки или файла (а это обычное дело, подавляющее большинство файлов — для чего они предназначены в программной системе, тем более Windows, мы не знаем), то ни в коем случае их удалять нельзя.
Ну действительно, а зачем удалять папку DriveStore, пусть и размер её уж слишком велик может быть — почти 20 ГБ. Чтобы очистить диск?! Так, у вас винчестер размером в 800 ГБ и 100–200 из них постоянно свободны! Зачем удалять папку, если вы не знаете о ней ничего.
Поэтому вывод следующий — ни в коем случае ни саму папку целиком, ни её содержимое удалять нельзя!
Автоматический поиск драйверов
Так же будет проверяться актуальность драйверов для всех используемых устройств. Затем появится окно с перечнем устройств,для которых доступно обновление драйверов.
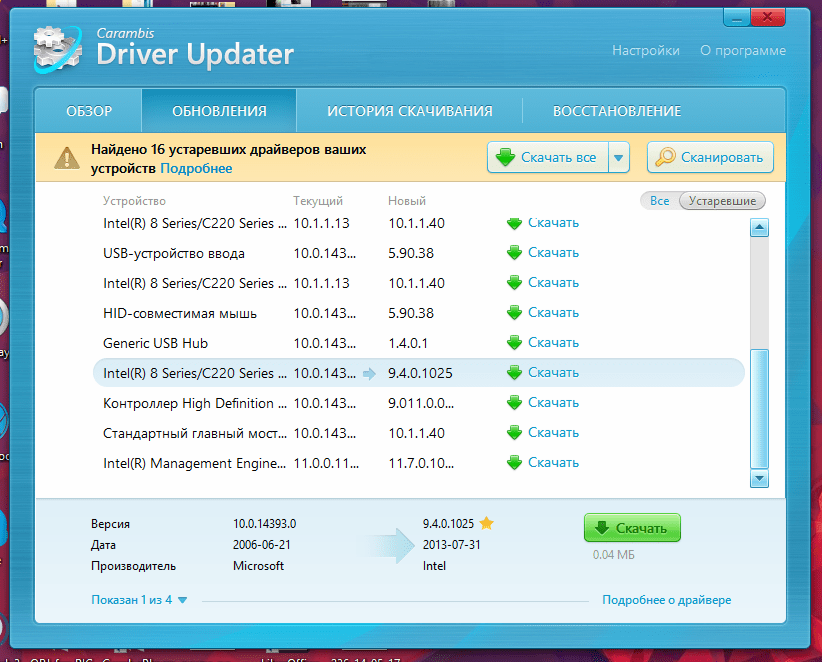
Можно запустить автоматическую установку всех элементов или выборочно скачать и установить свежие версии определенных драйверов. Для каждого из них предоставляется подробная информация — пользователь может увидеть текущую и новую версии, даты выпуска обоих вариантов, название производителя и размер установочного файла.
Если для одного устройства Driver Updater находит несколько более актуальных драйверов, то по умолчанию ставится самый свежий из них
Однако пользователь может выбрать и другую версию ПО, когда это критично важно для правильного решения определенных задач компонентами. Такая опция часто необходима программистам и администраторам
Как удалить содержимое папки вручную
Внимание: этот способ не стоит использовать, если вы не готовы к проблемам с работой Windows, которые могут возникнуть. Также есть способ просто удалить папки из FileRepository вручную, хотя так лучше и не делать (это небезопасно):
Также есть способ просто удалить папки из FileRepository вручную, хотя так лучше и не делать (это небезопасно):
- Зайдите в папку C: Windows System32 DriverStore, нажмите правой кнопкой мыши по папке FileRepository и нажмите «Свойства».
- На вкладке «Безопасность» нажмите «Дополнительно».
- В поле «Владелец» нажмите «Изменить».
- Введите свое имя пользователя (или нажмите «Дополнительно» — «Поиск» и выберите свое имя пользователя в списке). И нажмите «Ок».
- Отметьте пункты «Заменить владельца подконтейнеров и объектов» и «Заменить все записи разрешений дочернего объекта». Нажмите «Ок» и ответьте «Да» на предупреждение о небезопасности такой операции.
- Вы вернетесь на вкладку «Безопасность». Нажмите «Изменить» под списком пользователей.
- Нажмите «Добавить», добавьте свою учетную запись, а потом установите «Полный доступ». Нажмите «Ок» и подтвердите изменение разрешений. После завершения, нажмите «Ок» в окне свойств папки FileRepository.
- Теперь содержимое папки можно удалить вручную (не смогут быть удалены только отдельные файлы, используемые в настоящий момент времени в Windows, для них достаточно будет нажать «Пропустить».
К аждое устройство, которое хотя бы один раз было подключено к компьютеру, устанавливает в систему свой драйвер. Даже если вы больше никогда не станете использовать устройство, единожды установленный драйвер будет оставаться в системе, пока вы его не удалите. Если подключаемых устройств было много, в Windows, верно, накопится немало ненужных и неиспользуемых драйверов. Найти и удалить их поможет бесплатная утилита Driver Store Explorer.
Утилита имеет минималистичный интерфейс, не нуждается в установке и отличается простотой использования. После запуска программа сканирует систему на предмет драйверов сторонних устройств и выводит их список с указанием типа драйвера, издателя, версии, дате выпуска и занимаемого на диске места. Кликнув по записи правой кнопкой мыши, драйвер можно отметить, удалить, экспортировать данные о нем в CSV -файл.
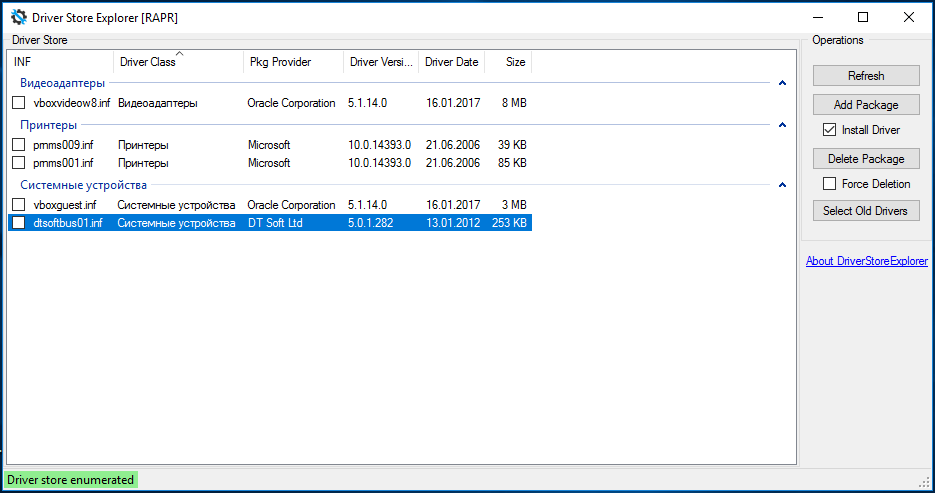
В правой части окна Driver Store Explorer имеется набор опций, позволяющих устанавливать драйвера через файл INF , а также удалять драйвера, в том числе в принудительном режиме, для чего требуется отметить чекбокс «Force Dеlеtion».
Тут же есть отдельная кнопка, нажатием которой можно перезапустить утилиту с правами администратора.
Создавать резервные копии драйверов утилита не умеет, так что будьте внимательны, думайте перед тем, как нажимать «Dеlеte» .
Приложение для работы с хранилищем драйверов Windows (Driver Store)
Начиная с Windows Vista, хранилище драйверов представляет собой надежную коллекцию входящих и сторонних пакетов драйверов. Операционная система поддерживает эту коллекцию в безопасном месте на локальном жестком диске. Для устройства могут быть установлены только пакеты драйверов в хранилище драйверов.
Особенности:
- перечисление всех пакетов, имеющихся в текущем хранилище драйверов;
- экспорт списка в CSV;
- добавить пакет драйверов в хранилище драйверов;
- удаление пакета из хранилища драйверов;
- удаление нескольких пакетов драйверов (пакетный режим);
- графический интерфейс поддерживает сортировку по любому столбцу;
- поддерживает выбор определенных столбцов.
При запуске приложение автоматически предоставит полный список всех пакетов драйверов, размещенных в текущем хранилище драйверов. Стоит отметить, что этот список можно легко экспортировать как CSV.
Язык: Русский Лицензия: GNU GPL v2
Протестировано на ОС: Windows 7 x64, Windows 10 x64
Внимание, резервная копия обновляется очень редко, так как нужна на случай удаления дистрибутива с официального сайта
Очищаем системными средствами
Первое, что можно сделать — воспользоваться очисткой диска от «Моего компьютера».
Итак:
- Запускаем «Мой компьютер».
- Вызываем контекстное меню системного диска — обычно это «C:».
- В открывшемся окне, в самом низу, выбираем «Свойства».
- На экране появляется окно свойств диска, разбитых по закладкам.
- На закладке «Общие» нажимаем на кнопку «Очистка диска».
Очистка локального диска С
- Придётся немного подождать — система оценивает и измеряет, что же можно удалить.
- Затем открывается окно, в котором можно выбрать (поставить галочки в прокручиваемом списке), что же вы хотите удалить.
- Под этим списком уже более конкретная кнопка — «Очистить системные файлы».
Очистка системных файлов
- Нажимаем на неё и видим то, что искали — установку «Ненужные драйверы системы» (она может называться и немного по-другому, но суть вы схватите сразу).
- Само собой, «галочка» за нами и дальше — «Пуск».
Процесс может занять и 5, и 10 минут, всё зависит от того, как давно вы не делали такую полную очистку. Но, в конце концов, Windows удалит все ненужные драйверы из папки DriveStore.
Тут, правда, нужно понимать, что когда мы утверждаем, что Windows якобы автоматически всё удалит, то немного лукавим. На самом деле очистка происходит не совсем чисто, всё равно кое-какой мусор всё равно остаётся, но с ним уже приходится мириться.
Нет, на самом деле, на рынке свободного программного обеспечения можно найти массу заманчивых программ, которые рекламируют «манну небесную» — очистку полную и без всяких последствий. Но разве можно верить таким программам, если сами разработчики предваряют их использование фразами типа «ни за что не отвечаем». Поэтому не стоит пользоваться таким программами, если, конечно, вы не боитесь испортить Windows и у вас всё наготове, чтобы её переставить.
Очистка папки DriverStore FileRepository
Теоретически, можно удалить всё содержимое FileRepository в Windows 10, 8 или Windows 7, однако это все-таки не вполне безопасно, может вызывать проблемы и, более того, не требуется в целях очистки диска. На всякий случай создайте резервную копию драйверов Windows.
Возможно вас заинтересует: Как забыть Wi-Fi сеть в Windows, MacOS, iOS и Android
В большинстве случаев гигабайты и десятки гигабайт, занимаемые папкой DriveStore — результат многократных обновлений драйверов видеокарт NVIDIA и AMD, звуковых карт Realtek, и, реже, дополнительных регулярно обновляемых драйверов периферии. Удалив старые версии этих драйверов из FileRepository (даже если это только драйверы видеокарты), вы можете сократить объем папки в разы.
Как очистить папку DriverStore, удалив из нее ненужные драйверы:
- Запустите командную строку от имени администратора (начните набирать в поиске «Командная строка», когда найдется нужный элемент, нажмите по нему правой кнопкой мыши и выберите пункт контекстного меню «Запуск от имени администратора».
- В командной строке введите команду pnputil.exe /e > c:drivers.txt и нажмите Enter.
- Команда из пункта 2 создаст файл drivers.txt на диске C с перечислением тех пакетов драйверов, которые хранятся в FileRepository.
- Теперь вы можете удалить все ненужные драйверы с помощью команд pnputil.exe /d oemNN.inf (где NN — номер файла драйвера, как указано в файле drivers.txt, например oem10.inf). Если драйвер используется, вы увидите сообщение об ошибке удаления файлов.
Рекомендую в первую очередь удалить старые драйверы видеокарты. Текущую версию драйверов и их дату вы можете увидеть в диспетчере устройств Windows.
Более старые можно смело удалять, а по завершении проверить размер папки DriverStore — с большой вероятностью, он придет в норму. Также можно удалить старые драйверы других периферийных устройств (но не рекомендую удалять драйверы неизвестных вам системных устройств Intel, AMD и подобных). На скриншоте ниже — пример изменения размера папки после удаления 4-х старых пакетов драйверов NVIDIA.
Выполнить описанную выше задачу в более удобном виде поможет утилита Driver Store Explorer (RAPR), доступная на сайте github.com/lostindark/DriverStoreExplorer
После запуска утилиты (запускайте от имени Администратора) нажмите «Enumerate».
Возможно вас заинтересует: Настройка песочницы Windows 10 в Sandbox Editor (Sandbox Configuration Manager)
Затем, в списке обнаруженных пакетов драйверов выберите ненужные и удалите их с помощью кнопки «Delete Package» (используемые драйверы удалены не будут, если не о). Также можно автоматически выбрать старые драйверы, нажав кнопку «Select Old Drivers».
Сканер недоступен когда он используется другим приложением
ОС Windows 7 (x86)Сканер HP ScanJet 3800
Все прекрасно работало, а сейчас внезапно при сканировании любым приложением, ОСь выдает ошибку следующего содержания:
Произошла ошибка при настройке свойств сканера. Если запущена другая сканирующая программа, дождитесь ее завершения и повторите попытку.
Пробовал перетыкать в другие порты, удалять полностью из системы с дровами, ребутался, убивал лишние процессы, ничего не помогает.
цитата: aronov-sergey:попробуй обновить флеш плейер, если не обновится, то проблемы где-то там)))) обновился без проблем
пойду тыркну сканер в другой комп
Добавление от 07.12.2012 16:27:
На другом компе все работает.Где бы в системе копнуть? Гуглил ошибку, бесполезно.
ReliceНеопознанных нет. Сканер удалял с галкой на драйверах.
Вряд ли поможет, попробуй отключить и остановить службу загрузки изображений.
Попробовать загрузиться с полноценного Live СD c XP, поставить драйвер и посканировать.
И скорее всего это проблемный кабель.
Был схожий случай с МФУ HP — сначала рандомно «терялся», потом вообще перестал обнаруживаться.Хождение по кругу привело к замене кабеля, хотя на другом компе работало.
valery_sevХождение по кругу привело к замене кабеля, хотя на другом компе работало.
Кабель конечно тоже может попортиться слегка, но если причина окажется в кабеле, по скорее всего первопричина не в нём, а в поплывшем качестве питания у компьютера или сканера.
Да кабель новый, качественный с феритовым кольцом, на двух других компах с ХР сканер работает. Тут тоже работал, и блин спустя неделю перестал. Со службой сканеров игрался — не помогло.
Винду обновлял, много через windows update, может взаимосвязано? И еще вот в AHCI перевел, спустя неделю от установки, правда пробовал грузить выставляя в биосе IDE, но не помогло. Вот и думаю, может это взаимосвязано.
Всё! Нашел виновника всех проблем! Проклятый Finereader! Только его воткнул — и тут же перестал работать сканер выдавая туже самую ошибку! Надеюсь для кого-нибудь информация будет полезной!Он видимо как-то в системе загребает под себя монопольно права на сканер, через него самого сейчас попробовал — работает. Через любое другое приложение или винду — ошибка:«Произошла ошибка при настройке свойств сканера. Если запущена другая сканирующая программа, дождитесь ее завершения и повторите попытку.».
Ну всё, дело решено, фух.
Есть идеи как без удаления этой проги решить траблу?
Добавление от 11.12.2012 13:21:
Главное интересный момент, через сам файнридер сканер работает, при условии что в нем в настройках галка стоит на интерфейс самого файнридера. Если ставить галку на интерфейс сканера (виндовый вылазит), выскакивает таже самая ошибка.
Добавление от 11.12.2012 13:25:
удалил фотошоп, а эта падла осталась висеть в действиях на кнопку сканировать, неужели корявый фотошоп виновник?
Добавление от 11.12.2012 13:34:
Блин, удаление всех этих программ, результатов не дало. Похоже остается пока единственный вариант — сканировать через интерфейс не самой винды, а любой другой проги, только вот в большинства программ используется интерфейс виндятины.































