Встроенный механизм оптимизации
При разработке XP представители Microsoft внедрили в нее механизм самооптимизации. Во время запуска каких-либо приложений они заносятся в файл «layout.ini». Периодически, во время простоя Windows производит частичную дефрагментацию системного раздела, перенося самые используемые программы на секторы, которые находятся поближе к центру магнитного диска, повышая этим производительность компьютера.
Механизм предсказаний – ОС запоминает, какие программы пользователь запускает сразу после загрузки ПК, а также записывает, какие файлы используют те или иные программы, в том числе системные. А при возникновении подобной ситуации в будущем требуемые по определению Windows XP файлы будут готовыми к немедленной загрузке в ОЗУ системы.
Как можно настроить точки восстановления
Также не рекомендуются отключать функцию создания точек восстановления Windows XP. Иногда эту опцию отключают для того, чтобы сэкономить пространство на жёстком диске. Это становится оправданно, если места совсем мало. Однако следует знать, что объём памяти, который будет выделен под резервные копии, можно регулировать.
Чтобы изменить объём памяти, который займёт бэкап системы, необходимо нажать правой кнопкой на «Мой компьютер» и выбрать «Свойства». В открывшемся окне нажимаем вкладку «Восстановление системы» и затем кнопку «Параметры». С помощью ползунка можно отрегулировать максимально возможное место, которое будет выделено под созданные точки восстановления Windows XP.
Настройка точки восстановления
При этом следует знать, что когда это место закончится, будут удаляться более старые бэкапы. И поэтому создать точки восстановления Windows XP можно всегда, без опасения, что место закончится.
Восстановление с помощью диска
Если существуют проблемы с запуском операционной системы или же пользователь просто не имеет возможности зайти на Рабочий стол для использования специальных программ (а такое может быть из-за вирусов, блокировки доступа, отсутствующего системного файла), то необходимо использовать диск восстановления. Этот диск представляет собой обычный загрузочный вариант Windows XP, с помощью которого и устанавливается на компьютер операционная система. Чтобы восстановить работоспособность вашего компьютера, необходимо выполнить следующие действия:
В CD/DVD-дисковод вставляется загрузочный диск с операционной системой, запускается программа установки. После этого необходимо подождать, пока появится такой экран:

Внизу можно заметить надпись “Восстановить”. Операция восстановления запускается после нажатия клавиши “R”, что и нужно сделать пользователю. После этого нужно проявить немного терпения – система сканирует жесткий диск на наличие имеющихся на компьютере установленных операционных систем. В результате появляется такое окно:

Вводится номер копии Windows XP, которая находится на одном из локальных дисков (распространенный вариант – это кнопка “1”). Затем вводится пароль Администратора, а при отсутствии такового просто нажимается клавиша “Enter”. Если все было сделано правильно, то непосредственное восстановление системы будет доступно уже следующим шагом, когда перед пользователем появится специальная консоль:

Подобное восстановление провести невозможно, поскольку из-за некоторых типов неисправностей загрузочный диск может не определить имеющиеся на компьютере копии Windows XP (что происходит достаточно часто). Но если таковых проблем не возникает, то можно использовать дальше диск восстановления и приступить к процедуре с помощью команды fixmbr, которая предназначена для восстановления MBR. Делается это следующим образом:
Вводится команда fixmbr, после чего действие подтверждается клавишей “Y”;

После этого необходимо ввести еще одну загрузочную команду fixboot и таким же образом подтвердить изменения. После данного действия необходимо перезагрузиться, для чего вводится команда exit.
После всех вышеперечисленных действий пользователям удается восстановить функциональность существующей операционной системы, но если не удалось провести все данные действия (ввиду невозможности или сложности), то можно использовать стандартные ресурсы ОС Windows XP или же использовать специальную программу.
Загрузка последней удачной конфигурации
Этот способ отката операционной системы Windows 7 являемся самым простым и основывается на том, что в ее системном реестре хранятся данные о последней удачной загрузке операционной системы. Его следует задействовать, если компьютер отказывается загружаться, что делает недоступной возможность запуска инструмента «Восстановление системы».
- Перезагружаем компьютер и нажимаем клавишу «F8» сразу после загрузки BIOS.
Попадаем в меню дополнительных параметров запуска операционной системы.
- В нем перемещаемся на вариант «Последняя удачная конфигурация» с помощью блока курсорных клавиш клавиатуры и жмем «Enter».
 Если проблема не решается и таким методом, переходим к следующему.
Если проблема не решается и таким методом, переходим к следующему.
Восстановление Windows 7 после критического сбоя
Восстановление операционной системы Windows 7 с безопасного режима начинается с перезагрузки компьютера.
1. Сразу после загрузки его BIOS жмем «F8».
2. В появившемся окне с черным фоном выбираем «Безопасный режим» загрузки и дожидаемся полной загрузки операционной системы.

Запускаем инструмент «Восстановление системы» для отката Windows 7 до одного из предыдущих состояний.
3. Заходим в «Пуск» и начинаем писать «восстановление» в его текстовой поисковой строке. В результатах поиска останавливаемся на нужном варианте и кликаем по нему левой кнопкой мыши.
4. Выбираем вариант «Выбрать другую точку восстановления» и жмем «Далее».
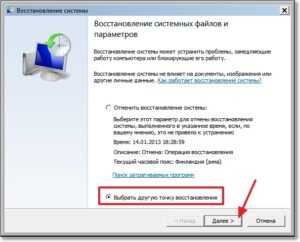 5. Выделяем нужную точку отката системы и кликаем «Далее».
5. Выделяем нужную точку отката системы и кликаем «Далее».
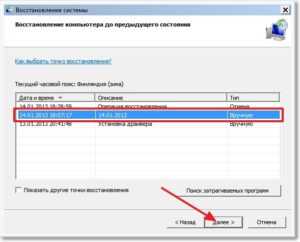 6. В следующем окне просто жмем «Готово».
6. В следующем окне просто жмем «Готово».
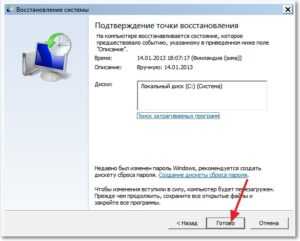 7. В окне с предупреждением соглашаемся на внесение изменений, отменить которые возможности не будет.
7. В окне с предупреждением соглашаемся на внесение изменений, отменить которые возможности не будет.
 8. Подтверждаем выполнение операции, нажав «Готово».
8. Подтверждаем выполнение операции, нажав «Готово».
После этого компьютер перезагрузится в нормальном режиме и будет функционировать, если выбранная точка восстановления делалась до возникновения проблемы.
Вариант 2: Восстановление записи единственной ОС
Продолжим рассмотрение вопроса для случая, когда пострадал загрузчик единственной операционной системы XP на системном диске.
Алгоритм действий
Вставьте и загрузитесь с установочного диска Windows XP. Должен появиться подобный экран:
Нажмите R, так как вам нужно выполнить восстановление.
Вы увидите строку «1: C:\WINDOWS» в случае, если у вас одна система и она находится на диске «C:\». Жмем «1» и Enter.
После чего будет предложено ввести пароль Администратора
Обратите внимание, что это пароль не любого пользователя с администраторскими правами, а конкретно пользователя с именем «Администратор». Как правило, этот пароль вводится при установке Windows и очень часто забывается
Если пароль не установлен, просто нажмите Enter. Если вы забыли пароль, то его восстановление дело трудное, но возможное. Для этой цели существуют специальные диски WinPE с множеством утилит восстановления.
Далее восстанавливаем MBR вводом команды fixmbr.Подтверждаем запись новой MBR буквой «y».
Прописываем загрузочный сектор с помощью fixboot и не забываем подтвердить действие командой «y».
Вот и всё. Надеемся, что эта информация оказалась для вас полезной и у вас всё получилось.
Как ускорить Windows XP с помощью твикера
Перед тем как начать колдовать предварительно, на всякий случай, сохраните в файл текущие настройки. Сделать это очень просто: Настройки -> Сохранить настройки в файле реестра (*.reg), далее выбираем место куда хотим сохранить и сохраняем. В случае чего надо будет всего лишь тыкнуть мышкой в этот файл и все вернется на круги своя.
Запустив программу мы увидим очень понятный и простой интерфейс, тем не менее, содержащий в себе кучу настроек:
Я расскажу об основных, на мой взгляд, настройках, которые надо выставить для оптимизации и повышения комфорта при работе с системой, а так же дам ряд пояснений по различным вкладкам.
Ленивые могут перейти к концу записи и сразу скачать готовый файл со всеми настройками описанными в статье.
Восстановление системы Windows XP
Сегодня речь пойдет о восстановлении системы на Windows XP. Программа «Восстановление системы» на XP — это отличная вещь, которая способна вернуть ваш компьютер в рабочее состояние. Суть ее заключается в том, что она создает специальные точки и в случае чего, (например неправильно установились драйвера, система не загружается, появился вирус и т.д) пользователь может откатить Windows XP в то состояние, в котором она была на момент создания точки. Данная утилита практически ничем не отличается от программ на 7 и 8 версиях операционной системы.
Давайте подробнее рассмотрим восстановление системы XP. Саму программу вы можете найти по следующему пути: Нажимаем меню «Пуск» затем «Все программы» далее «Стандартные», выбираем подпункт «Служебные» и нажимаем «Восстановление системы». Появится такое окно, где необходимо выбрать «Восстановление более раннего состояния компьютера» и нажать «Далее»
После этого открывается следующее диалоговое окно, в котором необходимо выбрать контрольную точку. Тут следует хорошенько подумать и вспомнить, в какое число (из списка предложенных) с ПК было все в порядке, выбрать его и нажать «Далее»
В следующем диалоговом окне будет не что иное, как подтверждение того, что вы собираетесь сделать, а также общие описания того, как будет происходить сие процедура. Все прочтите и нажмите «Далее»
Компьютер начнет восстанавливать ПК в тот вид, в каком он был в момент создания контрольной точки, а по завершение перезагрузиться. (Все ваши данные останутся нетронутыми)
После перезагрузки вы увидите данное сообщение, в случае если эта операция была проведена успешно.
Примечание: Если компьютер не загружается в обычном режиме, то можно попробовать загрузиться через безопасный режим. Для этого при включении компьютера следует нажимать клавишу F8 до тех пор пока не появиться такое меню запуска:
Здесь у вас 3 варианта:
- Запустить ПК в безопасном режиме (Выбрать «Безопасный режим») и попробовать включить восстановление системы XP оттуда. Не пугайтесь того, что видоизменится рабочий стол и само оформление. Безопасный режим загружает только необходимые программы и службы, поэтому там все простенько и со вкусом.
- Запустить компьютер в безопасном режиме с поддержкой командной строки (Выбрать «Безопасный режим с поддержкой командной строки») и как только появится командная строка открыть статью по восстановлению системы с помощью командной строки. (ссылка на неё есть выше)
- Если первые 2 варианта не помогли то можно выбрать «Загрузка последней удачной конфигурации. (с работоспособными параметрами» Иногда это тоже помогает.
Надеюсь после прочтения данной статьи в вашем багаже знаний появилась новое дополнение о том, как самостоятельно восстановить компьютер после сбоев, синих экранов смерти, черных экранов, которые возникают при включении компьютера, проделок вирусов, установок драйверов и прочего. Удачи!
Загрузка удачной конфигурации
Если при загрузке Windows XP на экране появляется сообщение о том, что запуск системы невозможен из-за отсутствия или повреждения какого-либо файла, то попробуйте использовать для исправления ошибки последнюю удачную конфигурацию.
Перезагрузите компьютер. При запуске нажимайте F8, пока не появится меню дополнительных вариантов загрузки. Выберите запуск последней удачной конфигурации.
Если ошибка будет исправлена, то после перезагрузки сообщение об удаленном файле должно пропасть. Шансов на это мало, но попробовать стоит. Если же всё плохо и Windows XP отказывается загружаться, то придется заменять системные данные вручную.
Вариант 2: Восстановление записи единственной ОС
Продолжим рассмотрение вопроса для случая, когда пострадал загрузчик единственной операционной системы XP на системном диске.
Имейте в виду, что если причина — повреждение жесткого диска или воздействие вируса, то необходимо предпринять все необходимые действия для устранения этой причины.
Алгоритм действий
Вставьте и загрузитесь с установочного диска Windows XP. Должен появиться подобный экран:
Нажмите R , так как вам нужно выполнить восстановление.
Вы увидите строку «1: C:WINDOWS» в случае, если у вас одна система и она находится на диске «C:». Жмем «1» и Enter .
После чего будет предложено ввести пароль Администратора
Обратите внимание, что это пароль не любого пользователя с администраторскими правами, а конкретно пользователя с именем «Администратор». Как правило, этот пароль вводится при установке Windows и очень часто забывается
Если пароль не установлен, просто нажмите Enter . Если вы забыли пароль, то его восстановление дело трудное, но возможное. Для этой цели существуют специальные диски WinPE с множеством утилит восстановления.
Далее восстанавливаем MBR вводом команды fixmbr. Подтверждаем запись новой MBR буквой «y».
Прописываем загрузочный сектор с помощью fixboot и не забываем подтвердить действие командой «y».
Вот и всё. Надеемся, что эта информация оказалась для вас полезной и у вас всё получилось.
Расширенные настройки Windows при помощи XP Tweaker
Утилита представляет собой универсальный продукт для конфигурации практически всех аспектов XP, которые недоступны через графический интерфейс в самой операционной системе. Программа не требует инсталляции и запускается с любого места.
Запустив XP Tweaker сразу переходите в «Настройки» и создавайте копию всех записей реестра, которые можно изменить посредством приложения.
Теперь мы обладаем так называемым «инструментом Бога» для Windows XP. Расположенные слева кнопки будем называть закладками (отмечены красным цветом), а размещенные вверху вкладки (синий цвет) – соответственно вкладками, чтобы не путаться в дальнейшем.
Кратко пробежимся по параметрам, которые напрямую влияют на скорость работы компьютера. Описывать каждый из них не станем, кому интересно – подведите курсор мыши к пункту – внизу окна отобразится краткое описание функции.
Система – Система
Здесь хранятся ключевые параметры Windows XP, влияющие на ее быстродействие. Их правильная конфигурация позволяет настроить ОС на максимальную производительность.
- Файл подкачки не очищаем для повышения скорости выключения компьютера.
- Dr. Watson обязательно деактивируем – это бесполезный компонент.
- Отключаем SFC, запись последнего обращения к файлам и слежение за юзером.
- Разрешаем выгрузку с ОЗУ неиспользуемых dll-библиотек.
- Запрещаем отправку отчетов на серверы Microsoft, чтобы не отвлекаться от работы во время появления ошибок.
- Активируем boot defrag для поддержания системных файлов в актуальном состоянии перед запуском Windows.
- Отключаем автоматическое обновление ввиду прекращения поддержки XP.
- Windows Prefetcher активируем только для запускаемых приложений, указав максимально доступный объем кэш-памяти 2-го уровня.
- Запрещаем системе хранить ядро в файле подкачки – пускай всегда остается в ОЗУ.
Система-Проводник
- Отключаем оповещения о нехватке места на диске.
- Анимацию при сворачивании окошек и визуализацию элементов окна при его перемещении запрещаем, если не сделали этого ранее при отключении визуальных эффектов.
- Запрещаем сохранение состояния окошек в проводнике.
- Отключаем сохранение мелких копий изображений в кэш.
Запрещаем автоматическое обновление интернет-обозревателя.
Раздел Uninstall
Первая вкладка позволяет удалить программы, в том числе некоторые ненужные компоненты системы, в последней – удаляем интегрированный в XP MSN Messenger.
Восстановление Windows XP без переустановки
Восстановление Windows XP требуется, когда операционная система из за ошибочных действий пользователя, последствий деятельности вирусов или технических неполадок, напрочь отказывается загружаться. В этом случае необходимо воспользоваться всеми для восстановлении системы и только в случае неудачи переустанавливать Windows.
Ведь в большинстве случаев достаточно воспользоваться встроенными инструментами восстановления системы Windows XP. А их вполне достаточно для успешного восстановления работоспособности компьютера:
Загрузка последней удачной конфигурации
Очень часто достаточно выбрать режим загрузки последней удачной конфигурации и система загрузится.Для этого при загрузке Windows нажимаем клавишу F8 и в меню выбора загрузки операционной системы надо выбрать «Загрузка последней удачной конфигурации»
System Restore — программа восстановления системы
Для этого при загрузке Windows нажимаем клавишу F8 и в меню выбора загрузки операционной системы выбираем загрузка в безопасном режиме. Затем меню пуск- программы — стандартные — служебные — восстановление системы. Выбираем нужную точку восстановления на работоспособную дату и следуем за указаниями на экране монитора. Программа начнет восстанавливать файлы и в случае успешного восстановления загрузится в обычном режиме.
Recovery Console — Восстановление Windows XP консолью востановления
Если предыдущие операции не принесли желаемого результата надо воспользоваться программой Recovery Console. Консоль восстановления — это оперативный способ для восстановления системы. Этот инструмент предоставляет доступ к восстановительным процессам при значительных повреждениях файлов операционной системы Windows XP.Для этого при загрузке компьютера нажимаем клавишу «delete», попадаем в BIOS -выбираем загрузка с CD.
Вставляем в устройство установочный диск с Windows XP и перезагружаемся. Через некоторое время откроется диалоговое окно с предложением выбора по установке Windows. Выбираем «восстановление Windows XP с помощью консоли восстановления» и нажимаем клавишу «R». После загрузки консоли восстановления следуем за указаниями программы, выполняя предлагаемые команды:
1: C: \WINDOWS -1- «Enter» 1-если на жестком диске одна операционная системаC: \WINDOWS> — «fixboot» Восстановление загрузочного секторасектор в раздел C — «y» yes — согласитсяC: \WINDOWS> — «fixmbr» Восстановление Master Boot Recordзапись новой MBR — «y» yes — согласитсяC: \WINDOWS> «exit» Выход на перезагрузку
В большинстве случаев восстановление Windows XP без переустановки проходит успешно.
Отмена операции
В случае если вы не удовлетворены результатом, или ошиблись в указании контрольной точки, вы можете отменить последний произведенный откат Windows XP. Данное действие можно сделать с помощью того же самого интерфейса:
1. Откройте программку «Восстановление ОС». 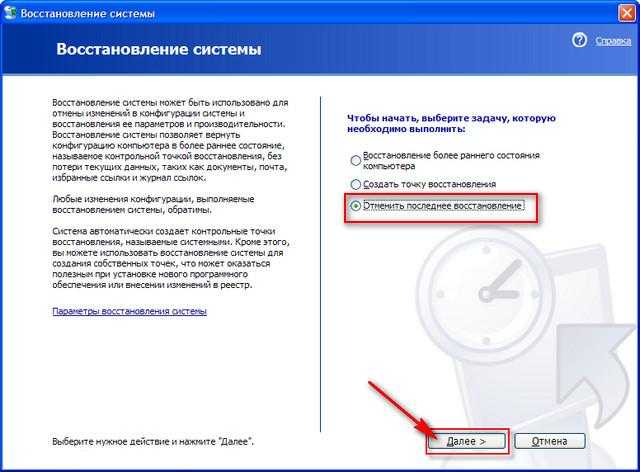
2. В списке, в котором ранее было только 2 пункта, появится третий – «Отменить последнее». Установите галку напротив него и щелкните «Далее».
3. Подтвердите свое намерение отменить откат, после чего придется подождать некоторое время, пока компьютер восстанавливает предыдущие параметры системы.
После перезагрузки ПК, все конфигурации вернутся в исходное состояние.
Как делать образ системы в семерке
Еще одной функцией восстановления в Windows 7 является создание образа системы. В этом образе можно сохранять всю информацию на жестком диске, включая операционную систему. Восстановившись этим способом, вы получите ОС с такими же параметрами, как в день создания образа.
Запустите «Панель управления» и перейдите на вкладки «Система и безопасность», «Архивация и восстановление»
В открывшемся окне для создания образа укажем место для его сохранения и нажмем Далее.
В появившемся окне осталось только нажать кнопку Архивировать, что запустит процесс создания образа.
Восстановить созданный образ с Windows 7 и всей информацией на локальных дисках можно с помощью установочного диска. Принцип восстановления показан во втором примере, только при выборе метода восстановления нужно выбрать «Восстановление образа системы» и указать его место на сохраненном накопителе.
Временные файлы и папки
В процессе работы операционной системы на жестком диске создается большое количество временных файлов и папок. Некоторые из них создаются для хранения служебной информации, которая вскоре устаревает. Часть файлов и папок создают сторонние программы в ходе установки или работы. Браузеры, которые во время своей работы кэшируют интернет — страницы, также создают существенное количество временных файлов и директорий на жестком диске вашего компьютера. Отслеживать и удалять все подобные папки вручную не представляется возможным ввиду их большого количества. Впрочем, компания Microsoft пошла навстречу пользователям и встроила в Windows XP замечательный инструмент под названием Очистка диска.
Чтобы запустить данную утилиту необходимо зайти в меню Пуск – Все программы – Стандартные – Служебные – Очистка диска. С его помощью вы сможете без труда удалить временные файлы и папки на своем винчестере, очистить кэш браузера и удалить неиспользуемые ярлыки. Программа имеет интуитивно понятный интерфейс, который не вызовет сложностей в использовании даже у неопытного пользователя и позволит выполнить оптимизацию Windows XP в несколько кликов мышкой.
Использование средства восстановления системы для восстановления Windows XP
Если Windows XP запускается, можно воспользоваться средством восстановления системы для возврата системы к более ранней рабочей точке. Выполните следующие действия.
- Войдите в Windows как администратор.
- Нажмите кнопку Пуск
и выберите команды Все программы, Стандартные, Служебные и Восстановление системы
. Запускается средство восстановления системы. - На странице Восстановление системы
выберите команду Восстановление более раннего состояния компьютера
(если она уже не выбрана), а затем нажмите кнопку Далее
. - На странице Выбор контрольной точки восстановления
выберите самую последнюю контрольную точку системы в списке Выберите в списке контрольную точку восстановления,
а затем нажмите кнопку Далее
. Может быть отображено сообщение средства восстановления системы, в котором перечисляются те изменения конфигурации, которые будут выполнены. Нажмите кнопку OK
. - На странице Подтверждение выбора точки восстановления
нажмите кнопку Далее
. Средство восстановления системы произведет возврат к предыдущей конфигурации Windows XP, а затем выполнит перезагрузку компьютера. - Войдите в Windows как администратор. Отображается страница Восстановление системы завершено
. Нажмите кнопку OK.
Консоль, с помощью которой можно осуществить восстановление Windows XP
Это встроенная в операционку утилита, позволяющая в минимально короткие сроки откатиться до предыдущей версии, когда система ещё нормально функционировала.
Реализацию такого метода разделяют на следующие этапы:
- Аналогичным образом загрузиться с компакт-диска и нажать на «R» для просмотра установленных на ПК ОС.
- Выбрать нужную операционку из списка и тапнуть на «Enter».
- После осуществления вышеизложенных манипуляций отобразится окно командной строки, где нужно будет ввести слово «fixboot». Данная команда позволяет перезаписать сектор загрузки. Подходит, когда у пользователя Windows XP возникают проблемы с открытием окон.
- Вбить команду «chkdsk». С помощью нее пользователь сможет проверить операционную систему на предмет наличия сбоев и ошибок. Впоследствии найденные неполадки устранятся в автоматическом режиме.
Важно! После введения вышеперечисленных команд надо будет перезапустить компьютер для принятия внесённых изменений. При этом важно вытащить установочный диск или флешку из ПК

Внешний вид командной строки на OC Windows XP
Таким образом, Windows XP не всегда стабильно работает. В её функционировании часто образуются сбои и ошибки. Часть из них можно устранить с помощью средства восстановления операционки. Однако встречаются и такие ошибки, избавиться от которых поможет только переустановка ОС. Информация, представленная в данной статье, позволит любому разобраться, как откатить Виндовс XP до заводских настроек.
Улучшение функционирования ОС сторонними программами
Самое популярное приложение для оптимизации и повышения отдачи от работы операционных систем Microsoft — CCleaner. Скачать его можно бесплатно на официальном сайте программы.
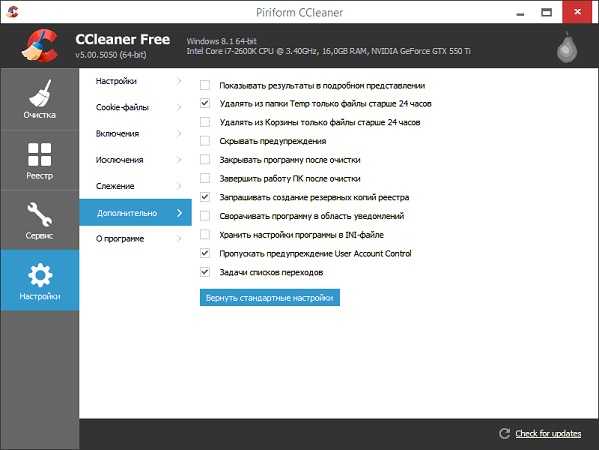
Главное окно приложения предлагает пункты:
- Очистка
- Реестр
- Сервис
- Настройки
Пользоваться возможностями CCleaner нужно аккуратно: программа работает жестко и запросто удалит сохраненные пароли в браузере или историю посещенных страниц. В разделе “Очистка” можно выбрать, что именно стоит удалять, а что оставить. Внимательно изучите вкладку “Приложения”: в ней перечисляется, что будет очищено в установленных вами сторонних программах.
Запущенное впервые приложение №1 по очистке может освободить до нескольких гигабайт пространства на жестком диске и ощутимо ускорить работу системы до ее очередного засорения.Раздел “Реестр” предназначен для опытных пользователей. С его помощью можно удалить неправильные настройки реестра. Делайте это только если на 100% уверены, что ваши действия не повлияют на работу Windows XP негативно.
Раздел “Сервис” дублирует возможности Удаления программ в Панели управления, а также настройку автозагрузки. Есть здесь и некоторые другие опции, не связанные с оптимизацией системы. В “Настройках” можно более детально настроить работу CCleaner.
Команды консоли
Чтобы восстановить Windows XP с помощью консоли восстановления, нужно уметь применять специальные команды. Запоминать их не нужно – напишите слово «Help» и вы увидите все доступные для выполнения команды. 
Посмотрим, как работает инструмент восстановления, на примере перезаписи загрузчика – одной из наиболее распространенных операций по возврату системы в работоспособное состояние. Вам нужно:
- Запустить консоль и войти в систему, которую нужно восстановить.
- Выполнить «fixmbr». При появлении предупреждения о том, что на компьютере обнаружен нестандартная загрузочная запись, ввести «Y» и нажать Enter.
- Выполнить «fixboot» для перезаписи загрузочного сектора системы. Снова ввести «Y» и нажать Enter.
- Ввести «exit», чтобы завершить работу с консолью восстановления системы.
Если команды восстановления загрузчика не помогли устранить ошибки системы, можно выполнить другие запросы. Полезные команды консоли:
- Bootcfg – изменение файла Boot.ini, необходимое для восстановления загрузки.
- Chkdsk – проверка диска на ошибки. Имеет параметры /p (поиск и исправление ошибок) и /r (восстановление поврежденных секторов). Рекомендуется сразу выполнять команду в виде «Chkdsk /r», так как этот параметр содержит в себе /p.
- Diskpart – встроенная утилита управления разделами жесткого диска. Позволяет заново разметить винчестера.
- Format – запуск форматирования диска. С помощью параметра /fs указывается конкретная файловая система, в которую нужно форматировать диск.
- Help – без конкретизации команды выводит список всех доступных действий. Если написать в формате «команда_help», то отобразится список атрибутов для конкретной команды.
- Map – выводит список всех обнаруженных дисков.
Это лишь малая часть действий, выполнение которых можно запустить через консоль восстановления. Чтобы посмотреть все доступные команды для возврата системы в работоспособное состояние, введите в консоль «Help».
Пожаловаться на контент
Как сделать восстановление системы на Windows XP
Если система загружается — в Windows XP есть специальное, встроенное средство восстановления.
Идём в Пуск.
- Открываем Все программы.
- Далее, в выпадающем списке ищем Служебные.
- В следующем выпадающем списке выбираем Восстановление системы.
В правой части окна есть два пункта: Выбрать точку для восстановления более раннего состояния и Создать точку восстановления.
Здесь можно выбрать одну из имеющихся точек для восстановления более раннего работоспособного состояния компьютера. При этом состояние компьютера будет возвращено к тому моменту, когда проблемы ещё не было. Все установленные программы, а также некоторые файлы, загруженные в компьютер после этого периода, будут удалены.
Как создать точку восстановления XP
А также здесь можно создать вручную свою точку для восстановления, нажав на второй пункт. Сделать это очень просто.
- Отмечаем второй пункт Создать точку восстановления и кликаем Далее.
- Вносим описание для нашей новой точки и кликаем Создать.
Всё готово, теперь, при установке какого-то подозрительного софта у нас есть гарантированная точка для отката, если при установке что-то пойдёт не так.
Возвращаемся в окно выбора задачи для восстановления и отмечаем первый пункт. В следующем окне выбираем день, к которому необходимо откатится из, выделенных жирным шрифтом. Не все дни можно выбрать, а только те, в которые подобные точки создавались, это происходит автоматически при установке многих программ, драйверов и обновлений. Выбираем день и кликаем Далее.
Процесс восстановления системы полностью обратим и в любой момент можно отменить откат, вернувшись в исходное состояние.
Если, к примеру, подобная манипуляция не принесла желаемого результата.
Windows XP восстановление через консоль
Если ОС отказывается загружаться, вообще, можно попробовать восстановить её через консоль. Для этого потребуется образ системы, записанный на диск или USB-флешку. Только образ должен быть той же версии и разрядности, какая установлена на компьютере.
- Чтобы выполнить восстановление Win XP с установочного диска нужно загрузить компьютер с диска, и в окне программы установки нажать на клавиатуре (R) для загрузки консоли.
- Далее, будет предложено выбрать систему, которую будем восстанавливать, если система у вас одна, нажимаем на клавиатуре цифру 1, если больше, то соответственно 1 или 2, чаще всего на компьютере установлена всего одна система, поэтому выбираем (1) и подтверждаем свой выбор клавишей Enter.
- Если учётная запись защищена паролем, вводим его и снова подтверждаем своё действие клавишей Enter. Если пароля нет, то сразу нажимаем Enter.
- Появится командная строка, в которой нужно набрать команду – (fixmbr) (маленькими латинскими буквами). И снова подтверждаем – Enter.
- Далее, появится предупреждение, здесь нужно подтвердить свои действия, нажав клавишу (y).
- Загрузочная запись успешно восстановлена, теперь нужно записать новый загрузочный сектор.
- Набираем команду (fixboot) – подтверждаем действие клавишей (y) и затем – Enter.
- Теперь нужно выйти из консоли, набрав команду (Exit) и подтверждаем Enter.
Компьютер должен загрузиться нормально, при условии, конечно, что сделано всё правильно.
Последняя удачная конфигурация
Первое, что нужно сделать, если Виндовс не загружается – запустить последнюю удачную конфигурацию.
- Перезагрузите компьютер. Нажимайте при запуске клавишу F8, чтобы включить меню дополнительных вариантов загрузки (не путайте его с BIOS).
- В открывшемся меню выберите загрузку последней удачной конфигурации.
Сделать такой откат и вернуть XP назад в работоспособное состояние можно благодаря тому, что в реестре постоянно фиксируется последний удачный запуск системы. Используя описанную выше функцию, вы применяете эту сохраненную конфигурацию, исправляя все ошибки Windows. Плюсы описанного метода в том, что не нужны никакие флешки с дистрибутивами системы, специальные программы восстановления или внесение изменений в параметры BIOS.
Копирование файлов загрузки
Если создание новых MBR и загрузочного сектора не помогает устранить ошибку при запуске, то придется вручную переносить файлы NTLDR, NTDETECT.COM и boot.ini в корень диска.
- Загрузитесь с диска, откройте консоль восстановления.
- Проведите запись MBR и загрузочного сектора, как показано выше.
- Выполните команду «map» для вывода списка всех подключенных дисков. Найдите букву носителя с дистрибутивом Windows.
- Введите букву диска с дистрибутивом и нажмите Enter, чтобы перейти к работе с ним.
- Введите «cd i386», чтобы открыть одноименную папку на дистрибутиве Windows XP.
- Введите «copy NTLDR C:», чтобы скопировать файл NTLDR.
- Введите «copy NTDETECT.COM C:» для копирования файла NTDETECT.COM.
Следующим на очереди будет файл BOOT.INI.
- Выполните команду «Bootcfg /add». Начнется поиск инсталлированных систем.
- Выберите обнаруженную систему, указав её цифру.
- Укажите имя обнаруженной системы – XP Professional RU. В параметрах загрузки напишите «/fastdetect».
После выполнения всех команд наберите «exit», чтобы выйти из консоли и перезагрузить компьютер. Отключите установочный носитель и загрузитесь как обычно – на этот раз проблема с загрузчиком Windows XP точно должна быть решена.
Дело плохо
- Переустановите Windows поверх предыдущей инсталляции, все файлы при этом восстановят свои исходные версии, однако при этом сохраняются основные установки в реестре, поэтому, если причина сбоя в неверных параметрах реестра, то такая переустановка, возможно, ничего не исправит. В ряде случаев можно непосредственно перед установкой из режима защиты от сбоев в диалоге «Свойства Системы» («System Properties») удалить все оборудование, чтобы Windows заново переустановила все драйвера. Попробуйте также разные диски с дистрибутивом ОС — возможно, исходный диск поврежден.
- Полностью стерев папки Windows, Program Files, System Volume Information и Recycler (либо переразбив и отформатировав диск), установите Windows «по-голому». Возможно, более работоспособной окажется Windows 2000 или Windows 98. Иногда требуется отформатировать диск специальной утилитой от производителя винчестера для полного его обнуления. В ряде случаев, например, после некорректной работы программ типа Partition Magic, для устранения сбоя необходимо разбить диск заново с помощью стандартного Fdisk.































