Где находится и как посмотреть
Пользователям, подолгу использующим компьютер, иногда трудно запомнить, какие данные были скопированы и в данный момент находятся в буфере обмена. Тем не менее ознакомиться с ними можно. Подробно разберем каждый из доступных вариантов.
Расположение на жестком диске
Папка, где буфер обмена можно найти, находится по адресу C:Windowssystem32. Среди множества системных файлов здесь расположено непримечательное приложение под названием clip.exe, которое и хранит интересующую нас информацию.
Открытие файла в Windows XP
Если у вас установлена операционная система Windows XP, то этот файл можно открыть двойным нажатием левой кнопкой мыши. Давайте для примера я зайду на главную страницу своего сайта http://comp-profi.com/ и скопирую отрывок из текста:
Теперь я запускаю файл clipbrd.exe и вижу, что он там сохранился. Кстати, если вы не разу не видели, то вот так выглядит буфер обмена:
Если бы я вставил картинку, то сейчас бы там была видна картинка, которую я скопировал.
Пользователям, использующим операционную систему Windows 7 и старше, к сожалению, провести какие-либо действия с этим приложением не представляется возможным. Напрашивается вопрос: «И как открыть буфер обмена в Windows современных?». Об этом ниже.
Встроенный просмотрщик Windows 10
Для клиентов, использующих ОС Windows 10 версии 1809 и новее, предусмотрена возможность не только воочию наблюдать сохраненную информацию, но даже иметь сразу несколько скопированных объектов, будь то текст, папка или файлы, занимающие много места. Убедиться в наличии предоставленной возможности можно перейдя в окно «Параметры», через кнопку «Пуск».
Читайте еще: Как узнать, кто подключен к wi-fi
Следом найдите в списке слева надпись «Буфер обмена»
По нажатию на последнюю обратите внимание на пункт «Сохранить несколько объектов» и передвиньте ползунок для включения этой функции
Теперь вы можете сохранять несколько объектов/частей текста во встроенном clipboard и беспрепятственно возвращаться к ним по нажатию комбинации клавиш Win + V. Зажав соответствующие кнопки на клавиатуре в правом нижнем углу отобразиться окно под названием «Буфер обмена», с сохраненной в ней информацией.
Clipdiary
А как быть остальным пользователям? Для того, чтобы знать, где и как посмотреть скопированные файлы и т.п. данные за помощью следует обратиться к сторонним разработчикам. Одним из самых распространённых выборов является программа Clipdiary, предлагающая функционал подобно встроенному буферу обмена в новейших версиях Windows 10.
Для установки приложения проследуйте на основной сайт разработчика http://clipdiary.com/rus/. Здесь вам будет предложена бесплатная установка двух версий программы. Рекомендуем «Портабельную», чей функционал удовлетворит большую часть пользователей.
При первом запуске Clipdiary вам будет предложено базовое обучения и настройка приложения под свои предпочтения. Самой программой управляться достаточно просто. Вся сохраненная информация будет отображаться в рабочем поле, откуда вы сможете копировать и вставлять информацию все теми же комбинациями клавиш «Ctrl + V», «Ctrl + С» и «Ctrl + Х».
CLCL
Еще одним отличным решением будет удобная и простая в управлении утилита под названием CLCL. Скачать CLCL и прочесть подробное описание можно на сайте. Но сейчас давайте немного ее рассмотрим. Открыв страницу разработчика в Интернете выберите среди предложенных версий русскую.
Как и Clipdiary, она не требует установки и доступна для работы сразу после распаковки скачанного архива. Во время работы приложения, оно будет отображаться в виде скрепки в меню скрытых значков.
Открыть меню управления можно после двойного нажатия на ярлык в виде скрепки
Чтобы узнать, как найти скопированные ранее файлы, в появившемся окне программы обратите внимание на директорию «Журнал». Здесь будут храниться данные, упорядоченные по типу файла и времени добавления в буфер обмена
Читайте еще: Гаснет экран ноутбука, но сам работает
Буфер обмена Windows 10: как открыть и очистить буфер обмена
Буфер обмена — временное хранилище скопированных или вырезанных данных, будь то текст, фотографии и картинки, видеозаписи и тд. Хранятся данные до тех пор, пока Вы не удалите или замените их, то есть это может занять и довольно продолжительный отрезок времени, что может стать причиной некорректной работы системы, а проще говоря — тормозов и глюков виндовс
Кроме того, например скопированные пароли помещаются в буфер, откуда может легко быть вытащен вирусом или программой перехватчиком! Поэтому важно уметь посмотреть, контролировать и очистить буфер обмена! Об этом и пойдет речь!
Как открыть буфер обмена в Windows 10 — как зайти в буфер обмена
Многие пользователи задаются вопросом, где находится буфер обмена в Windows 10 и как его найти. Чтобы посмотреть содержимое буфера обмена, можно просто нажать правой кнопкой мыши в любой папке и выбрать Вставить, если функция вставить недоступна, то скорее всего буфер пуст. Также, если Вы знаете, что за тип файла сейчас в буфере, можно открыть соответствующую программу и нажать вставить или ctrl+v, например в буфере текст, следовательно открываем Word и вставляем. Естественно, такие способы, мягко говоря, не совсем практичны и удобны. Поэтому существуют программы для буфера обмена в Windows 10, например CLCL.exe, которую можно скачать здесь. После распаковки достаточно просто запустить exe файл, чтобы проверить и посмотреть историю буфера обмена в Windows 10.
И Вы сразу увидите содержимое буфера обмена, а также будет отображена история буфера обмена в виндовс 10
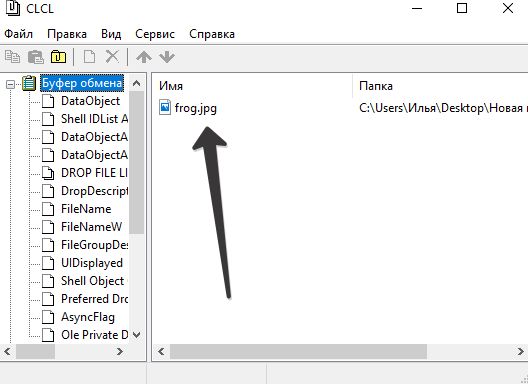
Как очистить буфер обмена в Windows 10
Чтобы очистить буфер обмена в Windows 10, можно просто заменить содержимое буфера, например скопировав небольшой кусок текста, или просто сделать скриншот экрана, нажав кнопку prt sc на клавиатуре, тогда буфер «разгрузится», если до этого там были объемные файлы. Опять же, способ не совсем хорош. Для полной очистки буфера необходимо сделать следующее:
-
Вызвать командную строку, нажав правой кнопкой мыши по меню Пуск и выбрав Командная строка (администратор)
-
В открывшемся окне набрать команду echo off | clip и нажать Enter
- Буфер будет полностью очищен
Чтобы каждый раз не заморачиваться запуском командной строки и применением команды echo off|clip, можно написать небольшой скрипт, поместить его на рабочий стол и использовать каждый раз, когда это понадобится. Делается это очень просто:
-
Нажимаем правой кнопкой мыши на свободной области рабочего стола и выбираем Создать > Ярлык
- Далее в открывшемся окне прописываем и нажимаем Далее, как показано на картинке ниже
-
Придумываем название для нашей программки и жмем Готово
- Получаем на рабочем столе ярлык программы, позволяющей мгновенно почистить буфер обмена в Windows 10 , запустив ее двойным щелчком мыши в любой момент!
Как открыть буфер обмена на компьютере с Windows 7, 8, 10?
Буфер обмена — временное хранилище, куда отправляются данные при копировании. Это могут быть строки текста, html разметка, путь к файлам и папкам, двоичные данные файла. Чтобы вставить последнее содержимое буфера, можно использовать контекстное меню или горячие клавиши Ctrl+V (в английской раскладке), Ctrl+М (в русской раскладке). Но часто бывает, что необходимо вставить данные, которые «перезаписаны». Как быть?
ОС Windows XP имела в своем арсенале полноценный расширенный буфер обмена. Чтобы посмотреть его историю, нужно было запустить программу по адресу C:\Windows\system32\clipboard.exe. По непонятной причине в более новых версиях программа была нещадно вырезана, а расширенный буфер вернулся только в Windows 10.
На Windows 7 и 8 можно использовать сторонние программы для хранения истории копирования. Одна из них — Punto Switcher. Хотя ее самое частое применение — автоматическая замена раскладки клавиатура, она имеет богатую функциональность, в том числе собственный буфер обмена. Скачивается бесплатно, без регистрации с официального сайта Яндекса.
Внимание:
Punto Switcher хранит в буфере только текст. Если вам планируете хранить, например, картинки, переходите ко второй программе.
Устанавливается программа очень просто — после запуска PuntoSwitcherSetup.exe, нажмите далее.
Все. Punto Switcher установлен.
Для активации буфера необходимо:
- открыть настройки (правая кнопка мыши по языку);
- перейти на вкладку дополнительно;
- поставить галочку «Следить за буфером обмена».
Теперь, все что вы копируете, попадает в «журнал» Punto Switcher. Вставить запись можно стандартными Ctrl+V или по нажатию правой кнопкой мыши. А выбрать нужную запись можно в самом Punto.
В этом разделе можно полностью удалить все сохраненные копии данных.
Вторая программа — Clipdiary. Это расширенный буфер обмена без дополнительных функций. В нем нет возможности редактировать фото или искать ошибки в тексте (да и кофе он не варит), но с задачей расширенного буфера обмена справляется.
Скачать Clipdiary можно с официального сайта. Есть портабельная версия программы (не требует установки) и классическая. Для тестирования мы использовали портативную редакцию, но разницы в работе программы нет.
В ней необязательно что-либо настраивать. Сразу после запуска, программа записывает все скопированные данные — текст, картинки, ссылки, пути к файлам. В главном окне отображается история копирования.
Вставить можно 2 способами:
- Выбрать нужную запись, и в контекстном меню нажать Paste to active Windows.
- Выбрать пункт Copy to Clipboard. После этого вы можете вставить запись стандартной комбинацией клавиш Ctrl+v.
В ОС Windows 10 компания Microsoft вернула расширенный системный буфер. Он может хранить как текстовые, так и двоичные данные, например, картинки. По умолчанию расширенный буфер обмена Windows 10 выключен. Чтобы его активировать, запустите приложение Параметры (не перепутайте с Панелью управления). В настройках выберите раздел Система и найдите «Буфер обмена», который находится внизу. Для завершения активируйте переключатель.
Вставка в Windows 10 работает так же, как и в других системах, но чтобы вставить данные из расширенного буфера, используется комбинация Win+V. При этом выходит контекстное меню с возможностью выбора объекта вставки.
- Гороскоп по знакам зодиака на март 2021 года
- Лунный посевной календарь на март 2021
- Лунный календарь стрижек на март 2021
- Лунный календарь маникюра на март 2021
Взгляд на буфер обмена iPhone
Сам по себе буфер обмена iPhone не очень впечатляет. Там нет реального приложения буфера обмена и нет реального способа найти то, что хранится на вашем iPhone. Это потому, что iOS может хранить ровно один фрагмент информации — последний скопированный фрагмент — когда вы удерживаете курсор и выбираете «Вырезать» или «Копировать».
Каждый раз, когда вы выбираете Вставить из того же меню, информация в буфере обмена будет появляться везде, где вы можете вставить текст. Посмотрите наше руководство по копированию и вставке на iPhone для получения дополнительных советов.
Если вы хотите полностью очистить буфер обмена iPhone, просто нажмите на пустое место, пока не появится текстовый курсор. Затем нажмите вниз и выберите Copy из меню. Это пустое пространство будет постоянно находиться в памяти буфера обмена.
Так как встроенный в iPhone вариант буфера обмена — это просто, вот лучшие приложения для буфера обмена, которые позволят вам повысить эффективность вашего рабочего процесса.
Включаем Drag & Drop
Drag’n’Drop называют действие, которое можно перевести на русский язык как «перетаскивание». Конкретно в VirtualBox оно позволяет перетащить файл с виртуальной машины в реальную, и наоборот. Для этого нужно включить в настройках виртуальной машины поддержку этой функции. Делается это следующим образом:
- В верхнем меню VirtualBox находим пункт «Устройства». В нем будет находится подпункт «Функция Drag & Drop».
- Выбираем подходящий параметр:
- Выключен — функция Drag & Drop выключена;
- Из основной ОС в гостевую ОС — возможность перетаскивать файлы и папки только в виртуальную машину, но не из неё;
- Из гостевой ОС в основную ОС — возможность перетаскивать файлы и папки только из виртуальной машины, но не в неё;
- Двухнаправленный — возможность перетаскивать файлы и папки как с виртуальной машины, так и в неё;
- Настройки применяются сразу, а значит после включения функции Drag & Drop можно сразу ей воспользоваться.
Значение ошибок в буфере обмена?
Ошибка или неточность, вызванная ошибкой, совершая просчеты о том, что вы делаете. Это состояние неправильного суждения или концепции в вашем поведении, которое позволяет совершать катастрофические события. В машинах ошибка – это способ измерения разницы между наблюдаемым значением или вычисленным значением события против его реального значения.
Это отклонение от правильности и точности. Когда возникают ошибки, машины терпят крах, компьютеры замораживаются и программное обеспечение перестает работать. Ошибки – это в основном непреднамеренные события. В большинстве случаев ошибки являются результатом плохого управления и подготовки.
Textify
Бесплатная портативная утилита Textify являет собой узкопрофильный кустарный инструмент, предназначенный именно для копирования надписей в диалоговых окнах Windows и программ.
Скачать Textify можно на её сайте:
Утилита работает в фоне, её возможности задействуются горячими клавишами, настраиваемыми в её окне. Чтобы скопировать текст в системном, программном уведомлении или в интерфейсе приложения, используем на выбор сочетание клика правой, левой или средней кнопкой мыши и клавиш Ctrl, Alt или Shift.
Применяем выбранную комбинацию кнопкой «Apply» в окне утилиты.
Далее пробуем возможности Textify: подводим курсор к системной или программной надписи и жмём назначенную для работы утилиты комбинацию, например, Shift + средняя кнопка мыши. На экране появится небольшая надстройка с изъятым из уведомления или программного интерфейса текстом надписи. Этот текст можно скопировать с помощью опции копирования в контекстном меню или просто клавиш Ctrl+C. Реализуемая утилитой надстройка также предлагает нам кнопки отправки изъятого текста в популярные интернет-сервисы – Google Переводчик, поисковик Google, поисковик DuckDuckGo и Википедию.
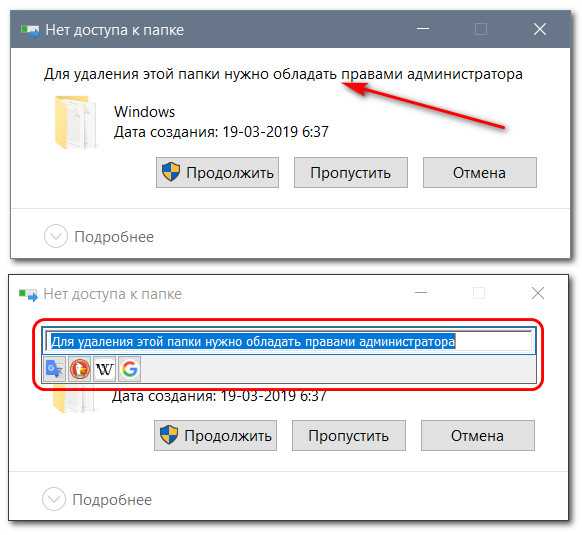
Увы, Textify нельзя назвать 100%-но эффективным инструментом. Утилита работает с интерфейсом самой Windows, но стабильно только с её классической частью. В части работы с современным Modern- и UWP-интерфейсом, соответственно, Windows 8.1 и 10 могут наблюдаться сбои. Ну и со сторонними программами Textify дружит не со всеми, всё зависит от специфики их интерфейса. Стабильность в столь тонком деле может предложить только софт с OCR – технологиями распознавания текста на изображениях.
Что такое буфер обмена и где он находиться?
- Что такое буфер обмена
- Как открыть буфер обмена
- Буфер обмена в Windows 7 и Vista
- Как очистить буфер обмена
Многие даже не подозревают и не задумываются о том, что помимо явных программ работающих в составе Windows, есть еще и скрытые, без которых мы не смогли бы сделать даже самые элементарные вещи. Скорее всего это хорошо и правильно. Простому пользователю это знать не обязательно, хотя бы в целях безопасности.
Но, если вас заинтересовал такой вопрос: Что такое буфер обмена и где он находится?, значит вы уже не простой пользователь, или по крайней мере не хотите им быть.
Что такое буфер обмена
Буфер обмена – это утилита (маленькая программа) которая временно сохраняет скопированную вами информацию в специальном отсеке микросхемы оперативной памяти. Т.е. вы копируете файл (картинку, фотографию, музыкальный файл, видео, текстовый файл, папку), он в закодированном виде временно сохраняется в специальной папке обмена, пока вы не вставите куда-нибудь свою копию.
Этот отсек предназначен только для хранения временной информации, которую можно скопировать и перенести в другое место.
При копировании новой информации, старая – удаляется, т.е. новая копия стирает старую.
Если вы перезагрузите или выключите компьютер, то информация эта из буфера обмена удаляется автоматически.
В офисном пакете Microsoft Office можно сохранять до 20 копий файлов.
Если вас не удовлетворяет буфер обмена Windows, то можете расширить его возможности при помощи бесплатного менеджера буфера обмена с историей (http://clipdiary.com/rus/).
Самый большой плюс этой программы в том, что вы можете восстановить или найти копии своих файлов даже через неделю работы на компьютере, т.е. перезагрузка и отключение компьютера не влияет на сохранность ваших копий.
Как открыть буфер обмена
Программа буфер обмена, которая входит в пакет Windows XP находится по адресу «C:/Documents and Settings/System 32». В этой папке System 32 есть запускающий эту утилиту файл clipbrd.exe. Запустить её можно и через меню Пуск – Выполнить, или одновременно нажать на клавиатуре клавиши Windows + R. В поле ввода введите команду clipbrd.exe и нажмите кнопку ОК.
Откроется окно программы, в котором будет скопированный только что текст
Или графический файл
Или музыкальный файл. Как видите, в эту папку копируется не картинка и музыка, а закодированная информация о файле.
Буфер обмена в Windows 7 и Vista
Буфер обмена в Windows 7 и Vista находится в файле clip.exe, но открыть вы его не сможете. Для доступа к буферу обмена в Windows 7 и Vista в Интернете есть множество гаджетов. Достаточно набрать в поиске фразу «гаджет буфера обмена».
Можно создать специальный ярлык для доступа в буфер обмена на Рабочем столе, но для начинающих это совсем ни к чему. А для того, чтобы очистить буфер обмена в Windows 7 или Vista достаточно скопировать одну букву в любом документе.
Как очистить буфер обмена
Бывает так, что необходимо скопировать и вставить какую-то информацию, но буфер обмена не очищается, и вставляет предыдущую информацию. Или вы работаете с программой Фотошоп и заметили, что компьютер стал сильно тормозить. А если вы копируете и вставляете коды и номера своих кредитных карт или электронных кошельков? В таком случае необходимо принудительно очистить буфер обмена.
А для того, чтобы очистить буфер обмена достаточно скопировать одну букву в любом текстовом документе. Ведь информация стирается сразу после того, как вы скопировали новую. Но это при условии, что вы не используете стороннюю программу буфера обмена.
Для того, чтобы очистить буфер обмена непосредственно из окна утилиты, встроенной в Windows XP, откройте утилиту (как это сделать, описано выше), и нажмите кнопку Удалить (крестик). На вопрос : «Очистить буфер обмена?», нажмите кнопку Да.
Принудительно удалять информацию из буфера обмена необходимо в том случае, когда вы скопировали какой-нибудь большой файл (например фильм), и ничего больше после него не намереваетесь копировать. Но, опять же это проще сделать если скопировать одну единственную букву в текстовом редакторе.
Если этого не сделать, то ваша система будет сильно тормозить.
Простому пользователю лазить в буфер обмена не надо вообще. Эта статья написана для общего развития, или для тех кто интересуется компьютером более глубоко.
Удачи Вам!
Программы для просмотра буфера обмена
Если вы используете не обновленную версию Windows 10 или Windows 7, то вы можете просматривать историю буфера обмена при помощи сторонних программ, которые называют менеджерами буфера обмена. Данные программы позволяют пользователям просматривать историю и вставлять в другие программы элементы, которые были скопированы некоторое время назад. Также, некоторые программы поддерживают шаблоны и хранят самые часто используемые элементы.
CLCL
CLCL () – небольшая утилита для ведения истории скопированных данных. Поддерживает все форматы и имеет собственное всплывающее меню, которое открывается по нажатию комбинации клавиш Alt-C.
Интерфейс программы прост и интуитивно понятен. Все скопированные и вырезанные элементы сохраняются в журнал в левой части окна программы, а содержимое скопированных элементов отображается справа. При этом пользователь может управлять журналом буфера обмена, доступен экспорт/импорт, редактирование и удаление отдельных элементов. Элементы, которые используются чаще всего, можно сгруппировать и сохранить в отдельный блок.
Недостатком CLCL является то, что она не умеет записываться в автозагрузку, поэтому ее ярлык нужно будет добавить в папку автозагрузки либо запускать вручную.
Clipdiary
Clipdiary () – быстрая и легка программа для просмотра истории буфера обмена. Программа поддерживает все форматы и позволяет выполнять поиск по скопированным элементам. Clipdiary – это платная программа (стоимость $7), но вы можете использовать ее бесплатно для некоммерческих целей.
Программа Clipdiary позволяет не только сохранять скопированные и вырезанные данные, но и выполнять с ними некоторые действия. Сами сохраненные данные записываются в отдельный файл, потому у пользователя всегда есть к ним доступ. Можно выполнять поиск и просматривать данные за несколько дней, недель или месяцев назад
Интерфейс Clipdiary также очень прост. На основном экране размещены два окна с вкладками «История» и «Шаблоны». На вкладке «История» хранятся элементы, которые были скопированы в буфера обмена, а на вкладке «Шаблоны» — часто используемые заготовки для вставки.
Punto Switcher
Punto Switcher () – бесплатная программа для автоматического переключения раскладки клавиатуры в зависимости от набираемого пользователем текста. Но, Punto Switcher также умеет управлять историей скопированных данных.
Для того чтобы включить эту функцию нужно перейти в раздел «Общие — Дополнительные» и активировать опцию «Следить за буфером обмена». После этого нужно перейти в раздел «Горячие клавиши» и выбрать комбинацию клавиш для доступа к истории буфера обмена. После этого при нажатии выбранной комбинации клавиш будет открываться окно с историей буфера обмена. Также окно можно открыть, кликнув правой кнопкой мышки по иконке Punto Switcher на панели задач.
Недостатком программы Punto Switcher является то, что она сохраняет только текстовые фрагменты, а скопированные картинки и другой контент не попадают в историю.
Как найти буфер обмена в телефоне и планшете
При ответе на данные вопросы сразу предупрежу читателя, что у операционной системы (в нашем случае «ОС Android») не существует чёткого адреса местоположения буфера обмена. По сути, буфер обмена – это виртуальное пространство в памяти вашего телефона, зарезервированное для переноса данных с одного места устройства на другое.
Если же вас интересует вопрос «как открыть буфер обмена» и возможность работы с его содержимым, тогда есть два основных пути:
1.Работа с буфером обмена с помощью функционала современных телефонов. Если у вас современная модель смартфона (хорошо работают с буфером обмена смартфоны от «Samsung» и «LG») с такой же современной ОС, тогда вы можете просмотреть его содержимое и осуществить с ним ряд действий.
- Для реализации этого выполните продолжительное нажатие (не отжимая) на любом поле для вставки (к примеру, в приложении «Заметки» нужно сначала нажать на плюсик для созданий новой заметки.
- А затем выполнить длительное нажатие на пустом месте в новой заметке), после чего появятся кнопки «Вставить» и «Буфер обмена».
- Нажав на «Буфер обмена», вы получите доступ к его содержимому и сможете провести с последним ряд действий.
- Например, если у вас там находится какой-то текст, тогда выполняем длительное нажатие на данном тексте, и в появившемся меню выбираем, что делать с данным текстом (удалить, заблокировать в буфере обмена и т.д.).
Содержимое clipboard
2.Находим буфером обмена с помощью специальных программ (уровня Clipper). Данная программа позволяет получить доступ к содержимому буфера обмена, и выполнить с ним различные манипуляции (редактировать, группировать, удалять, делиться с друзьями и так далее). Просто скачайте и установите данное приложение, запустите его, перейдите в закладку «Буфер обмена» и выберите необходимую вам функцию.
Где находится буфер обмена на Андроиде, как им пользоваться и как очистить
Чтобы иметь возможность перемещать информацию в разных частях одного приложения или же осуществлять обмен между разными, вам нужно лишь освоить опции «Копировать» и «Вставить». Для этого следует зайти в браузер или программу, в которой есть текстовое поле и выполнить простые действия.
-
Зажать палец на необходимой части текста до появления двух ползунков.
-
С помощью ползунков выделить желаемую область текста (установить границы начала и конца для копирования).
Нажать на клавишу «Копировать». На различных устройствах кнопка отображается по-разному. На примере — это иконка вверху, с изображением двух наложенных листов (выделено красным). В некоторых приложениях доступна также кнопка «Вырезать». Используйте её только в том случае, если часть текста не будет вам нужна в этом документе/файле/программе/папке. После этой процедуры информация поместится в буфер.
-
Откройте документ/файл/программу/папку, в который нужно поместить скопированное. Зажмите палец на экране в графе для ввода текста. Появится окно с кнопкой «Вставить». Нажмите на неё. Текстовая информация размещена — процесс завершён.
Так как хранилище самоочищается, там не могут долго оставаться данные. Но если вы постоянно пользуетесь хранилищем, есть возможность создание истории копирования. Для этого существуют специальные приложения. Одно из самых удобных Clipper. Его меню состоит из двух вкладок. Одна хранит недавнюю историю копирования, вторая сниппеты — шаблоны. Они не вытесняются иными фрагментами. Использовать Clipper легко и удобно. Есть возможность повторно скопировать любой из тех фрагментов, что зафиксированы в истории. Встроена также опция закрепления: часто используемый текст будет размещён выше других. Также он не будет удалён из перечня до момента открепления. Доступно также изменение сохранённого фрагмента.
1.3 Используемые WIN API функции.
В проекте используется несколько WIN API функций. Конечно, в силу
специфики программы, многие из них предназначены для работы с буфером обмена.
BOOL OpenClipboard (HWND hWndNewOwner);
Функция предназначена для открытия буфера обмена. Входным
параметром является дескриптор окна, для которого буфер обмена будет открыт.
Если передать дескриптор окна равным 0, то буфер обмена будет открыт для
текущего окна. При удачном выполнении возвращает ненулевое значение.
BOOL EmptyClipboard(VOID);
Данная функция не имеет входных параметров и предназначена
для очистки буфера обмена. При удачном выполнении возвращает ненулевое
значение.
HANDLE GetClipboardData (UINT uFormat);
Возвращает дескриптор на данные формата, который указан как
входной параметр. В данном курсовом проекте используются 3 формата: CF_TEXT, CF_HDROP, CF_BITMAP.
BOOL CloseClipboard(VOID);
Закрывает открытый ранее буфер обмена. При удачном выполнении
возвращает ненулевое значение.
HANDLE SetClipboardData (UINT uFormat,
HANDLE hMem);
Устанавливает данные, имеющие дескриптор hMemи формата uFormatв буфер обмена. При
удачном завершении, функция вернёт дескриптор на эти же данные.
BOOL IsClipboardFormatAvailable (UINT format);
Данная функция возвращает ненулевое значение если формат
данных в буфере обмена совпадает с форматом, указанным как входной параметр.
Также существуют другие функции, предназначенные для работы с
буфером обмена, но они в проекте не используются и в подробном рассмотрении не
нуждаются.
Другие WIN API функции используемые в проекте:
LPVOID WINAPI GlobalLock (HGLOBAL hMem);
Блокирует объект в памяти и возвращает указатель на его
первый байт.
BOOL WINAPI GlobalUnlock (HGLOBAL hMem);
Разблокирует ранее заблокированный объект. В случае удачного
завершения возвращает не нулевое значение.
UINT DragQueryFile (HDROP hDrop, UINT
iFile, LPTSTR lpszFile, UINT cch);
Используется мной для перечисления имён файлов, скопированных
в буфер обмена (в том случае, если скопированы файлы, а не их части), т.е.
когда формат буфера обмена равен константе, CF_HDROP.
HANDLE WINAPI CreateFile (LPCTSTR
lpFileName, DWORD dwDesiredAccess, dwShareMode, LPSECURITY_ATTRIBUTES
lpSecurityAttributes, DWORD dwCreationDisposition, DWORD dwFlagsAndAttributes,
opt HANDLE hTemplateFile);
Создаёт файл с заданным именем (первый параметр) и открывает
его. Мной используется для создания временных файлов, которые потом удаляются.
BOOLWINAPIDeleteFile (LPCTSTRlpFileName);
Удаляет файл с заданным именем.
BOOL WINAPI WriteFile / ReadFile
Имеют схожие параметры. Служат для записи в файл
и для чтения из него.
BOOL WINAPI CreateProcess();
Создаёт процесс. Используется мною для
открытия текстового или графического редакторов.
DWORD WINAPI WaitForSingleObject (HANDLE
hHandle, DWORD dwMilliseconds);
Функция, которая переводит поток, вызвавший её в ожидание
сообщения от объекта hHandle. Используется в проекте для ожидания завершения
редактирования.
HANDLEWINAPICreateThread (LPSECURITY_ATTRIBUTESlpThreadAttributes, SIZE_TdwStackSize, LPTHREAD_START_ROUTINElpStartAddress, LPVOIDlpParameter, DWORDdwCreationFlags, LPDWORDlpThreadId);
Создаёт поток в виртуальном адресном пространстве процесса. Параметр
lpStartAddressявляется указателем на
функцию определённого вида.
BOOL WINAPI CloseHandle (HANDLE hObject);
Закрывает открытый ранее дескриптор. При удачном завершении
возвращает ненулевое значение.
2. Разработка и реализация программы
Отложенная визуализация
При помещении формата буфера обмена в буфер обмена окно может отложить отображение данных в этом формате до тех пор, пока не будут нужны данные. Для этого в приложении можно указать значение NULL для параметра хдата функции сетклипбоарддата . Это полезно, если приложение поддерживает несколько форматов буфера обмена, некоторые или все из которых занимают много времени для отрисовки. При передаче маркера null окно отображает сложные форматы буфера обмена только в том случае, если они необходимы.
Если окно задерживает формат буфера обмена, оно должно быть подготовлено для подготовки к просмотру формата по запросу, если он является владельцем буфера обмена. Система отправляет владельцу буфера обмена сообщение WM _ RENDERFORMAT при получении запроса для определенного формата, который не был подготовлен к просмотру. После получения этого сообщения окно должно вызвать функцию сетклипбоарддата , чтобы поместить глобальный маркер памяти в буфер обмена в запрошенном формате.
Приложение не должно открывать буфер обмена перед вызовом сетклипбоарддата в ответ на сообщение _ RENDERFORMAT WM . Открытие буфера обмена не является обязательным, и любая попытка сделать это приведет к сбою, так как буфер обмена открывается приложением, запрашивающим формат для подготовки к просмотру.
Если владелец буфера обмена собирается уничтожить и откладывает визуализацию некоторых или всех форматов буфера обмена, он получает сообщение WM _ рендераллформатс . После получения этого сообщения окно должно открыть буфер обмена, убедиться, что он по-прежнему является владельцем буфера обмена с функцией жетклипбоардовнер , а затем поместить в буфер обмена допустимые дескрипторы памяти для всех форматов буфера обмена, которые он предоставляет. Это гарантирует, что эти форматы останутся доступными после уничтожения владельца буфера обмена.
В отличие от WM _ RENDERFORMAT, приложение, отвечающее на _ рендераллформатс WM , должно открыть буфер обмена перед вызовом сетклипбоарддата для размещения любых глобальных дескрипторов памяти в буфере обмена.
Все форматы буфера обмена, не отображаемые в ответ на сообщение _ рендераллформатс WM , становятся доступны другим приложениям и больше не перечисляются функциями буфера обмена.
2.3 Многопоточность
В программе реализована многопоточность. Потоки создаются в
двух случаях: чтобы отобразить содержимое буфера обмена и чтобы отредактировать
это содержимое. Выполнение основных функций программы различными потоками
позволяет «разгрузить» основной поток программы, он не находится длительное
время в режиме ожидания. Этот поток, можно сказать, отвечает за прорисовку окна
и кнопок программы. Также существуют ещё 2 потока, один из них создаётся при
отображении содержимого буфера обмена, а другой — при редактировании. Если бы
не было многопоточности, то программа во время редактирования данных находилась
бы в состоянии ожидания, и не было бы возможности даже свернуть или переместить
её. Также использование многопоточности в общем ускоряет работу программы.
































![Windows 10 переключает язык клавиатуры самостоятельно [быстрое руководство]](http://myeditor.ru/wp-content/uploads/f/5/3/f535d5b61c8b987d97219c833af33ff1.png)

