Установка 64-битной системы
Теперь, когда мы проверили и знаем, что наш компьютер поддерживает установку 64-битной ОС, можно приступать к делу.
Загрузка образа и его запись на флешку
Для начала нам нужно скачать программу, при помощи которой в автоматическом режиме нужно записать 64-разрядный образ Windows 10 на флешку:
- Запускаем ПО от имени администратора и устанавливаем в наш USB-разъем накопитель объемом более 4гб.
- Принимаем лицензионное соглашение и дожидаемся завершения подготовки. Естественно, наш компьютер в это время должен быть подключен к сети. Далее из двух вариантов выбираем «Создать установочный носитель».
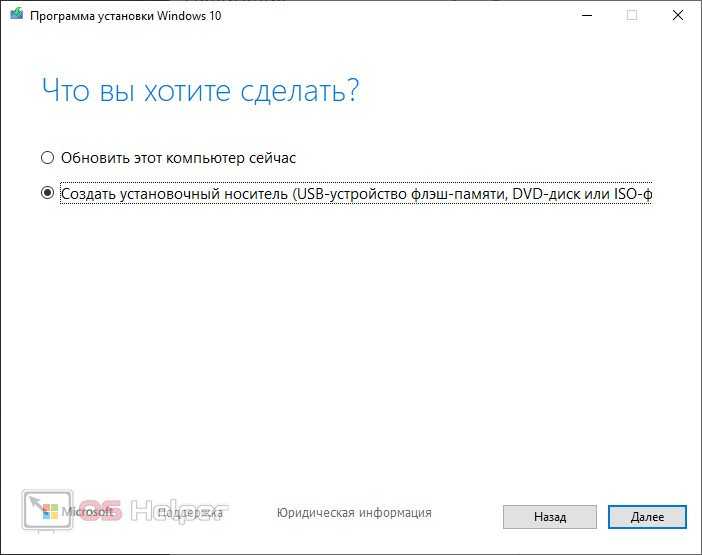
- На следующем этапе настраиваются те параметры Windows, которые отвечает за язык, версию и архитектуру. Выбираем флажок с пункта «Использовать рекомендуемые параметры для этого компьютера» и настраиваем инсталлятор так, как нам нужно. При этом раздел «Архитектура» и есть наша разрядность.
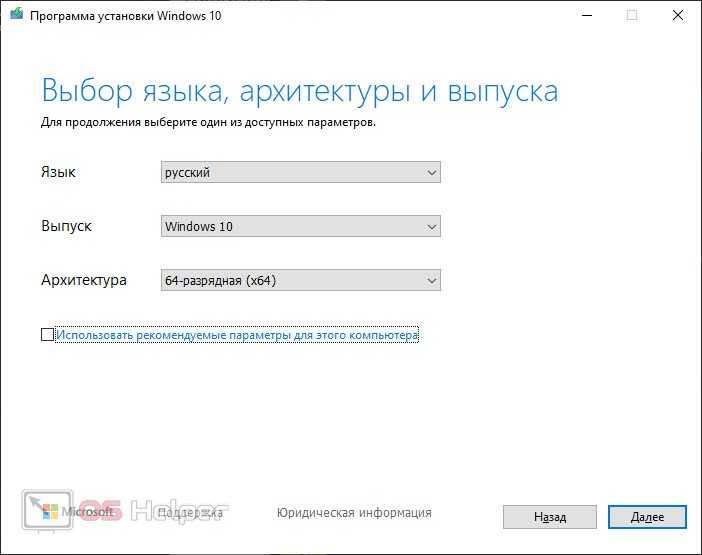
- Далее в качестве целевого устройства выбираем наш USB-накопитель и запускаем запись. Ее длительность будет зависеть от скорости подключения к сети и быстродействия конкретного USB-накопителя.
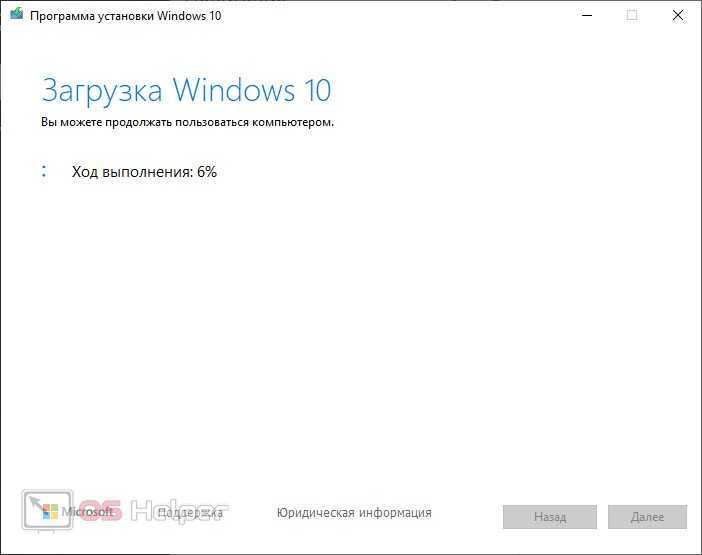
Мнение эксперта
Дарья Ступникова
Специалист по WEB-программированию и компьютерным системам. Редактор PHP/HTML/CSS сайта os-helper.ru.
Также присутствует возможность сохранения Windows 10 в виде ISO-файла. Для этого нам нужно выбрать первый вариант.
Установка Windows 10 x64
Теперь можно переходить непосредственно к инсталляции нашей операционной системы.
- Для этого нам нужно установить накопитель с загруженной Windows 10 в USB-порт компьютера и запустить машину с него. Для этого можно воспользоваться загрузочным меню либо переназначением очередности загрузки устройств в BIOS.

- После этого выбираем диск, на который будет производиться установка и дожидаемся завершения процесса.

- В результате ваша система будет установлена и готова к работе. Все что останется сделать, это установить все драйвера, которые не будут автоматически найдены в репозиториях Windows 10.

Более подробно об установке операционной системы Windows 10 с флешки или диска мы написали в данной пошаговой инструкции.
Как перейти с 32-битной Windows 10 на 64-битную

Windows 10 при обновлении с предыдущих версий Windows самостоятельно определяет разрядность. Если вы ставите апдейт поверх 32-битной Windows 7 или Windows 8, вы получите 32-битную версию Windows 10. В некоторых случаях имеет смысл перейти на 64-битную Windows — например, если вы проапгрейдили свой компьютер и установили в него 4 гигабайта оперативной памяти или еще больше. Как это сделать? Прежде всего удостоверьтесь, что в вашем компьютере установлен процессор с поддержкой 64 бит. Для этого откройте «Параметры» > «Система» > «О системе» и посмотрите разрядность процессора. Если там написано, что у вас 32-разрядная операционная система и 64-разрядный процессор, значит, скорее всего, вы сможете установить 64-битную версию Windows 10.
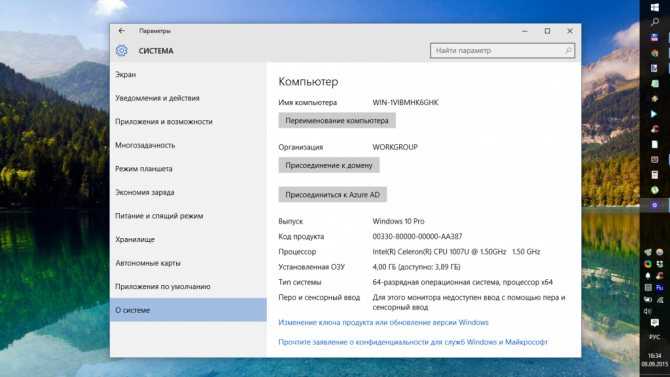
Некоторые устаревшие 64-битные процессоры не поддерживают работу с 64-битной версией Windows 10. Для обеспечения такой поддержки необходимо, чтобы процессор мог работать с определенными типами инструкций, в частности с SSE2, EMT64T или AMD64 и VT-x или VT-d. Посмотреть перечень инструкций процессора можно с помощью программы CPU-Z. Если у вас старый компьютер, зайдите в BIOS и активируйте в нем поддержку NX или XD. Обычно эти опции содержатся во вкладке с продвинутыми настройками BIOS.
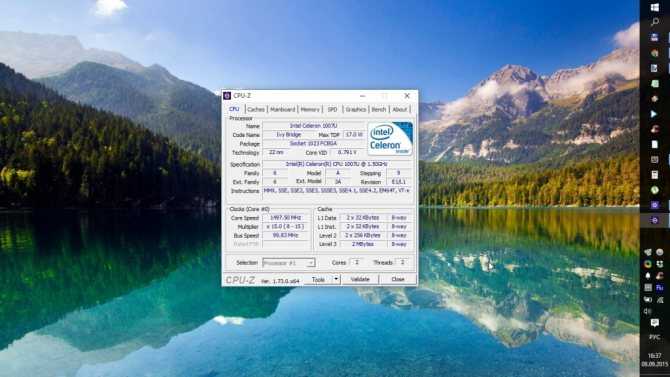
Современные компьютерные комплектующие и периферийная техника как правило совместимы с 64-битными операционными системами, но если вашему компьютеру уже лет пять или больше, имеет смысл зайти на сайт его производителя и проверить наличие драйверов. Скачивать их не нужно, Windows 10 сама установит их, если они доступны. В том случае, если драйверы отсутствуют или работают некорректно, вы сможете откатиться к 32-битной версии Windows 10.
Обновить 64-битную Windows 10 поверх 32-битной не получится, необходимо производить чистую установку. Зайдите на сайт Microsoft, скачайте 32-битный инструмент для установки Windows 10 и запустите его. Выберите создание загрузочного носителя и укажите разрядность — 64 бита. Создайте загрузочную флешку или диск и загрузитесь с нее или с него. Переустановите систему, пропустив шаг, на котором предлагается ввести ключ активации.
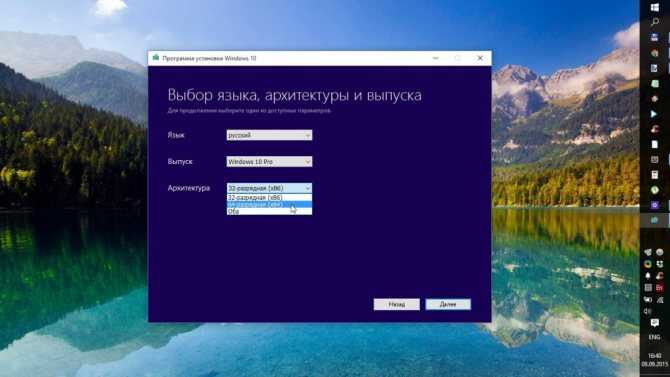
Устанавливать 64-битную Windows 10 поверх 32-битных Windows 7 или Windows 8 не рекомендуется, поскольку вы рискуете потерять лицензионный ключ. Лучше всего сначала обновиться до 32-битной версии и только потом произвести чистую установку 64-битной Windows 10.
Если вы по какой-то причине захотите вернуться к 32-битной версии Windows 10, это можно сделать восстановлением предыдущей ОС через системные параметры или с помощью инструмента для установки Windows 10, но теперь уже вам нужно будет скачать 64-битный инструмент и создать загрузочный носитель с 32-битной версией Windows 10.
Поиск соответствующих драйверов
Впрочем, даже при наличии всех необходимых технологий, быть уверенным в исправности 64-битной версии нельзя. Есть еще один важный момент – совместимость всех комплектующих с данной версией. Собственно, для 64-битного ПО должны применяться 64-битные драйвера – и никак иначе.
Разумеется, найти соответствующие «дрова» с нынешними возможностями под силу любому пользователю, который обладает современным оборудованием. А вот в случае со старыми ПК, вопрос драйверов может существенно усложниться. В целом, проверить данную информацию можно на официальном ресурсе производителя, где Вы сможете убедиться, предлагает ли вообще разработчик подобные «дрова». Если таковы имеются, то загружать их не обязательно, поскольку вероятней всего, что они уже входят в соства ОС или Windows их скачает через «Центр обновления».
Как изменить разрядность на более высокую
Чтобы переключиться с 32-битной версии на 64-битную версию Windows, вам нужно сделать некоторые приготовления и выполнить следующие действия:
Во-первых, найдите драйверы для всего вашего оборудования, подходящие для 64-битных систем. Сохраните их на USB-накопителе или на другом носителе данных.
Проверьте или получите заново свой текущий ключ Windows. Вы можете найти его на установочном DVD-диске
Как создать загрузочный диск с полезными программами и драйверами или установочный диск Windows, вы можете узнать из отдельной статьи.
Внимание: вы не можете установить 64-битную систему поверх старой 32-й версии, не удаляя старую систему. Обязательно создайте резервные копии всех важных данных из раздела жесткого диска, на который вы будете устанавливать свою 64-битную систему.
Мы расскажем вам больше о том, что нужно учитывать при переустановке операционной системы.
Установите 64-разрядную операционную систему, например, используя наши статьи об установке Windows 7 и Windows 8.
После установки операционной систему установите все драйверы
Теперь имеет смысл создать резервную копию Windows, чтобы при необходимости воспользоваться «чистой» версией для быстрой переустановки системы.
Как на новой 64-битной системе запустить программы в режиме совместимости, мы расскажем в следующей статье.
Настройка собственной виртуальной машины для старых игр
У вас есть старый диск с Windows? Используйте виртуальную машину, например VirtualBox или VMware Workstation, для создания виртуальной среды. VirtualBox или VMware Workstation позволяет вам создать виртуальный компьютер, используя ваш старый установочный диск. Еще лучше, если у вас все еще есть старый код лицензии.
Это не займет много времени, чтобы запустить вашу старую версию Windows. Не знаете, что делать? Следуйте инструкциям Бена Стегнера «Как пользоваться VirtualBox»: Руководство пользователя
Как использовать VirtualBox: руководство пользователя
Как использовать VirtualBox: руководство пользователяС VirtualBox вы можете легко установить и протестировать несколько операционных систем. Мы покажем вам, как настроить Windows 10 и Ubuntu Linux в качестве виртуальной машины.
Прочитайте больше
для удобного прохождения.
Установка 64-разрядной версии Windows 10 с флешки
Перед тем, как установить систему с флешки, необходимо зайти в БИОС и выставить флешку, как загрузочное устройство на первое место. Для этого:
- Во время загрузки компьютера жмите клавишу «Del» или «F2».
-
Оказавшись в главном окне БИОСа, перейдите во вкладку «Boot» (или со словом «Boot»).
Переходим во вкладку «Boot» с помощью стрелок на клавиатуре
-
Затем к разделу «Boot Device Priority», для входа жмите «Enter».
Перемещаемся стрелками к пункт «Boot Device Priority», нажимаем «Enter»
-
Выставьте свою флешку на первое место с помощью клавиш «+» или «-».
Выставляем с помощью клавиш «+» и «-» флешку на место «1st Boot Device»
- Нажмите «F10» для выхода и сохранения изменений.
-
В открытом окне нажмите «Установить» и следуйте инструкции установщика системы Виндовс.
Нажимаем кнопку «Установить»
-
Во время установки система может запрашивать ключ активации. Данный этап стоит проигнорировать, при перезагрузки ОС активириуется сама.
Нажимаем «У меня нет ключа продукта»
Установка Windows 7 64 bit
Если все было сделано правильно, на экране появится строка Press any key to boot from CD or DVD. Нажмите любую клавишу, например, «Пробел». Начнется установка системы, и в нижней части монитора появится строка Windows is loading files…. После извлечения файлов вы увидите надпись Starting Windows и окно установки Windows 7. Необходимо выбрать язык и версию системы, которую вы будете устанавливать. Программа предложит вам ознакомиться с лицензией и согласиться с ее условиями. Поставьте галочку перед пунктом «Я принимаю условия лицензии». Продолжение установки без этого невозможно.
Необходимость других комплектующих
Успешно завершив первый этап, нужно переходить к следующим действиям. Поддержки процессором нужной версии в данном случае недостаточно, понадобится установить некоторые драйверы для корректной работы Виндовс. Некоторые комплектующие подходят лишь для 32-битной версии, при смене этого показателя теряют свою актуальность.
При имеющихся сомнениях рекомендуется точно узнать название своих комплектующих и зайти на официальные сайты их производства. В разделах «Драйверы» — «Скачать» можно будет найти ссылки для работы с нужной пользователю версией. Если в окне отсутствуют сведения о 64-битной версии, то данные драйверы не поддерживают ее. В таком случае лучше отказаться от перехода и оставить у себя 32-битную ОС.
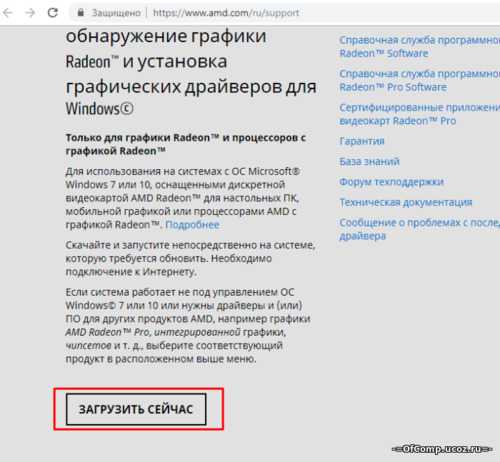
Если пользователь отыскал нужные показатели, то ничего скачивать ему не придется. Во время очередного обновления Windows 10 все установит сам.
Убедитесь, что ваш компьютер совместим с 64-битной версией Windows
Первое, что вам необходимо сделать, это узнать, совместим ли ваш компьютер с 64-битной версией Windows 10. Для этого:
— Нажмите сочетание клавиш Win + I;
— Войдите во вкладку «Система»;
— В разделе «Система» в самом низу списка выберете пункт «О системе».
Посмотрите, какая информация указана напротив пункта «Тип системы». Если там написано «32-разрядная операционная система, процессор x64», это означает, что процессор вашего компьютера поддерживает установку 64-битной операционной системы.
В случае же, если там указано «32-разрядная операционная система, процессор x86», значит, процессор компьютера не поддерживает 64-битные вычисления, и не совместим с 64-разрядной Windows 10.

Выяснить, поддерживает ли ваш компьютер 64-битную Windows 10 можно также еще одним способом: используя Поиск, найдите утилиту «Сведения о системе». В открывшемся окне найдите пункт «Тип». Если в этом пункте указано: «компьютер на базе x64», можете смело переходить к следующему шагу.

Если ваш компьютер уже далеко не новый, необходимо убедиться, поддерживает ли его процессор необходимые для 64-разрядной версии Windows 10 функции. Наиболее важными являются три основные характеристики: Physical Address Extension (PAE), No-eXecute (NX) и Streaming SIMD Extensions 2 (SSE2).
Узнать, есть ли в процессоре поддержка данных протоколов, можно, используя программу Coreinfo.

После того, как Вы загрузите архив с программой, вам необходимо будет его распаковать, запустить приложение, и открыть в нем командную строку. Далее в командной строке введите команду Coreinfo.

Вы увидите на экране большое количество различной информации. При помощи сочетания клавиш Ctrl + F (поиск на странице) убедитесь, что в списке присутствуют такие компоненты, как PAE, NX, SSE2 и CX16. Если каждый из них есть, Вы можете смело начинать обновляться до 64-разрядной версии Windows 10.

Как узнать разрядность Windows Vista/7/8/10?
У всех версий Windows от Vista до 10 можно выяснить битность в свойствах системы. Доступ к этим свойствам может слегка отличаться в разных системах, но в целом для этого достаточно нажать правой кнопкой мыши на значке Мой компьютер на рабочем столе и выбрать Свойства.
Покажу на примере Windows 10. Есть два варианта зайти в свойства системы. Первый — нажать правой кнопкой на значке Этот компьютер на рабочем столе (если этого значка там нет, то его можно вернуть обратно) и выбрать Свойства. Второй — нажать правой кнопкой мышки на кнопке Пуск в левом нижнем углу экрана и выбрать Система.

Есть еще один универсальный способ — с помощью комбинации горячих клавиш Win + Pause/Break. Это комбо сразу вызывает окно со свойствами системы в разных версиях Windows. И в разделе Система -> Тип системы вы можете узнать разрядность системы Windows.
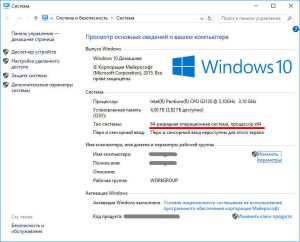
Это можно сделать и собственными силами – просто проверьте работоспособность программы, установив ее последовательно на доступных вам компьютерах с 32-х и 64-х разрядной системой.
Версии Windows разной разрядности
Основным отличием между 32-х и 64-х разрядной версиями операционной системы Windows является технология, по которой центральный процессор управляет данными. 64-битная версия Windows является более производительной, чем 32-битная, так как она позволяет управлять большими объемами данных, размещенных в оперативной памяти. Причем с большей эффективностью!
Совместимость программных продуктов
Согласно с информацией от Microsoft, большинство современных программ могут успешно работать на операционной системе Windows. Например, документ, созданный в популярном текстовом редакторе Microsoft Word на 32-битной системе, будет отлично открываться и в Microsoft Word, установленном в 64-битной системе. В тоже время некоторые другие программы имеют специальную 64-битную версию, которая оптимизирована для работы только на 64-битной ОС. Но существуют 32-битные программы и ассоциированные с ней файлы, которые без проблем работают на 64-битной версии ОС Windows.
Исключения
Несмотря на то, что большинство программ и файлов легко переносятся между системами разной разрядности, есть и исключения. Компания Microsoft предупреждает, что антивирусные программы и программные драйверы для принтеров и прочих устройств, подключаемых к компьютеру, могут оказаться несовместимыми с ОС другой разрядности. Для решения этой проблемы может понадобиться переустановить драйвер, заменив его на версию драйвера для 64-битной Windows. Его нужно скачать с сайта производителя устройства и заменить через окно утилиты «Диспетчер оборудования». Можно еще использовать утилиту Windows Update tool для автоматического обновления драйвера. Очень вероятно, что вам также придется обновить версию антивирусного программного обеспечения или заменить ее на то ПО, которое может работать под управлением 64-битной ОС Windows.
Мастер обновления
Microsoft предлагает бесплатную утилиту Upgrade Advisor, которую вам необходимо скачать и установить на компьютере. Эта утилита просканирует вашу компьютерную систему и определит, какие программы и устройства установлены в ней. После чего она проверит их на совместимость и предложит решение для их адаптации к другой версии ОС. Возможно, что она вам даже предложит сменить 32-битную версию Windows на 64-битную. Утилита выводит отчет с детальной информацией о необходимых действиях, которые следует выполнить в отношении обнаруженных программ и драйверов для их работоспособности. Утилиту можно скачать на ресурсе Microsoft.com. Кроме того, в разделе Windows 7 Compatibility Center вы получите рекомендации, какие именно версии программ совместимы с вашей версией операционной системы.
http://pcnotes.ru
Как перейти с 32 бит на 64-битную Windows
Для работы нам понадобится работоспособный USB-драйв (флешка), желательно пустой, объемом на 4 Гигабайта и больше. Всю информацию с него придется удалить. Будет также нужна утилита MediaCreationTool (загружается с официального сайта Microsoft). Потом останется сделать резервное копирование файлов Windows и приступить непосредственно к процессу перехода.
Поэтапно процедура выглядит так:
- Резервное копирование файлов.
- Получение образа Windows.
- Создание загрузочной флешки.
- Сам переход, смена разрядности.
Залог успеха – вдумчивые, осознанные действия. Торопиться никуда не надо. Лучше потратить больше времени на перенос, чем в спешке сделать что-нибудь не так.
Подготовка к установке
Перед тем, как изменить разрядность, следует сделать резервную копию. Процедура стандартная для тех, кто устанавливал Windows, самостоятельно занимается администрированием компьютера. И еще будет нужна дополнительная флешка, внешний жесткий диск для хранения копии.
Делается это для того, чтобы сохранить личные настройки, файлы, ключи, избранное и прочие мелочи. В процессе перехода с Windows 32 на 64 удаляются данные пользователя на системном диске. Резервная копия выполняется средствами системы.
Для этого заходим в меню Пуск, выбираем «Параметры»
затем – раздел «Обновление и безопасность» и в нем находим позицию «Резервное копирование».
Останется выбрать ресурс (USB драйв, внешний или логически диск) и произвести сохранение информации.
Создать загрузочную флешку
Перед тем, как сменить разрядность, обновить Windows до 64-битной версии, следует подготовить носитель. Еще нам понадобится ISO-образ системы, его загружаем на официальном сайте Microsoft. MediaCreationTool скачивается, запускается на ПК. Затем подключается заранее отформатированная флешка (система должна ее опознать).
Далее в утилите выбирается пункт Windows x64 в поле «Архитектура». Обязательно нужна позиция «Создать установочный носитель». При этом режим «Использовать рекомендуемые параметры» дезактивируется.
Важно на момент подготовки флешки отключить все прочие носители. Если по каким-то причинам принято решение использовать DVD носитель, в меню утилиты следует выбрать данную опцию
Очень важно иметь на системном диске 8 Гигабайт чистого пространства. Как только закончится создание загрузочной флешки, можно приступать к изменению разрядности системы.
Установка 64-разрядной версии Windows 10 с флешки
Вот все готово для переустановки Windows 10: осталось поменять в BIOS порядок загрузки, установить режим USB-носителя. Это необходимо для того, чтобы загружалась не стандартная, установленная на жестком диске система, а образ с флешки.
Если при создании образа, изменении приоритета загрузки не было допущено ошибок, после запуска компьютера на экране должно появиться меню стандартного загрузчика. Остается следовать его подсказкам, сопровождая установку. Когда процесс закончится, восстанавливаем личные файлы с помощью соответствующего меню.
Если на каком-то этапе случился сбой, загрузка не началась, проходим весь алгоритм сначала. Неактивированная Windows обязательно запросит ключ. Об этом следует позаботиться заранее. Ну, и все пиратские, нелицензионные копии также могут не обновиться или затем стать требовать ввода ключа, которого нет.
«Новая» система окажется более требовательна к ресурсам: ей нужно 4 Гигабайта оперативной памяти и больше. Некоторые программы, не предназначенные для 64-разрядной среды (игры, приложения) работать не будут. Поэтому до начала установки следует изучить системные требования софта. В остальном 64-разрядная Windows будет только радовать быстродействием, стабильностью работы.
Различия 32 (х86) и 64 (х64) битной системы
Первой операционной системой, которая начала поддерживать обе разрядности стала Windows xp Professional x64, до нее выпускались только 32 разрядные. ОС 64 битная легко справляется с большими объемами вычислений за меньшее время, чем ее предшественник, также возможна работа сразу нескольких программ одновременно. Кроме более высокой производительности, 64 битная система позволяет использовать более 4 ГБ оперативной памяти (до 192 ГБ), 32 битная ОС ограничена 3 ГБ памяти, даже при наличии оборудования объемом 8 ГБ.
Большинство современных программ, выпускается двух типов, и поддерживаются 32 битной ОС, кроме тех которые предназначены для работы с 64 битной архитектурой. Поэтому чтобы испытать все достоинства современных игр и приложений, если позволяет мощность процессора и наличие оперативной памяти от 4гб, стоит незамедлительно переходить на 64 разрядную ОС.
Разрядность Windows: x86 или x64
Чтобы ответить на вопрос, какой вариант системы Windows выбрать для конкретного оборудования: 32-битную (x86) или 64-битную (соответственно, x64) — следует руководствоваться двумя параметрами:
-
тип процессора — это основной показатель, определяющий совместимость оборудования с 64-битной версией операционной системы. Если ваш процессор поддерживает работу с x64 системами, то Windows данной разрядности, по крайней мере, запустится на компьютере.
Чтобы узнать, способен ли проц работать в режиме 64-битной ОС, на Windows 10 достаточно открыть свойства системы и взглянуть на строчку Тип системы. Кроме, непосредственно, информации о типе установленной системы после запятой будет отражена информация и о типе самого процессора, в данном случае, разумеется, поддерживающего работу с 64-разрядными ОС.
Кроме этого, есть ещё один способ узнать, поддерживает ли процессор систему x64. Сделать это можно при помощи программ, отображающих информацию о компьютере. Примерами такого софта могут служить популярные CPU-Z, Speccy или AIDA64 (некогда носившая название Everest и AIDA32). В информации о центральном процессоре окна программы нас интересует строка Инструкции
или Набор инструкций
Если в этой строке есть надписи типа Intel 64, x86-64, EM64T или подобные, то ваш процессор поддерживает 64-битные системы.
Ну и помимо всего прочего, информацию о типе процессора можно взять из интернета как с тематических ресурсов о компьютерном железе, так и с сайта производителя самого «камня». Справедливости ради следует отметить, что подавляющее большинство процессоров, выпускаемых с 2005-2007 года, совместимы с ОС x64; -
объём оперативной памяти — это не критичный показатель работоспособности системы x64, но основной параметр обоснованности выбора того или иного варианта. Существует правило, о котором, возможно, многие уже слышали:
если на вашем компьютере объём ОЗУ меньше 4 Гб, то следует инсталлировать на эту машину 32-битную версию Windows; если на борту компьютера 4 Гб и более, то разумно будет ставить на комп версию x64Это обусловлено спецификой работы различных версий системы и ограничениями в 32-битных вариациях.
Бояться 64-разрядных версий ОС не стоит, весь современный софт уже давно адаптирован под x64 структуру, а некоторые приложения (в особенности — современные игры) и вовсе не способны запускаться на системах x86 и могут работать исключительно в 64-битных версиях Windows.
Возможные трудности
О том, что файлы будут удалены, а значит, их нужно будет предварительно вытащить с ПК, уже говорилось ранее, но это не все проблемы, которые могут возникнуть при переводе компьютера с операционки одной разрядности на другую.
Некоторые ПК не потянут такую операционку. Она установится, но работать будет медленнее, чем та, что была раньше, а софт и игры на ней будут ещё тяжелее идти. Поэтому это можно назвать главным условием перехода – определить, подходит ли для имеющегося центрального процессора 64 битные инструкции.
Для этого необходимо определить разрядность процессора, которая обозначается как x64 или x32. Последнее значение предполагает установку только 32-битной Виндовс, x64 позволит установить любую из двух доступных.
Узнать, поддерживает ли процессор желаемую ОС на 64 бита, можно с помощью сторонних приложений: CPU-Z, AIDA64 и других.
Пусть процесс перехода на 64-битную версию Windows не лёгкий, некоторым пользователям стоит о нём позаботиться. И методы, представленные выше, им в этом помогут.
Основные различия между 32 битной Windows и 64 битной Windows
Операционная система Windows имеет две версии разрядности: 32 битную и 64 битную, которые имеют обозначения: 32-bit (x86). 64-bit (x64).
64 битная система более эффективно обрабатывает большие объемы вычислений, чем 32 битная ОС. В Windows 64-bit ресурсоемкие приложения затрачивают на работу меньшее количество времени, чем в аналогичной 32 битной системе. Система работает быстрее при одновременной работе нескольких приложений.
Главным отличием, кроме повышения общей производительности, является поддержка работы с определенным количеством памяти. В 32 битной версии Windows, из-за особенности архитектуры системы, используется только менее 4 ГБ оперативной памяти, установленной на компьютере.
Если на компьютере с Windows x86 установлено до 3 ГБ оперативной памяти, операционная система использует всю доступную память. Если, на ПК установлена память объемом в 4 ГБ, то система будет использовать объем оперативной памяти размером, чуть более 3 ГБ. Даже при наличии общей оперативной памяти (ОЗУ), размером в 6 ГБ, 8 ГБ и т.д., в Windows 32-bit, все равно будет доступно только менее 4 ГБ памяти.
В Windows с разрядностью 64 бита эта проблема не существует, потому что подобная система поддерживает объем оперативной памяти (до 16 Тб), достаточный для любой современной конфигурации компьютера.
Работа приложений в операционной системе Windows разного типа (х86 и х64) имеет отличия:
- в Windows x64 можно установить 64 и 32 битные программы (64 битные приложения, по умолчанию, устанавливаются в папку Program Files, а 32 битные в папку Program Files (x86) на системном диске);
- в Windows х86 устанавливаются только 32 битные программы, а установка 64 битных приложений не поддерживается.
Большая часть программ, созданных для Windows, поддерживает 32 битную разрядность. Эти приложения можно установить на компьютер с любой разрядностью, они будут работать, при условии поддержки программой определенной версии Windows (Windows 10, Windows 8, Windows 7 и т. д.).
В последнее время многие разработчики приложений выпускают программы двух видов: для 32 и 64 битных систем. Поэтому имеет смысл устанавливать программы на компьютер, в соответствии с разрядностью операционной системы. 64 битные приложения работают более эффективно, чем 32 битные программы в 64 разрядной Windows.
Имея в виду эти соображения, осталось узнать, как перейти с 32 бит на 64. Но не все так просто.
Способы решения
Но в начале следует ещё раз напомнить пользователям о том, что перейти (именно перейти, а не эмулировать) на другую разрядность ОС Windows (32/64) без ее установки/переустановки — невозможно!
Все имеющиеся в сети видеоролики и конфиги представляют собой лишь обновление системы, при этом разрядность ее остаётся прежней!
Данного — нелёгкого и непонятного для большинства юзеров — вопроса следовало коснуться в связи с тем, что рассматриваемая ошибка с текстом «Версия этого файла несовместима…» имеет непосредственное к нему отношение.
Как установить 32 битную программу на 64 битную систему?
Полный текст ошибки выглядит следующим образом:
«Версия этого файла несовместима с используемой версией Windows. С помощью сведений о системе определите необходимую версию программы (32 или 64 разрядную) и обратитесь к издателю программного обеспечения».
То есть, все причины появления сбоя указаны в тексте самой ошибки: пользователь пытается запустить программу, разработанную на 64-битной архитектуре, на 32-битной операционной системе.
Таким образом, наиболее логичный выход из ситуации (альтернативный вариант будет рассмотрен ниже) — это скачать необходимое программное обеспечение, разработанное для 32-битной операционной системы, и спокойно использовать его в работе.
Также необходимо отметить, что в большинстве случаев подобная проблема появляется на стадии установки какой-либо игры или сразу же после запуска.
Если игру и программу установить удалось, то, возможно, установщик написан для 64-бит и устанавливает сразу две версии игры/программы. Наверняка, многим знакома ситуация, когда на рабочем столе появляется сразу 3 ярлыка установленного продукта, и подписаны они обычно в виде «Ярлык 32-бит», «Ярлык 64-бит» и «Launcher».
Соответственно, для решения просто откройте нужный ярлык.
Что делать, если у тебя 32 битная система, а для игры нужна 64 ОС?
Теперь рассмотрим вопрос, как запустить игру, требующую 64-битную ОС, на 32-битной системе, который является разновидностью рассмотренной выше проблемы. Для него существует альтернативный вариант решения, однако помогает он ладеко не всегда.
Запустить некоторые программы/игры, предполагающие наличие 64-битной архитектуры, возможно и на 32-битной машине, но при соблюдении ряда условий:
- Процессор изначально должен поддерживать 64-битную архитектуру. Проверить это можно программой CPU-Z на вкладке «CPU» в строке «Instructions» — если указано «x86-64», то процесс отвечает упомянутым требованиям, если просто «х86», то, увы, нет.
- Характеристики компонентов компьютера, в особенности оперативная память, позволяют использовать возможности более новой версии разрядности операционной системы, а, следовательно, и предложить соответствующие технические характеристики.
Например, при наличии 2 ГБ оперативной памяти пытаться перейти на 64-бит бессмысленно, так как работать операционная система должным образом просто не будет.
Итак, данный вариант предполагает установку гостевой виртуальной операционной системы с разрядностью 64 бит и запуск необходимых приложений/игр с использованием виртуальной ОС.
Реализовать это можно с помощью «Oracle VirtualBox», которая достаточно проста в установке, настройке и использовании.
Но здесь возникает логичный вопрос: «Какой смысл использовать виртуальную машину и пытаться установить виртуальную 64-битную гостевую систему, если технические возможности компонентов компьютера позволяют установку и использование 64-битной операционной системы Windows?!».
Такой подход/вариант был бы логичен в обратной ситуации, когда на компьютере с ОС в 64-бит нужно эмулировать операционную систему на 32-бит (например, для программы, которая корректно работает только на данной разрядности).
В контексте рассматриваемого вопроса подобные действия бессмысленны, так как кроме дополнительной нагрузки вы ничего существенного не получите.
































