Фильтр-драйвер для флешек Hitachi Microdrive
Чтобы USB флэш накопитель или SD карта распознавался в системе как жесткий диск, нам понадобится специальный фильтр-драйвер, позволяющий модифицировать данные передаваемые через системный стек действующего драйвера устройства. Мы воспользуемся фильтр-драйвером для USB флешек от Hitachi (драйвер Hitachi Microdrive), который на уровне драйвера ОС позволяет изменить тип устройства флэшки со съемного на фиксированный (USB-ZIP -> USB-HDD). Благодаря использованию данного драйвера, можно скрыть от системы, что подключенное устройство явятся съемным. В результате чего, система будет считать, что она работает с обычным жестким диском, который можно разбить на разделы, которые одновременно будут доступны в системе.
Архивы с драйвером Hitachi Microdrive:
- 32 битных систем — (3,0 Кб)
- версия Hitachi Microdrive для 64 битных систем — (3,8 Кб)
Необходимо скачать версию драйвера для вашей системы в соответствии с ее разрядностью. Оба архива имеют одинаковую структуру и состоят из двух файлов:
- cfadisk.inf– установочный файл, с настройками драйвера
- cfadisk.sys — файл драйвера Hitachi
Следующий этап – идентификация кода устройства нашей флешки. Для этого в свойствах диска на вкладке Detailsв параметре Device Instance Path выберите и скопируйте (Ctrl+C) код экземпляра устройства. 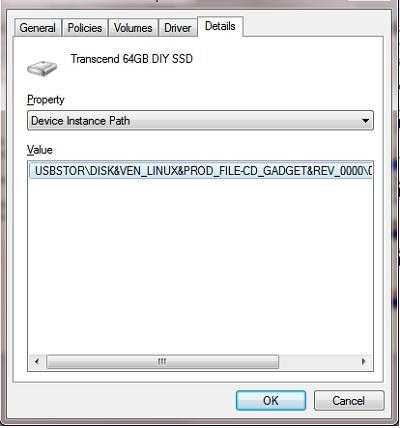
В нашем примере это будет:
USBSTOR\Disk&Ven_Linux&Prod_File-CD_Gadget&Rev_0000\0123456789ABCDEF&0
Предположим, мы планируем установить драйвер на 64 битной системе. С помощью любого тестового редактора открываем на редактирование файл cfadisk.inf. Нас интересуют разделы cfadisk_device и cfadisk_device.NTamd64.
%Microdrive_devdesc% = cfadisk_install,IDE\DiskTS64GCF400______________________________20101008
%Microdrive_devdesc% = cfadisk_install,IDE\DiskTS64GCF400______________________________20101008
Меняем значение DiskTS64GCF400______________________________20101008 на код нашего устройства.
Важно!
В коде экземпляра устройства необходимо отбросить часть после второго «\» (в нашем примере откидываем 0123456789ABCDEF&0). Получаем:. Получаем:
Получаем:
%Microdrive_devdesc% = cfadisk_install,IDE\USBSTOR\Disk&Ven_Linux&Prod_File-CD_Gadget&Rev_0000
%Microdrive_devdesc% = cfadisk_install,IDE\USBSTOR\Disk&Ven_Linux&Prod_File-CD_Gadget&Rev_0000
Сохраняем файл.
Если драйвер устанавливается на 32 битной системе, нужно скачать советующий архив, распаковать его и открыть на редактирование файл cfadisk.inf. Найдем раздел
%Microdrive_devdesc% = cfadisk_install,USBSTOR\Disk&Ven_LEXAR&Prod_JD_LIGHTNING_II&Rev_1100
%Microdrive_devdesc% = cfadisk_install,USBSTOR\Disk&Ven_JetFlash&Prod_TS1GJF110&Rev_0.00
%Microdrive_devdesc% = cfadisk_install,USBSTOR\DISK&VEN_&PROD_USB_DISK_2.0&REV_P
Затем изменим данные в последней строке, указав код экземпляра нашей флешки, т.е. в нашем примере получим:
%Microdrive_devdesc% = cfadisk_install,USBSTOR\Disk&Ven_LEXAR&Prod_JD_LIGHTNING_II&Rev_1100
%Microdrive_devdesc% = cfadisk_install,USBSTOR\Disk&Ven_JetFlash&Prod_TS1GJF110&Rev_0.00
%Microdrive_devdesc% = cfadisk_install,USBSTOR\Disk&Ven_Linux&Prod_File-CD_Gadget&Rev_0000
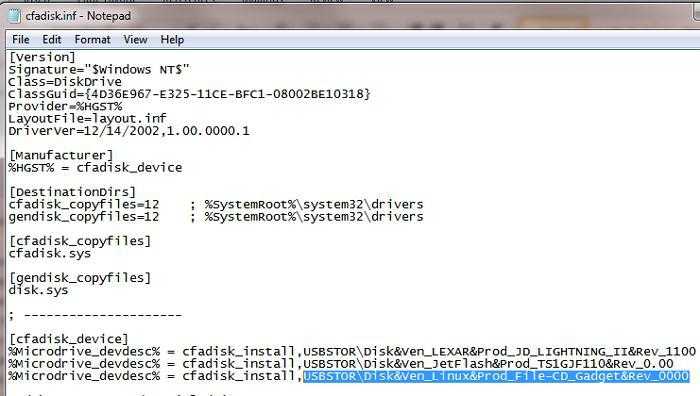
Совет. Если нужно, чтобы USB флешка в диспетчере устройств отображалась с конкретным именем, нужно отредактировать значение переменной Microdrive_devdesc, например так:
Microdrive_devdesc = «Transcend 64GB DIY SSD»
Случай 1. Создание установочного USB-диска
Такую загрузочную флешку надо иметь, чтобы в случае необходимости установить систему с чистого листа. Это может потребоваться, если вы купите новый ПК, захотите поставить более свежую версию Windows или будете вынуждены заново устанавливать систему после «гибели» жесткого диска.
Для создания установочного USB-диска потребуется следующее:
- Установочный образ операционной системы в формате ISO.
- USB-флешка достаточного объема (не менее 2 Гбайт, в зависимости от версии системы).
Чтобы сделать установочный диск Windows из USB-флешки, не нужны никакие программы. Достаточно сделать следующее:
- Вставьте флэшку в компьютер.
- Запустите командную строку от имени администратора.
- Введите diskpart и нажмите Enter.
- Введите list disk и нажмите Enter. Будет показан список всех активных дисков на ПК. Здесь disk1, судя по размеру — это флешка.
- Введите select disk 1 и нажмите Enter.
- Наберите clean и нажмите Enter, чтобы удалить всю хранящуюся на флэшке информацию. Данная команда выполнит форматирование флэшки.
- Введите create partition primary и нажмите Enter.
- Введите select partition 1 и нажмите Enter.
- Наберите active и нажмите Enter.
- Введите format fs=ntfs quick и нажмите Enter.
Закройте командную строку — она вам больше не понадобится. Вы только что сделали все действия, которые нужны для того, чтобы сделать флэшку загрузочной.
Осталось скопировать на диск установочный образ. Откройте ваш ISO-образ Проводником, выделите все файлы и скопируйте их на флэшку.
После этого можно извлечь флешку — у вас есть готовый установочный диск Windows. При необходимости вставляйте его в компьютер, выбирайте в BIOS/UEFI загрузку с флэшки и запускайте установку системы.
Как сделать флешку жёстким диском?
В этом деле не существует чётких рекомендаций, поскольку каждый способ может быть выбран как в зависимости от производителя flash-накопителя, так и от безопасности упомянутого способа.
Компьютер видит флешку как жесткий диск, что сделать
На данный момент известны следующие варианты разделения флешки на две части:
- использование специальных программ или так называемых утилит. Их стоит искать на сайте бренда, авторству которого принадлежит конкретная модель USB-накопителя. Скачивание со сторонних ресурсов может быть не только небезопасным, но и бессмысленным;
- замена драйверов. В этом случае производится проверка цифровой подписи изначально установленного драйвера флешки. В результате пользователю необходимо сохранить драйвер без этой подписи;
- установка драйвера Hitachi Microdrive. Драйвера для карт этого производителя помогут разделить на две части накопители практически любой другой торговой марки.
Всё это – довольно простые и, к тому же, бесплатные способы, которые стоит рассмотреть подробней.
Способ третий — USB Safely Remove
Приведенные два способы безопасного извлечения флешки относятся к стандартным операциям, которые можно выполнить в среде операционной системы. Если вам этого мало, или вы просто хотите получать больше информации о подключенных устройствах к USB порту, можно воспользоваться программой USB Safely Remove. Она позволяет мониторить подключенные устройства и безопасно извлекать их.
После установки этого программного средства, посмотреть подключенные устройства можно также в Области уведомлений, путем нажатия на значок (см. фото).
В этой программе можно также просмотреть скрытые подключения к USB, например мышка или веб-камера.
Теперь вы точно знаете как правильно и безопасно извлекать флешку из стационарного компьютера или ноутбука, и сможете продлить срок эксплуатации портативному хранилищу информации на долгие годы.
Стандартный жёсткий диск в качестве внешнего хранилища данных
Если вы не боитесь поработать отвёрткой и сэкономить себе энную сумму денег на что-нибудь полезное – то этот вариант точно для вас. Для того чтобы организовать резервное копирование данных в домашних условиях на основе стандартного жёсткого диска вам понадобится:
- Жёсткий диск («винчестер») с интерфейсом SATA необходимой вам ёмкости: Следует иметь в виду, что приобретать необходимо накопитель, который используется в , а не в . В последнем случае «винчестер» хоть и меньше по размеру, но значительно дороже и не подойдёт нам по креплению.
-
«Салазки» для жёсткого диска. Представляют собой устройство, которое устанавливается внутрь системного блока на место, которое предназначено для крепления CD-ROM (а в «старое доброе время» для установки 5-ти дюймового дисковода).
Салазки следует приобретать с современным . Вам могут предложить конструкции, имеющие старый , но такие устройства устарели, да и жёсткий диск с таким разъёмом стоит значительно дороже, чем его более новый «собрат по цеху».
Установить это устройство достаточно легко. Снимите обе боковые крышки с вашего персонального компьютера и установите «салазки» в такой же отсек, как и у драйвера CD или DVD-ROM-а (обычно ниже него). Прикрутите устройство идущими в комплекте саморезами или винтами.
Если в вашем системном блоке «посадочное место» под такие устройства не имеет отверстий для прикручивания, то использовать винты не нужно, в этом случае корпус салазок устанавливается без них на «защёлки».

Подключите разъем питания к устройству и соедините SATA-кабелем SATA-разъём «салазок» и свободный SATA-порт на .


Дополнительный SATA-кабель может идти в комплекте с вашим системным блоком. Если его нет, как и свободного шнура электропитания, для SATA-устройств внутри системного блока их необходимо приобрести отдельно.
SATA-кабель для подключения «салазок» к материнской плате компьютера:

Разъём, идущий от блока питания системного блока, для подключения электропитания «салазок» с SATA-интерфейсом:

Переходник для старых блоков питания, если в системном блоке отсутствует разъём для питания SATA-устройств:

Соберите системный блок, установив крышки на место. Вытащите из «салазок» коробку (носимый модуль) для установки жёсткого диска. Снимите с неё крышку и установите жёсткий диск внутрь.

Соедините жёсткие диски с разъёмами SATA и питания. Прикрутите накопитель к коробке носимого модуля саморезами или винтами, которые идут в комплекте к «салазкам». Вставьте коробку с прикрученным жёстким диском в салазки и задвиньте до упора.


Всегда выполняйте снятие и установку носимого модуля с установленным жёстким диском только при выключенном системном блоке! В противном случае вы рискуете повредить ваш накопитель!
Включите электропитание и произведите загрузку операционной системы. Если установленный жёсткий диск не разбит на разделы и, соответственно, не отформатирован, то необходимо выполнить эти действия, для того, чтобы можно было использовать его в работе. Если вы не знаете, как это сделать – в интернете есть огромное количество «пошаговых инструкций».
При делении нового накопителя не стоит ограничиваться созданием всего одного раздела – создайте два: один небольшого размера, в 30–40 гигабайт, а второй – пусть занимает все оставшееся место диска. Первый, небольшой диск вы может использовать под установку «запасной» операционной системы. Если ваш основной жёсткий диск откажет, то у вас «под рукой» всегда будет рабочая операционная система, с которой вы сможете загрузиться и продолжить работу. Кроме этого, такая конфигурация поможет и в борьбе с вирусами. Загрузившись с «чистой», незаражённой системы резервного накопителя, вы сможете полноценно проверить инфицированный основной жёсткий диск.
Характеристика флешки
1. Невысокая цена устройства. Допустим, девайс с объемом памяти 16 ГБ обойдется до 800 рублей.2. Удобная в использовании, занимает мало места, практична в офисной работе, для школьников и студентов.3. Имеет высокую скорость чтения информации или ее записи.4
Низкое поглощение электроэнергии, что очень важно, если ноутбук не подключен к сети.5. Большой выбор форм и расцветок флешек
Из минусов следует выделить отсутствие USB-порта в некоторых гаджетах, а также невозможность воспроизведения информации, если флешка «битая».
Отвечая на вопрос, какой девайс предпочтительнее: внешний жесткий диск или флешка, нужно сказать, что лучше иметь на своем рабочем столе и то, и другое. Хотя противостояние двух необходимых устройств пользователя будет еще долго продолжаться.
Информация измеряется в колоссальных объемах, мест для ее хранения катастрофически не хватает. Нужны компактные носители, которые предоставляют большой объем. Понятно, что только внешний жесткий диск отвечает таким требованиям.
Пользователи довольно часто разделяют служебную и личную информацию, по различным причинам, среди них ежедневные вирусные атаки, повышенная конфиденциальность данных, служебная информация, которую не стоит оставлять на рабочем ПК по ряду причин. Именно это привело к использованию внешних накопителей. Многие из нас пользуются флеш-накопителями.
Это довольно удобно, когда нужно перенести небольшой объем информации (всё-таки, редко кто покупает флешки объёмом 32 ГБ, а ходить как шаман со связкой флешек, тоже не совсем удобно), но сегодня мы поговорим о внешних жёстких дисках (HDD).
Как сделать флешку жестким диском

Как сделать флешку жестким диском на Windows x86
Пользователи, предпочитающие работать с разными операционными системами, знают, что достаточно много времени уходит на то, чтобы «поселить» хотя бы две ОС на одном компьютере.
Если же охватить операционок хочется гораздо больше, чем пару-тройку, то на помощь вам может прийти простая и банальная флешка.
Что это значит? Простыми словами, вы создаете на USB-носителе операционную систему и можете работать с ней напрямую без установки её непосредственно на компьютер.
Это гораздо легче, чем дробить жесткий диск на множество частей и на каждую из них долго и мучительно устанавливать всякие Линуксы, Убунты и Опен Солярисы.
Именно поэтому в среде компьютерных маньяков популярным является вопрос «Как сделать флешку жестким диском?».
Это не так уж и сложно для опытных пользователей, но если вы хорошо ориентируетесь в программах, то и вам не составит труда проделать этот процесс.
Драйвер для создания жесткого диска из флешки
Прежде всего, следует обзавестись на компьютере особым драйвером, который значительно облегчит вам работу. Он называется Hitachi Microdrive. Скачиваем тут…
После его скачивания и установки переходите к коду экземпляра устройства, который вам предстоит узнать.
Для этого откройте диспетчер устройств и найдите вкладку «Дисковые устройства».
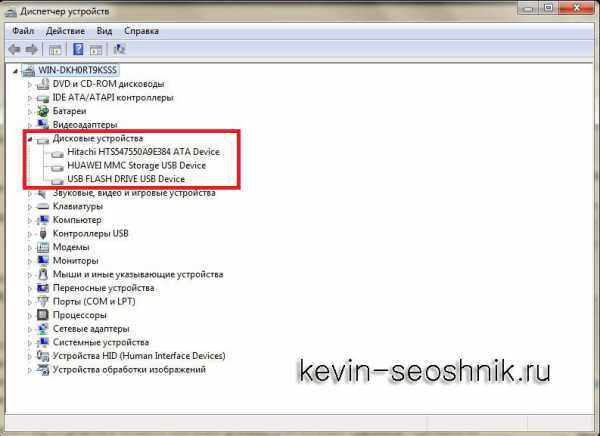
Найдите своё USB-устройство и откройте контекстное меню.
Во вкладке «Сведения» откройте выпадающий список и щелкните кнопкой мыши по «Путь к экземпляру устройства».
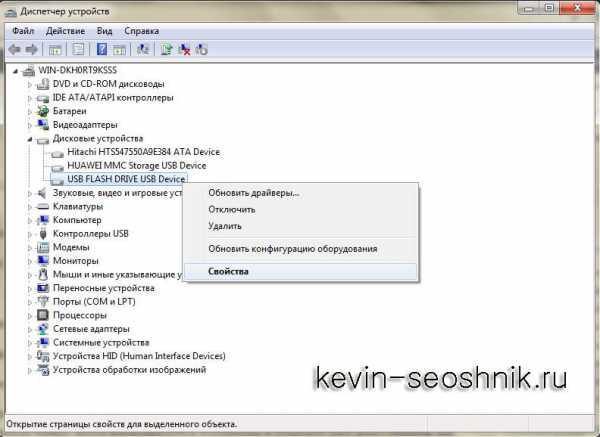
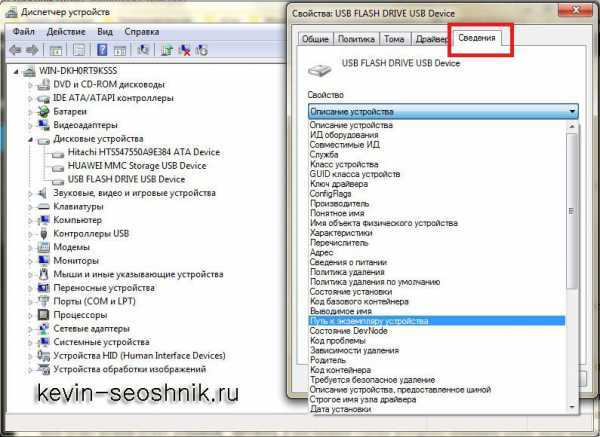
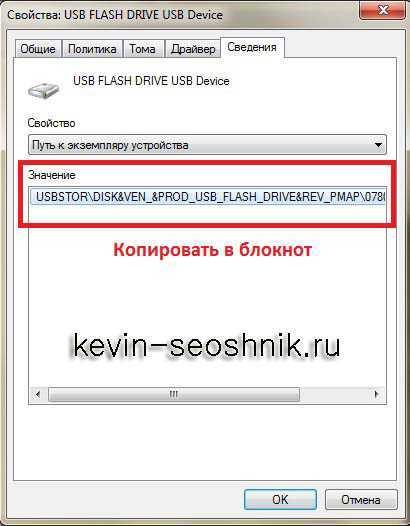
Обратите внимание на поле «Значение», где необходимо выделить строку полностью и скопировать её. После проделанной работы уже понадобится помощь драйвера, с помощью которого мы и делаем флешку жестким диском
После проделанной работы уже понадобится помощь драйвера, с помощью которого мы и делаем флешку жестким диском.
Создание жесткого диска из флешки
Если вы работаете с ним впервые, то для начала распакуйте его в любую папку, затем воспользуйтесь блокнотом и откройте файл cfadisk.inf.
Вам будет нужен пункт , в последней строке замените ранее выделенный вами текст, все начиная со слова USBSTOR.
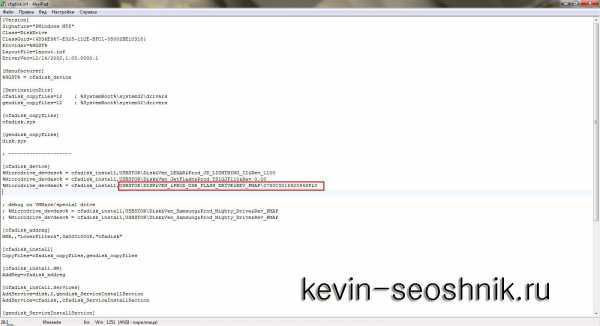
В конце строки удалите так называемый хвостик, который стоит после REV_ХХХ.
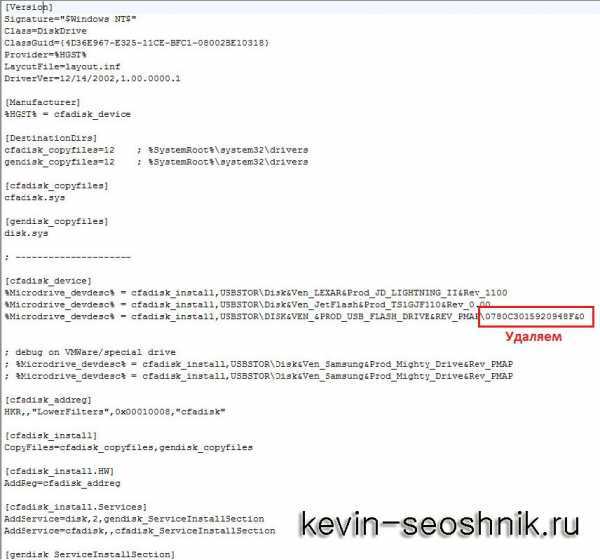
Теперь осталось сохранить файл.
Откройте диспетчер устройств и найдите там вашу флешку, а во вкладке «Драйвер» сделайте ее обновление.
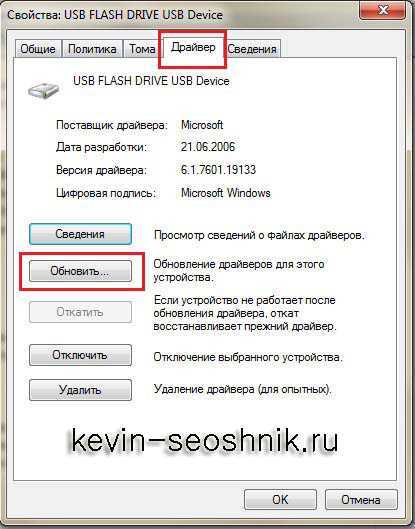
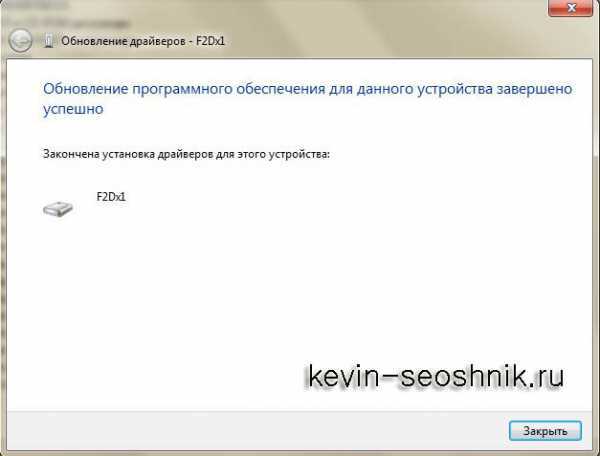
Как сделать флешку жестким диском Windows 7
В таком случае следует нажать «Выполнить поиск драйверов на этом компьютере» и выбрать файл, который ранее вы изменяли.
А именно cfadisk.inf.
Как сделать флешку жестким диском Windows XP
Здесь необходимо выбрать именно «Установка из указанного места», затем «Не выполнять поиск» и в конце нажать на кнопку «Установить диск».
Драйвером снова будет тот файл, который подвергался изменениям.
Теперь флешка определяется вашей системой никак иначе как жесткий диск!
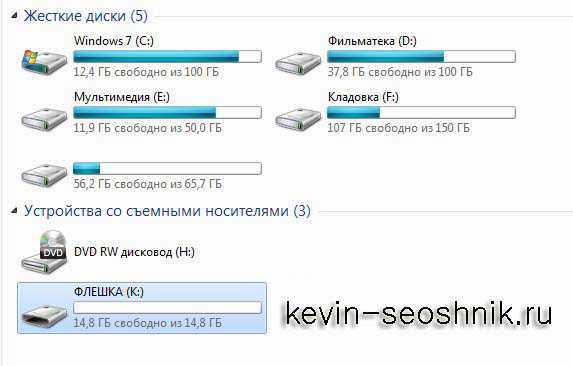

Тем не менее, следует помнить, что флешка будет являться жестким диском исключительно на вашем компьютере и исключительно в той операционной системе, в которой вы работали с ней.
Это обусловлено тем, что изменяли вы только драйвер в ОС Windows, но никак не саму структуру USB-устройства в целом.
Поэтому, если вам понадобится открыть жесткий диск на другом ПК или ноутбуке, то придётся повторять заново всю процедуру. Иначе у вас будет просто обычная флешка.
Как сделать флешку жёстким диском?
В этом деле не существует чётких рекомендаций, поскольку каждый способ может быть выбран как в зависимости от производителя flash-накопителя, так и от безопасности упомянутого способа.
На данный момент известны следующие варианты разделения флешки на две части:
- использование специальных программ или так называемых утилит. Их стоит искать на сайте бренда, авторству которого принадлежит конкретная модель USB-накопителя. Скачивание со сторонних ресурсов может быть не только небезопасным, но и бессмысленным;
- замена драйверов. В этом случае производится проверка цифровой подписи изначально установленного драйвера флешки. В результате пользователю необходимо сохранить драйвер без этой подписи;
- установка драйвера Hitachi Microdrive. Драйвера для карт этого производителя помогут разделить на две части накопители практически любой другой торговой марки.
Всё это – довольно простые и, к тому же, бесплатные способы, которые стоит рассмотреть подробней.
Установка драйвера Hitachi Microdrive вместо родного драйвера USB накопителя
Осталось заменить драйвер, используемый USB флеш накопителем.
Важно! Если USB драйвер Hitachi Microdrive устанавливается на 64 битной системе, то т.к. для этого драйвера отсутствует цифровая подпись, придется либо
Откроем вкладку Drivers и нажмем кнопку Update Drivers . 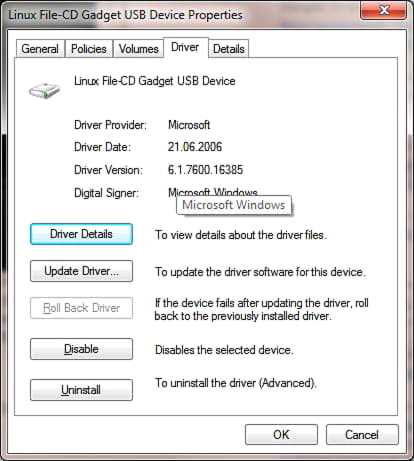
Укажем папку к каталогу, в который распакован скачанный архив с драйвером Hitachi:
Выберем новый драйвер. 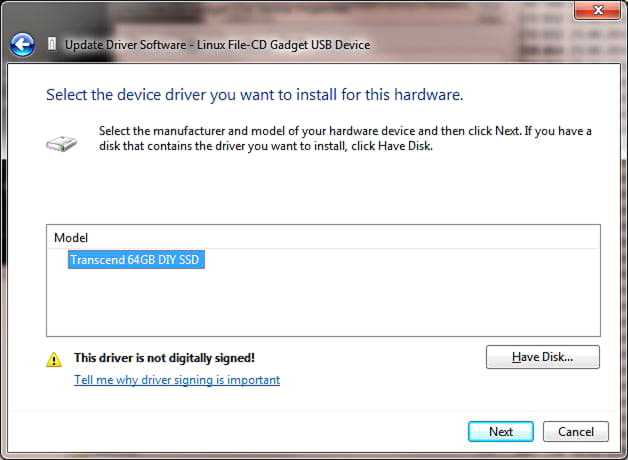
Игнорируем предупреждение об отсутствующей цифровой подписи драйвера. 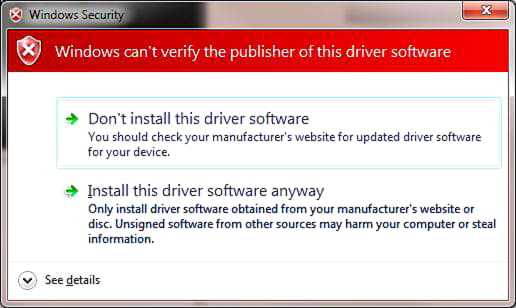
Совет . В Windows 10 и Windows 8 при установке драйвера появляется такая ошибка:
Система Windows обнаружила драйверы для этого устройства, но при попытке установки этих драйверов произошла ошибка.Hitachi MicrodriveInf стороннего производителя не содержит информации о подписи
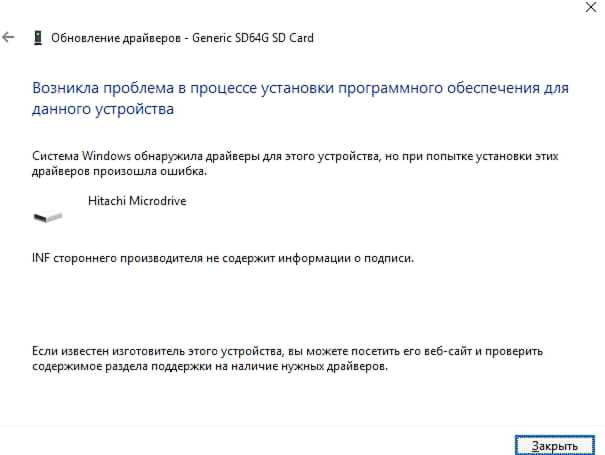
Для отключения проверки цифровой подписи драйвера, выполните команды:
bcdedit.exe /set nointegritychecks ONbcdedit.exe /set TESTSIGNING ON
Перезагрузите компьютер и попытайтесь опять установить драйвер.
Осталось перезагрузить компьютер и, открыв диспетчер дисков, удостоверится, что ваша флешка стала определяться как обычный жесткий диск (Type: Basic ), а в качестве драйвера используется драйвер Hitachi.
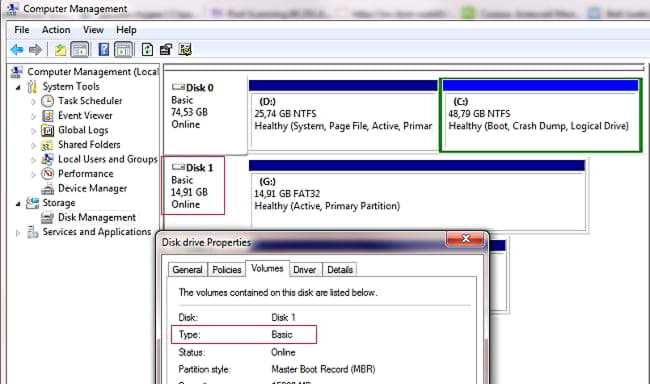
Открыв проводник, можно также убедиться, что иконка флешки поменялась она стала отображаться как жесткий диск обычный диск. 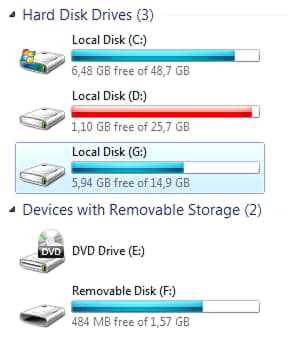
Теперь с этой флешкой можно работать как с обычным HDD: создавать разделы, указывать активный раздел, создавать динамические диски, устанавливать ПО, которое не работает с флешек и т.д.
Важно. На других компьютерах Windows без этого драйвера второй раздел устройства доступен не будет
Чтобы удалить драйвер Hitachi Microdrive, откройте свойства диска и на вкладке драйвер нажмите кнопку Update Driver – система сама установит родной драйвер.
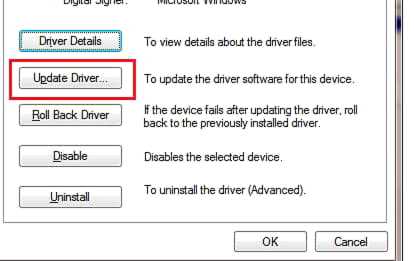
Совет . Если после установки драйвера Hitachi система перестала загружаться с BSOD, нужно загрузить компьютер с установочного диска Windows / Live CD и вручную удалить следующие файлы:
- cfadisk.sys в каталоге %windir%\System32\drivers
- Каталог «cfadisk.inf_amd64_…» из %windir%\System32\DriverStore\FileRepositoty
Перезагрузите компьютер
Нужно понимать, что это решение будет работать только на той системе, на которой установлен соответствующий драйвер.
Здравсвуйте, уважаемые посетители сайт!
Случилось так, что мне было необходимо его отформатировать. Просто этот жесткий диск с ноутбука и когда я отдавал ноутбук на гарантийный ремонт, то вместо SSD накопителя обратно устанавливал HDD. Вчера забрал с ремонта ноутбук и ЖД установил обратно в карман.
Подключил его к компьютеру, на котором хранилась информация, что бы закинуть ее на внешний HDD, а он не определяется. Вернее он определяется, Windows подает сигнал, что подключено устройство, на панели уведомлений появляется значок, что подключено USB устройство и даже есть возможность его извлечь.
В диспетчере устройств внешний HDD так же отображается и работает исправно. Но вся проблема в том, что диск не отображается в проводнике Windows. Заходишь в мой компьютер, а его там нет.
Подключил этот внешний ЖД к ноутбуку, все так же. Определяется, но в проводнике его не видно. Ага, значит дело в самом диске.
Немного подумал, затем погуглил и понял, что диск просто не распределен и необходимо на нем создать раздел. Создавать будем стандартным средством Windows для работы с жесткими дисками, о котором я писал .
На этом уже можно было закончить статью, но я сделал несколько скриншотов, так что покажу и расскажу все на реальном примере и как Вы любите – с картинками:).
Нам нужно открыть средство управления дисками. Для этого откройте Пуск и нажмите правой кнопкой на Компьютер . Выберите Управление .
Слева выберите пункт Управление дисками . И вот какую картину я увидел (скриншот ниже) . Диск 0 – это мой SSD накопитель, там есть созданные разделы. А Диск 1 , это уже мой внешний жестки диск, который не отображался в проводнике. На нем написано Не распределен . Сейчас распределим:).
Нажмите на него правой кнопкой мыши и выберите Создать простой том…
Нам нужно указать размер для создаваемого нами раздела. Если Вы хотите создать один раздел, то можно ничего не изменять, а просто нажать Далее . В поле размер простого тома уже указан максимальный размер для создаваемого нами раздела.
В следующем окне необходимо назначить букву диска. Советую просто нажать далее и ничего не изменять.
Форматирование тома. Советую оставить все как есть. Можете изменить метку тома (это его имя) . Жмем Далее .
После того у меня все заработало. Возможно Вы заметили (на скриншоте выше) , там уже появилась папка проводника на напели задач. Это предложение открыть содержимое жесткого диска в проводнике.
А вот и сам HDD в Мой компьютер.
На этом все. Всем добра!
Зачем нужно извлекать оборудование?
Если флешка (или накопитель) подключается с помощью протокола USB Mass Storage, в идеале ее следует извлечь в безопасном режиме. Хотя, как мы потом увидим, он немного отличается в зависимости от операционной системы.
Вы должны знать, что Windows/Mac используют процесс, называемый кэшированием. Файлы не всегда записываются на диск в сию же секунду, а вместо этого кэшируются в момент завершения нескольких операций записи.
Одновременное выполнение этих действий повышает производительность системы, но если при извлечении накопителя по-прежнему происходит кеширование, ваши данные будут повреждены. При нажатии кнопки «Извлечь» кеш очистится, и данные запишутся на флешку.
При нажатии кнопки «Извлечь» кеш очистится, и данные запишутся на флешку
Именно по этой причине между изъятием диска и уведомлением о том, что его можно отсоединить, часто возникает задержка в несколько секунд.
Также возможны проблемы с внезапным отключением флеш-накопителя от питания. Его память весьма восприимчива к этому действию, что может привести к повреждению устройства.
Четвёртый этап
Последний этап — замена драйверов. На 64-битных операционных системах перед этим действием необходимо отключить проверку цифровой подписи драйвера, чтобы он не обновился самостоятельно из-за стороннего вмешательства.
Необходимо открыть вкладку «Drivers» => «Update Drivers». Далее указывается папка с драйвером Hitachi Microdrive. Выбирается этот драйвер, осталось пропустить сообщение об отсутствии цифровой подписи, после чего перезапустить компьютер, и увидеть результат работы. Накопитель стал несъёмным.
Удаление драйвера происходит кнопкой «Update drivers».
Вот как легко сделать жёсткий диск из флешки. Эту процедуру может провести любой человек, если следовать инструкции, при этом компьютер совершенно нельзя повредить, как и систему накопителя. Если использовать качественный объёмный внешний накопитель с хорошими показателями, то даже не возникает вопросов, можно ли флешку использовать вместо жёсткого диска. В таком случае она будет справляться с задачей не хуже жёстких дисков.
Превращение флешки в жёсткий диск: основные особенности
USB-накопитель как таковой практически полностью вытеснил компактные диски благодаря следующим причинам:
Скорость установки ОС происходит гораздо быстрее, прежде всего, за счёт уменьшения размеров данных на так называемой флешке. Возможная скорость изменения уже записанных данных
Это особенно важно при работе с такими большими файлами, как ОС. Актуальность
Многие производители ноутбуков всё чаще выпускают линейки без DVD-привода
Соответственно, в этом случае становится возможной только установка с USB-накопителя. Большой размер памяти. В некоторых случаях это даже позволяет удержаться от архивирования требуемого файла. Этот же фактор влияет на скорость установки и записи Windows. Если вы делите флеш-накопитель на две половины, то на одной из них можно хранить операционную систему, а на другой – обычные файлы для распечатки, медиафайлы и так далее.
Особенности использования USB-накопителей вместо жестких дисков
В общем, разделение флешки на две части понадобится для многих целей. Конечный результат такой операции – это распознание flash-карты компьютером как одного из жёстких дисков. К счастью, для этого вам не потребуются специальные знания: достаточно просто узнать о следующих способах.
Установка драйвера Hitachi Microdrive вместо родного драйвера USB накопителя
Осталось заменить драйвер, используемый USB флеш накопителем.
Откроем вкладку Drivers и нажмем кнопку Update Drivers.
Укажем папку к каталогу, в который распакован скачанный архив с драйвером Hitachi:
Выберем новый драйвер.
Игнорируем предупреждение об отсутствующей цифровой подписи драйвера.
Для отключения проверки цифровой подписи драйвера, выполните команды:
bcdedit.exe /set nointegritychecks ONbcdedit.exe /set TESTSIGNING ON
Перезагрузите компьютер и попытайтесь опять установить драйвер.
Осталось перезагрузить компьютер и, открыв диспетчер дисков, удостоверится, что ваша флешка стала определяться как обычный жесткий диск (Type: Basic), а в качестве драйвера используется драйвер Hitachi.
Открыв проводник, можно также убедиться, что иконка флешки поменялась она стала отображаться как жесткий диск обычный диск.
Теперь с этой флешкой можно работать как с обычным HDD: создавать разделы, указывать активный раздел, создавать динамические диски, устанавливать ПО, которое не работает с флешек и т.д.
Внешний жёсткий диск. Что это такое и какие HDD бывают?
Внешний жёсткий диск – это портативное запоминающее устройство, с ёмкостью хранения до 2 ТБ, с высокой скоростью записи/чтения информации т оригинальным дизайном. Внешние жёсткие диски бывают двух типов: первый – это HDD 3.5 дюйма,
второй HDD это карманный внешний жёсткий диск, 2.5 дюйма.
3.5 – дюймовый HDD используется преимущественно, для расширения памяти на ноутбуках, его дизайн более массивен и он требует дополнительного питания в отличие от HDD 2.5″. Такой HDD является отличным решением для пользователя, поскольку абсолютно все данные, благодаря автоматическому резервному копированию, останутся на внешнем HDD.
2.5 – дюймовый HDD, имеет небольшие размеры и вес, что позволяет постоянно носить его с собой. Этот тип жёстких дисков имеет повышенную «ударостойкость», даже упав со стола или выпав из кармана, HDD не понесёт особого ущерба, но все же не следует, надеяться на абсолютную «неубиваемость» HDD. Базовый интерфейс этих жёстких дисков USB 2.0 и 3.0.
Теперь мы имеем более чёткое представление о том какими бывают внешние HDD и следовательно можем сопоставить флешку и внешний жёсткий диск, что бы выявить все плюсы и минусы этих устройств.
Внешний накопитель своими руками. USB накопитель из винчестера ноутбука.
Определяемся с типом винчестера.
На сегодняшний день на рынке существуют следующие типы интерфейса: IDE(ATA) и различные варианты SATA. Как правило, все SATA интерфейсы обратно совместимы между собой, и останавливаться на их вариациях мы не будем. Совсем по иному обстоит дело между IDE и SATA интерфейсами, которые абсолютно не совместимы между собой и имеют различные разъемы.

— картинка кликабельна —

— картинка кликабельна —

— картинка кликабельна —
Приобретать 100 долларовый кейс для винчестера, который стоит менее 40 долларов когда он новый и в два раза дешевле после начала эксплуатации, как минимум, расточительно. Поэтому для тестирования нам был предоставлен кейс стоимостью равной символическим 3 долларам, — AgeStar SUB2P1.

— картинка кликабельна —
Справедливости ради следует отметить, наши поставщики подтвердили, что кроме черного цвета данного кейса никакой другой они не встречали.

— картинка кликабельна —

— картинка кликабельна —

— картинка кликабельна —

— картинка кликабельна —

— картинка кликабельна —

— картинка кликабельна —

— картинка кликабельна —

— картинка кликабельна —

— картинка кликабельна —

— картинка кликабельна —

— картинка кликабельна —

— картинка кликабельна —
Для этого вам необходимо произвести создание разделов на винчестере и его форматирование. Это можно делать через различные загрузочные диски, но лучше не заморачиваться и сделать это в самой операционной системе Windows.
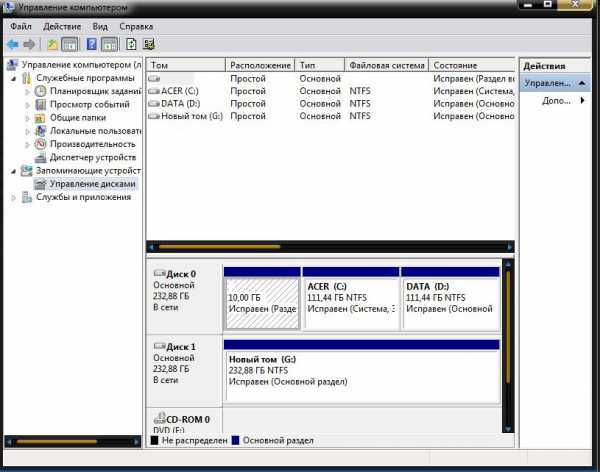
— картинка кликабельна —
1. Скорость чтения данных тестировалась в программе HD Tach 3.0.4.0
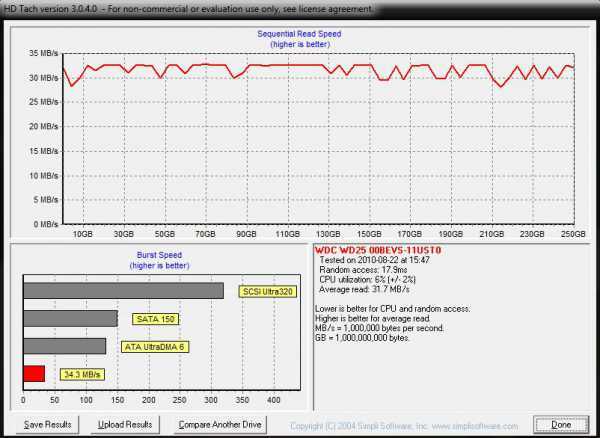
— картинка кликабельна —
2. Скорость чтения данных в программе HD Tune 4.5.
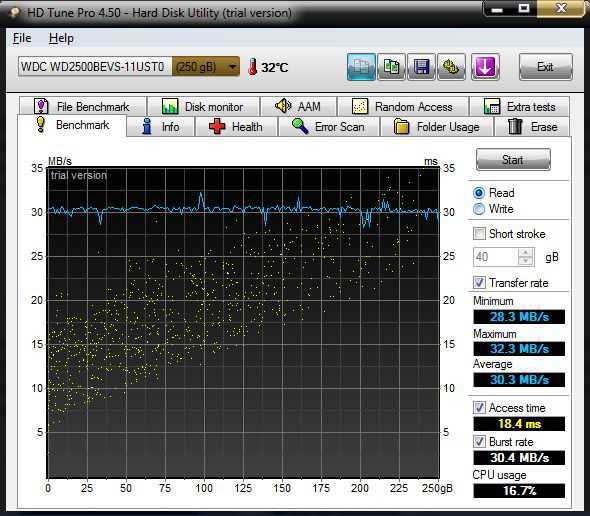
— картинка кликабельна —
3. Скорость записи файлов размером 64 Мб в HD Tune 4.5.
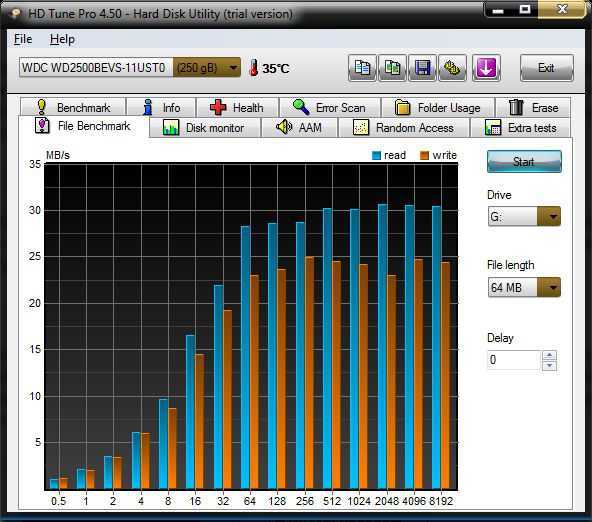
— картинка кликабельна —
4. Скорость загрузки операционной системы Windows 7.
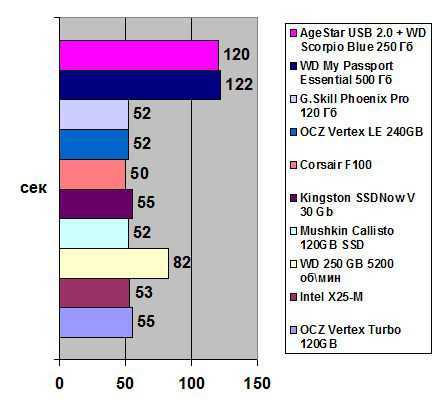
5. Оценка производительности накопителя в среде Windows 7.
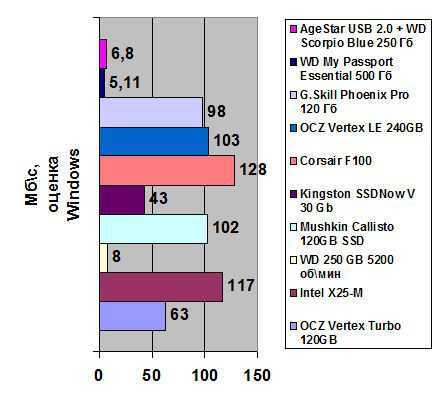
Из результатов тестирования видно, что собранный нами накопитель получил гораздо более высокую оценку, нежели заводское решение WD My Passport Essential.
Несмотря на то, что продукцию компании AgeStar многие критикуют за низкое качество, за много лет его использования у меня осталось только положительное впечатление о нем. Прежде всего, это за демократичную стоимость. Брак встречается у всех производителей, пусть у AgeStar этот показатель несколько выше, чем у Thermaltake. Но у последнего нет аналога представленному внешнему кейсу за три доллара и с гарантией 6 месяцев. Продукции компании AgeStar мы вручаем золотую почетную медаль за оптимальное соотношение производительность/цена.
Опции Ventoy
Первый пункт — Поддержка Secure Boot
Secure boot (в переводе «безопасная загрузка») — это функция UEFI. Напомню, что UEFI — это программное обеспечение, пришедшее на замену уже устаревшему BIOS.
Так вот, функция Secure boot призвана защитить компьютер во время загрузки от запуска вредоносного когда.
С одной стороны функция полезная, но в ряде ситуаций она не позволит загрузить компьютер с флешки. Именно поэтому ее обычно рекомендуют отключать в UEFI.
Данная опция Ventoy позволяет определяться флешке даже с включенным Secure Boot. Но стоит знать, что активация этого пункта приведет к невозможности запуска флешки на компьютерах с BIOS. Поэтому я бы оставил здесь все по умолчанию и включил бы этот пункт только в случае возникновения проблем при загрузке с флешки.
Далее можем задать стиль разметки разделов.
По умолчанию здесь выбрана MBR и для работы Ventoy нет особой разницы какой стиль разметки выбран (MBR или GPT). Этому вопросу посвящена отдельная заметка в справочной системе утилиты на официальном сайте и если в двух словах, то в подавляющем большинстве случаев MBR будет работать и поэтому можно оставить все как есть. Однако некоторые новые компьютеры не воспринимают MBR, а значит не увидят флешку. В таких ситуациях нужно будет использовать стиль разметки GPT.
Если флешка имеет значительный объем и вы бы хотели ее использовать не только в качестве загрузочной, то можно создать на ней дополнительный раздел, на который в последствии сможете скопировать нужные вам файлы. Например, на такой раздел можно скопировать установочные файлы нужных вам программ. В итоге, переустановив Windows с помощью загрузочной флешки вы в дальнейшем сможете ее использовать для установки программ на компьютер. Также в этом разделе можно хранить и любые другие нужные вам файлы.
Размер дополнительного раздела задается в гигабайтах или мегабайтах. Для примера выделю на флешке дополнительный раздел объемом в 2 Гб. Фактически будет создан не раздел, а неразмеченая область указанного объема и мы сможем в ней создать столько разделов, сколько будет нужно. Чуть позже мы вернемся к этому вопросу и создадим дополнительный раздел на флешке.
Теперь в окне программы появилось значение -2Гб, которое указывает на то, что раздел Ventoy будет меньше размера флешки на это число гигабайт.
Запускаем создание флешки. Программа дважды предупредит о том, что флешка будет отформатирована, а данные на ней утеряны. Судя по всему, не все понимают этот момент, поэтому разработчики утилиты ввели двойное подтверждение для пользователя.
Утилита будет установлена на флешку.


































