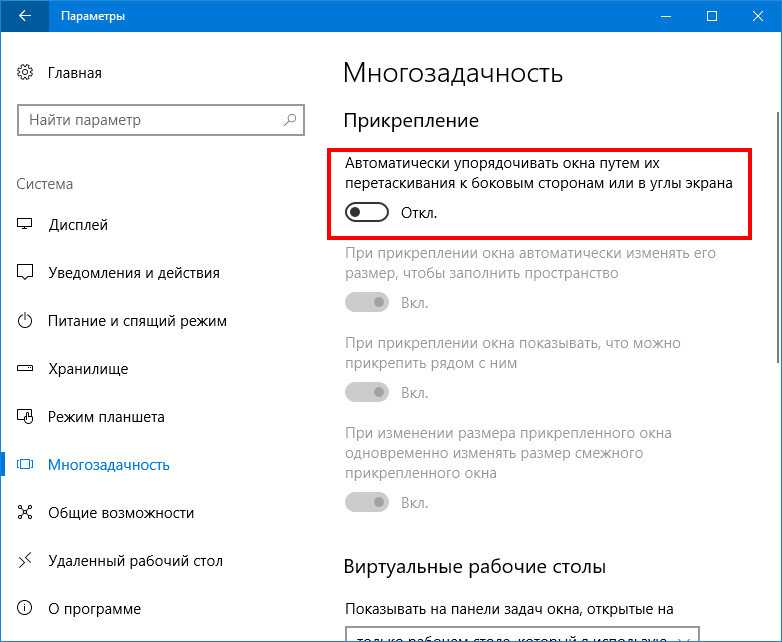Изменение размера и перемещение окна Windows
Чтобы переместить окно, наведите указатель мыши на строку заголовка. Перетащите окно, куда нужно. (Перетаскивание означает наведении указателя на объект, нажатие кнопки мыши, перемещение объекта указателем и отпускания кнопки мыши.)
Чтобы развернуть окно на весь экран, нажмите кнопку Развернуть или дважды щелкните строку заголовка окна.
Чтобы вернуть окно к предыдущему размеру, нажмите кнопку Восстановить (кнопка появится на месте кнопки развертывания) или дважды щелкните заголовок окна.
Чтобы изменить размер окна (уменьшить или увеличить его), наведите указатель на любую границу или на угол окна. Когда указатель превратится в двустороннюю стрелку (см. рисунок ниже), перетащите границу или угол, чтобы уменьшить или увеличить окно.
Перетащите границу или угол окна, чтобы изменить размер.
Размер развернутого окна нельзя изменить. Следует сначала восстановить его прежний размер.
Хотя большинство окон можно разворачивать и изменять их размер, некоторые окна имеют неизменяемый размер (например, диалоговые окна).
Класс окна
В WPF окно инкапсулируется классом Window, который позволяет выполнять следующие задачи.
- Отобразить окно.
- Настроить размер, положение и внешний вид окна.
- Разместить содержимое конкретного приложения.
- Управлять временем существования окна.
На следующем рисунке показаны составные части окна.
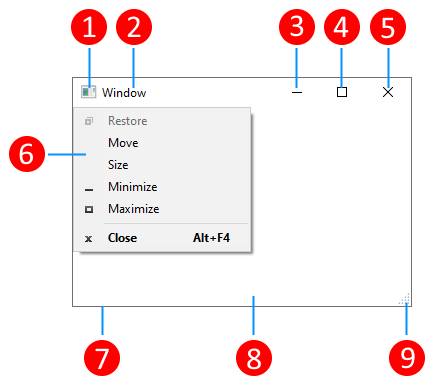
Окно разделено на две области: неклиентскую и клиентскую.
Неклиентская область окна реализуется WPF и включает части окна, которые являются общими для большинства окон, в том числе следующие:
- Заголовок окна (1–5).
- Значок (1).
- Заголовок (2).
- Кнопки «Свернуть» (3), «Развернуть» (4) и «Закрыть» (5).
- Системное меню (6) с пунктами меню. Появляется по нажатию значка (1).
- Граница (7).
Клиентская область окна находится внутри неклиентской области и используется разработчиками для добавления содержимого конкретного приложения, такого как строки меню, панели инструментов и элементы управления.
- Клиентская область (8).
- Изменение размера захвата (9). Это элемент управления, добавленный в клиентскую область (8).
Части окна системы Windows
Хотя содержимое окон может быть разным, все они имеют определенные общие черты. Во-первых, окна всегда появляются на рабочем столе – в главной рабочей области экрана. Кроме того, большинство окон имеют одинаковые основные части.
- Заголовок. Отображает имя документа и название программы (или имя папки).
- Кнопки «Свернуть», «Развернуть» и «Закрыть». Эти кнопки, соответственно, скрывают окно, раскатывают его на весь экран и закрывают его (подробнее далее).
- Меню. Содержит элементы, с помощью которых можно работать с программой. См. Использование меню, кнопок, панелей и полей.
- Полоса прокрутки. Позволяет прокручивать содержимое окна, чтобы просматривать информацию, которой не видно.
- Границы и углы. Потянув за них, можно изменить размер окна.
Другие окна могут содержать дополнительные кнопки, поля или панели. Но все они обычно содержат вышеупомянутые основные части.
Каскадные окна
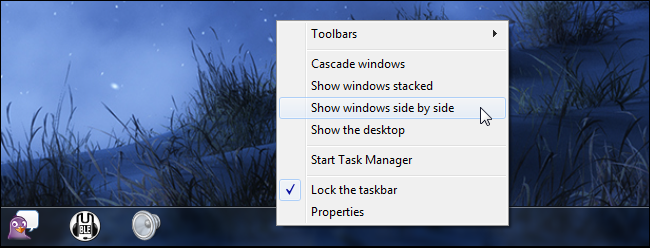
В Windows 10 пользователи могут установить одинаковый размер для всех открытых окон.
Для этого вы должны использовать опцию Windows Cascading. Сначала щелкните правой кнопкой мыши на панели задач и выберите Каскадные окна.
Теперь вы можете закрыть все окна и попытаться открыть их, чтобы увидеть, решена проблема или нет.
Обновление за декабрь 2021 года:
Теперь вы можете предотвратить проблемы с ПК с помощью этого инструмента, например, защитить вас от потери файлов и вредоносных программ. Кроме того, это отличный способ оптимизировать ваш компьютер для достижения максимальной производительности. Программа с легкостью исправляет типичные ошибки, которые могут возникнуть в системах Windows — нет необходимости часами искать и устранять неполадки, если у вас под рукой есть идеальное решение:
- Шаг 1: (Windows 10, 8, 7, XP, Vista — Microsoft Gold Certified).
- Шаг 2: Нажмите «Начать сканирование”, Чтобы найти проблемы реестра Windows, которые могут вызывать проблемы с ПК.
- Шаг 3: Нажмите «Починить все», Чтобы исправить все проблемы.

Запустите окна в безопасном режиме и воспроизведите проблему.
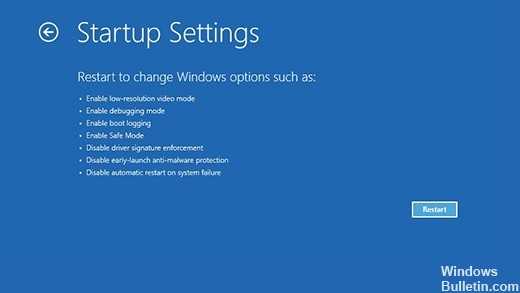
Если у вас все еще есть проблема, связанная с тем, что Windows не запоминает размер и положение окон (даже для последнего закрытого окна), вы можете попробовать запустить Windows в безопасном режиме:
Ниже приведены шаги для запуска Windows 10 в безопасном режиме:
- Нажмите кнопку Windows в нижнем левом углу.
- Теперь нажмите кнопку питания.
- Удерживая клавишу Shift, нажмите «Перезагрузить».
- Теперь выберите «Устранение неполадок», а затем «Дополнительные параметры».
- Теперь в разделе «Дополнительные параметры» выберите «Параметры запуска» и нажмите «Перезагрузить».
- При перезапуске будут отображаться различные параметры. Нажмите F4, чтобы запустить Windows в безопасном режиме.
После запуска Windows в безопасном режиме проверьте, сохраняется ли проблема.
- То есть откройте окно проводника файлов.
- Перетащите его вправо и при необходимости измените размер.
- Закройте окно.
- Откройте его снова.
Если окно не появляется справа с измененным размером окна. Тогда проблема все еще существует.Если проблема была решена путем его запуска, весьма вероятно, что какое-то установленное программное обеспечение мешает настройкам Windows. Вы также можете попробовать запустить сканирование на вирусы, чтобы обнаружить проблему.
Выполнение восстановления системы
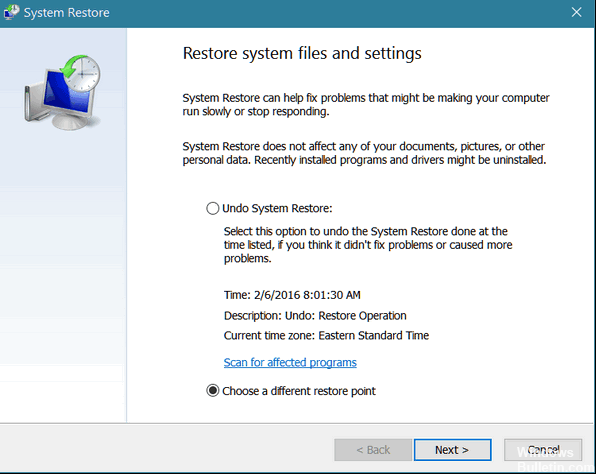
Если проблема возникла недавно, ее можно решить, восстановив систему. Если вы не знакомы с этой функцией, восстановление системы — очень полезная функция, которая позволяет восстановить систему до предыдущей версии и устранять различные проблемы в процессе.
Чтобы выполнить восстановление системы, просто выполните следующие действия:
- Нажмите клавиши Windows + S и войдите в раздел Восстановление системы. Выберите в меню Создать точку восстановления.
- Откроется окно свойств системы. Щелкните Восстановление системы.
- Появится окно восстановления системы. Нажмите «Далее», чтобы продолжить.
- Если доступно, выберите параметр Показать больше точек восстановления. Теперь выберите желаемую точку восстановления и нажмите Далее. Следуйте инструкциям на экране, чтобы завершить операцию восстановления.
После восстановления системы проверьте, сохраняется ли проблема. В противном случае проблема может быть вызвана обновлением системы, поэтому следите за обновлениями.
Расположение с помощью кода
Несмотря на то, что для задания начального расположения формы можно использовать конструктор, изменить режим начальной позиции или задать расположение вручную можно с помощью кода. Использование кода для расположения формы полезно, если необходимо вручную разместить форму и изменить ее размер относительно экрана или других форм.
Перемещение текущей формы
Переместить текущую форму можно, пока код выполняется в контексте формы. Например, если имеется с кнопкой, то при нажатии на нее вызывается обработчик событий . Обработчик в этом примере изменяет расположение формы на верхнюю левую часть экрана путем задания свойства Location:
Расположение другой формы
Расположение другой формы можно изменить после ее создания с помощью переменной, ссылающейся на форму. Например, предположим, что у вас есть две формы: (начальная форма в этом примере) и . В имеется кнопка, которая при нажатии вызывает событие . Обработчик этого события создает новый экземпляр формы и задает ее размер:
Если свойство не задано, размер формы по умолчанию — это размер, заданный во время разработки.
Состояние окна
В течение времени существования окна изменяемого размера оно может иметь три состояния: обычное, свернутое и развернутое. Окно с обычным состоянием является состоянием окна по умолчанию. Окно с этим состоянием позволяет пользователю перемещать его и изменять размер, используя захват для изменения размера или границу.
Окно со свернутым состоянием сворачивается в кнопку на панели задач, если для параметра ShowInTaskbar установлено значение . В противном случае оно сворачивается до минимально возможного размера и перемещается в нижний левый угол рабочего стола. Ни один из типов свернутого окна не может быть изменен с помощью границы или захвата для изменения размера, хотя свернутое окно, которое не отображается на панели задач, можно перетаскивать на рабочем столе.
Окно с развернутым состоянием разворачивается до максимально возможного размера, который не может превышать значения свойств MaxWidth, MaxHeight и SizeToContent. Как и для свернутого окна, размер развернутого окна нельзя изменить с помощью захвата для изменения размера или перетаскивания границы.
Примечание
Значения свойств окна Top, Left, Width и Height всегда представляют значения для обычного состояния, даже если окно в текущий момент развернуто или свернуто.
Состояние окна можно настроить путем задания его свойства WindowState, которое может иметь одно из следующих значений перечисления WindowState:
- (по умолчанию)
В следующем примере показано создание окна, которое отображается развернутым при его открытии.
В общем случае следует задать WindowState для настройки начального состояния окна. После отображения окна изменяемого размера пользователи могут нажимать кнопки свертывания, развертывания и восстановления на панели заголовка окна, чтобы изменить состояние окна.
Диалоговые окна приложений Windows
Диалоговое окно Windows – это особый тип программного окна
, которое задает вопросы и позволяет выбрать варианты исполнения действия, или же информирует пользователя. Диалоги обычно отображаются тогда, когда программе или Windows для дальнейшей работы нужен ваш ответ.
В отличие от обычных окон, большинство диалоговых окон нельзя развернуть или свернуть, так же как и изменить их размер. Однако их можно перемещать.
Многие заметили, что на современных компьютерах/ ноутбуках значки и шрифт стали меньше, хотя диагональ увеличилась, это связанно с тем, что увечилось разрешение экрана. В одной из своих предыдущих статей я писал Как увеличить (уменьшить) значки на рабочем столе в Windows
, в этой же продолжу эту тему и подробно опишу процесс увеличения/ уменьшения размера шрифта и масштаб окон на компьютере/ ноутбуке.
Увеличить шрифт в Windows XP.
Для того что бы изменить размер шрифта в Windows XP существует два способа:
1 Способ
. Нажмите правой кнопкой мыши на пустом поле рабочего стола и в контекстном меню выберите «Свойства».
Выберите вкладку «Оформление» и в поле Размер шрифта
выберите необходимый размер.
2 Способ
. Для использования этого способа вставьте установочный диск с Windows XP в DVD привод. После этого нажмите правой кнопкой на рабочем столе и выберите пункт «Свойства».
В открывшемся меню откройте вкладку «Параметры» и нажмите кнопку «дополнительно».
Во вкладке «Общие» выберите масштаб увеличения шрифта.
Если вы хотите указать свой коэффициент увеличения выберите «Особые параметры» и укажите на сколько процентов увеличить шрифт.
Для вступления настроек в силу необходимо перезагрузить компьютер.
Увеличить/ уменьшить шрифт, масштаб в Windows 7.
Что бы изменить шрифт и масштаб окон в Windows 7 необходимо нажать правой кнопкой мыши на пустом поле рабочего стола и выбрать «Разрешение экрана».
В открывшемся окне выберите «Сделать текст и другие элементы больше или меньше».
После этого вам будет предоставлен выбор между тем на сколько увечить шрифт и другие элементы. Укажите какой пункт вам подходит и нажмите кнопку «Применить».
Если вы хотели бы изменить шрифт на свой коэффициент, выберите «Другой размер шрифта (точек на дюйм)».
После этого укажите на сколько процентов вы хотели бы увеличить размер шрифта и окон в Windows 7.
После этого необходимо перелогинится («Пуск»- «Выйти из системы»). Учтите, что эта процедура закроет все приложения, прежде чем нажать «Выйти сейчас» закройте все приложения.
Увеличить/ уменьшить шрифт, масштаб в Windows 8/ 8.1.
Нажмите правой кнопкой мыши на рабочем столе и выберите «Разрешение экрана».
В открывшемся окне свойств выберет «Изменить размер текста и других элементов».
С помощью ползунка вы можете изменить размер текста и окон. Если вы хотите изменить какой либо определенный параметр, например Заголовок окон, Меню, выберите соответствующий параметр и укажите размер. В конце не забудьте нажать «Применить».
Как вы можете заметить изменить размер шрифта или масштаб окон в Windows довольно просто и легко не зависимо от версии Windows XP/ 7/ 8.
При открытии некоторых файлов или папок размеры окон могут не соответствовать вашим потребностям. Окно может быть либо очень маленьким, либо же чересчур большим, поэтому с ними может быть неудобно работать. Размер окон можно менять, как и в стандартных программах Windows, так и в любом другом установленном софте на ваш ПК.
Для того чтобы изменить размер окна вам необходимо:
1. Подведите курсор мыши к углу окна, размер которого нужно изменить.
3. После того как вы определитесь с необходимым размером окна – отпустите кнопку мыши. Окно папки или файла примет выбранный размер.
Монитор – устройство, созданное для вывода информации, полученной от компьютера. Чтобы просмотр текстов, видео или же фотографий был удобным, каждый пользователь в состоянии настроить параметры так, как это необходимо. И такие методы настройки разрешения дисплея будут рассмотрены в данной статье.
Иначе говоря, многие ярлыки рабочего стола пользователю видны не будут. Чтобы это не произошло, необходимо выбрать не рекомендуемое разрешение, а тот режим, который отобразит на дисплее абсолютно все программы и документы вашего рабочего стола:
- для экранов, чей размер составляет 15 или 17 дюймов, подойдет разрешение 1024*768;
- 1280*1024 – режим, предназначенный для 19-дюймовых дисплеев;
- для дисплеев, чей размер составляет 22 дюйма, подойдет разрешение в 1680*1050;
- 1900*1200 – режим, который предназначен для экрана на 24 дюйма.
Простота управления является самым важным
Ashampoo, Paragon и EaseUS в плане управления оказались не столь интуитивно понятными, как True Image, но все-таки сумели зарекомендовать себя как вполне подходящие для начинающих пользователей, хотя и с маленькими оговорками: в Paragon разработчики немного не попали в цель при проектировании дизайна, в то время как ассистент реагирует очень лениво. Хорошо удалось здесь разделение на «Основной вид» и «Экспертный вид», сделанное в виде крохотных иконок в правом верхнем углу.
EaseUS смущает не самым лучшим переводом и предлагает, несмотря на подключенный внешний жесткий диск, делать резервное копирование системы на внутренний накопитель. Это все-таки не очень хорошо, потому что при выходе его из строя будет потеряна не только основная информация, но и все резервные копии. Здесь пользователи должны переключаться вручную.
Ashampoo следует усовершенствовать создание загрузочных медиа, которое только восстанавливает файлы, но но не выполняет бэкапы. Кроме того, во всех трех вышеперечисленных программах отсутствует быстрая инструкция, которая разъяснила бы начинающим пользователям стратегию резервного копирования. У Aomei Backupper, O&O Disk-Image и Macrium Reflect в плане управление имеется еще больше недочетов, здесь пользователи уже должны примерно понимать, что они хотят сохранить.
Бэкапы нужны всем
Приблизительно треть всех пользователей не занимается резервным копированием — об этом сообщает компания, занимающаяся восстановлением данных Kroll Ontrack. Но это то, чем должен заниматься каждый, потому что потери данных случаются чаще, чем можно было бы подумать. Согласно репрезентативному опросу BSI, каждый второй пользователь (53 процента) когда-либо терял данные, хранившиеся в электронном виде. Самая распространенная причина (33 процента) случается с нами внезапно и без предупреждения: аппаратные дефекты SSD-накопителей и жестких дисков. У обоих типов дисков есть общая черта — с возрастом накапливаются ошибки. По данным BSI, другими причинами потери файлов являются такие случайные повреждения, как попадание воды в ноутбуки (18 процентов) или вредоносное ПО (13 процентов).
Обзор результатов CHIP-теста бэкап-утилит
Автоматическое упорядочивание окон
Теперь, зная способ перемещения окон и изменения их размера, можно расположить их на рабочем столе по своему вкусу. Кроме того, Windows может автоматически упорядочивать их одним из трех способов: каскадом, стопкой по вертикали или рядом друг с другом.
Расположите окна каскадом (слева), по вертикали (в центре) или рядом (справа)
Чтобы выбрать один из этих режимов, откройте несколько окон на рабочем столе, затем правой кнопкой мыши щелкните пустую область панели задач и выберите Окна каскадом, Отображать окна стопкой или Отображать окна рядом.
Упорядочивание окон
Чтобы упорядочить открытые окна на экране, нужно в контекстном меню Панели задач выбрать одну из команд:
- Окна каскадом. окна одного размера, лежат стопкой, смещены так, что видны все заголовки;
- Окна сверху вниз и Окна слева направо – окна одного размера, делят экран на равные части, не перекрывая друг друга;
- Свернуть все окна (Показать Рабочий стол) – чтобы освободить от окон Рабочий стол;
- Отменить последнюю (выполненную) команду. Замечание. Возможно одновременное выполнение команд упорядочивания, сворачивания и закрытия для нескольких окон. Для этого нужно щелкать кнопки нужных окон в Панели задач, удерживая клавишу Ctrl и вызвать их контекстное меню.
Перемещение окон
Чтобы переместить окно в другое место экрана, следует указать мышью на заголовок окна и, нажав левую клавишу мыши, перетащить окно на новое место. Короче говоря, окно можно перетащить мышью, «ухватившись» за его заголовок. Эта операция позволяет расположить окна на экране удобным образом.
Замечание. Чтобы переместить окно, можно в системном меню окна выбрать команду Переместить, клавишами-стрелками поместить окно в нужное место и нажать клавишу.
Переключение между окнами
Поскольку Windows – многозадачная система, то в ней можно открыть сразу несколько окон, переключаясь при необходимости из одного окна в другое. Среди всех открытых окон одно является активным – это окно, с которым работают в данный момент, а остальные – неактивными или пассивными.
- Заголовок активного окна более яркий, чем заголовки других окон.
- Кнопка активного окна в Панели задач выглядит нажатой, в то время как кнопки других окон – отжатой.
- Активное окно располагается поверх других окон.
- Для операционной системы все открытые окна считаются задачами, независимо от того открыто окно приложения или папки. Переключиться на другую задачу – значит сделать активным соответствующее окно.
Способы переключения между окнами:
- щелкнуть мышью на кнопке окна в Панели задач;
- щелкнуть мышью на любом видимом участке неактивного окна;
- использовать комбинацию клавиш AltTab – нажать клавишу Alt и, не отпуская ее, нажимать клавишу Tab. При этом появится панель со значками всех открытых окон. Когда будет выделен нужный значок, отпустить обе клавиши.
- AltEsc. переключается между несвернутыми окнами.
Примечание Ещё одна особенность Windows 7 это расширение быстрого перехода типа Alt Tab, а именно переключение между окнами одного приложения. Например, у Вас открыто пять окон Word и десять других окон. Чтобы переключаться только между окнами Word, зажмите кнопку Ctrl и несколько раз нажмите на значок Word на панели задач. При этом будут перелистываться только окна Word.
Существенные различия в производительности
При сравнении производительности мы изучали результаты запуска различных бенчмарков, делая выводы о том, насколько быстро программы могут создавать резервные копии, восстанавливать систему и насколько при этом они загружают компьютер. При этом все протестированные нами утилиты способны делать резервные копии в фоновом режиме, то есть пользователи могут спокойно продолжать работу во время создания бэкапа. В итоге наилучшую производительность во время тестовых испытаний продемонстрировала программа Macrium Reflect.
Она заняла второе место по скорости создания резервной копии, а по быстроте восстановления показала средний результат. Зато нагрузка на CPU, SSD и жесткие диски держится в рамках разумного, а потребление оперативной памяти оказалось и вовсе наименьшим. Также True Image, EaseUS и O&O работают быстро и не нагружают системы слишком сильно. Paragon оставляет двоякое впечатление, поскольку создает бэкап быстрее всего, но для восстановления требует слишком много времени. В остальном тоже хорошая утилита Ashampoo больше всего медлит при создании резервной копии и её развертывания.
Скрытие (свертывание) Windows-Окон
Скрытие окна называется свертыванием. Чтобы временно скрыть окно, не закрывая – сверните его.
Чтобы свернуть окно, нажмите кнопку Свернуть Окно исчезнет с рабочего стола, а вместо него будет видно только кнопку на панели задач – длинной горизонтальной панели в нижней части экрана.
Чтобы свернутое окно снова появилось на рабочем столе, щелкните кнопку на панели задач. Окно отображается в таком же виде, как к свертыванию.
Дополнительные сведения о панели задач см. Панель задач (обзор).
Закрытие окна
Закрытие окна удаляет его с рабочего стола и панели задач. Если работа с программой или документом закончена, закройте соответствующее окно.
Чтобы закрыть окно, нажмите кнопку Закрыть
Если попытаться закрыть документ, не сохранив изменения в нем, появится диалоговое окно с предложением сохранить изменения.
Способ 1: каскадирование
Каскадирование — одно из возможных решений проблемы. Следуйте приведенным ниже инструкциям:
- Во-первых, перезагрузите компьютер. Это необязательный шаг, но он может помочь в некоторых случаях.
- Теперь откройте любое окно (например, File Explorer), размер и положение которого вы хотите запомнить.
- Щелкните правой кнопкой мыши на панели задач (панель в нижней части экрана).
- Выберите опцию Каскадные окна (в случае Windows 10).Вариант каскадных окон
- Это изменит размер окна до заранее определенного размера. После этого вы можете расширить окно до желаемого размера и позиции. Тогда закрой его. Он должен открыться до этого размера и позиции при следующем открытии.
Сохраняем данные на флешку, в облако и NAS-накопитель
Качество протестированного нами программного обеспечения без исключения высокое. Все утилиты отвечают основным требованиям для удобного резервного копирования и не страдают большим количеством ошибок. Вы можете ясно увидеть, что все разработчики за последние годы научились хорошо справляться со своей работой. Все протестированные нами программы поддерживают полное и целенаправленное копирование отдельных разделов и файлов для безопасного хранения, например, на внешние и внутренние медианосители, а также на NAS-накопители. Планирование работы по времени — это тоже часть любого программного обеспечения, поэтому в оптимальном случае пользователь может лишь однажды настроить резервное копирование, а альше все будет присходить в автоматическом режиме. Загрузочные флешки на крайний случай создавать могут тоже все программы, причем делается это удобно в Windows-окружении: такие флешки могут понадобиться, если Windows больше не хочет загружаться или пользователь захочет «откатить» бэкап на новый HDD или SSD.
Но не со всеми отдельными зачетными дисциплинами программы справляются идеально: совсем не само собой разумеющейся является функция резервного копирования в облачное хранилище. Только Ashampoo и EaseUS образцово задействуют такой облачный сервис, как Dropbox. У Paragon облачный бэкап настраивается через WebDAV, а Acronis сохраняет все только в свое собственное облако, за что требует ежегодную доплату. У остальных программ поддержки облачных сервисов не имеется, а на сегодняшний день такой подход современным признать нельзя. Мы разделили тестовые испытания на три категории: оснащение, управление и производительность.
Самым важным мы считаем управление, так как главным правилом для бэкапов является «лучше плохой бэкап, чем никакого бэкапа», и каждый пользователь должен суметь сделать резервную копию, все должно работать без применения каких-либо специальных навыков и знаний. Поэтому мы были немного разочарованы тем, что ни одна программа во время тестовых испытаний не продемонстрировала последовательный подход к теме бэкапов и не стартует, например, автоматически с ассистентом, когда пользователь подключает жесткий диск. Но если программу запустить, ассистенты в большинстве случаев делают свою работу хорошо. В частности, победитель этого теста, Acronis True Image, запускается с быстрой инструкции и позволяет закончить с резервным копированием всего за несколько кликов. Вообще говоря, управление у True Image топовое, включающее указания о том, что вы должны позаботиться о чрезвычайных ситуациях, если Windows больше не запускается.
Наш победитель теста Acronis True Image предлагает простое и интуитивно понятное управление, которое отлично подходит прежде всего для начинающих пользователей
Внешний вид окна
Можно изменить внешний вид клиентской области окна, добавляя в нее определенное содержимое, такое как кнопки, метки и текстовые поля. Для настройки неклиентской области Window предоставляет несколько свойств, в том числе Icon для задания значка окна и Title для задания его заголовка.
Можно также изменить внешний вид и поведение границы неклиентской области, настраивая режим изменения размера окна, стиль окна и отображение в виде кнопки на панели задач рабочего стола.
Режим изменения размера
Свойство WindowStyle позволяет разрешать или запрещать пользователям изменять размер окна, а также контролировать данный процесс. Стиль окна влияет на следующее:
- разрешение или запрет изменения размера путем перетаскивания границы окна с помощью мыши;
- отображение кнопок Свернуть, Развернуть и Закрыть в неклиентской области;
- включение кнопок Свернуть, Развернуть и Закрыть.
Изменение размера окна можно настроить путем задания его свойства ResizeMode, которое может иметь одно из следующих значений перечисления ResizeMode:
- (по умолчанию)
Как и в случае WindowStyle, режим изменения размера окна редко изменяется на протяжении времени существования. Это означает, что, скорее всего, он устанавливается из разметки XAML.
Обратите внимание, что определить, развернуто, свернуто или восстановлено окно, можно путем проверки свойства WindowState
Стиль окна
Граница, предоставляемая из неклиентской области окна, подходит для большинства приложений. Однако существуют ситуации, когда требуются различные типы границ либо границы вовсе не требуются, в зависимости от типа окна.
Для управления типом границы окна его свойству WindowStyle задается одно из следующих значений перечисления WindowStyle:
- (по умолчанию)
Эффект применения стиля окна показан на следующем рисунке:
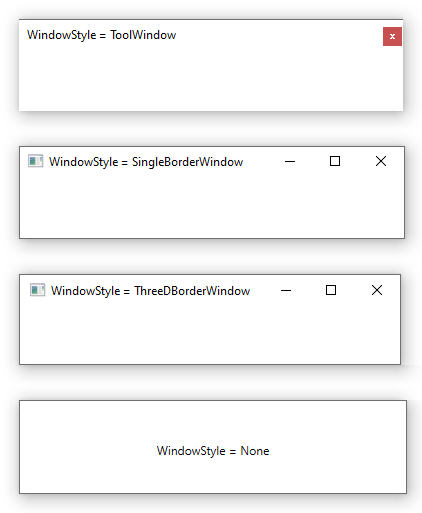
Обратите внимание, что на изображении выше отсутствуют заметные различия между и. В Windows XP стиль влиял на внешний вид окна, добавляя трехмерную границу в клиентскую область
Начиная с Windows 7 различия между двумя стилями минимальны.
Задать WindowStyle можно с помощью разметки XAML или кода. Поскольку он вряд ли изменится на протяжении времени существования окна, вы, скорее всего, настроите его с помощью разметки XAML.
Непрямоугольный стиль окна
В некоторых ситуациях стилей границы, которые предлагает WindowStyle, недостаточно. Например, можно создать приложение с непрямоугольной границей, такой, как используется проигрывателем мультимедиа Microsoft Windows.
Рассмотрим окно «облачко с текстом», показанное на следующем изображении.
Окно такого типа можно создать путем задания свойству WindowStyle значения , а также использования поддержки прозрачности, предоставляемой Window.
Это сочетание значений указывает, что окно отрисовывается прозрачным. В этом состоянии кнопки оформления неклиентской области окна нельзя использовать, поэтому необходимо предоставить собственные.
Внешний вид окна по умолчанию включает кнопку панели задач. У некоторых типов окон нет кнопки панели задач. К таким окнам относятся, например, окна сообщений, диалоговые окна или окна, у которых для свойства WindowStyle задано значение . Можно управлять отображением кнопки панели задач для окна, задав свойство ShowInTaskbar ( по умолчанию).