Как устранить проблему с доступом к сетевой папке в Windows 10
Перед тем, как переходить к решению проблем с доступом к сетевой папке в Windows 10 рекомендуется убедиться в том, что локальная сеть была настроена корректно и полностью функционирует. Только после этого можно переходить к нашим рекомендациям.
Вариант 1: Проверка корректности настроек сервера
Отчасти это можно отнести к подготовительному этапу. Убедитесь, что на выбранном компьютере активированы все основные настройки из системного раздела «Сервер».
- Откройте «Панель управления». Это можно сделать через поисковую строку по системе, которая открывается при клике по иконке лупы или использования сочетания клавиш Win+S. Введите в поисковую строку наименование искомого объекта и нажмите Enter для перехода к результатам.
По умолчанию интерфейс «Панели управления» будет разделен по категориям. Для удобства желательно включить напротив строки «Просмотр» значение «Крупные значки» или «Мелкие значки».
Среди представленных элементов «Панели управления» перейдите к разделу «Администрирование».
В «Проводнике» откроется отдельная папка со всеми элементами «Администрирования». Здесь откройте компонент «Службы».
Из списка параметров раскройте полное описание параметра «Сервер». Для этого кликните по нему правой кнопкой мыши и выберите из контекстного меню пункт «Свойства».
У строки «Тип запуска» поставьте значение «Автоматически». Ниже воспользуйтесь кнопкой «Запустить» и нажмите «Применить».
Если этот метод не поможет открыть доступ к сетевым директориям, то переходите к более продвинутым способам коррекции проблемы.
Вариант 2: Предоставить доступ
Не все папки имеют открытый характер для других устройств в рамках локальной сети. Для некоторых, особенно расположенных на системном томе, может потребоваться открытие доступом администратором. К счастью, можно очень быстро предоставить доступ к другой учетной записи. Правда, все манипуляции придется производить только через учетную запись администратора. В противном случае, вам не дадут ничего поменять в свойствах папки.
- Кликните правой кнопкой мыши по папке, у которой у вас проблемы с доступом. Из контекстного меню выберите пункт «Предоставить доступ к».
Запустится диалоговое окно «Доступ к сети». В строке ниже можно либо выбрать какого-то конкретного пользователя, которому вы собираетесь предоставить доступ или разрешить его все, выбрав соответствующий пункт из контекстного меню.
В колонке «Уровень разрешений» есть возможность указать доступные полномочия: чтение или чтение и запись. Здесь же можно удалить пользователя, если вы передумали давать ему доступ к папке.
Завершив настройки нажмите по кнопке «Поделиться». Потребуется подтверждение прав администратора.
В конце вы получите уведомление о том, что выбранная папка полностью открыта для общего доступа. Нажмите «Готово» для завершения настроек.
Подобные действия нужно сделать со всеми папки, доступ к которым другим участникам по каким-то причинам ограничен. Проблема в том, что если подобная проблема встречается на другом компьютере, то вам придется решать ее аналогичным способом и там, что приведет к дополнительным затратам по времени.
Вариант 3: «Служба компонентов»
Эта утилита может потребоваться для редактирования некоторых параметров доступа к приложениям и папкам в рамках локальной сети. Однако ее название гораздо более обширное.
Настройка доступа с помощью утилиты «Служба компонентов» происходит по следующей инструкции:
- Запустите поисковую строку по системе, кликнув по иконке лупы или воспользовавшись сочетанием клавиш Win+S. В открывшуюся строку впишите название искомого объекта.
- Откроется окошко «Службы компонентов». В левой части интерфейса раскройте раздел «Службы компонентов». Там откройте директорию «Компьютеры».
В центральной части интерфейса кликните правой кнопкой мыши по иконке «Мой компьютер». В контекстном меню выберите пункт «Свойств».
В окошке «Свойств» раскройте вкладку «Свойства по умолчанию».
Для «Уровень проверки подлинности по умолчанию» задать значение «По умолчанию» и для «Уровень олицетворения по умолчанию» указать «Олицетворение».
Завершив настройки нажмите кнопку «Применить».
После выполнения указанной операции выполните перезапуск операционной системы, чтобы настройки применились окончательно.
Исправить проблему с доступом к сетевым папкам в операционной системе Windows 10 достаточно просто. Чаще всего достаточно только правильно настроить локальную сеть, а потом, если возникнут проблемы с доступом, открыть его для папок, где требуется наличие прав администратора.
Что важно знать в начале процесса
Важно разбираться в нюансах: чтобы создать функциональную локальную сеть, вы должны приобрести именно Wi-Fi роутер. Не путайте его с проводным роутером без Wi-Fi, использующим провода для разводки сигнала – обычно он не имеет антенны
Или с похожим устройством – точкой доступа, выполняющей другие задачи.
Зачем использовать кабель
Необходимость в создании проводного подключения к роутеру может быть обусловлена:
- отсутствием Wi-Fi-модуля;
- поломкой сетевого адаптера;
- настройкой маршрутизатора;
- обновлением прошивки;
- недостаточной скоростью интернет-соединения.
Скорости может не хватать при обработке видеороликов во время нахождения в Интернете или передачи файлов из хранилища компьютера. Сеть может быть перегружена системой онлайн-видеонаблюдения. Если компьютер находится далеко от роутера или к Интернету постоянно подключаются пользователи, то организация подключения ноутбука или стационарного устройства через кабель будет оптимальным решением.
Настройка общего доступа к файлам и папкам
Как я писал выше, доступ к общим папкам уже есть. Но, нам может понадобится открыть общий доступ к какой-то другой папке, которая находится например на локальном диске D. Это можно без проблем сделать. После того, как мы откроем общий доступ к папке, все компьютеры из локальной сети смогут просматривать находящиеся в ней файлы, изменять их, и добавлять в эту папку новые файлы (правда, это зависит от того, какие разрешения мы включим).
Например, я хочу открыть доступ к папке «Картинки». Для этого, нажимаем на нее правой кнопкой мыши, и выбираем Свойства. Переходим на вкладку Доступ, и нажимаем на кнопку Расширенная настройка. Ставим галочку возле пункта Открыть общий доступ к этой папке, и нажимаем на кнопку Разрешения.
В окне, которое откроется после нажатия на кнопку Разрешения, нам нужно выставить права доступа к этой папке. Что бы пользователи сети могли только просматривать файлы, то оставьте галочку только напротив Чтение. Ну а для полного доступа к папке, с возможностью изменять файлы, установите все три галочки.
Нажмите Применить и Ok. В окне Расширенная настройка общего доступа, так же нажмите кнопки Применить и Ok.
В свойствах папки, перейдите на вкладку Безопасность, и нажмите на кнопку Изменить. Откроется еще одно окно, в котором нажимаем на кнопку Добавить. В поле пишем «Все» и нажимаем Ok.
Выделяем группу Все, и снизу отмечаем галочками нужные нам пункты доступа для этой папки.
Все, после этих действий, появится общий доступ к этой папке со всех компьютеров в сети. Начинает работать без перезагрузки, проверял. Открываем с другого компьютера эту папку:
Запутанно все так сделали, пока разберешься… Можно было как-то эти настройки более просто сделать, и понятнее. Но, все работает. Получается, что у меня есть доступ к папке, которая находится на другом компьютере. И это все по воздуху, так как у меня оба компьютера подключены к роутеру по Wi-Fi.
Кстати, эта папка так же будет доступна и со смартфонов и с планшетов, которые подключены к этому Wi-Fi роутеру. Для просмотра сетевых папок на Android, советую установить программу ES Проводник, или использовать стандартный проводник. Все работает:
Сейчас мы еще рассмотрим возможные проблемы и ошибки, с которыми очень часто можно столкнутся в процессе настройки.
Возможные проблемы и ошибки при настройке домашней локальной сети
Если в процессе настройки появляются какие-то ошибки, или проблемы, то в первую очередь отключите антивирус, и другие программы, которые могут блокировать соединение. Если проблема в антивирусе, то нужно будет добавит ваше соединение в исключения.
На вкладке Сеть не появляются компьютеры из локальной сети. В таком случае, на всех компьютерах проверяем рабочую группу, и настройки общего доступа. Откройте в проводнике вкладку Сеть, нажмите правой кнопкой мыши на пустую область, и выберите Обновить. Еще один важный момент, очень часто антивирусы, и брандмауэры блокируют доступ в локальной сети. Пробуйте на время отключить свой антивирус. Так же, нужно убедится, что подключение к роутеру есть.
Нет доступа к общей папке. Еще одна проблема, когда мы вроде бы все настроили, общий доступ открыли, но при попытке открыть папку на компьютере в сети, появляется сообщение что у нас нет доступа, нет прав для доступ к этой папке, не удалось открыть сетевую папку и т. д. Или, появляется запрос имени пользователя и пароля.
Обязательно проверьте настройки общего доступа в свойствах этой папки. Там настроек много, все запутанно, возможно что-то упустили. Ну и снова же, отключаем антивирус, он может блокировать.
Компьютер, который подключен по Wi-Fi, другие компьютеры в локальной сети не видят. Или наоборот. Если у вас сеть построена с компьютеров и ноутбуков, которые подключены как по беспроводной сети, так и по кабелю, то может возникнуть проблем с определенным подключением
Например, ноутбуки которые подключены по Wi-Fi могут не отображаться в локальной сети.
В таком случае, обратите внимание для какого профиля вы включали сетевое обнаружение (настройки в начале статьи). Так же, желательно присвоить статус домашней сети для подключения к вашей Wi-Fi сети
Ну и обязательно попробуйте отключить антивирус.
86
Сергей
Разные советы для Windows
Возможные сложности
Если вы выполнили все настройки, а интернет через Wi-Fi адаптер не работает, то можно выполнить следующие действия:
- Иногда роутер начинает работать нестабильно, в таком случае его рекомендуется выключить, подождать несколько секунд и включить снова.
- Если внешний адаптер работает со сбоями, попробуйте использовать другой порт USB.
- Неполадки могут также возникнуть из-за проблем с паролем. Проверьте, правильно ли вы вводите пароль, убедитесь, что раскладка клавиатуры соответствует требованиям (нельзя вводить пароль в русской раскладке, если вы задавали его на роутере в английской). Читайте, как узнать пароль от вайфая на компьютере. Если вы вводите пароль правильно, то можно попытаться поменять тип шифрования, заданный на роутере, например, если у вас установлен стандарт WEP или WPA, то можете поменять его на WPA.
- На роутере, возможно, включена фильтрация по МАС-адресам. Если ваше устройство попало в список запрещённых на маршрутизаторе, то его нужно удалить оттуда. Фильтрация может быть настроена так, что если устройство не внесено в список разрешённых, то его не получиться подключить. В этом случае добавьте своё устройство в разрешённые.
- Сложности с подключением могут возникнуть также из-за проблем с драйверами. В этом случае скачайте и установите самое новое программное обеспечение с сайта производителя Wi-Fi адаптера.
- Необходимо, чтобы компьютер находился в радиусе действия маршрутизатора. Расстояние, на котором компьютер может принимать сигнал, сильно уменьшается, когда встречает на своём пути железобетонные стены. В этом случае можно попытаться поменять место расположения маршрутизатора или установить WLAN-ретранслятор.
- На вашу Wi-Fi сеть могут негативно воздействовать помехи от бытовых электрических приборов, таких как микроволновая печь. Существует несколько путей решения этой проблемы. Во-первых, можно разместить источник помех подальше от роутера, или роутер переместить подальше от источника помех, чтобы он мог ловить сигнал. Во-вторых, можно выбрать другой канал передачи данных, чтобы компьютер принимал Wi-Fi. В-третьих, перейти с частоты 2,4 ГГц на более высокую – 5 ГГц.
Это не все возможные сложности, но здесь перечисленные самые распространённые.
Статья помогла2Не помогла5
Как подключить интернет на два компьютера через один кабель
Кабель не самый удобный способ войти в интернет. Но его приходится использовать при наличии настольных компьютеров, оснащенных только ethernet-гнездом.
Наиболее простой метод подключиться — через настроенный роутер (АДСЛ-модем с 4 Lan-портами). Схема действия, как подключить второй компьютер к интернету через кабель, весьма проста: интернет-кабель включается в модем, из него выходят 2 проводка в компьютеры. Используется стандартный патчкорд, соединяющий роутер и сетевую плату компьютеров.
Время установки веб-ресурса значительно сокращается, если на адаптере настроен DHCP. В этом случае IP-адреса компьютеров проверять и прописывать самостоятельно не нужно — второй прибор автоматически к нему подсоединится.
Как подключить интернет кабель к двум компьютерам
Более устаревшие модемы не имеют коммутатора с портами, и пользователю придется приобрети его в специализированном магазине или сделать своими руками путем обжима.
В этой ситуации соединяющий шнур потребуется обязательно для доступа к интернету. Покупной свитч стоит около 500 рублей. Порядок подключения пары компьютеров будет выглядеть немного иначе: сначала идет интернет-кабель, включающийся в модем, после — свитч, а от него шнуры пойдут на компы. Полезная функция коммутатора также в том, что он способен заменять сетевой адаптер.
Свитч, хаб или коммутатор необходимы для связывания разных узлов сети компьютеров
Сетевой кабель своими руками
Обязательные материалы и инструменты:
- Сетевой провод UTP, категория 5. Желательно, должен быть 8-жильным и достаточно мягким.
- Коннектор RJ-45.
- Обжимной инструмент.
Далее следует выбрать тип обжима. Традиционно делают для подсоединения напрямую 2 компов нуль-хабный обжим либо прямой тип, который применяется для более широкого спектра соединений.
Этапы работы:
- Убрать изоляционный слой с кабеля. Достаточно снять около 2 см. Изоляцию зачищается не со всех проводков.
- Расплести жилы, выровнять.
- Взять коннектор, держать в руке, направив фиксатор вниз.
- Вставить жилки в коннектор до конца, исключить изгибы. Изоляционная часть также заходит в прибор.
- Воткнуть коннектор в кримпер, зажать.
Настройка доступ к папкам в созданной сети
Теперь когда локальная сеть между двумя компьютерами установлена, разберёмся как открыть общий доступ к тем или иным папкам. Общий доступ можно настроить как к любой отдельной папке, так и ко всему диску — в зависимости от ваших целей и уровня доверия пользователю другого компьютера. Для этого:
- Нажмите правую кнопку мыши на любой папке, у которой хотите изменить настройки доступа и вберите раздел «Свойства».
- Перейдите на пункт «Доступ» и выберите расширенные настройки доступа.
- У вас будет доступен только пункт для открытия общего доступа к этой папке. Отметьте его.Поставьте галочку, для открытия общего доступа к папке
- Далее, выбираем раздел «Разрешения» и настраиваем права общего доступа к папке. В верхней части окна указывается конкретный пользователь или группа пользователей которая получает доступ, а в нижней — доступ какого рода им будет предоставлен.Тут указанны группы пользователей и права, которые им даны
Теперь остаётся лишь провести настройки безопасности. Для этого там же, в свойствах папки переходим в соответствующую вкладку и делаем следующее:
- В меню разрешений для отдельных групп нажимаем «Изменить».
- В следующем, выбираем добавление новой группы.Нажмите кнопку «Добавить»
- В окно ввода имени выбираемых объектов вводим «Все», как показано на изображении.Введите слово «Все» в соответствующее окно
- Указываем, на группу которую мы только что создали.
- Ставим галочки разрешений напротив каждого из пунктов (или напротив тех, что вам необходимы).Задаём права безопасности для созданной группы
- Принимаем внесённые изменения и перезагружаем компьютер.
Таким образом, был настроен доступ для пользователей к указанной папке. Вы можете сделать это для любого числа папок и пользователей.
Добавление нового устройства
Если вы уже настроили локальную сеть по инструкции выше, то добавить новое устройство для общего использования не составит никакого труда. Для этого достаточно открыть панель управления вашего компьютера, и перейти в раздел «Оборудование и звук», а затем выбрать «Устройства и принтеры». В этой папке вы увидите все подключённые устройства. Делаем следующее:
- Выбираем устройство, для которого необходимо задать общий доступ. Например, это может быть принтер.
- Нажатием правой кнопки, вызываем контекстное меню этого устройства и выбираем раздал «Свойства принтера».
- Там, переходим, как и ранее, во вкладку «Доступ» и находим пункт настроек общего доступа к данному принтеру. Ставим галочки, чтобы дать этот доступ.Поставьте галочки в соответствующих пунктах
- Остаётся лишь зайти в настройки безопасности и там указать права для группы пользователей так же как мы делали с папками.Выставьте требуемые права, например на «Печать»
Теперь, когда общий доступ устройству открыт, требуется лишь подключить его действуя через компьютер в локальной сети. Делается это так:
- Выберите пользователя устройством которого хотите воспользоваться и вы должны увидеть устройство в общем доступе.
- Нажмите правой кнопкой мыши по нему и выберите «Подключить».Нажмите «Подключить»
- После этого устройство отобразится в вашем разделе «Устройство и Принтеры» где его будет лишь необходимо выбрать как устройство по умолчанию.Выберите устройство и установите его как устройство по умолчанию
- Если всё сделано правильно, вы сможете использовать подключённый через локальную сеть принтер (или другое устройство) без всяких проблем.
Проблемы подключения в Windows 10
Если вы правильно создали и настроили локальную сеть, у вас не должно быть особых проблем. Просто убедитесь, что:
- Вы правильно вводите ключ безопасности, при подключении к локальной сети через wi-fi
- Кабель подключён надёжно к обоим компьютерам.
- Вы дали все необходимые права доступа и безопасности.
- Все подключённые устройства имеют правильный IP адрес, если он не задаётся автоматически.
- В настройках включено сетевое обнаружение вашего устройства.
Кроме этого, есть ряд специфических проблем при подключении устройств.
Если у вас вылезла ошибка подобная этой, необходимо перезапустить службу печати
К примеру, если при попытке подключиться к устройству вы получили стандартную ошибку Windows о невозможности этого действия, следует предпринять следующие шаги:
- Нажмите Win+X
- В появившемся списке выберите «Управление компьютером»
- Далее, вам надо перейти в раздел «Службы» и найти в списке «Диспетчер печати».
- Отключите эту службу, перезагрузите компьютер и включите службу вновь. Скорее всего, ваша проблема будет решена.Отключите службу, а затем снова включите её после перезагрузки
Как настроить сеть через Wi-Fi
Локальную группу удобнее всего реализовать по беспроводной технологии, нежели с использованием проводов. Так между собой можно будет синхронизировать два компьютера или сразу несколько девайсов. Далее будут рассмотрены оба варианта.
Как создать сеть между двумя компьютерами через Wi-Fi
Действия по настройке сети необходимо выполнять на двух PC поочерёдно.
Алгоритм, по которому возможно организовать домашнюю группу для двух ПК, имеет следующий вид:
- Нажать «Win+R» для открытия окна «Выполнить».
- Прописать команду «sysdm.cpl» и нажать по «Enter».
- Переключиться на раздел «Рабочая группа» и заполнить строку с названием. Здесь можно придумать любое имя. Данное поле на обоих устройствах должно одинаково называться.
- Прописать в поисковой строке «Пуска» фразу «Центр управления сетями и общим доступом».
- В графе слева открывшегося окна кликнуть по строке «Изменить дополнительные параметры общего доступа».
- В разделе «Общий доступ с парольной защитой» поставить тумблер в строку «Отключить», а в остальных графах нужно выбрать вариант, который начинается на слово «Включить».
- Перезапустить ПК для применения изменений.
- Проверить результат. Для этого надо зайти в «Мой компьютер», затем кликнуть по строчке «Сеть». Далее отобразятся устройства, объединённые в локальную группу.
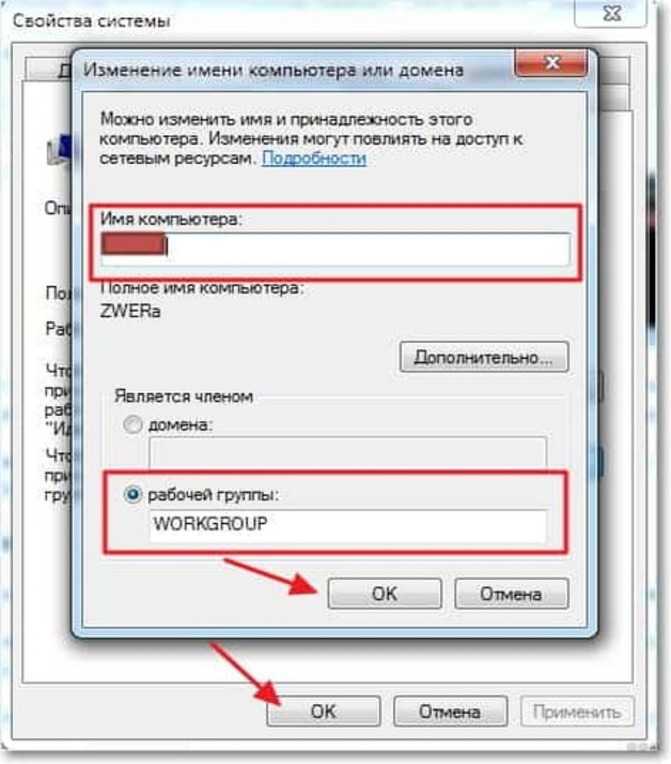 Указание названия для рабочей группы
Указание названия для рабочей группы
Домашняя сеть через Wi-Fi для нескольких гаджетов
Объединение нескольких девайсов в одну локальную группу подчиняется тому же алгоритму. Главное, чтобы все устройства, были подключены к одному маршрутизатору и точке доступа.
Для настройки надо сделать несколько шагов:
- Зайти в «Центр управления сетями и общим доступом».
- Кликнуть по разделу «Домашняя сеть».
- Выбрать домашнюю группу.
- В окне «Предоставить общий доступ к другим домашним компьютерам» нажать по кнопке «Далее» несколько раз.
- В следующем окошке отобразится пароль от домашней группы, который надо будет вводить каждый раз для синхронизации девайсов. Этот код лучше сохранить в отдельном месте.
- Тапнуть по кнопке «Готово», чтобы завершить процедуру создания домашней сети между несколькими устройствами.
Если ошибок не допущено, то на экране появится соответствующее уведомление. Теперь можно понять, как создать локальную сеть между двумя компьютерами через Wi-Fi роутер.
Настройка основного ПК на раздачу
Если ПК получает интернет по кабелю, подключиться ко второму компьютеру по LAN можно только с помощью второй сетевой карты. Используйте обычный витопарный кабель cat 5e для подключения по сети
Как настроить главный комп:
- Кабель, по которому ПК получает доступ в интернет, соедините с портом материнской платы.
- Патч-корд подключите к сетевой карте первого компьютера, а второй конец – в порт материнки второго компьютера.
- Чтобы доступ в интернет появился на втором ПК, вызовите приложение «Выполнить» (Win+R) и пропишите в поле «Открыть» ncpa.cpl.
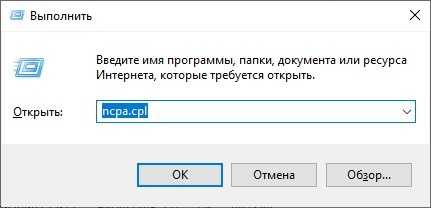
- Нажмите ПКМ по своему подключению, через которое получаете интернет, и выберите «Свойства».
- Перейдите во вкладку «Доступ».
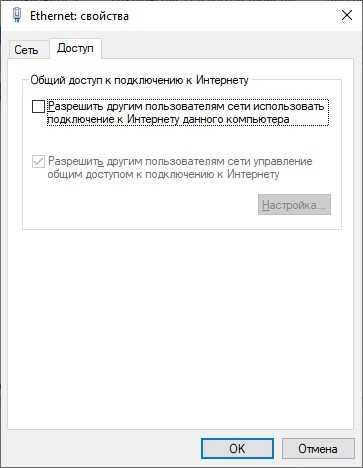
- Активируйте опцию общего доступа к Интернету и жмите «ОК».
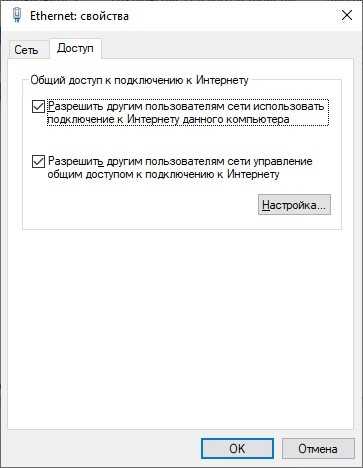
- После согласитесь с присвоением IP-адреса.

Проверяйте доступ в сеть со второго компьютера.
На что обратить внимание при использовании ADSL-модема?
А вот как раз при использовании модема при выставлении нужных параметров следует быть особо внимательным. Прежде всего, для использования беспроводного соединения устройство должно быть переключено именно в режим роутера, а для активации раздачи сигнала, как и в случае с обычными настройками, следует активировать нужные пункты. Без этих двух условий о создании работоспособного подключения и речи быть не может.
Подключил кабель, но соединение без доступа к интернету
И такое может быть. Выглядит эта проблема вот так:
Для начала, нужно определить в чем проблема. Это может возникнуть из-за проблем на стороне маршрутизатора. По этому вопросу смотрите вот эту статью.
Но я Вам скажу по-простому. Если от этого маршрутизатора другие устройства работают нормально, и интернет на них есть, то скорее всего, проблема на самом компьютере. Это понятно :).
И как правило, эта проблема одна.
Снова зайдите в Панель управленияСеть и ИнтернетСетевые подключения и нажмите правой кнопкой мыши на Подключение по локальной сети. Выберите свойства. Затем выделите «Протокол интернета версии 4 (TCP/IPv4)» и снова нажмите кнопку Свойства.
Установите получать IP и DNS автоматически и нажмите Ок.
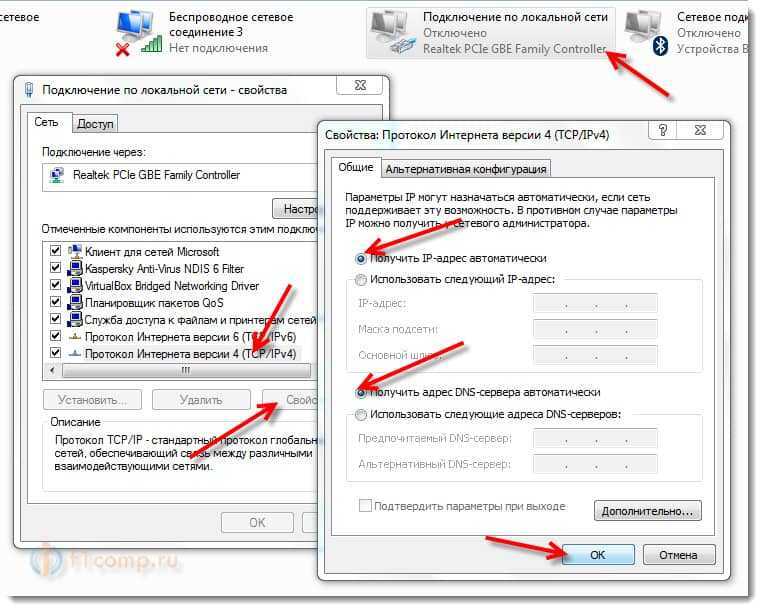
Это должно помочь.
Но, не нужно забывать, что могут быть например и технически проблемы с сетевой картой (возможно она просто сгорела) и другие самые разные причины, по которым могут возникать самые разные проблемы.
Если интернет не появился
В таком случае его скорее всего нужно настроить. Для этого необходимо под рукой иметь договор от провайдера. Там прописаны все данные, которые нужны для подключения интернета. Ещё один важный момент – если роутером ранее кто-то пользовался, быть может его вам отдали – то нужно сбросить его до заводских настроек.

Для этого находим кнопку «RESET» или «СБРОС» на корпусе. Кнопка может быть утоплена в корпус и иметь вид дырочки. Зажимаем эту кнопку на 15 секунд, а уже потом заново подключаемся и пытаемся настроить интернет.
Теперь нужно зайти в Web-конфигуратор аппарата. Для этого открываем любой браузер на устройстве, которое уже подключено к роутеру и вписываем в адресную строку адрес шлюза. По умолчанию адрес может иметь вид DNS или IP – он также указан на этикетке под корпусом. Чаще всего используют IP – такие, как 192.168.1.1 или 192.168.0.1.
Также вас могут попросить ввести логин и пароль – эта информация указан на той же бумажке. Если её там нет, то скорее всего вы его не сбросили до заводской конфигурации. Ещё раз попробуйте это сделать.
Настройка роутера
Если ваш маршрутизатор не настроен на раздачу Wi-Fi, подключиться к интернету вы не сможете. Вам понадобится зайти в его веб-интерфейс, чтобы задать нужные параметры.
Подключитесь к роутеру с помощью кабеля. Откройте любой браузер и введите в строке адреса IP роутера. Чаще всего это 192.168.0.1 или 192.168.1.1. Эта информация обычно указана на наклейке на нижней панели устройства. Там же вы найдёте логин и пароль по умолчанию. Используйте эти данные, если вы их не меняли. Или введите пароль администратора, который был установлен при настройке интернета.
Рассказываю не примере роутера D-Link, как настроить беспроводную сеть. Меню маршрутизаторов других производителей выглядит иначе, но параметры устанавливаются точно так же.
- Откройте вкладку Wi-Fi «Основные настройки».
- Здесь обязательно должны стоять галочки «Включить беспроводное соединение» и «Вещать беспроводную сеть». Также нужно задать имя сети. Можно его не менять, оставить как прописано по умолчанию.
- Затем перейдите в настройки безопасности. Здесь введите ключ доступа. Остальные параметры не меняйте.
- Сохраните все изменения и перезапустите роутер. Теперь можно подключаться к беспроводной сети.
Как настроить локальную сеть для дома
Для объединения двух персональных компьютеров или ноутбуков, оснащённых однотипным программным обеспечением, целесообразно использовать сетевой кабель, купленный в специализированном магазине и обжатый определённым образом:
- прямым способом, если компьютеры подключаются к роутеру или свитчу;
- перекрёстным для последовательного объединения ПК, свитчей или роутеров.
Построение локальной сети посредством сетевого кабеля
Сетевой кабель используют для объединения двух компьютеров или ноутбуков. У этого способа есть существенный «минус» — необходимость вручную вводить адреса IP объединяемых устройств и прописывать сетевые настройки в «Центре управления сетью…» (находится на панели управления ПК).
Например, в распоряжении семьи находятся компьютеры с программным обеспечением Виндовс 7, которые решено объединить с помощью локальной сети.
Центр управления сетями
На следующем этапе необходимо изменить параметры адаптера, открыв раздел сетевых подключений, и выбрав нужный способ подключения правой кнопкой мыши. В открывшемся окне следует указать значения IP и маски подсети.
Следующий шаг — проверка работоспособности Брандмауэра Windows (раздел «Администрирование» на Панели управления). Выбрав вкладку «Управление компьютером», пользователь должен найти «Службы и приложения» и включить службу Брандмауэр (в том случае, если она выключена) — выбрать автоматический тип запуска.
Завершающим этапом подключения является проверка работоспособности компьютерной сети. Чтобы осуществить задуманное, необходимо, открыв поисковую строку на любом из подключенных к сети устройств, найти и активировать «cmd», а в открывшемся окне вызвать команду «ping» и указать IP другого ПК.
Если настройка сети прошла успешно, после нажатия на «Энтер» появится статистика отправленных и полученных пакетов. Обе цифры должны быть одинаковы.
Создание домашней сети посредством Wi-Fi
Задавшись вопросом «как создать сеть между двумя компьютерами через интернет», большинство людей останавливаются на Wi-Fi. Весомое преимущество беспроводного способа в том, что компьютеры и другие электронные устройства можно свободно перемещать по дому. Недостаток — в необходимости вручную вводить адрес IP и наименование маски.
Процесс подключения компьютеров, оснащённых программным обеспечением Windows 7, Windows 8 и Windows 10, почти не имеет отличий. Некоторые проблемы могут возникнуть у пользователей Windows XP, так как данное ПО считается устаревшим.
Для обеспечения общего доступа к файлам, хранящихся в памяти компьютеров, может быть использован сетевой кабель или роутер. В последнем случае появится возможность объединить более двух ПК.
Построение локальной сети Wi-Fi
Специалисты советуют поступать следующим образом:
- персональные компьютеры сопрягать с роутером с помощью сетевого кабеля;
- ноутбуки объединять через Wi-Fi.
Советы по построении локальной сети с помощью коммутатора (Switch)
Свитч (хаб) используют для объединения нескольких электронных устройств. К каждому из портов коммутатора подключают одно устройство, например, ПК, ноутбук, смарт-телевизор или принтер.
Важная особенность этого метода — возможность контролировать с помощью локальной сети сразу несколько единиц домашней техники. Чем больше портов в Switch — тем больше техники можно объединить.
Создание локальной сети с помощью роутера
В этом случае техника объединяется либо путём подключения непосредственно к прибору, либо через internet. Современные роутеры позволяют объединять компьютерную технику по технологии VPN — создавать локальные вычислительные сети, а затем подсоединять всю сетевую технику к Мировой сети.
Домашняя «локалка», в большинстве случаев, создаётся по так называемому «принципу звезды», где роутер (модем) является центром условной звезды, а техника подключена к прибору независимо друг от друга. При необходимости роутер можно подключить к сети через телефонный или цифровой кабель и подавать интернет сразу на все устройства или выборочно.
Порты роутера LAN и WAN
Для организации локальной сети настройку производят через порты LAN. Для подключения через цифровой кабель понадобится роутер с WAN-разъёмом (расположен на задней панели). Если выход в internet обеспечивает телефонный провайдер, прибор должен быть оснащён разъёмом ADSL.

































