Чтобы установить службу SNMP:
Примечания
- Для выполнения данной процедуры необходимо входить в группу «Администраторы» на локальном компьютере или получить соответствующие полномочия путем делегирования. Если компьютер присоединен к домену, эту процедуру могут выполнять члены группы «Администраторы домена». При этом по соображениям безопасности рекомендуется использовать команду Запуск от имени.
- Некоторым компонентам Windows перед использованием требуется настройка. Если один или несколько таких компонентов были установлены, но не были настроены, при нажатии кнопки Установка компонентов Windows отображается список компонентов, требующих настройки. Для запуска мастера компонентов Windows нажмите кнопку Компоненты.
- После установки SNMP запускается автоматически.
Как восстановить отсутствующий SNMP в Windows 10?
1 Используйте сторонние инструменты
Один из самых простых способов исправить отсутствующий SNMP на вашем ПК с Windows 10 – использовать специализированные инструменты, такие как PRTG Network Monitor. Программное обеспечение работает как сетевой монитор и может контролировать все устройства в вашей сети.
Используя это программное обеспечение, вы можете легко контролировать как пропускную способность, так и базы данных. Также доступны облачное, серверное, LAN и SNMP-мониторинг.
PRTG Network Monitor – это мощное программное обеспечение для мониторинга сети, и если вы сетевой администратор или просто хотите исправить проблемы с SNMP, обязательно попробуйте его.
Другие замечательные функции:
- SNMP мониторинг
- Обнюхивание пакетов
- Мониторинг пропускной способности
- Облачный мониторинг
- Мониторинг LAN
2 Установите SNMP с помощью PowerShell
- Пользователи подтвердили, что восстановили SNMP в Windows 10 1809, установив его через PowerShell. Для этого откройте Кортану, нажав кнопку «Введите здесь для поиска» на панели задач.
- Введите PowerShell в качестве ключевого слова в поле поиска.
- Щелкните правой кнопкой мыши Windows PowerShell и выберите Запуск от имени администратора.
- Сначала введите Get-WindowsCapability -Online -Name «SNMP *» в PowerShell, как показано на снимке ниже, и нажмите Return.
- Введите Add-WindowsCapability -Online -Name «SNMP.Client ~~~~ 0.0.1.0» и нажмите Enter.
- Затем введите Get-WindowsCapability -Online -Name «SNMP *» в PowerShell и нажмите клавишу Return.
- После этого нажмите сочетание клавиш Windows + R.
- Введите services.msc в «Выполнить» и нажмите кнопку «ОК».
- Затем пользователи могут проверить, включает ли окно «Службы» службу SNMP. Если это так, то исправление помогло.
- Дважды щелкните Служба SNMP, чтобы открыть окно прямо под ним.
- Затем убедитесь, что тип запуска службы настроен на автоматический.
- Нажмите Пуск, если служба в настоящее время остановлена.
- Выберите параметры Применить и ОК.
3 Добавьте SNMP через Настройки
- Кроме того, пользователи могут включить SNMP в Windows 10 1903 через приложение «Настройки». Сначала нажмите кнопку «Пуск»; а затем нажмите кнопку «Настройки».
- Выберите Приложения, чтобы открыть параметры, показанные ниже.
- Затем нажмите «Управление дополнительными функциями», чтобы открыть страницу настроек на снимке ниже.
- Нажмите кнопку Добавить функции.
- Затем выберите простой протокол управления сетью (SNMP) и нажмите кнопку «Установить».
4 Как включить SNMP в Windows 10 1803
- Пользователи, которым необходимо включить отсутствующий SNMP в Windows 10 1803 или более ранних версиях сборки, могут сделать это с помощью компонентов Windows. Для этого откройте аксессуар Run.
- Откройте «Программы и компоненты», введя «appwiz.cpl» в «Выполнить» и нажав «ОК».
- Щелкните Включить или выключить функции Windows, чтобы открыть окно на изображении ниже.
- Затем отметьте опцию Simple Network Management Protocol (SNMP) и нажмите кнопку OK.
Таким образом, пользователи могут восстановить отсутствующую службу SNMP в Windows 10 1903 и более ранних версиях сборки. Затем пользователи могут использовать SNMP в Windows 10.
Источник записи: windowsreport.com
Что такое OID
OID – ID объекта, необязательный атрибут сертификата, предоставляющий дополнительную информацию о владельце, ключах, или несущий дополнительные данные для сервисов, которые используют этот сертификат.
Чаще всего OID используют для управления доступами на основе ролей. К примеру, в сертификате можно указать владельца ключа и информацию о нем. Благодаря этому его можно будет идентифицировать во всех информационных системах, а также он сможет получить доступ к нужным данным, исключая запросы на предоставление разрешений. Это возможно в тех случаях, когда во всех информационных системах используется сертификат пользователя для авторизации и одинаково анализируется один и тот-же атрибут.
GPO — Настройка службы SNMP
Хотите узнать, как использовать групповую политику для настройки службы SNMP? В этом учебнике мы покажем вам, как настроить службу SNMP с помощью GPO.
• Windows 2012 R2
• Windows 2016
• Windows 2019
• Windows 10
• Windows 7
Список оборудования
В следующем разделе представлен список оборудования, используемого для создания этого учебника.
Как Amazon Associate, я зарабатываю от квалификационных покупок.
На этой странице мы предлагаем быстрый доступ к списку учебников, связанных с Windows.
Учебник GPO — Настройка службы SNMP
На контроллере домена откройте инструмент управления групповой политикой.
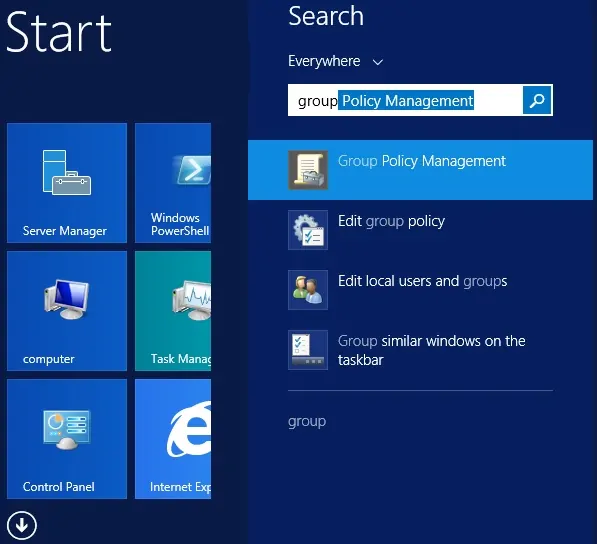
Создание новой групповой политики.
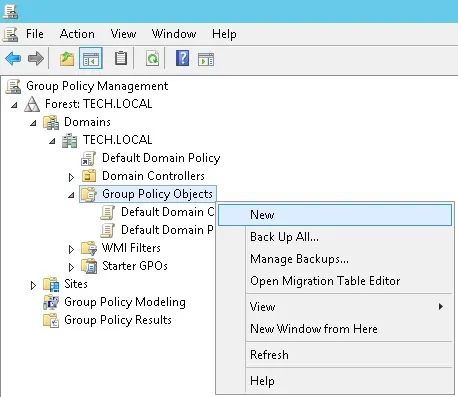
Введите имя для новой политики группы.
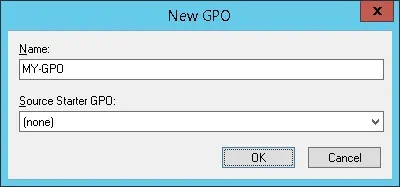
В нашем примере, новый GPO был назван: MY-GPO.
На экране управления групповой политикой расширьте папку под названием «Объекты групповой политики».
Нажмите правой кнопкой мыши на новый объект групповой политики и выберите опцию редактирования.
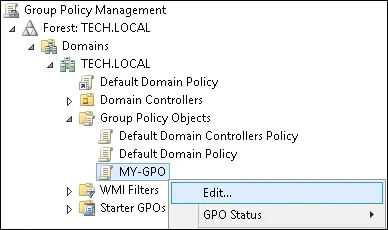
На экране редактора групповой политики расширьте папку конфигурации компьютера и найдите следующий элемент.
Copy to Clipboard
Computer Configuration > Policies > Administrative Templates > Network > SNMP
Доступ к папке под названием SNMP.
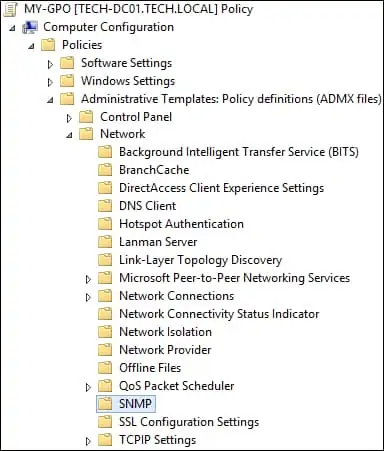
Включите элемент конфигурации под названием Сообщества Укажите.
Введите список сообществ SNMP.
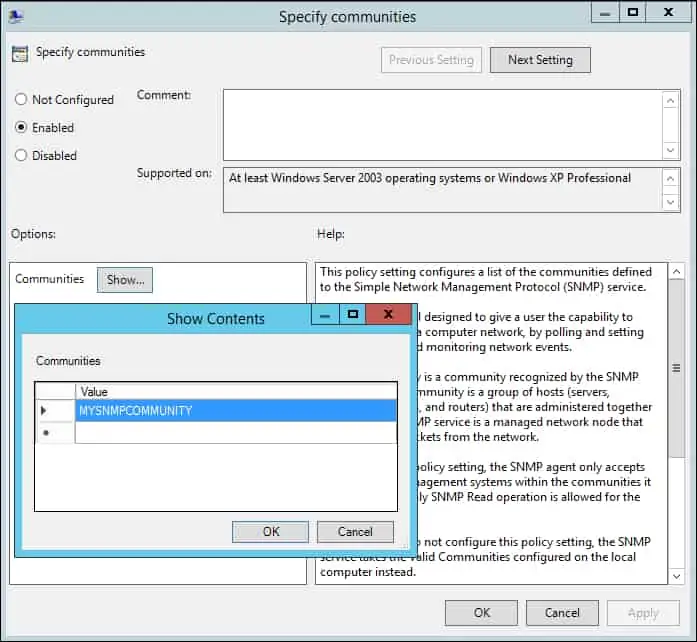
Включить элемент конфигурации под названием Укажите разрешенных менеджеров.
Введите список IP-адресов или имен хостов.
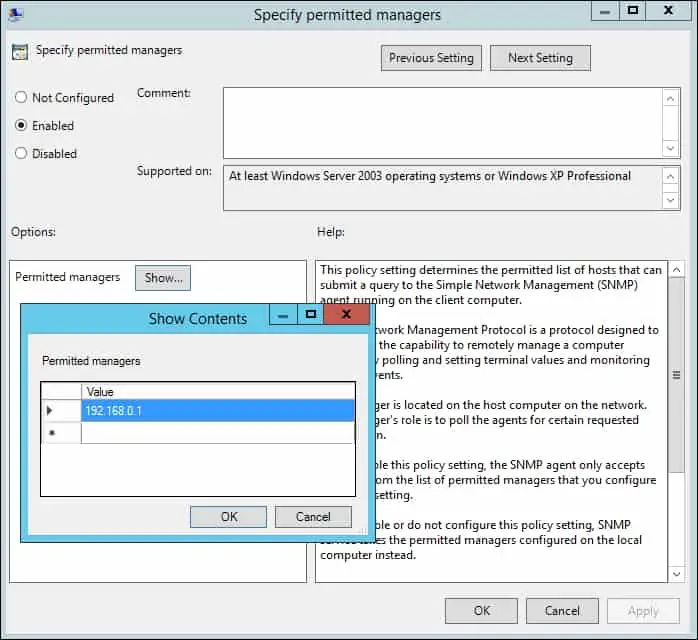
В нашем примере мы создали сообщество SNMP под названием MYSNMPCOMMUNITY.
В нашем примере мы настроили службу SNMP, чтобы разрешить запросы с IP-адреса 192.168.0.1.
На экране редактора групповой политики расширьте папку конфигурации компьютера и найдите следующий элемент.
Copy to Clipboard
Computer Configuration > Policies > Windows Settings > Security Settings > System Services
Доступ к папке под названием Системные службы.
Редактировать службу SNMP.
Настройте режим запуска сервиса SNMP как автоматический.
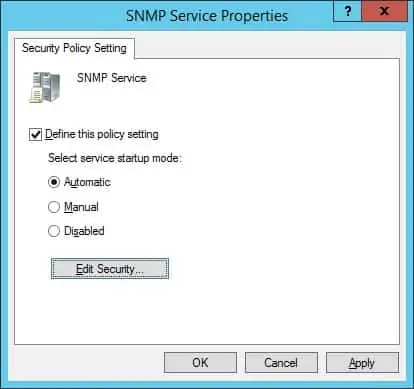
Чтобы сохранить конфигурацию групповой политики, необходимо закрыть редактор групповой политики.
Поздравляю! Вы закончили создание GPO.
Учебник GPO — SNMP службы
На экране управления политикой Группы необходимо правильно нажать на желаемую Организационную группу и выбрать возможность связать существующий GPO.
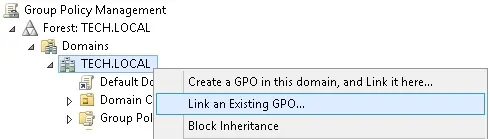
В нашем примере мы собираемся связать групповую политику под названием MY-GPO с корнем домена.
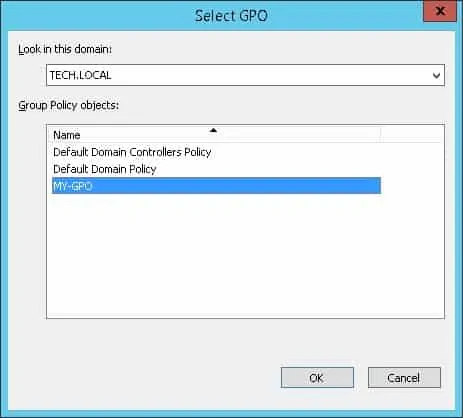
После применения GPO вам нужно подождать 10 или 20 минут.
В течение этого времени GPO будет реплицироваться на другие контроллеры доменов.
На удаленном компьютере проявите конфигурацию службы SNMP
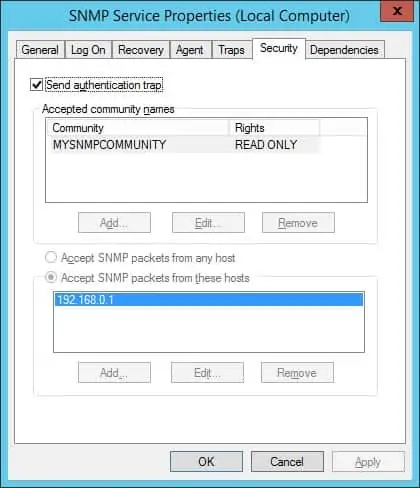
В нашем примере мы использовали GPO для настройки службы SNMP на Windows.
2021-04-01T09:58:04-03:00
Configure SNMP communities and traps
-
Click Start, point to Control Panel, point to Administrative Tools, and then click Computer Management.
-
In the console tree, expand Services and Applications, and then click Services.
-
In the right pane, double-click SNMP Service.
-
Click the Traps tab.
-
In the Community name box, type the case-sensitive community name to which this computer will send trap messages, and then click Add to list.
-
Under Trap destinations, click Add.
-
In the Host name, IP or IPX address box, type the name, IP, or IPX address of the host, and then click Add.
The host name or address appears in the Trap destinations list.
-
Repeat steps 5 through 7 to add the communities and trap destinations that you want.
-
Click OK.
среда, апреля 06, 2016
Егор
SNMP в Windows Часть 2. Писать — не переписать!
Добрый день! В предыдущей статье мы научились считывать c устройств (рабочих станций) их параметры при помощи протокола SNMP. Теперь было бы логично научиться изменять эти параметры, то есть разобраться как использовать запрос SNMP SetRequest. Для этого мы будем использовать туже конфигурацию рабочих станций что и в прошлой статье.На управляемой рабочей станции так же устанавливаем службу SNMP. Но вот настройки у нее будут немного другие. Так как в этот раз мы хотим не только считывать значения переменных, но и изменять их, нам потребуется немного изменить настройки безопасности службы SNMP. Для этого переходим в её свойства на вкладку Безопаность и для уже использованного нами ранее community меняем права доступа. Для того чтобы мы могли изменять значения параметров подконтрольной рабочей станции, уровень прав для данного community должен быть ReadWrite.
| Настройка прав для community |
На этомбазовую настройку агента можно считать законченной. Перейдем к настройку менеджера. В качестве менеджера, в этот раз, мы будем использовать простенькую консольную утилиту SnmpSet (Cmd-Line Tool, https://www.snmpsoft.com/cmd-tools/snmp-set/), используемая нами в прошлой статье утилита PowerSNMP Free Manager, к большому сожалению не позволяет выполнять команды SNMP SetRequest, а штатные встроенные для этих целей средства в Windows отсутствуют. Скачиваем её с сайта разработчика и сохраняем ее на своем жестком диске. Далее открываем на управляющей станции командную строку и вводим в нее следующие команды:
cd c:\
SnmpSet.exe -r:192.168.1.12 -c:»Test» -o:.1.3.6.1.2.1.1.6.0 -val:EditSNMP Здесь первой командой мы переходим в корень диска C:\, а второй запускаем из корня диска С утилиту SnmpSet.exe с заданными параметрами. Параметр -rотвечает за IP адресагента SNMP, параметр -cзадает имя используемого community, параметр -oуказывает OIDкоторый мы будем перезаписывать, а параметр -valотвечает за значение которое мы хотим записать в данную переменную с данным OID.
Выполнив данные команду и увидев в командной строке ОК, в качестве ответа от утилиты SnmpSet, перейдем в Панель Управления — Система и безопасность — Администрирование — Службы и откроем свойства службы «Служба SNMP»
Перейдем на вкладку Агент SNMPи обратим внимание на значение в поле Размещение. Как нетрудно заметить, оно идентично тому значению которое мы задавали в параметре -valутилиты SnmpSet.
| Значение поля Размещение изменено при помощи SNMP |
Для интереса выполним следующие команды:cd c:\ SnmpSet.exe -r:192.168.1.12 -c:»Test» -o:.1.3.6.1.2.1.1.6.0 -val:222EditSNMP222
Снова откроем свойства службы SNMPна вкладке Агент SNMP. Значение поля Размещение снова изменилось и стало равно 222EditSNMP222.
Как вы все уже наверное поняли, с помощью утилиты SnmpSet мы выполнили команду SNMP SetRequest для перезаписи параметра агента с OID 1.3.6.1.2.1.1.6.0 (который отвечает за описание размещения Агента SNMP) сначала на значение EditSNMP, а потом на значение 222EditSNMP222.
Аналогичным образом можно изменять многие параметры устройств и рабочих станций, главное знать правильные OID (и чтобы они были разрешены для перезаписи), а для этого изучайте MIBы на ваше оборудование.
Удачи и до новых встреч!
Опубликовано в: SNMP, Windows
Установка и настройка службы SNMP Windows Server SNMP
s http-equiv=»Content-Type» content=»text/html;charset=UTF-8″>tyle=»clear:both;»>
1.1, Услуги по установке
1) Включите панель управления, выберите «Добавить или удалить программы»
2) Нажмите на левую кнопку «Добавить / удалить компоненты Windows (A)»
3) Выберите «Инструмент управления и мониторинга», и нажмите «Детали»
4) Выберите «Простой протокол управления сетью (SNMP)», после определения нажмите «Далее»
5) Подготовьте файлы, требуемые SNMP, нажмите, чтобы просмотреть папку, в которой находится подготовленный файл. Примечание. Процесс должен установить несколько файлов, поэтому, пожалуйста, просмотрите папку, в которой находится файл (вам нужно: lmmib2.dll, hostmib .dl, snmpmib.dl_)
1.2. Настройте SNMP
1) Открытое обслуживание
2) Щелкните правой кнопкой мыши «Атрибут»
3) Выберите «Безопасность»
4) Проверьте «Отправить Frubile Trap», заполните «Групповое имя», и нажмите кнопку «Добавить»
5) Выберите пакет SNMP с любого хоста и нажмите «ОК»
6) Выберите пакеты SNMP с этих хостов
7) Перезапустите SNMP Service
2.1, Услуги по установке
1) Откройте «Server Manager», выберите «Особенности», нажмите «Добавить функцию»
2) Проверьте «SNMP Services», нажмите «Далее (N)»
2.2, настроить SNMP
1) Откройте службу, щелкните правой кнопкой мыши Сервис SNMP Выберите «Свойства»
2) Выберите «Безопасность»
3) Проверьте «Отправить ловушку аутентификации», заполните «Групповое имя», и нажмите кнопку «Добавить»
4) Выберите пакет SNMP с любого хоста и нажмите «ОК»
5) Выберите пакет SNMP с этих хостов
6) Перезапустить SNMP Service
Интеллектуальная рекомендация
19.03.21 Я загрузил комплексные обучающие видеоуроки Photoshop CC 2015 и обучающие видеоуроки по новым функциям PS CC 2015. Я просмотрел несколько видео, но мне кажется, что они в основном объясняют н…
…
проверка данных весеннего mvc Два способа проверки данных Spring MVC: 1.JSR303 2.Hibernate Validator Второй метод является дополнением к первому методу Шаги для проверки данных с использованием Hibern…
Существует два способа вызова между сервисами Springcloud: RestTemplate и Feign. Здесь мы представляем сервисы вызова RestTemplate. 1. Что такое RestTemplate RestTemplate — это структура веб-запросов …
1. Понимать предварительный, средний, последующий порядок и иерархическую последовательность бинарных деревьев; Свяжите язык C со структурой данных двоичного дерева; Освойте с…
Вам также может понравиться
Последнее обучение, как использовать Kaldi, чтобы проснуться без использования WSTF, поэтому вам нужно глубоко пойти в Kaldi для обучения. Временное состояние обучения. Три изображения представляют со…
Во время простоя некоторые веб-страницы, которые мы создали, не были завершены, но не хотят, чтобы другие видели, вы можете создать простой эффект шифрования страницы на странице этой веб-страницы, ан…
Расширенные статьи серии Zookeeper 1. NIO, ZAB соглашение, 2PC представления концепции 2. Лидер выборов 3. Рукописный распределенный замок, центр настройки ==================================== 1. NIO,…
Посмотрите на конечный эффект первым DemoPreview.gif SETP1 эффект капли воды Первая реакция на эффект капли воды — нарисовать замкнутую кривую. С помощью события MotionEvent измените радиус во время п…
…
How to install and enable SNMP service in Windows 11/10
SNMP used to be a preinstalled feature in earlier versions of Windows. However, SNMP is now considered deprecated and is made an Optional Feature/ Feature on Demand (FOD) in Windows 10 version 1809 and later. Windows now recommend using Common Information Model (CIM) that is supported by Windows Remote Management.
In the latest Windows 10 builds, SNMP can be installed and enabled via the Settings app using the optional features option.
Here are the steps to enable and configure SNMP in Windows 10 using Settings:
- Click Windows + I hotkey to open the Settings App.
- Go to the Apps category and move to Apps & features tab.
- Tap on the Optional features button.
- On the new page, click on the Add a feature button.
- Scroll down to Simple Network Management Protocol (SNMP) and select it.
- Press the Install button to enable SNMP on your PC.
You can also use Control Panel to enable SNMP on your computer if you use an older Windows 10 build or even Windows 8.
Simply use the following steps for that:
- Open Run using Windows + R and enter “control panel” in it and press Enter.
- Go to the Programs and Features and then click on the Turn Windows features on or off option.
- In the Windows Features list, select Simple Network Management Protocol (SNMP) and press OK to install it.
Примеры программного обеспечения
Существуют подобные программы, которые адаптированы к использованию на ОС Windows и Solaris. Рассмотрим некоторые из них.
Пакет SNMP от Castle Rock Computing
Это безопасная система сетевого управления, обеспечивающая постоянное наблюдение для всей сети.
Основные характеристики продукта:
- мониторинг устройств, WAN-соединений, серверов и приложений;
- поддержка интернет-протокола версии 6 (IPv6);
- поддержка SNMP v1, v2c и защищенной версии v3;
- масштабируемая и распределяемая архитектура;
- поддержка интеграции с сетевыми отчетами SNMPc OnLine;
- основные/резервные серверы с автоматической отказоустойчивостью;
- регистрация событий в Syslog;
- удаленная консоль Windows;
- автоматическое обнаружение сети;
- среда для программирования и написания скриптов.
Интерфейс программы: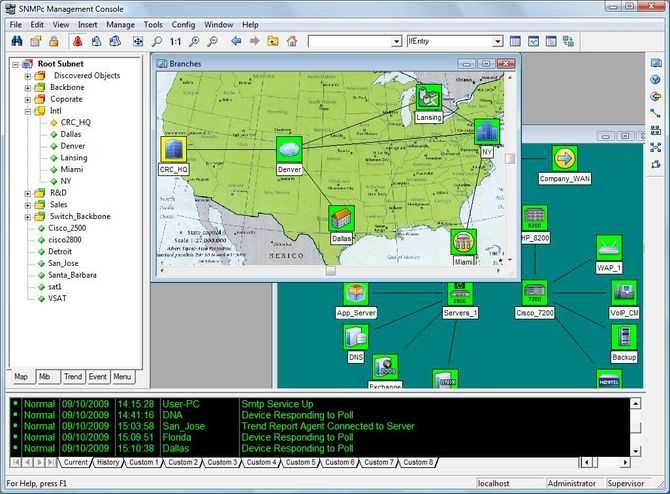
Polygon SNMP Manager
Программа предназначена для контроля и управления сетевыми устройствами с использованием протокола SNMP.
Характеристики:
- формирование структуры MIB-дерева из MIB-файлов;
- чтение, изменение и запись параметров устройств по протоколу SNMP;
- прием ловушки сетевых устройств с формированием событий;
- периодический опрос элементов сети по протоколу ICMP или SNMP;
- подключение к объектам в сети по протоколам telnet и SSH.
SNMP Explorer
Утилита для исследования и мониторинга предназначенная для агентских систем. Она предоставлена в стиле проводника в MIB, который открыт на агенте. Имеет самый простой интерфейс из всех представленных, но также и самая сложная в использовании.
Программа позволяет:
- легко перемещать агент MIB, чтобы найти интересующие объекты и посмотреть их текущие значения;
- извлечь значения объектов одним щелчком мыши;
- просмотреть описания объектов MIB;
- отправлять и получать ловушки;
- автоматически обнаружить агенты в сети.
Как установить службу SNMP в операционной системе Windows 10
SNMP позволяет управлять сетевыми устройствами. Всеми сетевыми устройствами можно управлять через сетевую карту по протоколу SNMP. Сетевое устройство может быть на компьютере. Мы можем отслеживать такую информацию, как использование ЦП компьютера, с помощью Simple Network Management Protocol) .
После установки службы SNMP в операционной системе Windows мы проверим, он работает в окне «Службы». А затем мы настроим параметры безопасности службы и конфигурацию ловушек.
Как активировать SNMP
Теперь мы можем перейти к шагам включения SNMP. Если вы хотите отключить эту службу после включения службы SNMP, вы можете отменить тот же процесс.
Шаг 1
В меню «Пуск» Win 10 нажмите Правая кнопка/Программы и компоненты .
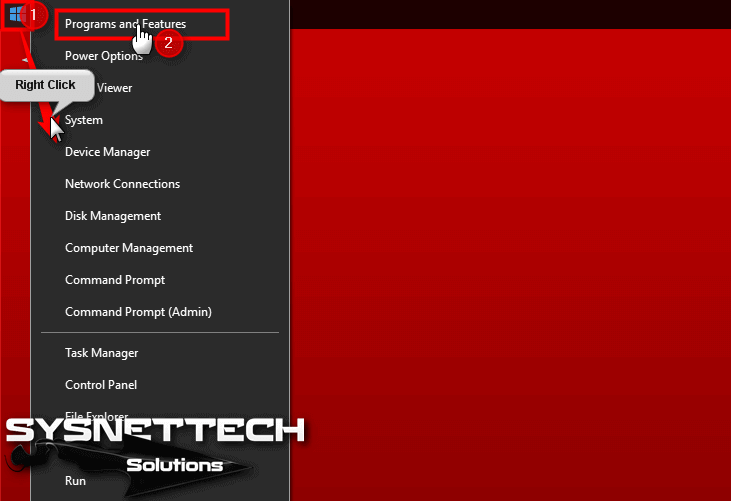
Шаг 2
В окне «Программы и свойства» выберите параметр Включить или отключить свойства Windows , как показано ниже.
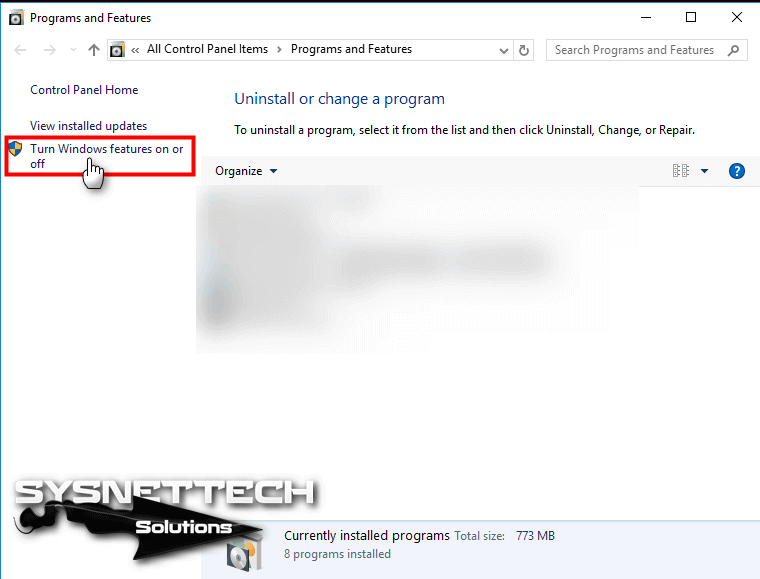
Шаг 3
Открылось окно свойств Windows. Затем прокрутите вниз, чтобы просмотреть следующие параметры.
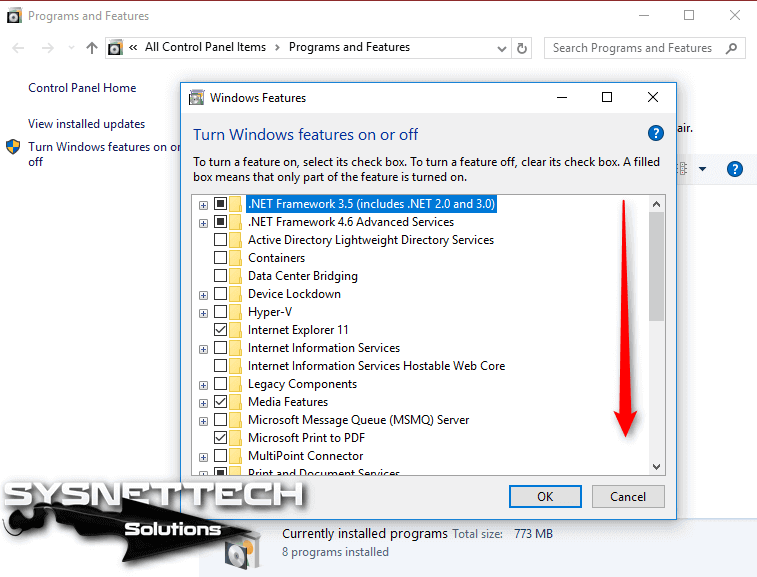
Шаг 4
Проверьте Простой протокол управления сетью (SNMP) .
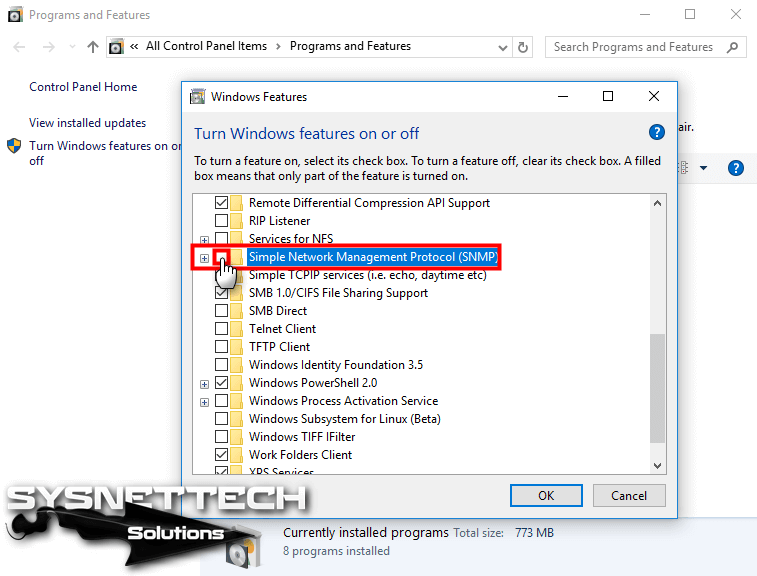
Шаг 5
После того, как вы выбрали протокол SNMP, нажмите OK , чтобы продолжить установку.
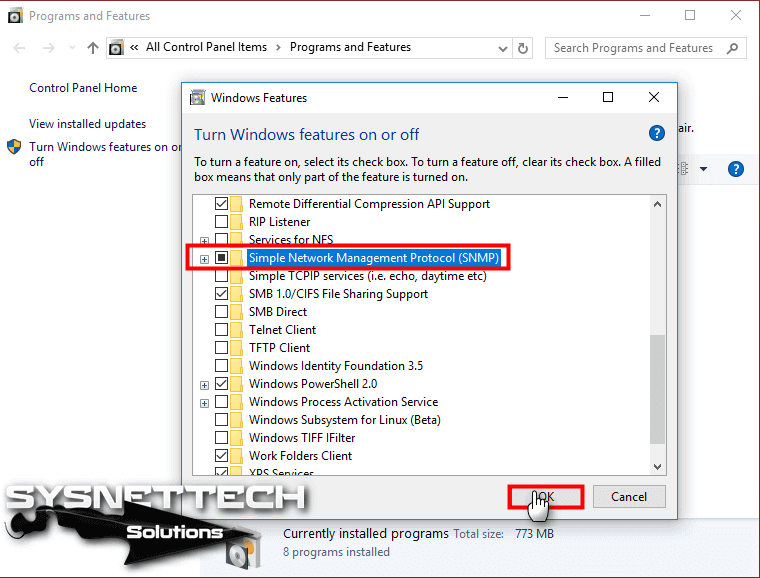
Шаг 6
Поиск файлов, необходимых для SNMP …
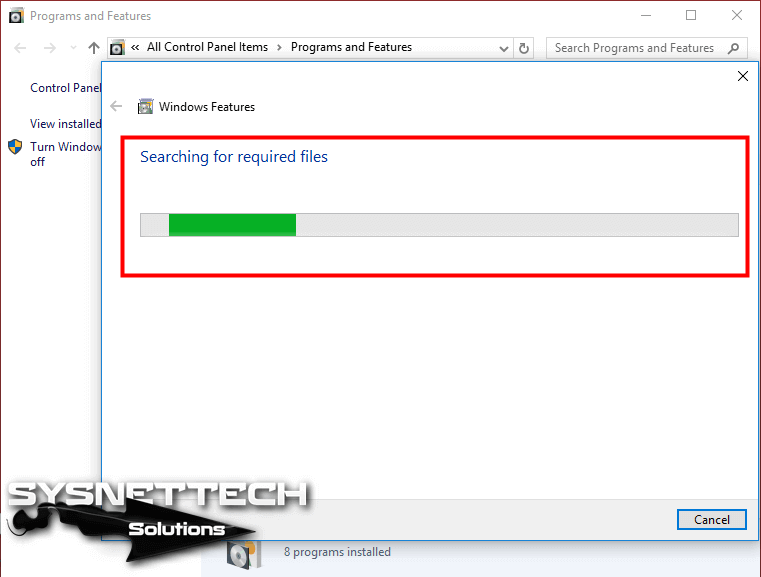
Шаг 7
Применение изменений…
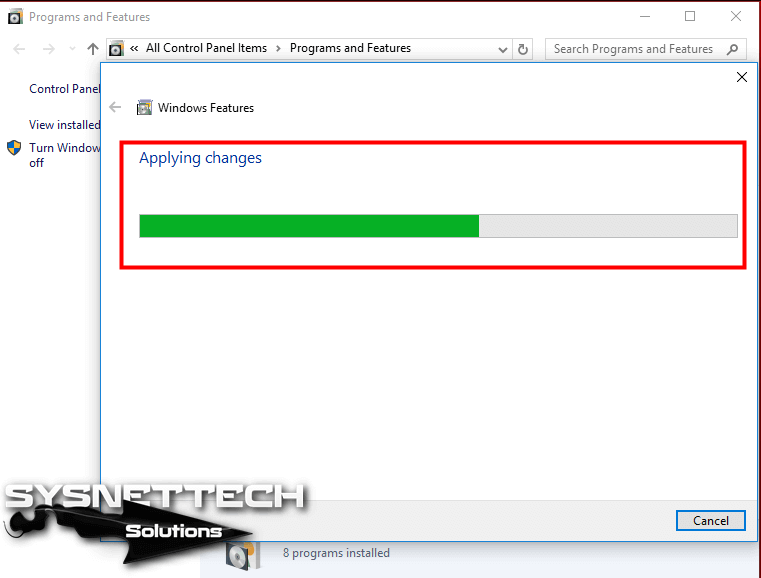
Шаг 8
После успешного завершения настройки SNMP в Windows 10 перейдите к следующему шагу, чтобы проверить службу SNMP .
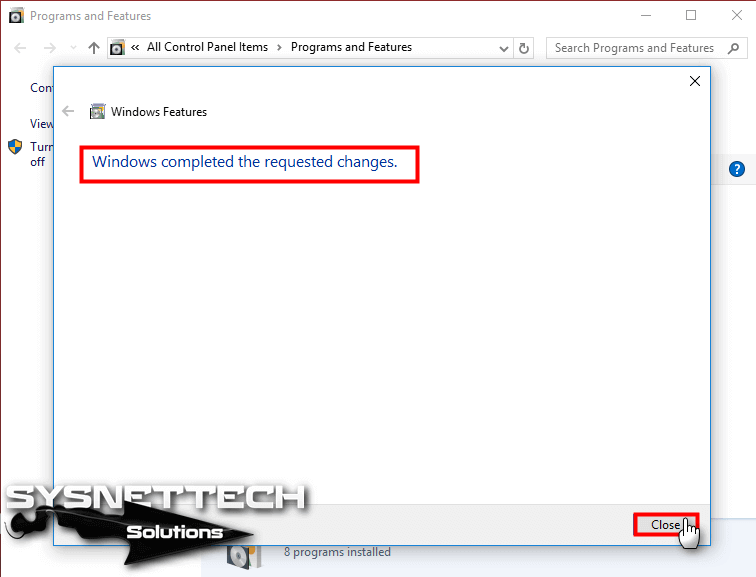
Шаг 9
Нажмите Windows + R , чтобы открыть окно «Выполнить», введите services.msc и нажмите OK .
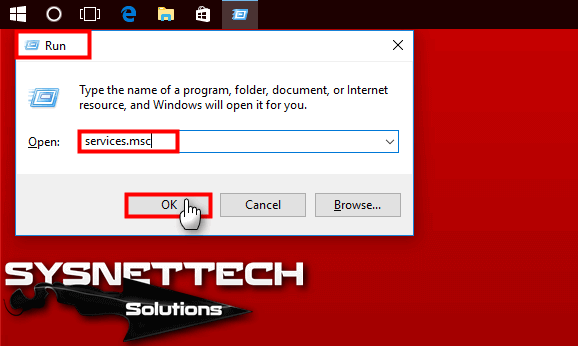
Шаг 10
В окне» Службы «вы можете проверить, что служба SNMP работает без сбоев.
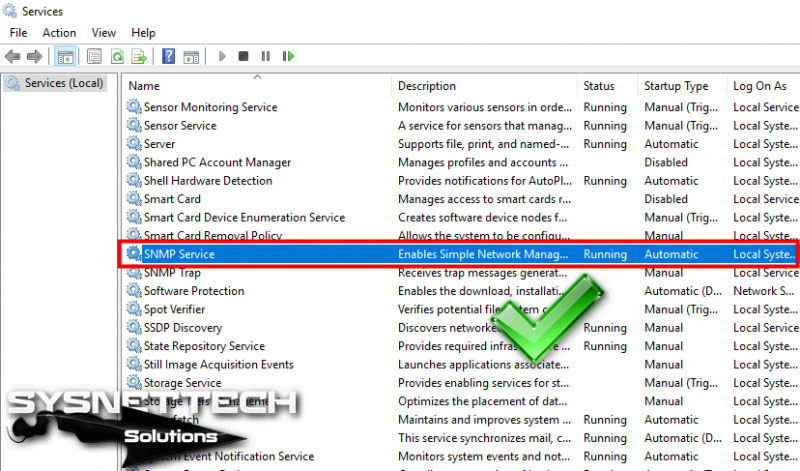
Как настроить SNMP Безопасность
После установки SNMP мы настроим параметры безопасности SNMP, чтобы только устройства с указанной информацией о сообществе могли взаимодействовать со службой SNMP для обеспечения сетевой безопасности.
Шаг 1
Аналогично в окне «Службы» нажмите правую кнопку /Свойства для параметра SNMP.
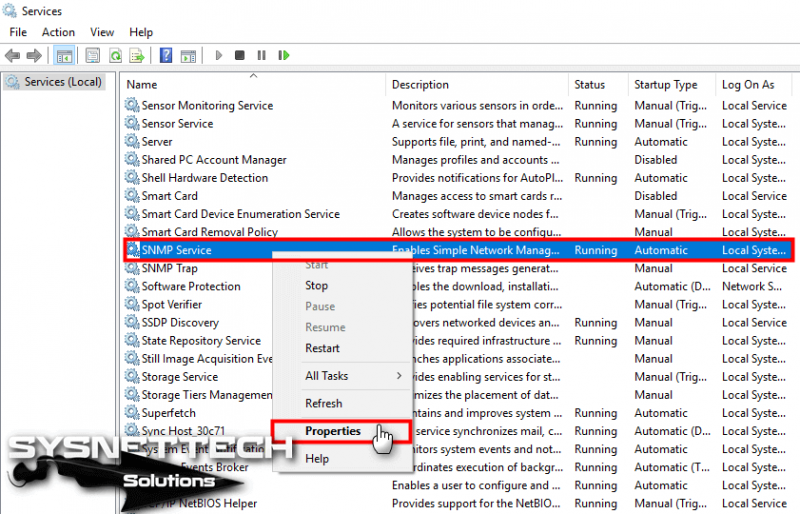
Шаг 2
Откроется окно «Свойства службы» . В этом окне перейдите на вкладку Безопасность .
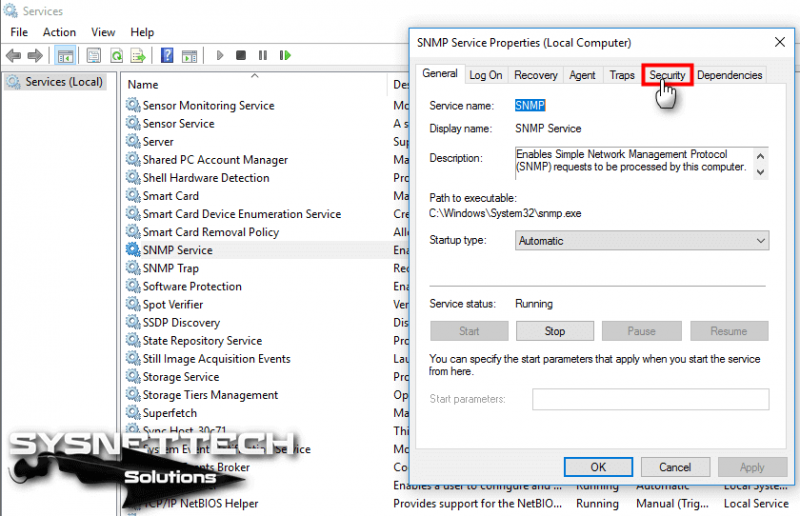
Шаг 3
Как вы можете видеть на изображении ниже , есть настройки сообщества для SNMP. Нажмите кнопку «Добавить», чтобы добавить сообщество SNMP .
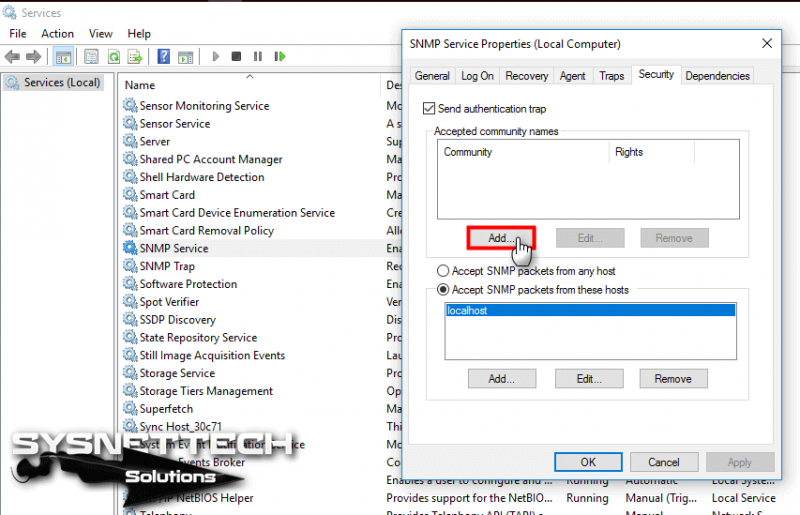
Шаг 4
В опции прав сообщества введите ТОЛЬКО ДЛЯ ЧТЕНИЯ и SNMP в Сообщество Назовите параметр и нажмите кнопку Добавить , чтобы завершить операцию.
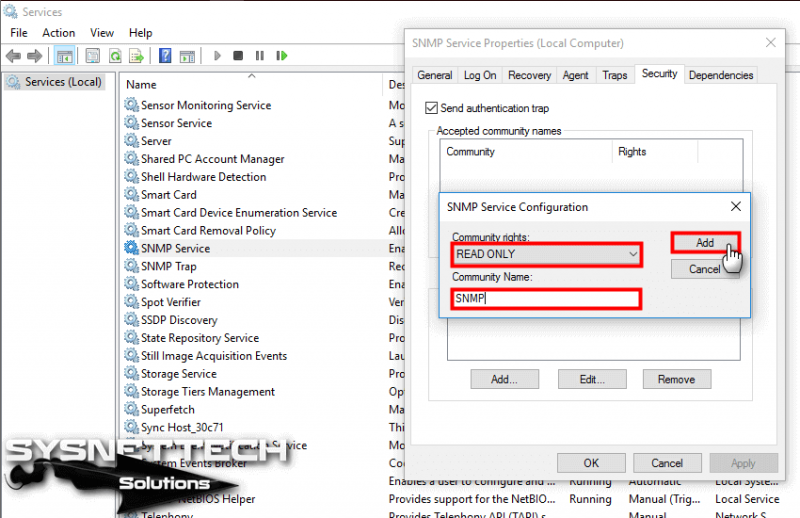
Шаг 5
Второй способ в настройках безопасности — настроить SNMP Ловушки . В окне свойств службы SNMP перейдите на вкладку «Ловушки».
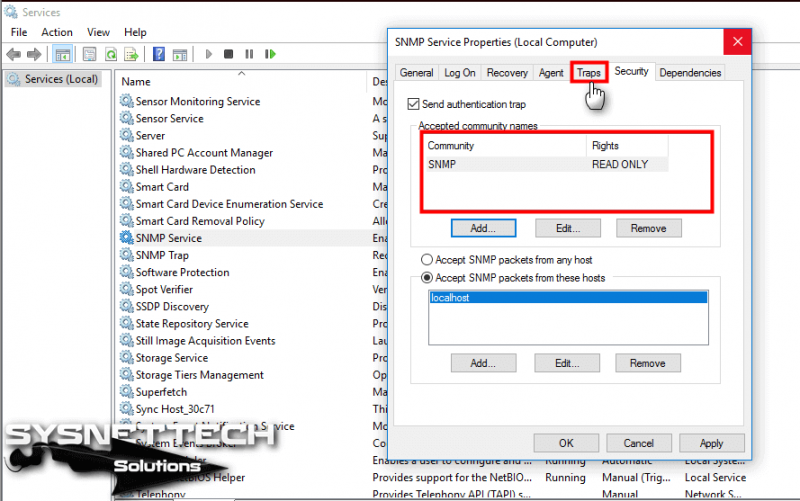
Шаг 6
В настройках Traps введите SNMP в Имя сообщества и нажмите кнопку Добавить в список .
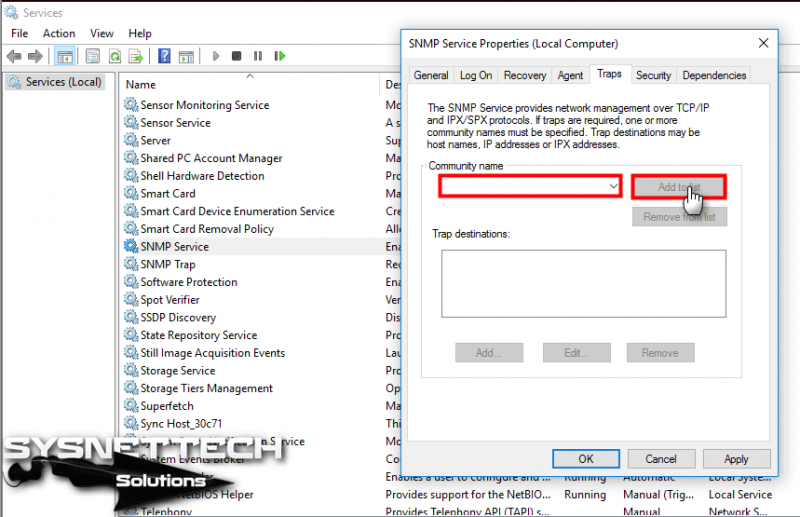
Шаг 7
Проверьте раскрывающийся список, в котором имя добавлено в список в настройки ловушки.
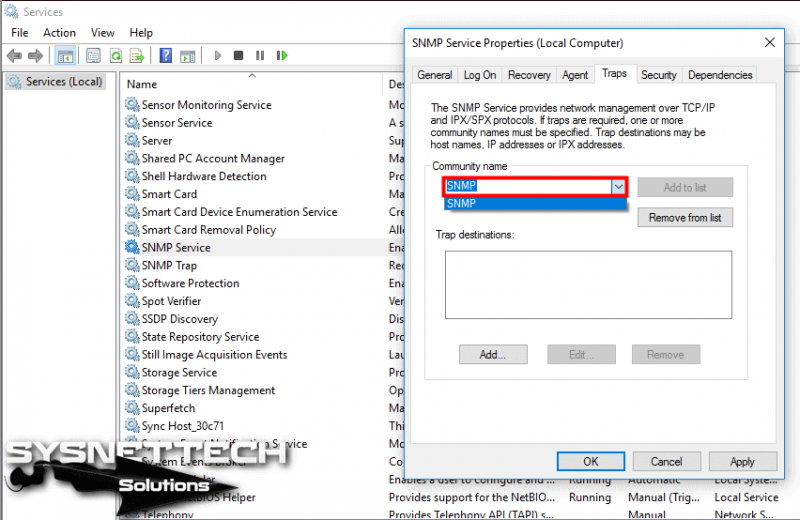
Шаг 8
После настройки параметров безопасности для Служба SNMP , установленная на этом компьютере, теперь вы можете удаленно контролировать и просматривать ресурсы вашего компьютера.
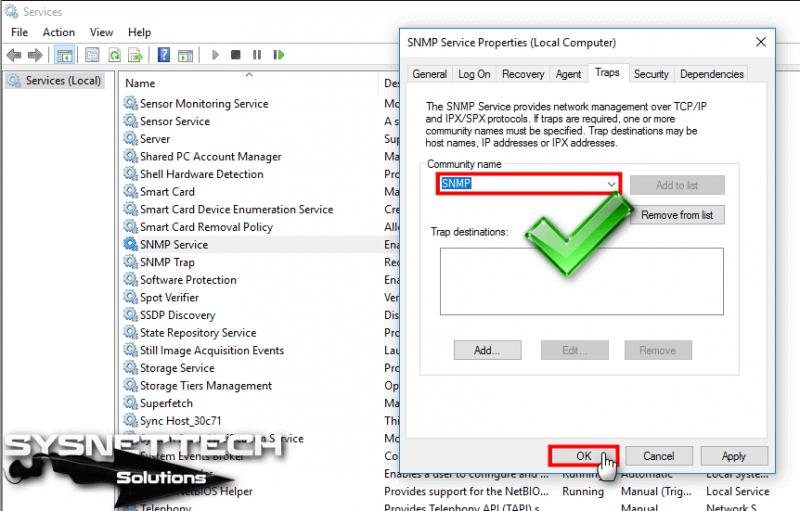
Последнее слово
В этой статье мы обсудили, как включить и настроить SNMP в операционной системе. Спасибо, что подписались на нас!
Что такое протокол IMAP4 в сети? Что такое почтовый протокол POP3? Что такое протокол SMTP в сети? Как узнать дату установки Windows с помощью CMD Как установить Net Framework 3.5 в Windows 10
Теги: протокол, SNMP, Windows, Windows 10
Настроить SNMP
Как настроить SNMP из консоли служб
Теперь, когда на вашем компьютере установлена служба SNMP, давайте настроим ее.
Для начала убедитесь, что службы SNMP (служба SNMP и ловушка SNMP) работают. Нажмите Win + R, введите services.msc и нажмите Enter, чтобы запустить консоль служб. Найдите обе службы SNMP и проверьте, отображаются ли они в списке.
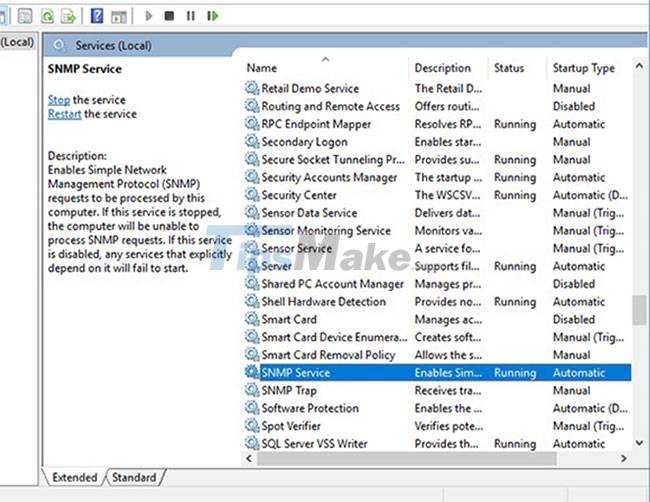
Также проверьте, работает ли служба SNMP. Если нет, дважды щелкните службу и нажмите Пуск. Измените Тип запуска на Автоматический, чтобы служба автоматически запускалась при следующей загрузке.
Затем переключитесь на вкладку «Агент» и введите свое имя и местонахождение в поля «Контакт» и «Местоположение» соответственно. В разделе «Служба» установите флажок, соответствующий службам, для которых вы хотите собирать данные для пересылки этих данных на устройство мониторинга.
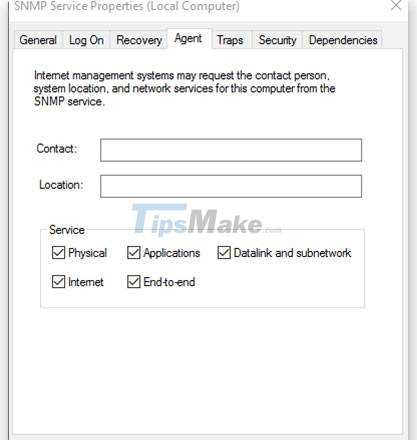
Теперь перейдите на вкладку «Безопасность».
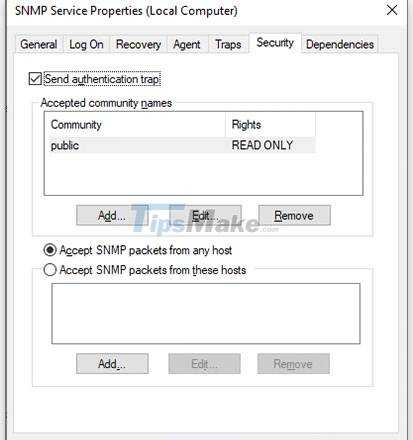
Добавьте имя SNMP-сервера, на котором вы хотите пройти аутентификацию, в список «Принятые имена сообществ». У вас есть возможность предоставить сообществам аутентификацию None, Notify, READ ONLY, READ WRITE или READ CREATE.
Затем добавьте хост, на который вы хотите принимать пакеты SNMP, в следующем поле и убедитесь, что установлен флажок Принимать пакеты SNMP от этих хостов. Параметр «Принимать пакеты SNMP с любого хоста» снимает любые ограничения IP и разрешает всем хостам отправлять пакеты SNMP. Однако будьте осторожны, это небезопасный вариант, особенно на общедоступных компьютерах.
Когда вы закончите, нажмите «Применить», вернитесь на вкладку «Общие», чтобы перезапустить службу (нажмите «Остановить», а затем «Пуск»), и нажмите «ОК» для выхода. Последний шаг — открыть порты SNMP: UDP 161 (SNMP) и UDP 162 (SNMPTRAP). Для этого выполните следующие команды:
netsh advfirewall firewall add rule name = «SNMP UDP Port 161 In» dir = in action = allow protocol = UDP localport = 161 netsh advfirewall firewall add rule name = «SNMPTRAP UDP Port 162 In» dir = in action = allow protocol = UDP localport = 162 netsh advfirewall firewall add rule name = «SNMP UDP Port 161 Out» dir = out action = allow protocol = UDP localport = 161 netsh advfirewall firewall add rule name = «SNMPTRAP UDP Port 162 Out» dir = out action = allow protocol = Локальный порт UDP = 162
Как настроить SNMP из редактора групповой политики
Вы можете изменить параметры объекта групповой политики (GPO) для централизованной настройки параметров SNMP. Запустите редактор локальной групповой политики и перейдите к Конфигурация компьютера> Административные шаблоны> Сеть> SNMP, чтобы настроить параметры.
На правой панели вы увидите следующее:
1. Указать сообщества: позволяет добавлять и проверять сообщества, которые могут отправлять запросы SNMP.
2. Укажите разрешенных менеджеров: разрешает дополнительные серверы, которые могут отправлять пакеты SNMP на компьютер.
3. Укажите прерывания для общедоступного сообщества: этот параметр позволяет настроить имя сервера, который получает сообщение прерывания, отправленное службой SNMP.
Создание MOF-файлов из файлов MIB
Следующие команды являются примером создания MOF-файлов из файлов MIB, которые устанавливаются при установке поставщика SNMP.
CD % WINDIR% \ system32 \ , \ SNMP
Smi2smir/g .. \ . \ хостмиб. MIB > хостмиб. mof
Smi2smir/g .. \ . \ ипфорвд. MIB > ипфорвд. mof
Smi2smir/g .. \ . \ нипкс. MIB > нипкс. mof
Smi2smir/g .. \ . \ MIB _ II. MIB > MIB _ II. mof
Smi2smir/g .. \ . \ lmmib2. MIB > lmmib2. mof
Smi2smir/g .. \ . \ мкастмиб. MIB > мкастмиб. mof
Smi2smir/g .. \ . \ rfc2571. MIB > rfc2571. mof
Smi2smir/g .. \ . \ вфоспф. MIB > вфоспф. mof
Smi2smir/g .. \ . \ DHCP. MIB \ . \ .. MSFT. MIB > DHCP. mof
Smi2smir/g .. \ . \ WINS. MIB \ . \ .. MSFT. MIB > WINS. mof
Smi2smir/g .. \ . \ мипкс. MIB \ . \ .. MSFT. MIB > мипкс. mof
Smi2smir/g .. \ . \ мрипсап. MIB \ . \ .. MSFT. MIB > мрипсап. mof
Smi2smir/g .. \ . \ мсипбтп. MIB \ . \ .. MSFT. MIB > мсипбтп. mof
Smi2smir/g .. \ . \ msiprip2. MIB \ . \ .. MSFT. MIB > msiprip2. mof









![How to restore missing snmp in windows 10 [ultimate guide]
windowsreport logo
windowsreport logo
youtube](http://myeditor.ru/wp-content/uploads/2/e/e/2ee9b6450607eb8c377385458ffebdf3.png)









![Как восстановить отсутствующий snmp в windows 10 [полное руководство]](http://myeditor.ru/wp-content/uploads/2/2/b/22b33647897432f339a75584aaba68bc.png)
![Как восстановить отсутствующий snmp в windows 10 [ultimate guide]](http://myeditor.ru/wp-content/uploads/6/3/a/63aba2eef411b94aad433550d1b81266.png)




![How to restore missing snmp in windows 10 [ultimate guide]](http://myeditor.ru/wp-content/uploads/5/1/f/51fa6bdea457704e296e18015cf1218c.gif)






