Скриншот в интернет браузерах
В большинстве программ для пользования интернетом изначально нет функции захвата экрана. Чтобы сделать скрин открытой веб-страницы, можно воспользоваться вышеперечисленными способами. В случае если данной возможности нет, можно установить расширение:
- Nimbus Screenshot – очень мощное расширение для снимков экрана. Оно оптимизировано для большинства наиболее используемых браузеров.
- Awesome Screenshot – довольно популярное расширение среди пользователей Firefox. Преимущество его в том, что оно идентично отображается во всех интернет браузерах.
- Для пользователей Opera отличным дополнением является расширение Q-Snap. Его преимуществом является возможность сделать фрагментарный или целый снимок экрана. Также данное расширение позволяет изменять и редактировать изображения.
Куда сохраняет снимки скриншотер яндекса
Пользователи десктопной версии Яндекс.Диск знают, что это ПО включает в себя средство для захвата экрана. На самом диске есть папка, где скриншоты автоматически сохраняются. При необходимости их можно отсортировать по дате создания. Сделать снимок можно при помощи горячих клавиш Ctrl Shift 3 или воспользовавшись ярлыком на рабочем столе. Во втором случае пользователям также доступен встроенный редактор.
Скриншотер от Яндекса сохраняет скриншоты в облачном хранилище
Однако, в отличие от ФотоСКРИНА, приложение не позволяет выбирать папку вручную, поэтому может возникнуть вопрос, где искать скриншот на ноутбуке или ПК. В обоих случаях созданный кадр автоматически отправляется в подпапку «Скриншоты» на Яндекс.Диске. Получить доступ к этим файлам можно как с компьютера, так и через браузер в онлайн-версии сервиса.
Переменные среды Windows
Получить информацию о существующих переменных можно в свойствах системы. Для этого кликаем по ярлыку Компьютера на рабочем столе правой кнопкой мыши и выбираем соответствующий пункт.
Переходим в «Дополнительные параметры».
В открывшемся окне с вкладкой «Дополнительно» нажимаем кнопку, указанную на скриншоте ниже.
Здесь мы видим два блока. Первый содержит пользовательские переменные, а второй системные.
Если требуется просмотреть весь перечень, запускаем «Командную строку» от имени администратора и выполняем команду (вводим и нажимаем ENTER).
Подробнее: Как открыть «Командную строку» в Windows 10
На рабочем столе появится файл с названием «set.txt», в котором будут указаны все переменные окружения, имеющиеся в системе.
Все их можно использовать в консоли или скриптах для запуска программ или поиска объектов, заключив имя в знаки процента. Например, в команде выше вместо пути
мы использовали
Переменные PATH и PATHEXT
Если с обычными переменными все понятно (одна ссылка – одно значение), то эти две стоят особняком. При детальном рассмотрении видно, что они ссылаются сразу на несколько объектов. Давайте разберемся, как это работает.
«PATH» позволяет запускать исполняемые файлы и скрипты, «лежащие» в определенных каталогах, без указания их точного местоположения. Например, если ввести в «Командную строку»
система осуществит поиск по папкам, указанным в значении переменной, найдет и запустит соответствующую программу. Этим можно воспользоваться в своих целях двумя способами:
- Поместить необходимый файл в одну из указанных директорий. Полный список можно получить, выделив переменную и нажав «Изменить».
-
Создать свою папку в любом месте и прописать путь к ней. Для этого (после создания директории на диске) жмем «Создать», вводим адрес и ОК.
Затем нажимаем ОК в окнах «Переменные среды» и «Свойства системы».
Для применения настроек, возможно, придется перезапустить «Проводник». Сделать это быстро можно так:
Открываем «Командную строку» и пишем команду
Все папки и «Панель задач» исчезнут. Далее снова запускаем «Проводник».
Еще один момент: если вы работали с «Командной строкой», ее также следует перезапустить, то есть консоль не будет «знать», что настройки изменились. Это же касается и фреймворков, в которых вы отлаживаете свой код. Также можно перезагрузить компьютер или выйти и снова зайти в систему.
Теперь все файлы, помещенные в «C:Script» можно будет открывать (запускать), введя только их название.
«PATHEXT», в свою очередь, дает возможность не указывать даже расширение файла, если оно прописано в ее значениях.
Принцип работы следующий: система перебирает расширения по очереди, пока не будет найден соответствующий объект, причем делает это в директориях, указанных в «PATH».
Создание переменных среды
Создаются переменные просто:
Нажимаем кнопку «Создать». Сделать это можно как в пользовательском разделе, так и в системном.
Вводим имя, например, «desktop»
Обратите внимание на то, чтобы такое название еще не было использовано (просмотрите списки). В поле «Значение» указываем путь до папки «Рабочий стол».
Нажимаем ОК
Повторяем это действие во всех открытых окнах (см. выше).
Перезапускаем «Проводник» и консоль или целиком систему.
Готово, новая переменная создана, увидеть ее можно в соответствующем списке.
Для примера переделаем команду, которую мы использовали для получения списка (самая первая в статье). Теперь нам вместо
потребуется ввести только
Заключение
Использование переменных окружения позволяет значительно сэкономить время при написании скриптов или взаимодействии с системной консолью. Еще одним плюсом является оптимизация создаваемого кода. Имейте в виду, что созданные вами переменные отсутствуют на других компьютерах, и сценарии (скрипты, приложения) с их использованием работать не будут, поэтому перед тем, как передавать файлы другому пользователю, необходимо уведомить его об этом и предложить создать соответствующий элемент в своей системе.
Мы рады, что смогли помочь Вам в решении проблемы.
Опишите, что у вас не получилось.
Помогла ли вам эта статья?
- https://www.white-windows.ru/tri-sposoba-prosmotret-imena-i-znacheniya-peremennyh-okruzheniya-v-windows-10/
- https://profiphp.ru/other/configure_path_windows.html
- https://lumpics.ru/environment-variables-in-windows-10/
Как сделать скриншот в Виндовс 10
Как уже говорилось способов сделать скриншот существует много. Среди них можно выделить две большие группы: методы, которые используют дополнительное программное обеспечение и методы, в которых задействованы только встроенные инструменты ОС Windows 10. Рассмотрим наиболее удобные из них.
Способ 1: Ashampoo Snap
Ashampoo Snap — это прекрасное программное решение для захвата изображения, а также записи видеороликов с Вашего ПК. С его помощью можно легко и быстро делать скриншоты, редактировать их, добавлять дополнительную информацию. Ashampoo Snap имеет понятный русскоязычный интерфейс, что позволяет совладать с приложением даже малоопытному пользователю. Минус программы — платная лицензия. Но пользователь может всегда попробовать 30-ти дневную триальную версию продукта.
Чтобы сделать снимок экрана этим способом, выполните следующие действия.
- Загрузите программу с официального сайта и установите ее.
- После инсталляции Ashampoo Snap в верхнем углу экрана появится панель приложения, которая поможет Вам сделать скриншот нужной формы.
![]()
Выберите в панели нужную иконку в соответствии с тем, скриншот какой области Вы хотите сделать (захват одного окна, произвольной области, прямоугольной области, меню, нескольких окон).
При необходимости отредактируйте сделанный снимок в редакторе приложения.
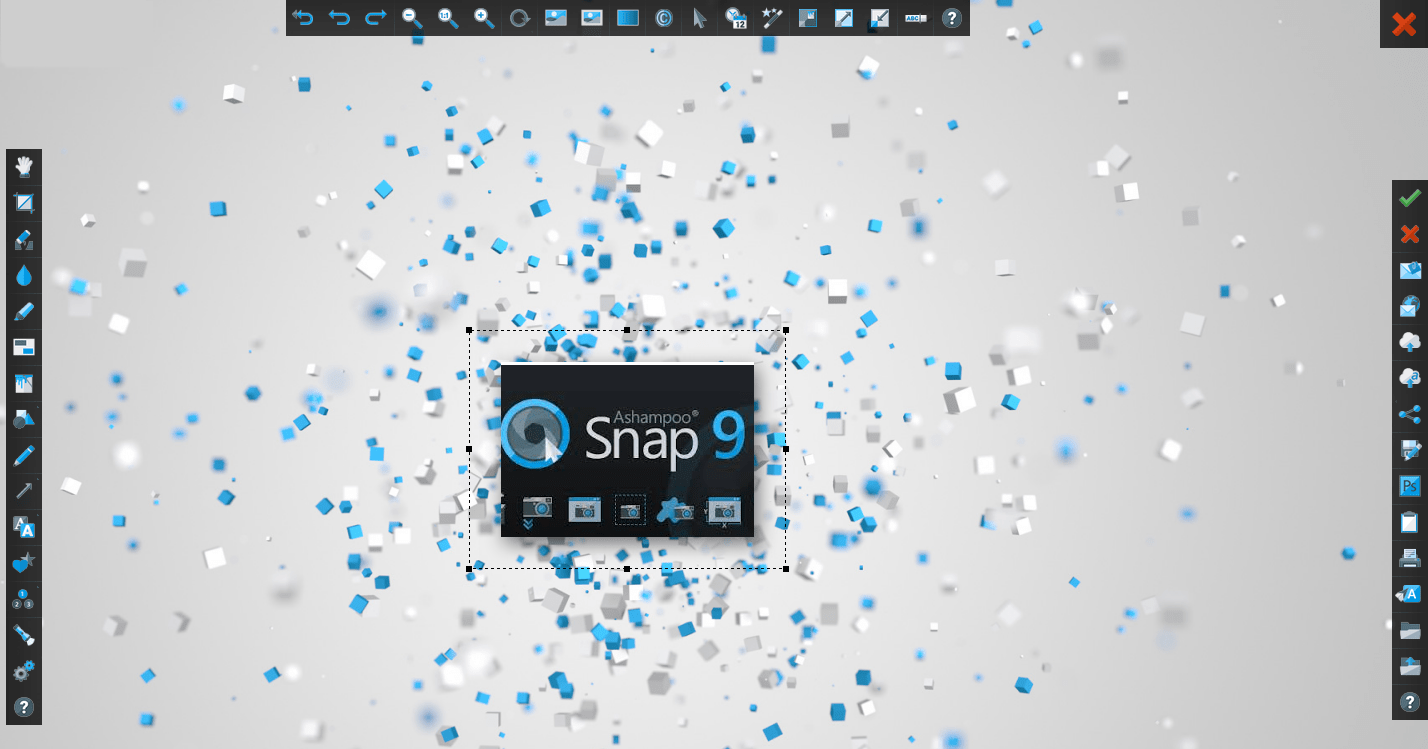
Способ 2: LightShot
LightShot — удобная утилита, которая также позволяет сделать снимок экрана в два клика. Так же, как и предыдущая программа, LightShot имеет простой, приятный интерфейс для редактирования снимков, но минус этого приложения, в отличие от Ashampoo Snap, это установка лишнего ПО (Яндекс-браузера и его элементов), если в процессе инсталляции не снять эти отметки.
Чтобы сделать скриншот этим способом, достаточно нажать иконку программы в трее и выбрать область для захвата или воспользоваться горячими клавишами программы (по умолчанию это Prnt Scrn).
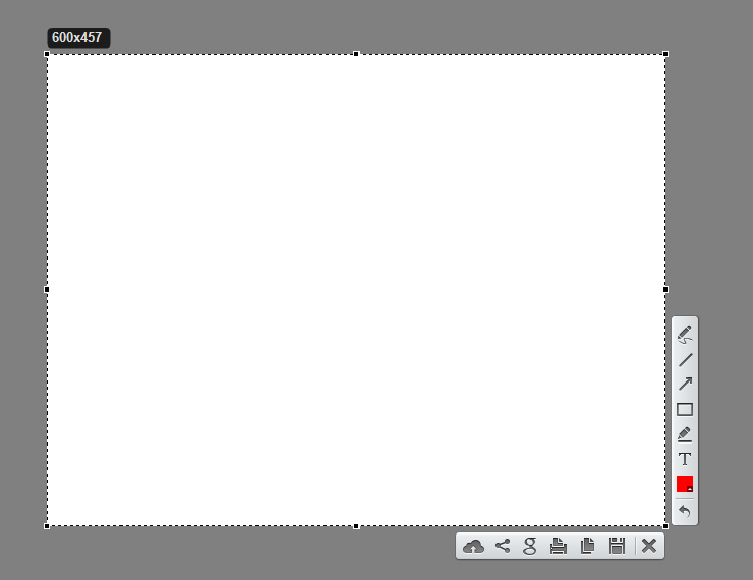
Способ 3: Snagit
Snagit — это популярная утилита для захвата экрана. Аналогично LightShot и Ashampoo Snap имеет простой удобный, но англоязычный интерфейс и позволяет редактировать снятые изображения.
Процесс захвата изображения с помощью Snagit выглядит следующим образом.
- Откройте программу и нажмите кнопку «Capture» или воспользуйтесь горячими клавишами, которые заданы в Snagit.
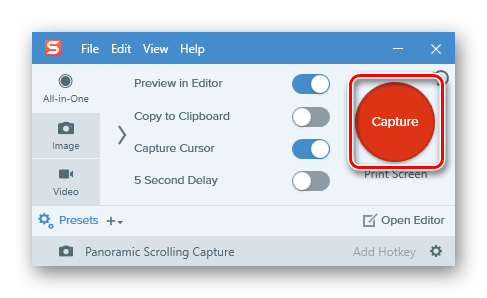
Задайте мышкой область для захвата.
При необходимости отредактируйте скриншот во встроенном редакторе программы.
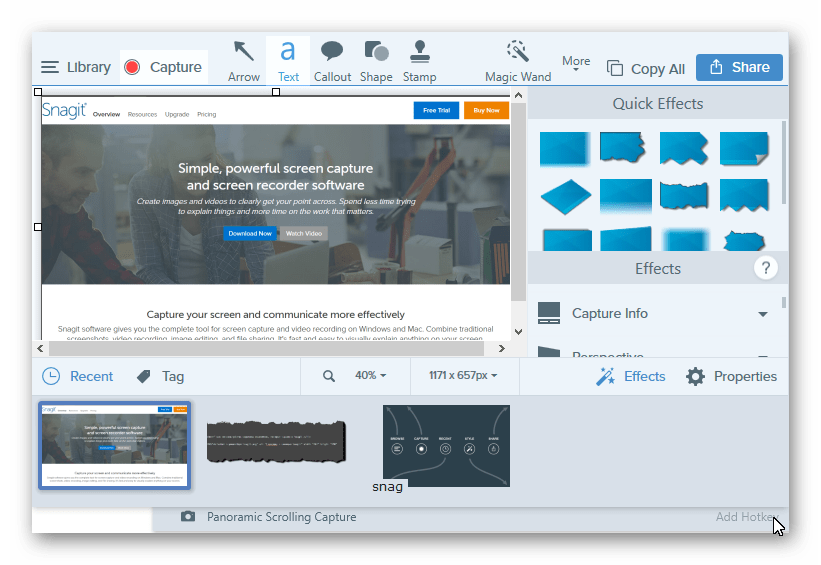
Способ 4: встроенные инструменты
Клавиша Print Screen
В ОС Виндовс 10 сделать скриншот можно и используя встроенные инструменты. Наиболее простой способ — это использовать клавишу Print Screen. На клавиатуре ПК или ноутбука эта кнопка, как правило, находится сверху и может иметь укороченную подпись PrtScn или Prtsc. Когда пользователь нажимает эту клавишу скриншот всей области экрана помещается в буфер обмена, откуда его можно «вытянуть» в любой графический редактор (например, Paint) с помощью команды «Вставить» («Ctrl+V»).
Если Вы не ходите редактировать изображение и иметь дело с буфером обмена, то можно воспользоваться комбинацией клавиш «Win+Prtsc», после нажатия которой захваченное изображение будет сохранено в каталог «Снимки экрана», размещенный в папке «Изображения».
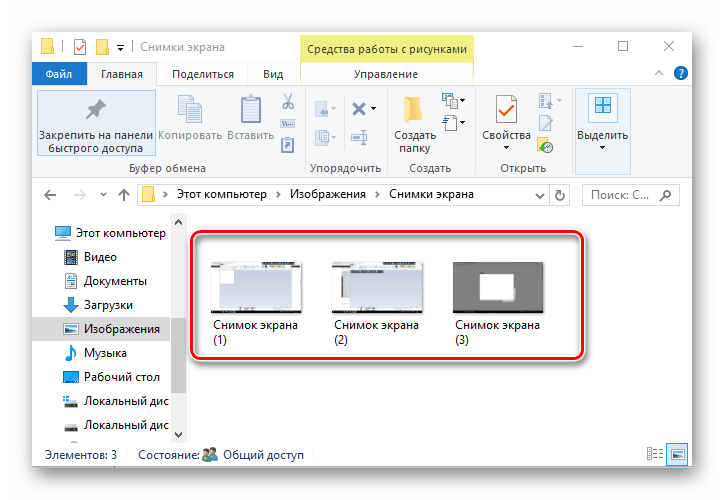
Ножницы
В Виндовс 10 также есть стандартное приложение с названием «Ножницы», которое позволяет быстро создавать снимки разных областей экрана, в том числе скриншоты с задержкой, а после редактировать их и сохранять в удобном для пользователя формате. Чтобы сделать снимок изображения таким образом, выполните следующую последовательность действий:
- Нажмите «Пуск». В разделе «Стандартные — Windows» нажмите «Ножницы». Также можно просто воспользоваться поиском.
- Щелкните по кнопке «Создать» и выберите область захвата.
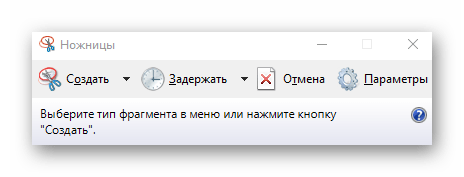
При необходимости отредактируйте скриншот или сохраните его в нужном формате в редакторе программы.
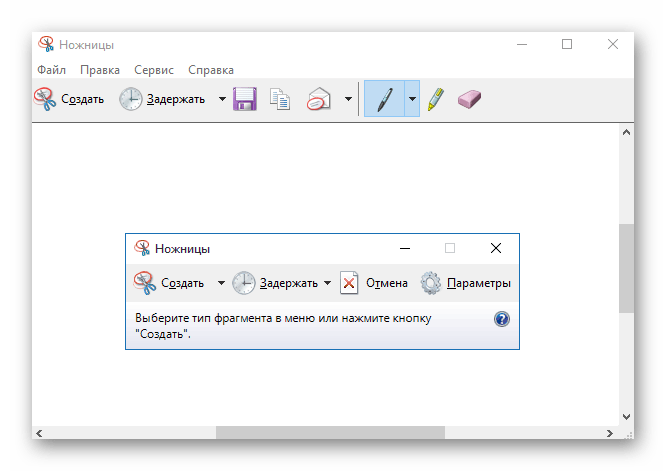
Игровая панель
В Виндовс 10 появилась возможность делать снимки экрана и даже записывать видео через так называемую Игровую панель. Таким методом достаточно удобно делать снимки и видеоролики игры. Для записи этим способом необходимо выполнить такие шаги:
- Откройте игровую панель («Win+G»).
- Нажмите на иконку «Снимок экрана».
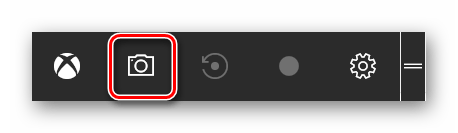
Просмотрите результаты в каталоге «Видео -> Клипы».
Это наиболее популярные способы сделать скриншот. Существует масса программ, которые помогают качественно выполнить эту задачу, а какие из них используете вы?
Опишите, что у вас не получилось.
Наши специалисты постараются ответить максимально быстро.
Как делать скриншоты с помощью системных инструментов
Набросок на фрагменте экрана (Win+Shift+S)
Фрагмент сохраняется в буфере обмена, далее его можно добавить посредством кнопок Ctrl+V в документ или редактор Paint и оттуда сохранить, либо же сразу вставить в текстовое поле мессенджера и отправить другу.
Чтобы открыть скриншот, сразу же после его создания (фрагмент отобразится справа) следует кликнуть по нему дважды левой кнопкой мышки. Если этого не сделать, изображение исчезнет с экрана, а найти его можно будет на панели уведомлений.
Благодаря встроенному редактору есть возможность обрезать, добавить надпись и т.д., а затем – сохранить в любую папку.
Game bar (игровая панель)
По умолчанию скриншот делается путем нажатия на специальную кнопку (иконка фотокамеры) или клавиш Win+Alt+PrtSc.
Скриншоты сохраняются на жестком диске в папке «Пользователи» – «Имя_пользователя» – «Видео».
Если игровая панель не открывается, следует проверить настройки системного приложения Xbox:
- Используя клавиши Win+I вызвать параметры системы. Перейти в раздел «Игры».
- Во вкладке «Меню игры» посмотреть, включена ли функция.
- Здесь же можно задать другие клавиши для создания скриншотов в играх.
Как исправить проблему «Скриншоты не работают в Windows 10»
На большинстве портативных и настольных компьютеров у вас обязательно должна быть клавиша «Prt scr», которая фиксирует содержимое вашего экрана. В Windows 10 при нажатии этой клавиши изображение экрана копируется в буфер обмена.
Важно отметить, что Windows 10 не дает вам никакого подтверждения того, что ваш экран был захвачен, что действительно сбивает многих с толку относительно того, работает ли их клавиша Prt Scr. Вам нужно открыть такую программу, как Paint, Photoshop, Word и т
д. (Те, которые поддерживают изображения) и вставить ее туда, чтобы увидеть снимок экрана.
Но если вы ничего не сделаете, вы можете быть уверены, что либо вы используете неправильные горячие клавиши, либо что-то не так с функцией скриншота. Вот несколько способов решить эту проблему навсегда.
Где хранятся скриншоты steam
Геймеры делают снимки экрана постоянно, особенно если речь идет о таких сетевых играх как варфейс, Дота 2 и fallout 4. Скрины для большинства игр стима помимо клавиши принтскрин делаются еще и нажатием F12. По умолчанию они находятся в профиле стим, в «облаке».
Путь туда лежит через браузер, заходите и скачивайте. Есть и другие возможности. В настройках клиента стим выбираете вкладку «В игре», кликаете на опцию «Сохранять несжатую копию на компьютере». Чтобы не искать каждый раз, где находятся скриншоты в стиме, задайте папку.
Есть вариант успеть во время игры нажать на принтскрин, и дальше сделать все по стандартной схеме: захватить фрагмент, открыть графический редактор, вставить и сохранить картинку. Многие жмут Print Screen либо F12, а потом с трудом могут отыскать, куда сохраняются скрины. Если папка не задана, найти, куда сохранялись скриншоты, можно так:
- Dota2. Клавиша F12 отправляет скрины в «облако». Чтобы не искать их в браузере, зайдите в начальное окно Steam, опустите ползунок. Появится опция просмотра библиотеки, кликните на нее, затем выберите «Показать на диске».
- Warface. Снятые фрагменты игры смотреть на диске С, через папку «Пользователи»/имя пользователя/сохраненные игры/ My games/Warface/ScreenShots.
- Fallout 4. Здесь отдельного места для картинок не предусмотрено, их хранилище – корневая папка самой игры.
Убедитесь, что вы используете правильный ключ (и)
Помимо простого нажатия кнопки Prt Scr, есть несколько комбинаций горячих клавиш, которые вы можете использовать для создания снимков экрана. Вот они:
Prt Scr — захватывает весь экран.
Ctrl + Prt Scr — также захватывает весь экран
Alt + Prt Scr — захватывает часть экрана.
Для трех вышеуказанных комбинаций горячих клавиш будет сделан снимок экрана, но он будет скопирован только в буфер обмена. Вам все равно потребуется вставить его в программу, поддерживающую изображения. Если вы хотите обойти это, используйте следующую комбинацию горячих клавиш.
Winkey + Prt Scr — делает снимок экрана и сохраняет его в папку снимков экрана по умолчанию (C: Users (имя пользователя) Pictures Screenshots).
В то же время проверьте, есть ли на клавиатуре клавиша блокировки Fn. Если есть, убедитесь, что клавиша Print Screen активирована, нажав эту клавишу блокировки Fn.
Связанный: Как воспроизводить звук каждые несколько минут в Windows 10
Список переменных сред windows 10
Приведенный список, в полной мере подойдет и для Windows 7 и для Windows 8.1, все проверенно лично. Уверен, что данные знания, очень сильно вам помогут оптимизировать свою работу.
- %ALLUSERSPROFILE% > данная переменная отправит вас в папку C:ProgramData
- %windir% > это папка C:Windows
- %APPDATA% > вы попадается в скрытую папку C:UsersИмя_пользователяAppDataRoaming
- %CommonProgramFiles% > папка C:Program FilesCommon Files
- %CommonProgramFiles(x86)% > перекинет вас в C:Program Files (x86)Common Files
- %CommonProgramW6432% > перекинет вас C:Program FilesCommon Files
- %COMPUTERNAME% > Имя_компьютера, используется скриптах
- %ComSpec% >откроет командную строку Windows 10 C:Windowssystem32cmd.exe
- %HOMEDRIVE% > путь к диску C:
- %HOMEPATH% > эта переменная среды windows перекинет вас в папку пользователя UsersИмя_пользователя
- %LOCALAPPDATA% > эта переменная среды windows перекинет вас в папку C:UsersИмя_пользователяAppDataLocal
- %LOGONSERVER% > Имя_компьютера
- %NUMBER_OF_PROCESSORS% > Количество_процессоров
- %OS% > Windows_NT, так же используется в скриптах
- %Path% > C:Windowssystem32;C:Windows;C:WindowsSystem32Wbem;
- %PATHEXT% .COM;.EXE;.BAT;.CMD;.VBS;.VBE;.JS;.JSE;.WSF;.WSH;.MSC
- %PROCESSOR_ARCHITECTURE% > x86 или AMD64, архитектура Windows
- %PROCESSOR_IDENTIFIER% > Intel64 Family 6 Model 37 Stepping 5, GenuineIntel
- %PROCESSOR_LEVEL% > 6
- %PROCESSOR_REVISION% > 2505 (пример)
- %ProgramData% > папка C:ProgramData
- %ProgramFiles% > C:Program Files
- %ProgramFiles(x86)% > папка C:Program Files (x86)
- %ProgramW6432% > C:Program Files
- %PROMPT% > $P$G
- %PSModulePath% > C:Windowssystem32WindowsPowerShellv1.0Modules согласитесь очеь быстро
- %PUBLIC% > C:UsersPublic
- %SystemDrive% > диск C:
- %SystemRoot% > C:Windows
- %TEMP% > C:UsersИмя_пользователяAppDataLocalTemp (по умолчанию)
- %TMP% > C:UsersИмя_пользователяAppDataLocalTemp (по умолчанию)
- %USERDOMAIN% > Имя_компьютера
- %USERDOMAIN_ROAMINGPROFILE% > Имя_компьютера
- %USERNAME% > Имя_пользователя
- %USERPROFILE% > C:UsersИмя_пользователя
Как вывести список всех переменных Windows
В Windows 10 и других версиях, можно вывести список всех переменных сред Windows, для этого откройте командную строку от имени администратора и введите команду SET. В результате вы получите все переменные среды windows 10 по умолчанию для конкретной операционной системы.
Для удобства вы можете экспортировать весь этот список в текстовый файл, для этого введите:
Другие приложения, которые вы можете попробовать
Если вам не нравится Tasker, вы можете попробовать приложение под названием PinSync ($ 0,99), которое утверждает, что не позволяет синхронизировать снимки экрана с облаком. Я не пробовал приложение самостоятельно, так как мне не совсем удобно устанавливать другое приложение и предоставлять ему доступ к своему внутреннему хранилищу. Tasker определенно более заслуживает доверия.
Есть также Automate (Free), который похож на Tasker, но, вероятно, проще в использовании. Некоторые люди также упоминали, что добавление файла «.nomedia» в папку со скриншотами должно решить проблему, но тогда ваши скриншоты также не будут отображаться в вашей локальной галерее.
Способы создания скриншотов в windows 10
На данный момент существует несколько вариантов создания скриншота в Windows 10. Они отличаются кнопками, которые нужно нажать и типом захватываемого контента. Есть следующие способы.
- PrintScreen (PrtScr). Захват осуществляется при помощи кнопки PrtScr. В качестве объекта захвата выступает весь рабочий стол (даже с панелью задач).
- Win PrintScreen (PrtScr). Альтернативный вариант вышеописанного способа. Различие заключается только в комбинации клавиш, которую нужно нажать.
- Alt PrintScreen. Эта комбинация клавиш позволяет захватить исключительно активное в данный момент окно.
- Win Shift S. Этот способ появился в «десятке» с выходом обновления Creators Update. Однако его мало кто использует. Хватает всех вышеперечисленных.
- Игровая панель. Эта штука позволяет сделать скриншот во время игры без каких-либо проблем. Стоит только вызвать панель сочетанием кнопок Win G.
Как сохранить скриншот в файл?
Куда сохраняются снимки экрана, сделанные приложениями
Существует много приложений, которые делают фото дисплея. Рассмотрим процесс сохранения скриншота на примере встроенного приложения «Ножницы». Данное приложение можно найти через форму поиска. Оно позволяет делать фото дисплея полностью, окна или элемента, произвольной и прямоугольной области. Также преимуществом является то, что здесь есть задержка до 5 секунд, при которой, можно выполнить определенные действия.
Когда выбран режим и выставлены нужные параметры, остается нажать кнопку «Создать». Скриншот поместится в окно программы. Здесь можно выполнить небольшое редактирование изображения. Далее надо нажать иконку дискеты, указать расположение, название и формат изображения. Самый крайний шаг, это нажатие кнопки «Сохранить». По такому же принципу работают и сторонние приложения, в основном сохраняются скриншоты на Windows 10 туда, куда указал сам пользователь.
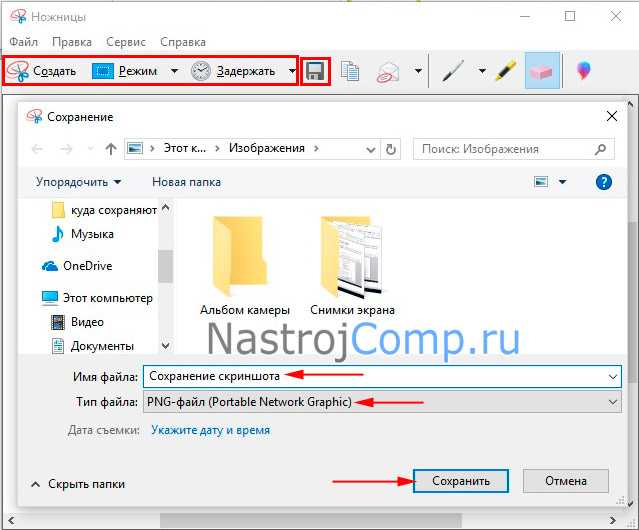
Сторонние программы для создания скриншота
Программ для скринов существует довольно много, например, LightShot, PicPick, Joxi и много других. У каждой есть множество полезных и не очень функций. О них я зацикливаться не буду, кому интересно, скачайте и убедитесь в их полезности.
Вот мы и разобрались, как делать скриншот на компьютере с помощью штатных средств Windows. На этом все. Желаю всем удачи в компьютерных начинаниях.
- https://windows10x.ru/gde-hranyatsya-skrinshoty-ekrana-na-windows-10/
- https://winda10.com/dopolnitelnye-funktsii-i-vozmozhnosti/kuda-sohranyayutsya-skrinshoty-na-vindovs-10.html
- https://computerinfo.ru/kak-sdelat-skrinshot-na-windows-10-i-gde-oni-hranyatsya/
Способ 1: Проверка клавиатуры
Первым делом следует проверить, работоспособна ли клавиатура вообще. Методика следующая:
-
На некоторых клавиатурах настольных компьютеров может присутствовать кнопка блокировки функциональных клавиш под названием F Lock. Обычно она встречается на устройствах от Microsoft старых моделей.
Нажатие F Lock блокирует в том числе и PrintScreen. Если вы являетесь владельцем девайса с такой возможностью, убедитесь, что Ф Лок не нажата.
- Если проблема наблюдается на ноутбуке, нажатие PrintScreen может быть завязано на комбинацию с Fn, которая присутствует в большинстве подобных устройств.
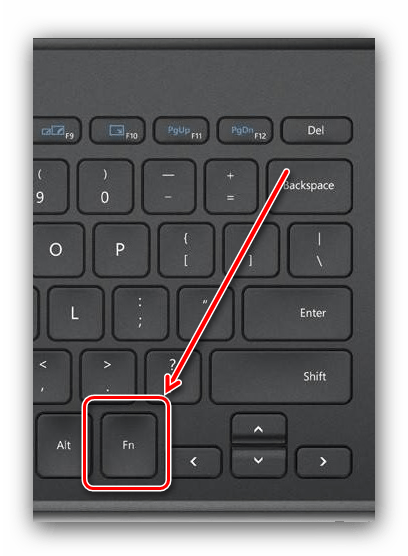
Наиболее неприятной причиной дефекта является выход из строя самой клавиши – увы, но даже самая надёжная периферия подвержена поломкам. Обычно имеет смысл ремонтировать только дорогие механические клавиатуры, а офисные мембранные проще будет заменить или воспользоваться одним из альтернативных способов получения снимков, о чем мы расскажем в последней части статьи.
Как сделать снимок части экрана Windows 10
Чтобы сделать скриншот определенной области экрана выполните следующие шаги:
- Откройте на экране окна или приложения, снимок которых нужно сделать.
- Нажмите сочетание клавиш «WIN + Shift + S».
- Выберите необходимую область. Снимок экрана будет скопирован в буфер обмена.
- Откройте любой редактор изображений и комбинацией клавиш «CTRL + V» вставьте изображение из буфера обмена.
Еще один способ сделать снимок определенной области экрана — использовать инструмент Windows 10 «Ножницы». Данный способ добавляет некоторые дополнительные возможности.
- Откройте меню «Пуск» —> «Все программы» —> «Аксессуары». Или в окне поиска Windows 10 введите слово «Ножницы».
- Выберите «Прямоугольный» или «Произвольная форма». Первый позволяет сделать прямоугольный снимок экрана, а второй — нарисовать любую фигуру на экране и сделать снимок этой части.
- Как только вы это сделаете, можете использовать инструмент «Ножницы». Есть также опция добавить комментарий, если это необходимо.
Теперь вы знаете как делать скриншоты в Windows. Эти способы не требуют установки дополнительных программ и не требуют дополнительных знаний. О них должен знать каждый пользователь Windows. Вы не поверите, среди наших авторов были те, кто знали про «Print Screen», но не знали про другие сочетания клавиш.
Как сделать скриншот: горячие клавиши
Разработчики Windows хорошо понимают, что именно нужно потребителям их продуктов. Для большого количества пользователей возможность создания скриншота очень важна. Самый простой вариант — использовать инструменты ОС. Если вам не нужно обрабатывать изображение, и вы хотите зафиксировать всю область экрана на ноутбуке или мониторе компьютера, достаточно нажать определенные кнопки на клавиатуре.
Print Screen (сокращённо — PrtScr, PrtSc или Print Scrn)
Это горячая клавиша, которая копирует изображение текущего состояния экрана в буфер обмена. Обычно расположена в секции с клавишами «Break» и «Scroll Lock». На скриншоте ниже — пример.
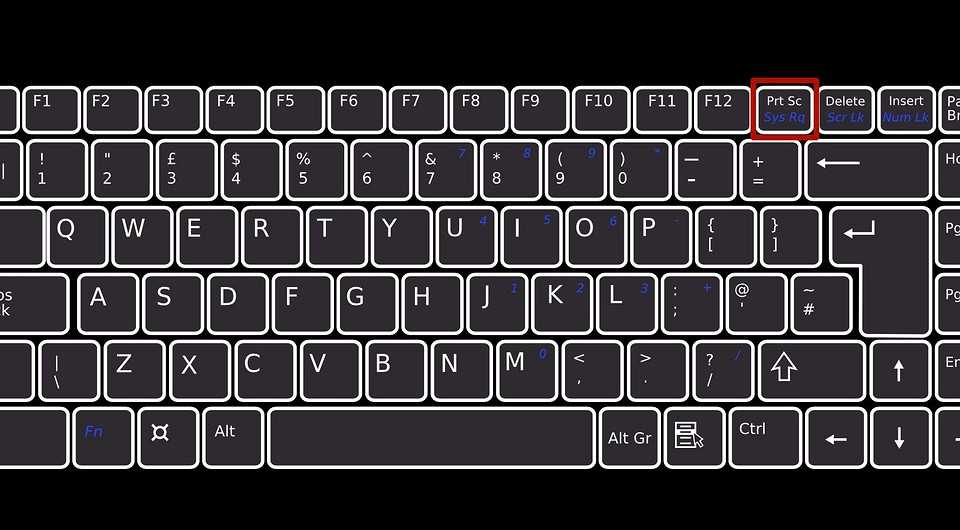
После того, как вы нажали на «PrntScr», вы не увидите никаких визуальных изменений, однако скриншот уже создан и находится в буфере обмена. Далее нужно открыть любую программу для просмотра изображений. Подойдет даже стандартный Paint.
- Запустите его и нажмите комбинацию клавиш «Ctrl + V». Теперь изображение из буфера скопируется в утилиту, и вы увидите созданный ранее скриншот.
- Откройте меню «Файл» и найдите пункт «Сохранить как».
- Выберите желаемый формат и сохраните результат в любое место, которое вам удобно.
Данный способ полностью универсален и подойдет для любого компьютера или ноутбука, независимо от производителя (hp, asus, lenovo, acer, sumsung и так далее).
Кстати, многие сайты и мессенджеры умеют работать с буфером обмена. Например, если открыть диалог в VK и нажать ту же комбинацию клавиш «Ctrl + V», то изображение вставится. То же можно делать в Skype, Discord или Telegram. Это очень удобно, если вы не планируете как-то модифицировать снимок экрана, а его нужно быстро отправить.
Win + PrntScr
Если вам также не требуется редактура скриншотов, но вы хотите сохранить их для дальнейшего пользования, то проще воспользоваться комбинацией «Win + PrntScr». Таким образом, полученный результат будет сохраняться в папке «Снимки экрана». Проще всего ее найти через панель быстрого доступа, которая в Windows 10 находится в левой части окна проводника. Категория — «Изображения». Или же проследуйте по адресу: C:UsersИмя_пользователяPicturesScreenshots.
Правим реестр
Второй способ предполагает применение твика реестра.
Открыв в редакторе Regedit одноименной командой, разверните ветку:
HKCU\SOFTWARE\Microsoft\Windows\CurrentVersion\Explorer\User Shell Folders
И создайте в правой колонке расширяемый (REG_EXPAND_SZ) строковый параметр и назовите его .
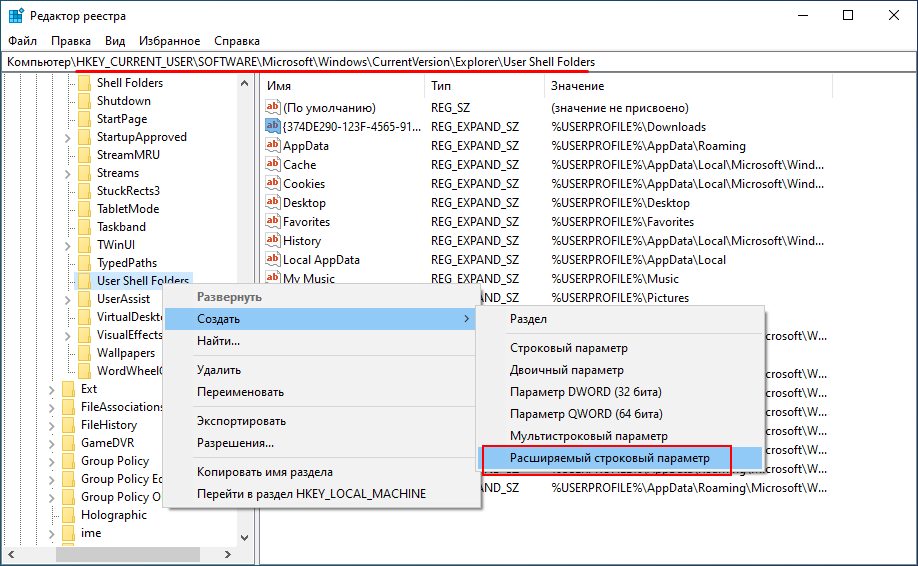
В качестве имени этого параметра укажите путь к директории, в которую станут сохраняться экранные снимки, а затем перезапустите Проводник, чтобы новые настройки вступили в силу.
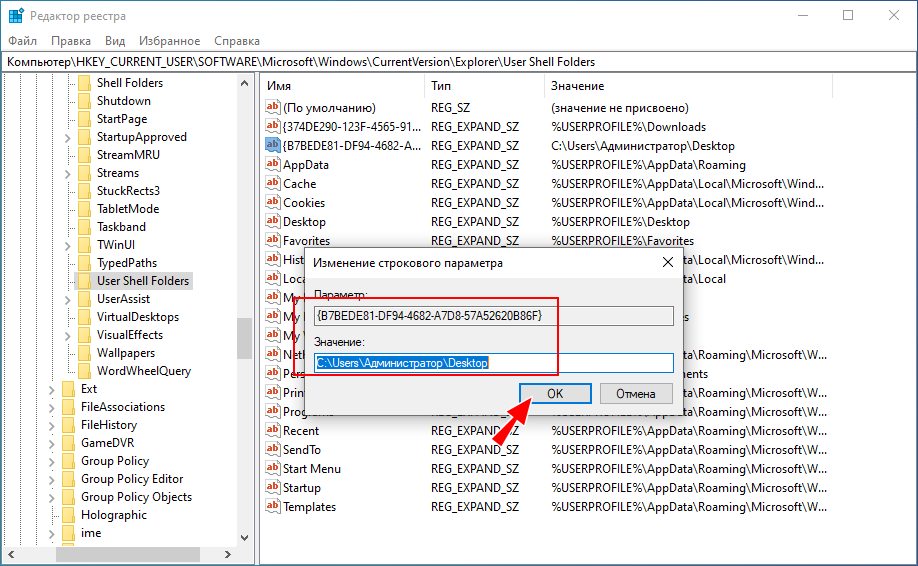
Если вы захотите восстановить настройки по умолчанию, либо удалите созданный параметр, либо вручную пропишите в нём старый путь к папке Screenshots.
Большинство сторонних приложений для создания скриншотов имеют пользовательский интерфейс, пусть даже самый минималистичный. Утилита QuickSnip Читать далее
Для создания скриншотов в Windows 10 предусмотрена встроенная функция создания скриншотов, вызываемая нажатием PrntScrn или Читать далее
В сети можно встретить массу материалов, описывающих функционал инструментов для создания скриншотов, чего нельзя сказать Читать далее
Создание экранных снимков является одной из самых востребованных функций в Windows. Правда, реализована она не Читать далее
«Ножницы»
Windows 10 порадует своих обладателей простой и полезной программой для работы со скриншотами, которая поможет сохранить любой фрагмент экрана в виде снимка. Можно сделать полноэкранный скриншот, снимок отдельного участка или выбранных окон.
- Открываем приложение через поиск по системе, оно называется «Ножницы».
-
Переходим в «Режим», где выбираем инструмент для создания снимка области дисплея. Для скриншотов подойдет:
- Прямоугольник – позволяет выбрать произвольную область экрана;
- Окно – для сохранения снимка одного из открытых окон;
- Весь экран – соответственно, сделает снимок всего экрана.
- После выбора режима программа автоматически перейдет в состояние готовности сделать снимок экрана, для чего достаточно кликнуть по нужной области или выбрать произвольный фрагмент. Готовый снимок будет показан в окне приложения. Теперь его можно подкорректировать, добавить надписи, отправить по почте или сохранить в нужную папку. Программа очень простая и удобная для постоянного пользования.
- Чтобы сделать новый снимок нужно щелкнуть «Создать» в меню программы.
Способ 2: Проверка установленного времени
Неправильное время, установленное в операционной системе, может сказываться на работе различных системных приложений, в том числе и «Ножниц». Конечно, случается такое редко, но все же стоит проверить текущее время и сравнить его с тем, которое выдаст Гугл или Яндекс при соответствующем запросе.
Если что, вы всегда можете открыть параметр «Изменение даты и времени» через «Пуск», чтобы включить автоматическую синхронизацию или установить правильное значение самостоятельно. Внесенные изменения провоцируют сброс в настройках «Ножниц», что и позволит нормализовать работу приложения, если ошибки действительно возникали из-за времени.


































