Почему появляется проблема
Виртуальное отсутствие жесткого диска для операционной системы является проблемой для многих версий установщиков Windows, не только для 10. Кажется, что все работает правильно, но когда вы начинаете процесс установки, окно выбора хранилища не появляется, или жесткий диск или его разделы вообще не видны. Предыдущие версии XP и 7 были подвержены таким проблемам, и именно на этом фоне 10, похоже, одержала верх. Тем не менее, иногда он может играть с несуществующими дисками.

В чем причина блуждающего диска?
- Многие современные ПК и ноутбуки используют технологию Intel Rapid Storage Technology (Intel RST), что означает, что драйверы не являются предустановленными, и вам придется искать их самостоятельно.
- Если процессор в вашем устройстве произведен не Intel, а AMD, чипсет также произведен не Intel. Он также распространяется без встроенного «родного» драйвера для контроллера SATA.
- Обнаружена «поврежденная» или нелицензионная версия Windows 10. Здесь поможет только замена оригинального носителя на установочный файл со 100% гарантией.
- Жесткий диск не подключен: поврежден кабель или разъем, соединяющий жесткий диск с другим устройством. Возможно, пользователь случайно отключил один из жестких дисков. Прежде чем паниковать из-за системной ошибки, рекомендуется проверить надежность блока питания и, при необходимости, полностью заменить штекер и кабель.

Метод 2: Удаление файла appraiserres.dll для обновления
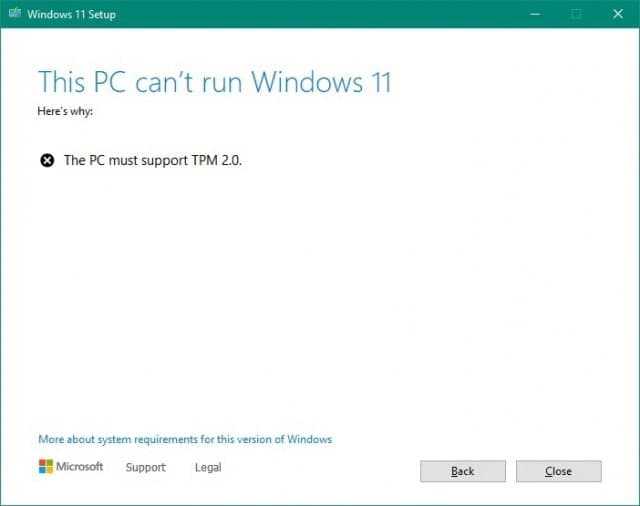
- Скачайте ISO-образ Windows 11.
- Создайте загрузочную флешку (например, с помощью UltraISO или Rufus) или просто распакуйте ISO-образ как обычный архив (например, с помощью 7-Zip) в любую папку на жёстком диске.
- Перейдите к файлам установщика Windows 11 либо на флешке, либо в папке на жёстком диске.
- Откройте папку Sources.
- Найдите и удалите файлы с названиями appraiserres.dll и appraiser.sdb.
- Вернитесь в корневую папку установщика Windows 11 (там, где находятся файлы setup.exe, autorun.inf и пр.).
- Запустите Setup.exe, чтобы начать обновление до Windows 11.
- Если всё сделано правильно, то при обновлении проверки TPM 2.0 и Secure Boot не будет, так что процесс должен завершиться корректно.
Что такое загрузочный сектор и основная загрузочная запись?
Загрузочный сектор представляет собой небольшой раздел в начале жесткого диска, который создается при каждом форматировании диска. Он содержит необходимый код, позволяющий BIOS, выполняющему начальную процедуру включения питания, передать управление процессом запуска ПК операционной системе. Главный загрузочный код сканирует таблицу разделов, определяет активный раздел, загружает копию загрузочного сектора в ОЗУ ПК и отдает процесс запуска этому коду.
В загрузочном секторе могут возникать те же проблемы, что и в любой другой части жесткого диска – отсутствие файлов, повреждение файловой системы или даже физические повреждения носителя. При неудачном завершении процесса обработки загрузочной информации вы увидите на экране сообщение об ошибке запуска. Она означает, что Windows не может самостоятельно начать загрузку и вам придется использовать среду восстановления.
Ремонтное обновление Windows: восстановление установкой
В статье будет показано, как переустановить Windows 7, сохранив все системные настройки для каждого из пользователей , установленные программы и драйверы. Вероятно, это один из самых надёжных способов переустановки системы, если пользователь хочет оставить всё как есть, заменяя лишь повреждённые файлы самой системы на обновлённые с диска. Ремонтное обновление Windows применяется в случае, если:
- восстановление системы не помогает
- объективно системные и жизненно важные файлы повреждены
- переустановка начисто не удовлетворяет пользователя (слишком много индивидуальных настроек и программ в текущей версии)
Как выполнить чистую установку Windows 11 из файла ISO
Чтобы выполнить чистую установку Windows 11 с помощью файла ISO, выполните следующие действия:
- Загрузите файл образа диска Windows 11 (ISO) с сайта Microsoft.
- Щелкните правой кнопкой мыши файл ISO и выберите параметр «Подключить».
- Выберите виртуальный привод на левой панели навигации.
- Дважды щелкните файл установки, чтобы начать установку Windows 11 21H2.
- (Необязательно) Щелкните параметр «Изменить способ загрузки обновлений программой установки Windows».
- Выберите вариант Не сейчас.
- Щелкните кнопку Далее.
- Нажмите кнопку «Принять», чтобы принять условия.
- Нажмите на опцию Изменить, что оставить.
- Выберите вариант «Ничего».
- Щелкните кнопку Далее.
- Щелкните кнопку Установить.
- После установки выберите настройку своего региона на первой странице готового приложения (OOBE).
- Щелкните кнопку Да .
- Выберите настройку раскладки клавиатуры.
- Щелкните кнопку Да .
- Нажмите кнопку «Пропустить», если вам не нужно настраивать второй макет.
- Если компьютер использует соединение Ethernet, он автоматически подключится к сети. Если у вас есть беспроводное соединение, вам нужно будет настроить соединение вручную (может потребоваться ключ безопасности).
- (Необязательно) Подтвердите имя компьютера.
- Щелкните кнопку Далее. Устройство перезагрузится автоматически.
- Выберите параметр «Настроить для личного использования», если вы устанавливаете Windows 11 Pro. В «Домашней» версии такой возможности нет.
- Щелкните кнопку Далее.
- Подтвердите свой адрес электронной почты учетной записи Microsoft, номер телефона или идентификатор Skype, чтобы создать учетную запись.
- Щелкните кнопку Далее.
- Подтвердите пароль своей учетной записи Microsoft.
- Щелкните кнопку Далее.
- Нажмите кнопку «Создать ПИН-код».
- Создайте новый четырехзначный PIN-код.
- Щелкните кнопку ОК .
- Выберите параметр «Установить как новое устройство». Или выберите восстановление настроек из предыдущей установки.
- Щелкните кнопку Далее.
- Подтвердите настройки конфиденциальности, которые лучше всего подходят для вашей ситуации, включив или выключив тумблер для каждой настройки.
- Щелкните кнопку Далее.
- Снова нажмите кнопку «Далее».
- Нажмите кнопку «Принять».
- (Необязательно) На странице «Давайте настроим ваш опыт» выберите один или несколько способов, которыми вы планируете использовать устройство, чтобы программа установки предлагала настройку инструментов и услуг во время этого взаимодействия.
- Нажмите кнопку «Принять», чтобы продолжить. Или нажмите кнопку «Пропустить», чтобы пропустить эту часть настройки.
- Выберите параметр «Создать резервную копию моих файлов с помощью OneDrive», чтобы автоматически загружать папки «Рабочий стол», «Изображения» и «Документы» в облако. Или выберите параметр «Сохранить файл только на этот компьютер».
- Щелкните кнопку Далее .
- Нажмите кнопку Нет, спасибо, чтобы пропустить настройку Microsoft 365.
После того как вы выполните эти шаги, начнется процесс чистой установки, аналогичный использованию Media Creation Tools или USB-накопителя для обновления системы.
Убедитесь, что ваш компьютер действительно завис
Для установки некоторых апдейтов ОС Виндовс может понадобиться довольно длительное время. Потому, если у вас зависло сообщение «Не выключайте компьютер», не спешите бить в набат, и пытаться что-то исправить. Иначе вместо решения проблемы вы создадите другую проблему самостоятельно.
Говорить о наличии проблемы можно не ранее, нежели через 3 часа с момента появления рассматриваемого нами сообщения. И это при условии, что вы не наблюдаете активности вашего ПК, а индикатор винчестера или вовсе не светится, или светится регулярно, но очень короткими включениями.
Если же проблеме уже более трёх часов, а никаких изменений не наблюдается, тогда идём дальше.
Ремонтное обновление: что нужно знать?
Если что-то не получится, обратитесь на указанную страницу за обновлёнными настройками (как его использовать, покажу абзацем ниже), а пока…
запустите файл в архиве от имени администратора
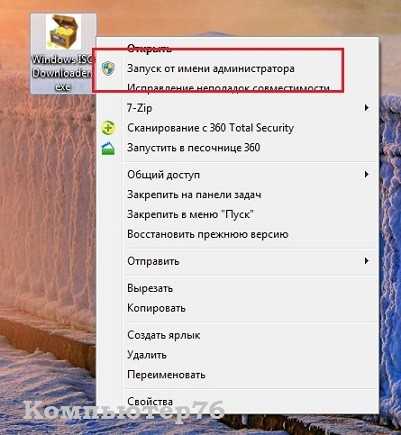
и укажите мышкой на нужную версию Windows. Через пару мгновений появится окно выбора выпуска
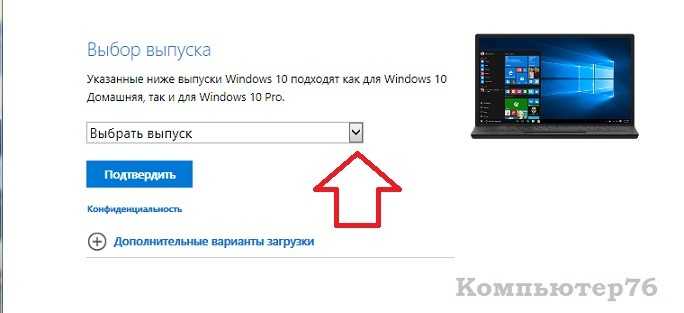
Нажмите на ниспадающую стрелочку и … СЕЙЧАС СРАБОТАЕТ АНТИВИРУС
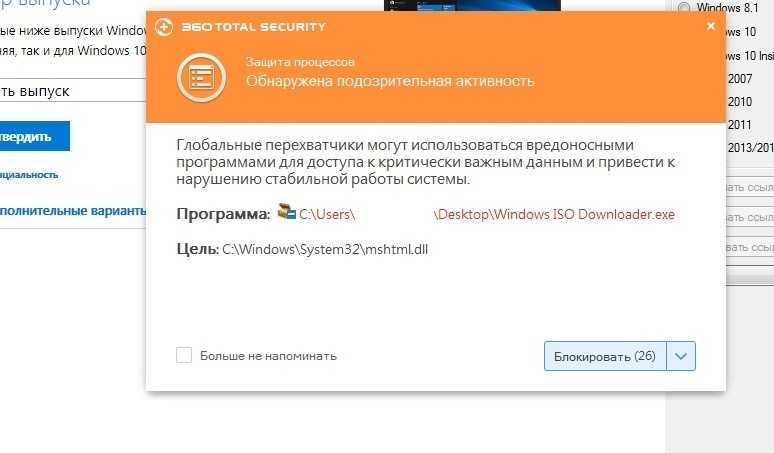
Это нормально ( у вас антивирус не сработал? – задумайтесь о его функциональности). Проигнорируйте предупреждение и переходите к выбору вашей системы. Проверьте в настройках по пути:
Панель управления\Все элементы панели управления\Система
как текущая версия Windows у вас установлена. Жмите по кнопке Подтвердить (загрузчик спросит про язык копии также). пока не появится вот это окно:
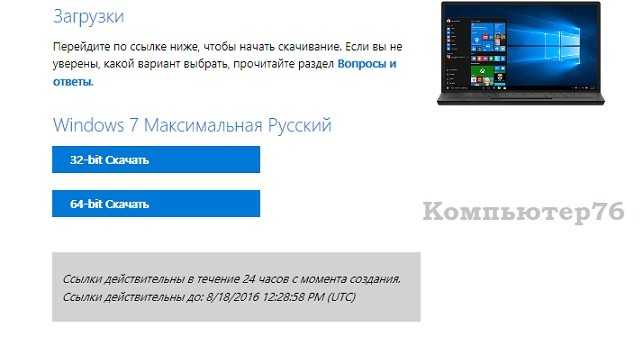
НО СРАЗУ ПРЕДУПРЕЖДАЮ . Если вы не сохранили именно тот образ, копия из которого у вас сейчас на компьютере установлена, с образами Windows вам придётся поэкспериментировать!
Ремонтное обновление: приступим
- Загрузитесь с правами администратора в текущую версию Windows. Всё, что ОЧЕНЬ НУЖНО, сохраните куда-нибудь. На всякий случай.
- все сторонние антивирусные программы и фаерволлы отключаем
- начинаем установку системы обычным и знакомым многим порядком: запустите установщик
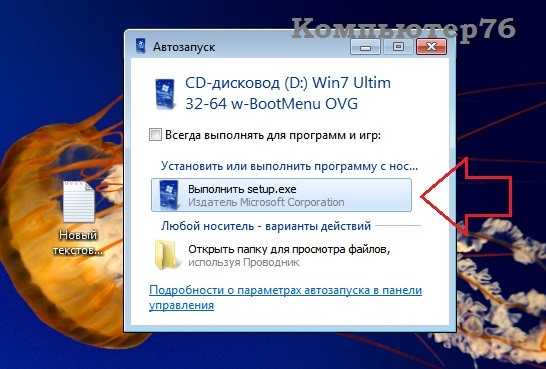

НАСТОЯТЕЛЬНО РЕКОМЕНДУЮ прямо сейчас загрузить новые обновления. Иначе ремонтное обновление Windows не удастся:

Теперь не забудьте указать на то, что вы НЕ устанавливаете новую копию, а ОБНОВЛЯЕТЕСЬ:
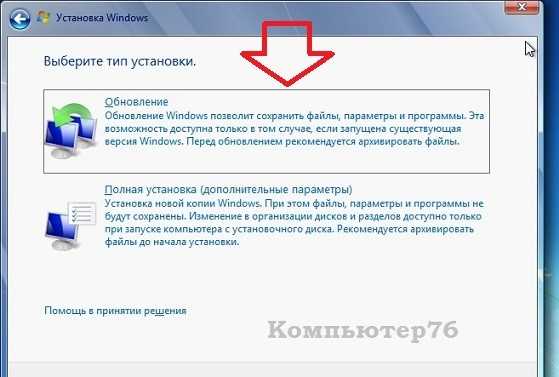
Остаётся дождаться окончания обновления: оно будет напоминать обычную установку. Со всеми настройками времени, сетевого окружения и т.д. После перезагрузки Windows встретит вас обновлённой. С новыми папками на вашем системном диске с именами
Если при проверке ваших файлов вы чего-то не досчитаетесь, ищите там. Когда приведёте систему в окончательный вид, запустите любую программу чистильщика (например, CCleaner) и почистите временные файлы – эти папки также будут уничтожены.
ВОЗМОЖНЫЕ ОШИБКИ
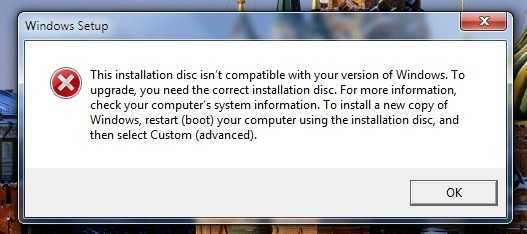
Установщик распознал, что установленная версия категорически не совпадает с имеющейся. И дело здесь не в том, что вы ошиблись с версией. Это типичная ошибка для “кривых” сборок Windows, одна из которых, вероятно, и была у вас установлена. Нужен просто новый образ.
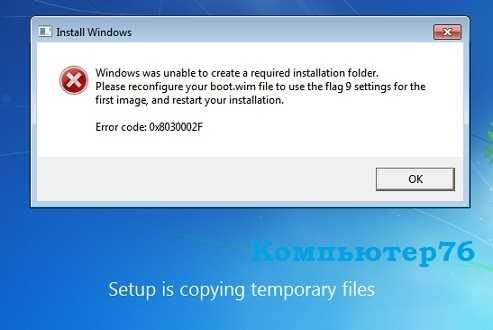
Что-то не так с текущими правами. Эта ошибка означает, что прав пользователя в сеансе не хватает. Попробуйте следующее:
- запустите командную консоль cmd ОТ ИМЕНИ АДМИНИСТРАТОРА
- введите команду
- рестартуйте Windows и войдите под учётной записью администратора
- если ошибка повторяется, значит копия вашей системы “не принимает” скачанный легальный образ от Microsoft. Мне помог случай – я просто также, как и в предыдущем пункте, скачал другой, первый попавшийся в сети подходящий образ с Windows
Восстановление предыдущей сборки Windows 10
Компания Microsoft периодически выпускает новые сборки операционной системы Windows 10. Но далеко не всегда подобные обновления влияют положительно на работу всей ОС. Бывают случаи, когда такие нововведения вызывают критические ошибки, из-за которых устройство выходит из строя (например, синий экран смерти при загрузке и т.д.). Этот метод позволит вам откатиться к предыдущей сборке Windows 10 и вернуть работоспособность системе.
Сразу отметим, что мы рассмотрим две ситуации: когда ОС работает и когда она наотрез отказывается загружаться.
Способ 1: Без запуска Windows
Если вам не удается запустить ОС, тогда для использования данного способа вам потребуется диск или USB-флешка с записанной Windows 10. В одной из наших предыдущих статей мы рассказывали о процессе создания таких накопителей.
Подробнее: Создание загрузочной флешки или диска с Windows 10
Имея на руках один из указанных накопителей, вам необходимо сделать следующее:
- Сперва подключаем накопитель к компьютеру или ноутбуку.
- Затем включаем ПК или перезагружаем (если он был включен).
- Следующим шагом будет вызов «Boot Menu». Для этого необходимо во время перезагрузки нажать одну из специальных клавиш на клавиатуре. Какая именно это клавиша у вас, зависит лишь от производителя и серии материнской платы либо ноутбука. Чаще всего «Boot Menu» вызывается нажатием «Esc», «F1», «F2», «F8», «F10», «F11», «F12» или «Del». На ноутбуках иногда указанные клавиши нужно нажимать в комбинации с «Fn». В конечном итоге у вас должна получиться приблизительно следующая картина:
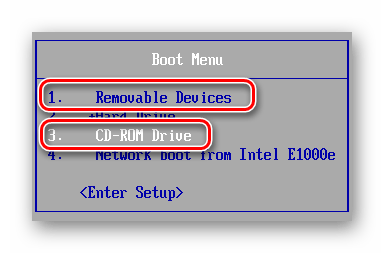
В «Boot Menu» стрелками на клавиатуре выбираем то устройство, на которое предварительно была записана ОС. После этого жмем «Enter».
Спустя некоторое время на экране появится стандартное окно установки Windows. Нажимаем в нем кнопку «Далее».
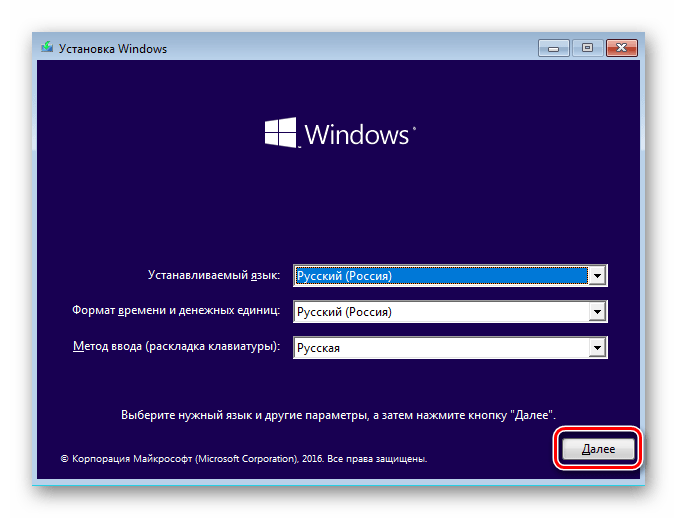
Когда появится следующее окно, нужно нажать на надпись «Восстановление системы» в самом низу.
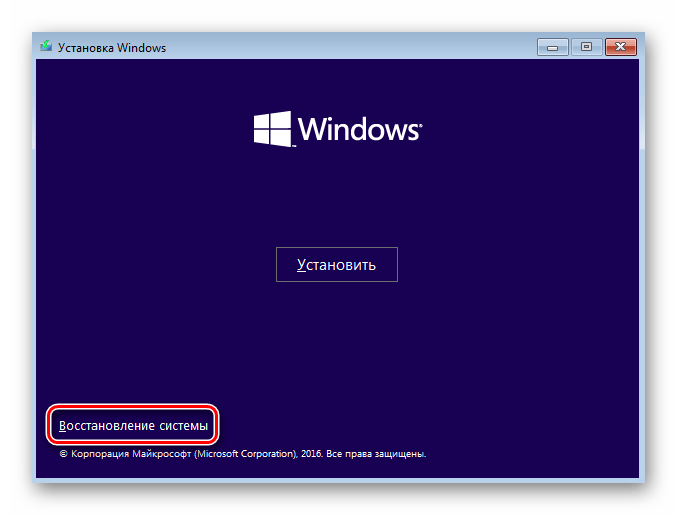
Далее в списке выбора действий нажимаете на пункт «Поиск и устранение неисправностей».
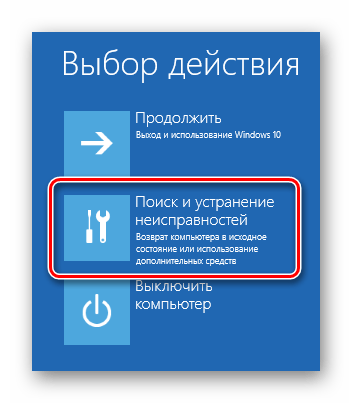
Затем следует выбрать пункт «Вернуться к предыдущей сборке».
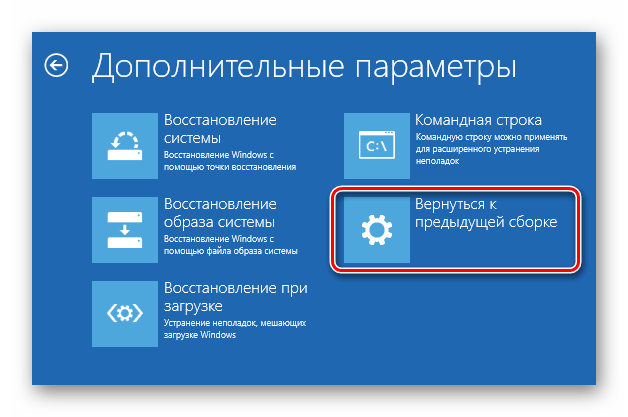
На следующем этапе вам будет предложено выбрать операционную систему, для которой будет выполнен откат. Если у вас установлена одна ОС, то и кнопка, соответственно, тоже будет одна. Нажимаем на нее.
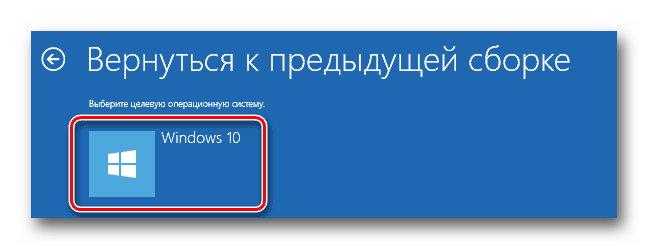
После этого вы увидите уведомление о том, что ваши личные данные не будут удалены в результате восстановления. Но все программные изменения и параметры в процессе отката будут деинсталлированы. Для продолжения операции нажмите кнопку «Выполнить откат к предыдущей сборке».
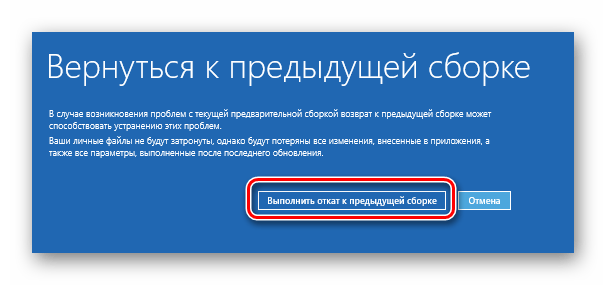
Теперь остается лишь дождаться, пока закончатся все этапы подготовки и выполнения операции. В результате система откатится к более ранней сборке, после чего вы сможете скопировать свои личные данные или просто продолжить использовать компьютер.
Способ 2: Из операционной системы Windows
Если ваша операционная система загружается, то для отката сборки не понадобится внешний носитель с Windows 10. Достаточно выполнить следующие простые действия:
- Повторяем первые четыре пункта, которые описаны во втором способе данной статьи.
- Когда на экране появится окно «Диагностика», нажимаем кнопку «Дополнительные параметры».
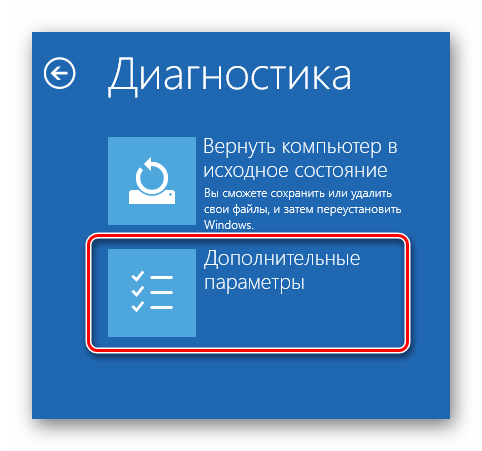
Далее в списке находим кнопку «Вернуться к предыдущей сборке» и нажимаем на нее.
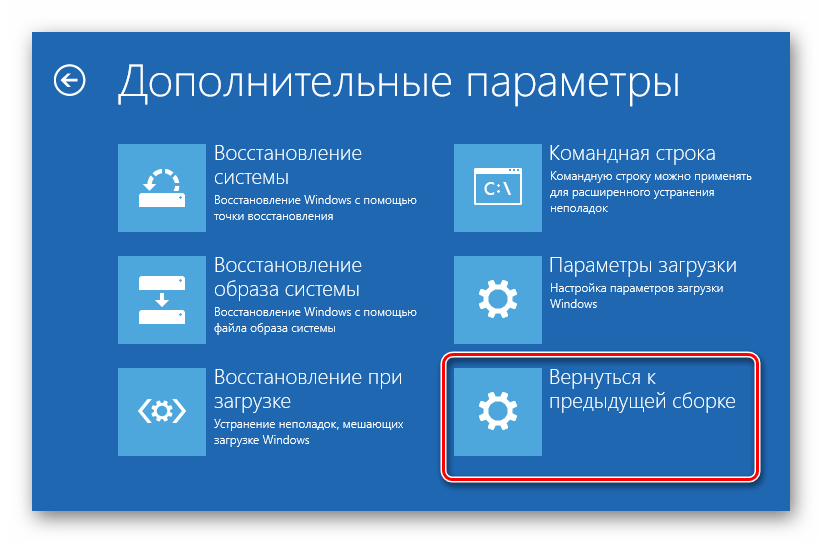
Система тут же перезагрузится. Через несколько секунд вы увидите на экране окно, в котором нужно выбрать профиль пользователя для восстановления. Нажимаем ЛКМ по нужной учетной записи.
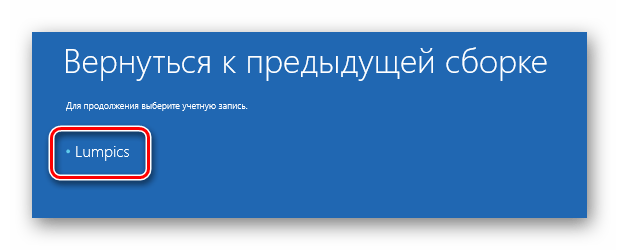
На следующем этапе вводим пароль от выбранного ранее профиля и жмем кнопку «Продолжить». Если пароль у вас отсутствует, заполнять поля не нужно. Достаточно просто продолжить.
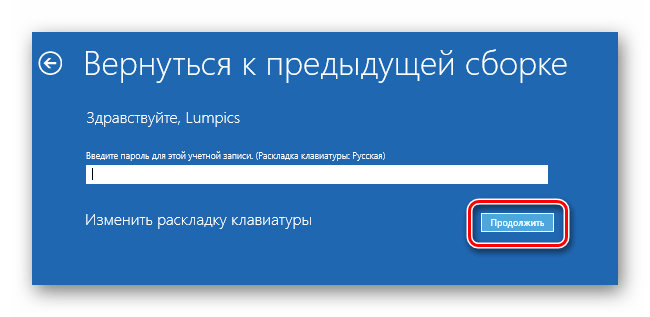
В самом конце вы увидите сообщение с общей информацией. Для того чтобы приступить к процессу отката, следует нажать кнопку, отмеченную на изображении ниже.
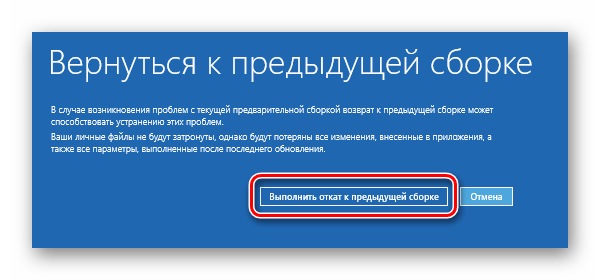
Остается лишь подождать окончания выполняемой операции. Спустя некоторое время система выполнит восстановление и будет вновь готова к использованию.
На этом наша статья подошла к концу. Используя вышеперечисленные руководства, вы без проблем сможете вернуть системе первоначальный вид. Если же и это не даст вам желаемого результата, тогда уже стоит задуматься о переустановке операционной системы.
Опишите, что у вас не получилось.
Наши специалисты постараются ответить максимально быстро.
Метод 1: Universal MediaCreationTool
Энтузиасты подготовили неофициальный инструмент под названием Universal MediaCreationTool, который создаёт ISO-образ любой версии Windows 10 или 11. Сами файлы загружаются с сервера Microsoft, так что беспокоиться по этому поводу не стоит.
- Скачайте Universal MediaCreationTool, перейдя по по этой ссылке и нажав на кнопку «Code» -> «Donwload ZIP».
- Распакуйте скачанный архив в любую папку на вашем компьютере.
-
Перейдите в папку MCT, нажмите правой кнопкой мыши по файлу и выберите «Запустить от имени администратора». Этот скрипт внесёт изменения в вашу текущую систему, чтобы при обновлении до Windows 11 не производилась проверка наличия TPM 2.0, UEFI, Secure Boot и так далее.
Если в дальнейшем программа обновления сообщит о несовместимости, то запустите от имени администратора файл Skip_TPM_Check_on_Dynamic_Update_v2.cmd, после чего повторите попытку.
- Запустите файл .
- В появившемся окне выберите Windows 11.
- В следующем окне выберите один из следующих пунктов:
- Auto Setup — предназначен для обновления системы без каких-либо запросов.
- Create ISO — создаёт ISO-образ с интегрированным DIR2ISO, включающим в себя кастомные OEM-настройки.
- Create USB — создаёт загрузочный USB-накопитель через MCT, включающий в себя кастомные OEM-настройки.
- Select in MCT — запускает инструмент Media Creation Tool. Образ будет создан без каких-либо модификаций. Если выбрать этот пункт, то работа скрипта автоматически завершится.
Как обновиться на компьютере
Способ 1: через меню
Большинство современных браузеров обновляются в автоматическом режиме и не требуют вашего вмешательства, т.к. имеют встроенную службу Update для мониторинга и установки свежих версий. В этом пункте я покажу как можно вручную обновиться через меню, если служба не работает, или была кем-то отключена.
Google Chrome
1. В главном окне программы нажмите на значок «три точки».
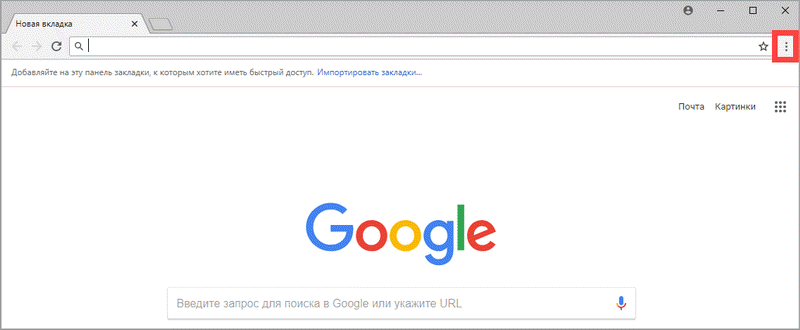
2. Перейдите в меню «Справка» пункт «О браузере Google Chrome».
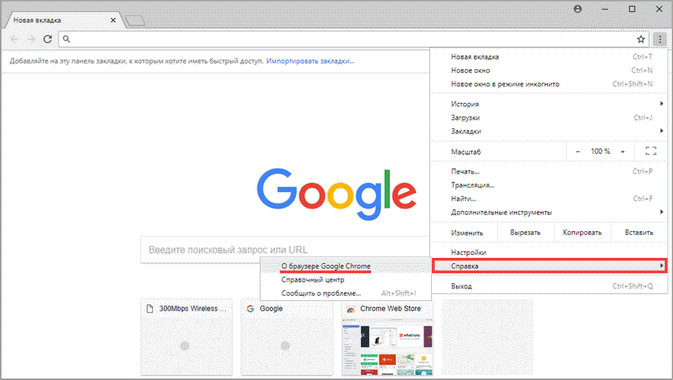
3. Chrome автоматически начнет проверку и загрузку обновлений.
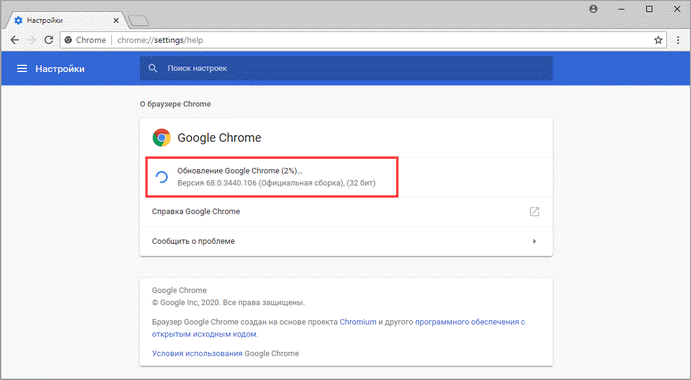
4. После загрузки нажмите кнопку «Перезапустить».
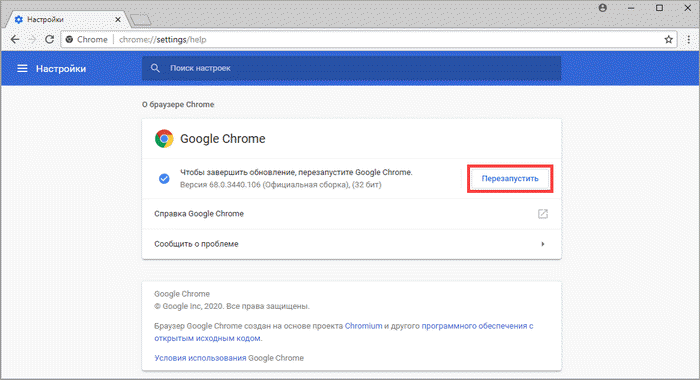
5. После перезапуска, последняя версия программы будет установлена.
Яндекс.Браузер
1. Откройте программу, войдите в меню (значок «три пунктира»).
2. Выберите пункт «Дополнительно – О браузере».
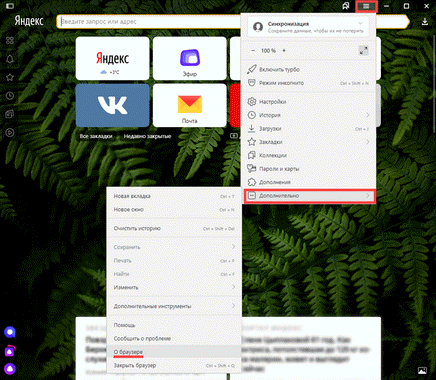
3. При наличии обновлений появится уведомление «Доступно обновление для установки в ручном режиме», для старта загрузки нажмите на кнопку «Обновить».
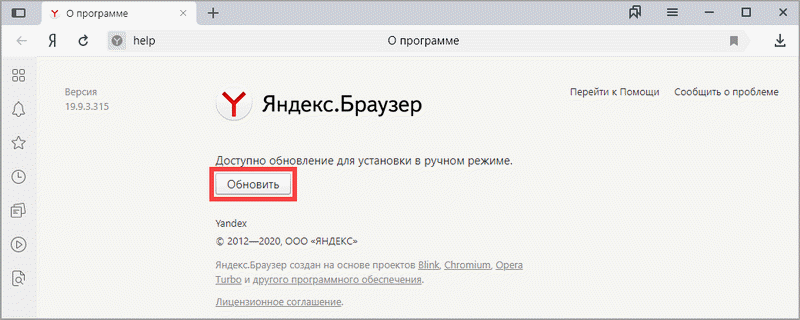
4. Нажмите кнопку «Перезапустить» для применения обновлений.
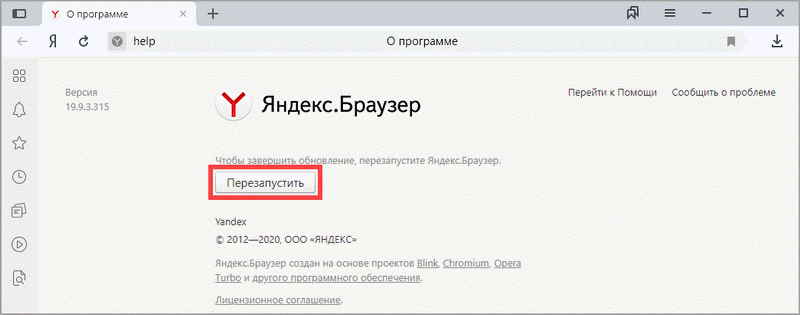
5. Яндекс перезапуститься и обновиться до последней версии.
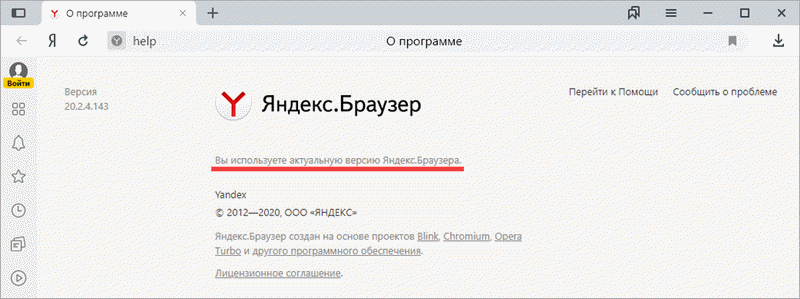
Mozilla Firefox
1. В главном меню нажмите на значок «три пунктира» для вызова меню, откройте пункт «Справка – О Firefox».
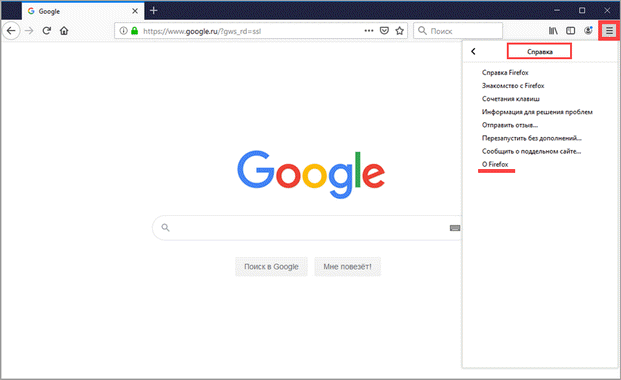
2. Firefox автоматически запустит поиск и закачку новых обновлений.
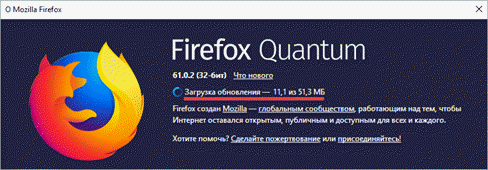
3. По завершению нажмите на кнопку «Перезапустить Firefox» и браузер будет обновлен.
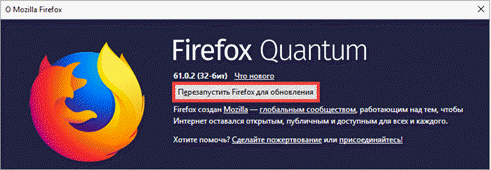
Для последующего автоматического применения обновлений, в главном меню войдите в «Настройки».
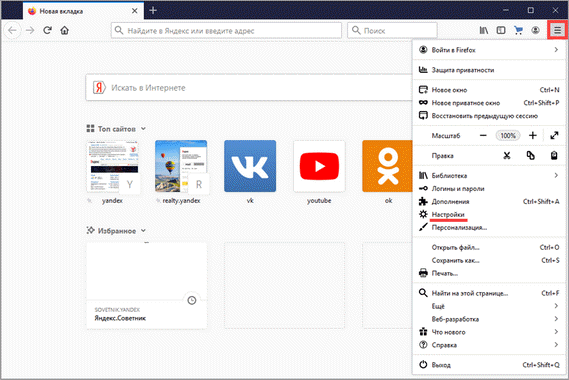
Во вкладке «Основные» прокрутите страницу немного вниз. Убедитесь, что в разделе «Разрешить Firefox», стоит галочка в пункте «Автоматически устанавливать обновления».
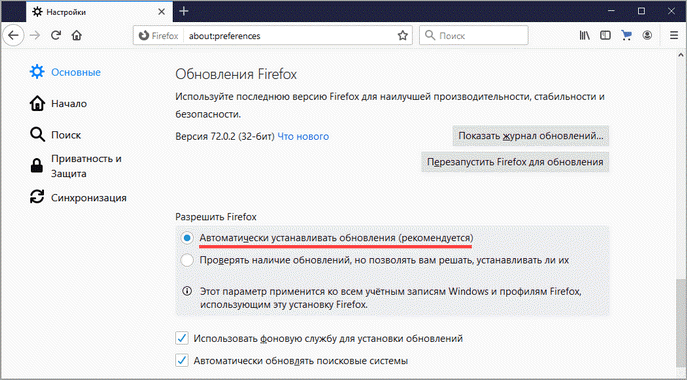
Opera
1. В главном окне программы вызовите меню и выберите пункт «Обновление & восстановление».
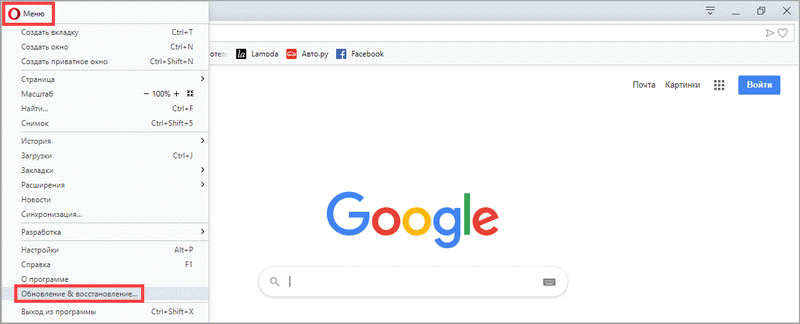
2. Opera проверит на сервере актуальность программы и автоматически загрузит, и применит обновления, если они имеются.
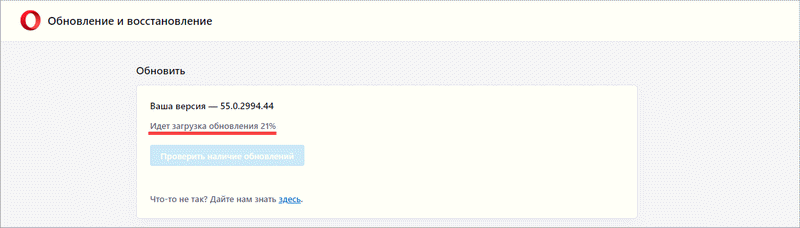
3. После загрузки нужных файлов щелкните по кнопке «Обновить сейчас».
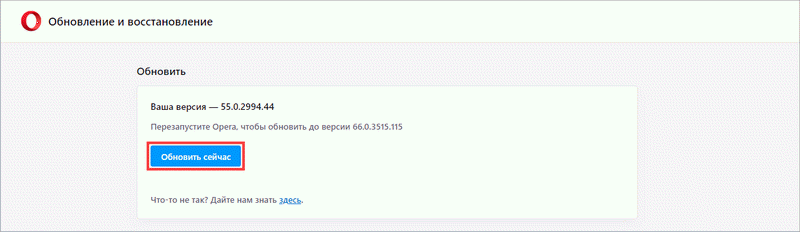
4. Opera перезапустится и откроется последняя версия.
Internet Explorer и Edge
Обновления для родного браузера Windows можно получить двумя способами.
1. Включив автоматическое обновление системы.
Проверить это можно в панели управления для версий Windows 8, 7 (в Windows 10 автоматические обновления устанавливаются по умолчанию).
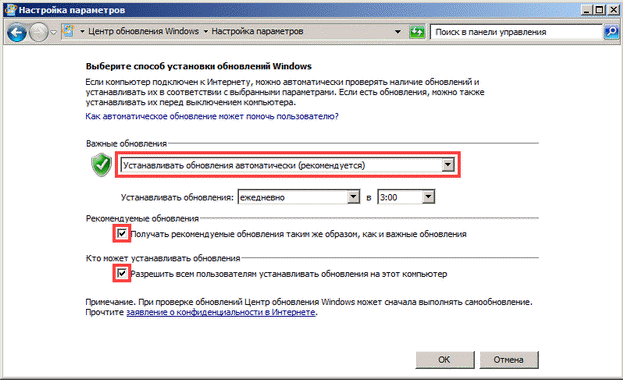
2. Загрузив установочный файл вручную.
На официальном сайте Microsoft можно выбрать версию Windows и загрузить последнюю версию Internet Explorer или Edge.
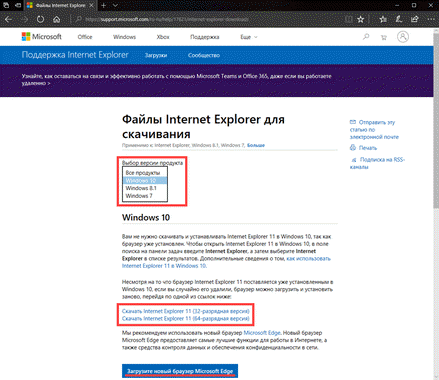
После загрузки запустите установщик (для примера я выбрал Edge), начнется загрузка необходимых файлов и обновление браузера.
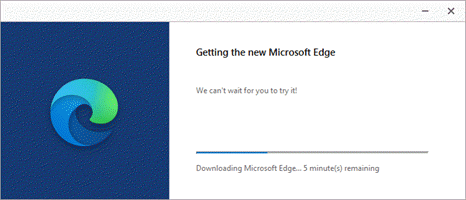
После перезагрузки у вас будет установлен актуальный браузер.
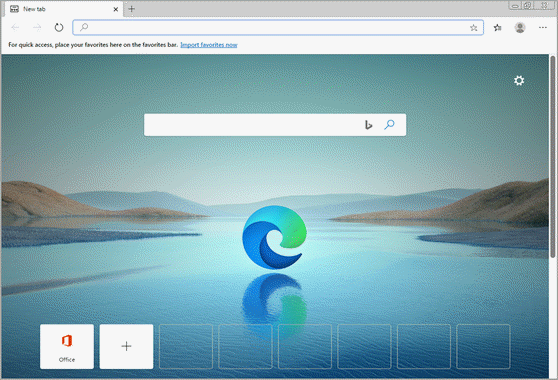
Если не сработал первый способ, всегда можно удалить устаревшую программу вручную и установить новую с официального сайта. При этом все прежние ошибки удалятся, а отключенные службы восстановят свою работу в нормальном режиме.
Шаг 1: удаление устаревшей версии
1. Откройте меню Пуск, напечатайте «Панель управления» и откройте приложение.
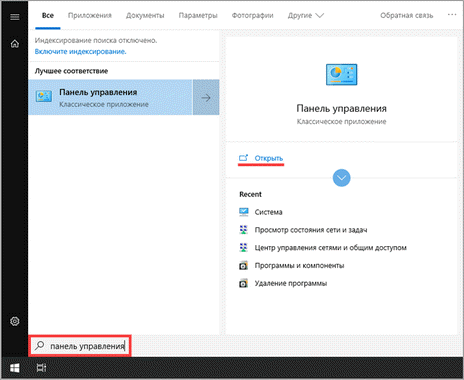
2. В разделе «Программы» откройте «Удаление программы».
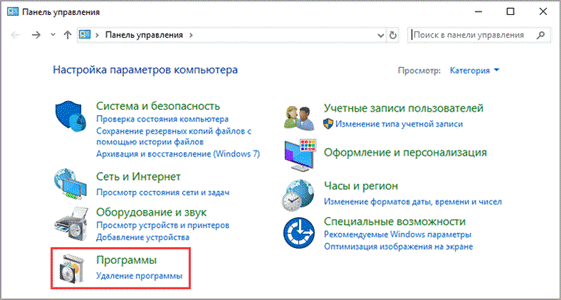
3. Выберите устаревший для удаления браузер.
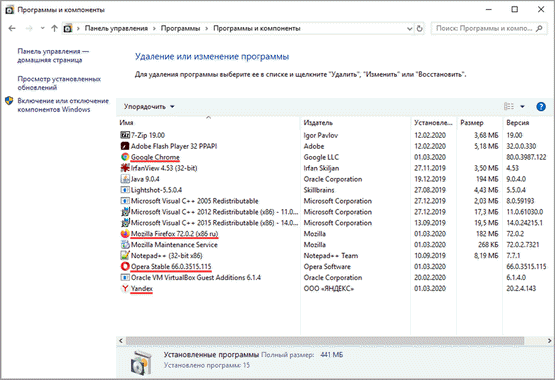
4. Нажмите правой клавишей мышки и выберите «Удалить».
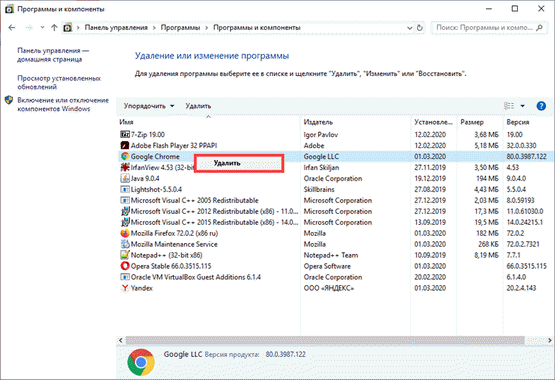
5. Если нужно удалить пользовательские настройки поставьте галочку и подтвердите действие щелкнув «Удалить».
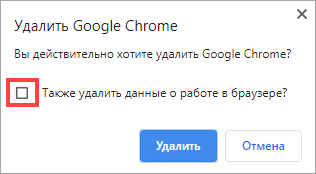
6. Аналогичным образом удаляются и другие устаревшие браузеры.
Google Chrome
1. Перейдите на сайт: google.ru/chrome
2. Нажмите на кнопку «Скачать Chrome».
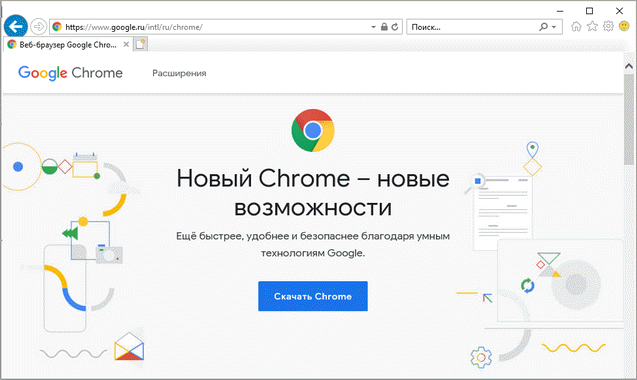
3. Прочтите условия соглашения и нажмите «Принять условия и установить», если вы согласны. Можно поставить галочку в пункте отправки статистики, для улучшения в работе Google Chrome.
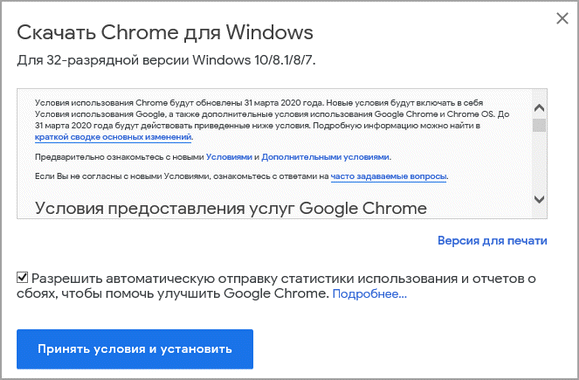
4. Запустится установщик, дождитесь загрузки новых файлов и установки программы.
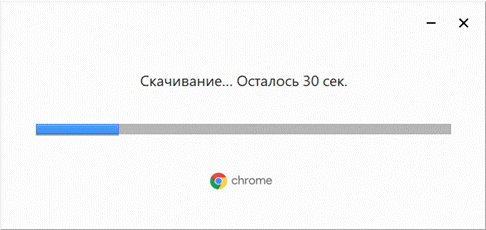
5. Готово, Chrome успешно установлен и обновлен.
Яндекс.Браузер
1. Откройте сайт: browser.yandex.ru
2. Прочитайте лицензионное соглашение и политику конфиденциальности, нажмите кнопку «Скачать», если все ОК.
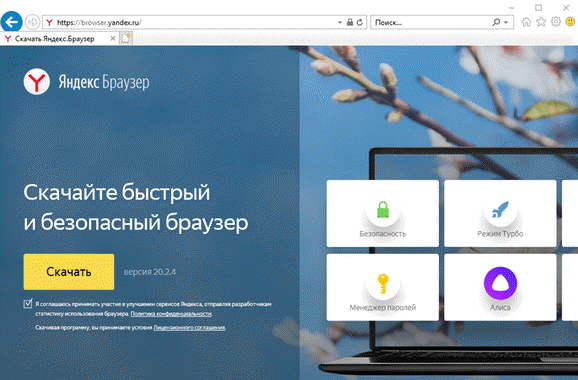
3. После запуска установщика нажмите кнопку «Установить». Установите галочку, если хотите сделать Яндекс браузером по умолчанию.

4. Запустится загрузка файлов и автоматическая установка программы.
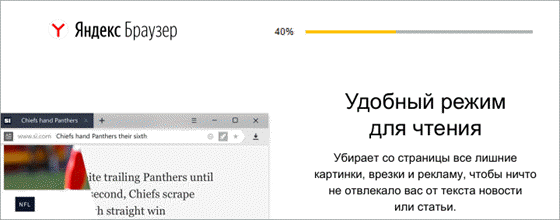
5. После перезапуска у вас будет установлена актуальная программа Яндекс.Браузер.
Mozilla Firefox
1. Программу Mozilla можно скачать на сайте: mozilla.org.
2. Щелкните по пункту «Загрузить браузер» и выберите «Компьютер».
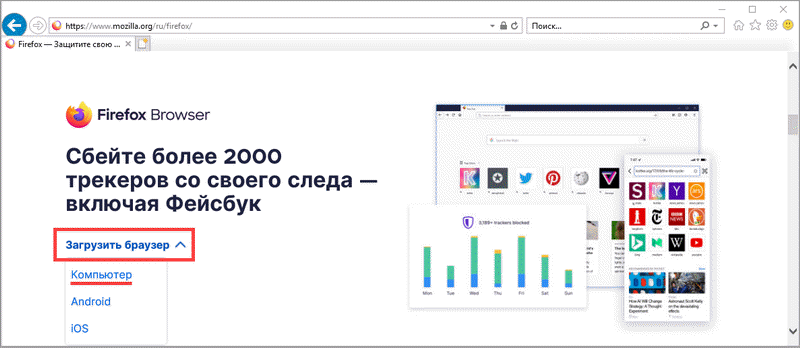
3. Запустите файл, откроется автоматическая загрузка и установка программы.

4. Готово, у вас установлен актуальный Firefox.
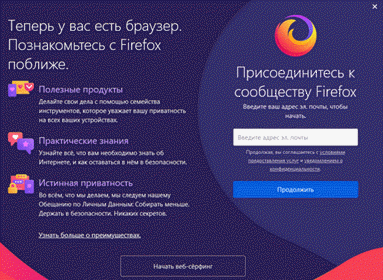
Opera
1. Загрузить и установить Opera можно на сайте: opera.com.
2. Выберите поисковую систему по умолчанию и нажмите кнопку «Загрузить сейчас».
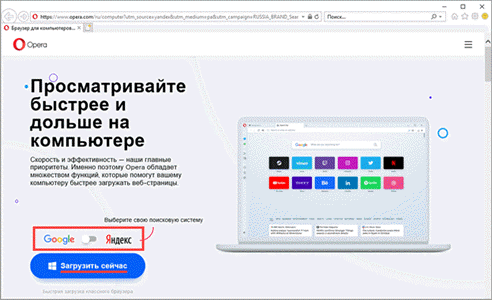
3. В окне установщика прочитайте лицензионное соглашение и нажмите кнопку «Установить».
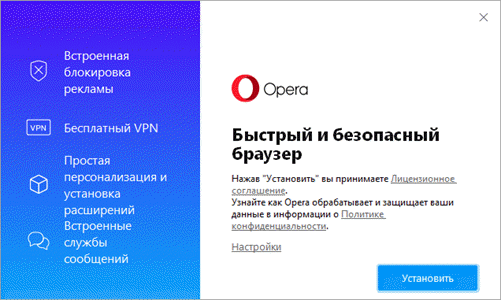
4. После перезапуска Opera будет обновлена.
К чему готовиться
Приблизительно 80–90% всех случаев не запуска Виндовс 10 связано с системными сбоями. Рассмотрим методы борьбы с ними.
Для восстановления нормальной работы операционки следует загрузить ПК в среду восстановления. Если Вы раньше использовали Виндовс 7, то должны знать, что установка данной среды осуществляется вместе с основной системой. Для входа в нее, необходимо открыть раздел дополнительных способов загрузки (после включения ноутбука нужно нажать F8) и зайти в меню «Устранение неполадок».
Среда восстановления в «десятке» также имеется, но, если сравнивать с Виндовс 7, время загрузки ОС ощутимо уменьшилось. Интервал для вызова загрузочного меню тоже стал короче. В данное время успеть нажать нужное сочетание клавиш (F8 Shift) остается в следующем случае: при установке системы на винчестер MBR стандарта, а в настройках электропитания ноутбука или ПК нужно отключить опцию быстрого запуска. Если система установлена на GPT жестком диске или на SSD, то будет необходим загрузочный накопитель.
Чтобы восстановить аварийную Виндовс 10 эффективно будет держать на флешке или DVD официальный дистрибутив идентичной разрядности, что установлен на компьютере. В виде альтернативы можно применять загрузочный пакет с утилитами.
В виде примера мы будем применять домашний выпуск Виндовс 10, который установлен на загрузочной флешке. В нем имеется все необходимое.
Компьютер не видит внешний жесткий диск
Трудности с распознаванием и открытием внешних дисковых накопителей чаще всего обусловлены следующим:
- Гнезда USB не выдают достаточного напряжения для питания диска. Для исключения этой версии подсоедините диск к задним USB-портам, расположенным на материнской плате.
- Накопитель подключен к USB версии 3, с которой несовместим. Для проверки подключите его к USB 2.0.
- Кабель или адаптер, соединяющий диск с компьютером, имеет дефект либо большое сопротивление (гасит сигналы по линии данных).
- Неисправен сам диск.
Если ПК не видит устройство в съемном корпусе (кейсе), по возможности извлеките его и подключите напрямую через порт SATA. Причина неработоспособности может крыться в переходнике USB-SATA, встроенном в корпус.
Внешние диски с интерфейсом USB нередко отказывают из-за поломки разъема. В отдельных случаях такие устройства удается переделать под интерфейс SATA. Это неэстетично и не слишком надежно, однако позволяет спасти информацию. Если модификация диска не поддерживает такую переделку, то восстановить его можно только путем замены платы контроллера.
Другие статьи сайта
- Почему компьютер не включается и как определить, что сломалось
- Что делать, если компьютер не видит телефон через USB-порт
- Диагностика и устранение причин зависания ноутбука
- Почему не включается экран на ноутбуке?
Запуск установки
На скачанном образе делам двойной клик, чтобы подключить образ для отображения по типу эмулируемого оптического диска. Заходим на диск подключённого образа, нам нужна в его корне утилита-установщик «setup.exe».
Запускаем её.
На приветственном этапе установщика жмём «Далее».
Принимаем условия лицензии.
Далее установщик проведёт некоторые действия – проверит наличие обновлений и оценит готовность системы к установке Windows 10. После чего в окошке с констатацией готовности к установке мы жмём опцию изменения сохраняемых компонентов.
И вот нам предлагается три упомянутые выше типа новой установки Windows 10. Мы выберем полную переустановку с удалением всех данных – пункт «Ничего не сохранять».
Далее установщик ещё раз (с учётом нашего выбора) проверит наличие системных обновлений. И ещё раз попросит нас согласиться с условиями лицензии.
В окошке готовности к установке жмём «Установить».
Попробуем завести
Столкнувшись с невозможностью загрузки операционной системы Windows, для начала стоит пару раз перезагрузить компьютер, ведь проблема может носить разовый характер. Если не помогло, то попробуйте на десять секунд обесточить компьютер, отключив его от электросети. При этом нужно обесточить блок бесперебойного питания, если таковой подключен, а если речь идет о ноутбуке, то извлечь батарею.
Не помешает также временно отсоединить внешнее оборудование: мышь, клавиатуру, принтер, съемные диски, модули беспроводной связи и прочее. Если причина кроется именно во внешних устройствах, поочередное подключение каждого из них поможет вычислить виновника.
Конечно, далеко не всегда проблему можно решить простейшими манипуляциями, а, значит, придется приступать к анализу текста сообщения об ошибке, появившегося во время запуска компьютера.
Другие возможные причины
Нелицензионная версия. На вашем компьютере (ноутбуке) может быть установлена корпоративная или нелицензионная (пиратская) версия Виндоус. Центр обновлений на ноутбуке в таком случае «не будет знать» про Windows 10.В подобном варианте значок не появится, единственный выход — менять операционную систему.
Совет! Вы можете установить лицензионную Виндовс 7 или 8, через что потом обновить ее до десятой версии либо сразу купить 10.
Системные требования. Ваш компьютер может не подходить по системным требованиям. Узнать свои системные данные очень просто — нужно зажать одновременно кнопочку на клавиатуре со значком «Windows» и клавишу «Pause Break».Требования для Виндовс 10 можно найти в интернете.
- Нет обновлений. Обновить устройство до Windows 10 можно, когда ваше устройство действует на Windows 7 с набором обновления 1 (SP1) или Windows 8.1 с апдейтом.
- Отключено обновление. На компьютере может оказаться отключено автоматическое обновление системы. Включить его можно следующим образом:
- Зайдите в «Пуск», выберите «Панель управления», далее «Администрирование», после чего «Службы».
- В этом меню нужно включить автозапуск через «Центр обновления».
- Далее опять зайдите в «Пуск», после жмите «Панель управления», затем «Центр обновлений», жмите на «Настройка параметров», после чего на «Устанавливать обновления автоматически».
4. Перезапустите ваш компьютер (ноутбук).
Почему появляется сообщение о необходимости восстановления ПК
Чаще всего от этой проблемы страдают диски, на которых применяется более современная спецификация UEFI со схемами разделов GPT. Так как ошибка свидетельствует о поврежденных файлах ОС, то и возникает она после перехода с одной Винды на другую (например, если вы переключились с Windows 7 на «десятку»).
Также необходимость восстановления системы может возникнуть, если ПК неожиданно отключился (например, из-за перебоя электричества) во время загрузки важного пакета обновлений. Реже причиной сбоя становится:
Реже причиной сбоя становится:
- Атака вредоносного ПО.
- Неисправное оборудование (например, жесткий диск, на котором установлена ОС).
- Проблемы с драйверами.
- Разногласия идентификатора HDD с конкретной записью реестра системы.
В большинстве ситуаций, вызвавших ошибку 0xc0000225 можно справиться при помощи установочного носителя Windows. В нем предусмотрена не только сама система, но и полезные инструменты для диагностики.
Возможно, поврежден загрузчик
Если вы увидели на экране сообщение с текстом «BOOTMGR is missing», значит, загрузчик операционной системы Windows поврежден или отсутствует. Для решения проблемы понадобится установочный диск Windows.
Скачать образ можно либо с официального сайта Microsoft (потребуется ввод ключа продукта) либо с помощью специальной утилиты Microsoft Windows and Office ISO Download Tool. После загрузки и запуска программы (устанавливать ее не требуется) нажмите в появившемся сообщении «Нет» и затем выберите версию Windows и язык, после чего и нажмите кнопку «Скачать».
Запишите образ на CD-диск или флешку. В этом вам поможет официальная утилита от Microsoft Windows USB/DVD Download Tool.
Перезагрузите ПК и в первые секунды загрузки нажимайте функциональную клавишу для открытия BIOS. У разных ПК это могут быть разные клавиши, например ESC, F2 или F6. Нажатие клавиши F8 в Windows 10 позволит вызвать вызвать меню особых вариантов загрузки, в том числе в безопасном режиме. Если это не сработало, при перезагрузке удерживайте клавишу Shift.
Итак, если вам удалось попасть в BIOS, перейдите в раздел «Boot device priority» и при помощи клавиши «+» или «PgUp» назначьте первым загрузочным устройством USB-накопитель. Затем загрузитесь с установочной флешки Windows (как создать ее, читайте здесь) и выберите пункт меню «Восстановление системы». Из списка установленных операционных систем (если таких несколько) выберите нужную и нажмите на кнопку «Далее».
В появившемся окне «Параметров восстановления системы» нас интересуют два пункта: «Восстановление запуска системы» и «Командная строка». Первый вариант позволит автоматически устранить проблему с запуском операционной системы, а в случае его неудачи придется обращаться к услугам второго.
В командной строке наберите:
«bootrec /rebuildbcd»
Нажмите «Enter»и согласитесь на внесения изменений в конфигурационные данные загрузки, поочередно нажав клавиши «Y» и «Enter». После этого остается лишь создать новый загрузочный сектор при помощи команды «Bootrec /FixBoot» и перезагрузить компьютер.
Загрузка системы в безопасном режиме
Использование безопасного режима полезно для диагностики дисфункции, позволяя использовать ОС с минимумом рабочих драйверов и служб. В нашем случае это позволит разгрузить систему от конфликтных программ, и установить в системе все необходимые апдейты.
Порядок действий:
- При включении системы и начале загрузки Windows быстро периодически жмите на клавишу F8.
- При появлении системного меню выберите опцию «Безопасный режим» и дождитесь загрузки системы.
- После окончания загрузки перезагрузите ПК в стандартном режиме. Это поможет устранить зависание надписи «Не выключайте компьютер» в Виндовс 10.


































