VMWare WinPE Test (VMWarePETest) для проверки ISO образов
Программа VMWarePETest (VMWare WinPE Test) создана известным разработчиком Ratiborus из Ru-Board. Приложение служит для проверки загрузочных ISO образов (Windows PE или других ISO образов).
VMWarePETest является надстройкой над бесплатной программой VMware Workstation Player, которая должна быть установлена на компьютере. VMWarePETest также работает, если на компьютере установлена программа VMware Workstation Pro (VMware Workstation Player входит в состав данной программы).
Бесплатную программу VMWarePETest можно скачать отсюда. Приложение не требует установки на компьютер, программа запускается из папки.
Вам также может быть интересно:
- Мультизагрузочная флешка в WinSetupFromUSB
- Как скопировать загрузочную флешку в UltraISO
Для проверки загрузочного образа в VMWarePETest не потребуется создавать новую виртуальную машину в VMware Player.
- Запустите программу VMWarePETest, кликнув по файлу приложения.
- В окне «VMWare WinPE Test» нажмите на кнопку «WinPE ISO». С помощью Проводника выберите загрузочный ISO образ (Windows, Windows PE, аварийный загрузочный диск антивируса или какой-нибудь другой образ). Образ можно перетащить в окно программы с помощью мыши.
- С помощью ползунка на шкале выберите объем необходимой памяти, если выбранный размер по умолчанию недостаточен.
- Нажмите на кнопку «Start WinPE».
Далее откроется окно программы VMware Workstation Player, в котором отобразится меню выбора загрузки.
Затем пользователь может посмотреть работу загрузочного диска, в данном случае Microsoft Diagnostic and Recovery Toolset (MSDaRT).
Для выхода из VMware Workstation Player закройте окно программы, в открывшемся окне с сообщением, нажмите на кнопку «Выключить».
Программа VMWarePETest by Ratiborus открывает файлы виртуального диска в форматах «VHD» и «VMDK», находящиеся в одной директории с программой. Обязательное условие: виртуальный диск должен иметь тоже имя, что и программа — «VMWarePETest».
Добавляем установщик Ubuntu
Частенько мне приходится пользоваться линуксом, поэтому решил добавить на флешку дистрибутив Ubuntu. Качаем самый свежий дистрибутив с официального сайта. Создаем на флешке папку /ubuntu
и копируем в неё скачанный образ (как есть, одним файлом).
Теперь откройте образ ubuntu в программе UltraISO и из каталога /casper
скопируйте два файла: vmlinuz
и initrd.lz
в папку /ubuntu
на флешке. Имя образа диска с ubuntu должно быть ubuntu.iso.
Теперь в файл menu.lst пропишите следующее:
Title Установка ubuntu-10.04.4-desktop-i386
kernel /ubuntu/vmlinuz iso-scan/filename=/ubuntu/ubuntu.iso boot=casper only-ubiquity initrd=/casper/initrd.lz locale=ru_RU quiet splash —
initrd /ubuntu/initrd.lz
Перезапустите эмулятор и проверьте что у вас получилось
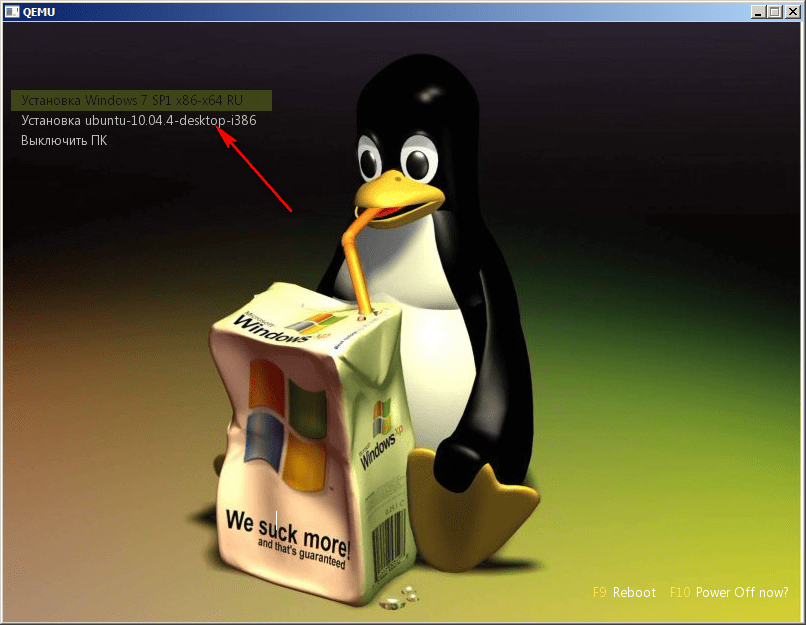
При выборе пункта меню “Установка Ubuntu” начнется установка дистрибутива
Биос не видит загрузочную флешку, как решить проблему
Итак, вы решили установить новую систему, либо же использовать какую-то утилиту для работы с той же системой, но её необходимо записать на флешку. Вы вставляете флешку в USB-порт, и тут у вас возникает вопрос, почему биос не видит загрузочную флешку?
Вы создали загрузочную флешку, а биос её не видит. Здесь играют роль множество факторов, например, вы неправильно сделали загрузочную флешку, BIOS необходимо сбросить или вообще обновить, программа, которой вы создавали загрузочную флешку оказалась повреждённой и многое другое. Давайте попробуем эту проблему решить.
Для начала стоит убедиться, что флешка действительно не работает с вашим компьютером. Проверить это можно, используя накопитель на другом ПК или ноутбуке, если там тоже самое, то вероятно вы неправильно создали загрузочную флешку.
Хочу отметить, что если вы просто кинули файлы на флешку и думаете, что она заработает, то спешу вас огорчить. Для записи дистрибутива системы или программы необходимы специальные утилиты. Я их сейчас перечислю:
- WinSetupFromUSB
- Rufus
- Windows USB/DVD Download Tool
- WinToHDD
- Windows To Go
- UltraISO
И это еще не все программы, но я перечислил самые основные средства. Для каждой у меня есть обзор. Например, если вы хотите сделать загрузочную флешку с Windows, то используйте Rufus или WinSetupFromUSB. Если первая не работает и флешку в BIOS не видно, то используйте другую.
Я перечислю статьи, которые рассказываю о создании загрузочной флешки. Многие из способов вам наверняка известны.
Если вы использовали все указанные утилиты, а флешка по-прежнему не работает, убедитесь в её исправности, попробуйте отформатировать в NTFS или FAT32, и пробуйте загрузиться с другого компьютера. А если это не помогает, то используйте другую флешку.
Для начала нужно понять, флешка вообще не видна в BIOS, то есть нет строчки «USB-название флешки», или строчка есть, но при нажатии на данный пункт у вас кроме черного экрана ничего нет.
Тут два варианта, почему это происходит – ваша флешка неисправна или вы неправильно записали образ, либо проблемы с вашим BIOS, поэтому Биос не видит загрузочную флешку.
Самый оптимальный вариант, загрузится с флешки – Boot Menu. В него можно зайти с помощью клавиши ESC, либо F8. На разных устройствах по-разному, потому прочитайте сначала статью. Открыв Boot Menu вашему взору предстанет список устройств, с которых вы можете загрузиться – флешки, жёсткие диски, CD-DVD. Вам нужно найти что-то типа USB Kingston 8 GB или подобное, в зависимости от фирмы вашего флеш-накопителя.
После того, как вы поставили загрузочную флешку на первое место в BIOS нажимаем клавишу F10, чтобы сохранить текущие параметры BIOS. Либо на вкладке Exit выбираем опцию Save Changes and Exit.
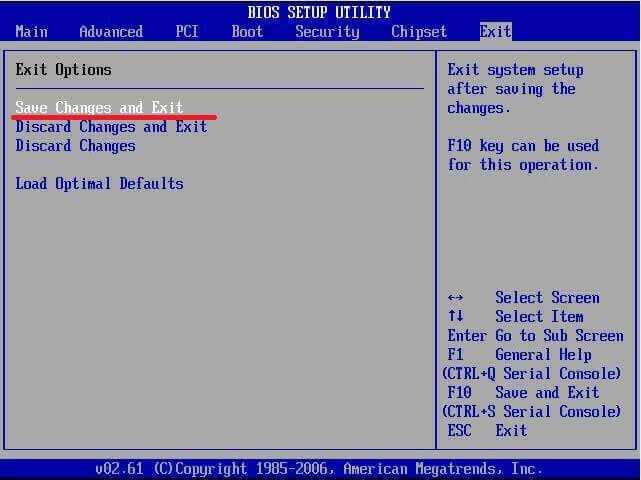
На втором месте после флешки должен стоять жёсткий диск, а дальше другие устройства.
Давайте подытожим всё вышесказанное и скажем, почему Биос не видит загрузочную флешку:
- Флешка неисправна. Используйте другую флешку, либо попробуйте использовать е на другом ПК.
- Выбрана не та программа для создания загрузочной флешки.
- Образ, записанный на флешку поврежден и его нужно заменить.
- Параметры BIOS установлены неверны, нужно его сбросить.
- BIOS не поддерживает загрузку с флеш-накопителей (бывает и такое), тогда BIOS нужно обновить.
Если с флешкой у вас возникли такие «недопонимания», тогда попробуйте создать диск с Windows или нужной программой. Насчёт обновления BIOS хочу отметить, что нужно быть предельно осторожным. Во-первых, нужно найти правильную прошивку, которая подходит к вашей материнской плате, если выбрана не так версия, либо от другой платы, то высока вероятность выхода из строя всей системной платы, а вы этого уж точно не хотите.
https://computerinfo.ru/bios-ne-vidit-zagruzochnuyu-fleshku/ https://computerinfo.ru/wp-content/uploads/2017/07/bios-ne-vidit-zagruzochnuyu-fleshku-3.jpg https://computerinfo.ru/wp-content/uploads/2017/07/bios-ne-vidit-zagruzochnuyu-fleshku-3-300×154.jpg 2017-07-12T16:13:26+00:00 EvilSin225 Проблемы bios,биос не видит загрузочную флешку,как войти в биос,как сбросить bios Итак, вы решили установить новую систему, либо же использовать какую-то утилиту для работы с той же системой, но её необходимо записать на флешку. Вы вставляете флешку в USB-порт, и тут у вас возникает вопрос, почему биос не видит загрузочную флешку? Вы создали загрузочную флешку, а биос её не видит. Здесь. EvilSin225 Андрей Терехов Administrator Компьютерные технологии
Не забывайте подписываться на RSS рассылку, а также вступайте в нашу группу Вконтакте. Вы можете стать читателем нашего твиттера и страницы в Google+. А еще у нас есть страничка в Facebook, на которую вы тоже можете подписаться.
Как проверить загрузочную флешку с помощью средств виртуализации ПК

При подготовке загрузочной флешки полный комплекс действий должен включать стадию её тестирования.
Всегда нужно проверять, не преподнесёт ли носитель неприятных сюрпризов при проведении какого-нибудь ответственного мероприятия типа переустановки Windows или её реанимации с помощью LiveDisk.
Чтобы проверить созданную загрузочную флешку, нужно перезагружать компьютер, настраивать первоочерёдность устройств загрузки в BIOS.
А затем снова всё перенастраивать на запуск компьютера с жёсткого диска. И если окажется, что флешка записана некорректно, после её перезаписи все эти действия необходимо повторять снова. Если носитель создаётся на перспективу быть задействованным когда-то, но не сейчас, совсем не обязательно возиться со всеми этими действиями.
Всё можно проверить, не перезагружая компьютер, в среде Windows с помощью средств виртуализации ПК. А если приоритет загрузки с флешки настраивается на доселе незнакомом устройстве со специфическим интерфейсом BIOS, такая проверка поможет исключить вариант несостоятельности носителя и подтвердит вектор поиска причин в настройках базовой прошивки компьютера.
Что это за средства виртуализации и каким образом их задействовать?
1. WinSetupFromUSB
www.winsetupfromusb.com
WinSetupFromUSB – это небольшая портативная программка для записи загрузочных флешек.
В числе своего арсенала предусматривает возможность тестирования как своих результатов работы, так и результатов работы аналогичного ПО в среде QEMU – простейшего эмулятора ПК.
Запускаем эту программку, отмечаем галочкой внизу опцию тестирования в QEMU и запускаем операцию.
В окошке QEMU увидим всё то, что наблюдали бы на экране при традиционной проверке носителя на реальном «железе».
2. MobaLiveCD
www.mobatek.net
MobaLiveCD – ещё одна простенькая портативная программка, предлагающая возможность тестирования загрузочных флешек с помощью среды QEMU. Плюс к этому, она позволяет тестировать сами дистрибутивы.
MobaLiveCD в той же среде QEMU может запускать ISO-файлы без их записи на носитель.
Таким образом можно просмотреть, что конкретно предлагается в составе того или иного LiveDisk, исследовать его, а также выявить возможные проблемы самого дистрибутива.
Важный момент: MobaLiveCD должна быть запущена от имени администратора. Если программу открыть в обычном режиме, без прав администратора, она выдаст ошибку и не запустит среду QEMU.
Чтобы проверить загрузочную флешку, в окне MobaLiveCD жмём кнопку запуска последней функции.
Выбираем её диск (так, как она значится в проводнике Windows).
И отказываемся от создания образа виртуального диска. Это ненужное действие, оно никак не влияет на процесс запуска флешки.
Далее, как и в предыдущем случае, запустится окошко среды QEMU с содержимым тестируемого носителя.
***
Примечание: QEMU по умолчанию настроена на захват курсора мыши. Для его высвобождения и переключения на среду Windows необходимо жать Ctrl+Alt.
QEMU – простейший эмулятор, он подойдёт для тестирования загрузочных носителей на предмет их способности загружаться. Ну и разве ещё для поверхностного осмотра их содержимого. Но QEMU не предоставит возможность интерактивного взаимодействия с функционалом LiveDisk.
Если нужно более детально исследовать функционал LiveDisk, необходимо прибегнуть к более сложным средствам виртуализации компьютера. Нужно с помощью программы-гипервизора создать полноценный эмулятор – виртуальную машину. Подключить к ней виртуальный жёсткий диск, возможно, поместить на него какие-то тестовые данные, подключить Интернет и т.
Специфика работы такого рода софта не изучается за пару-тройку часов, так что дальнейшие инструкции приводятся для тех, кто знаком как минимум с азами этой темы.
3. Проверка флешек UEFI на гипервизорах
Актуальные версии VirtualBox и VMware Workstation позволяют работать с виртуальными машинами EFI – эмуляторами современных компьютерных систем с BIOS UEFI. Как и последние, такие машины:
• работают с виртуальными GPT-дисками;• загружаются чуть быстрее благодаря функции ускоренной загрузки;
• взаимодействуют с загрузочными флешками UEFI: от обычных, с которыми можно работать в BIOS Legasy, их отличает наличие специальных программных кодов в дистрибутиве и файловая система FAT32.
Спасение файлов
Очень часто среди компьютерных проблем сами по себе дефекты не так уж и трагичны. Ситуация усложняется, когда существует необходимость спасти конкретные файлы. На помощь придет аварийная «флешка». Утилита Agent Ransack входит даже в базовую комплектацию. Она позволяет легко найти файлы по имени.
Если структура файловой системы повреждена, дополнительными спасателями выступят такие программы, как TestDisk и PhotoRec. Посредством этих инструментов командной строки выберите соответствующий жесткий диск. Пункт «Analyse» программы TestDisk обнаружит даже потерянные разделы.
Проверка загрузочной флешки
Способ 1
Пожалуй, наиболее достоверный способ (как уже сказал выше) — подключить флешку к USB-порту, перезагрузить компьютер (ноутбук) и открыть Boot Menu (загрузочное меню). Если флешка загрузочная — вы увидите ее в списке меню, и у вас будет возможность выбрать ее и начать загрузку.
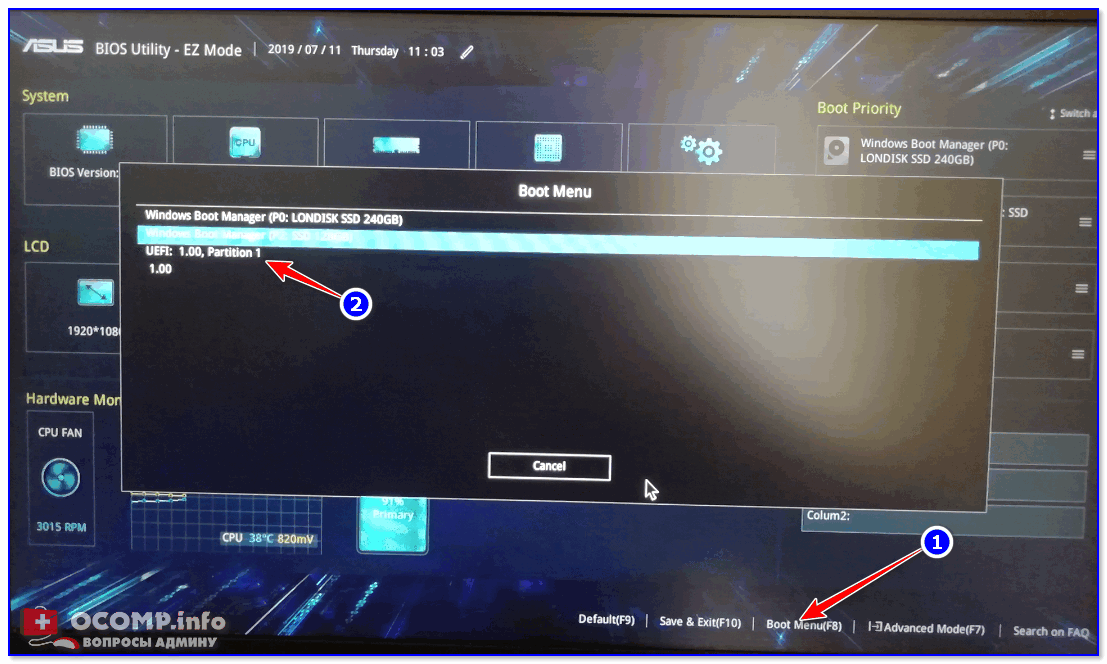
Boot Menu – выбор флешки для загрузки
Просто, быстро, надежно?!
Способ 2
Одна из самых популярных программ для подготовки и создания установочных (загрузочных) флешек WinSetupFromUSB позволяет также тестировать и проверять их работоспособность (грузится ли с них Windows?).
Чтобы это сделать:
- подключите флешку к USB-порту;
- запустите WinSetupFromUSB и выберите в списке подключенный накопитель;
- отметьте галочкой, что нужен “Test in QEMU”;
- нажмите кнопку “GO”.
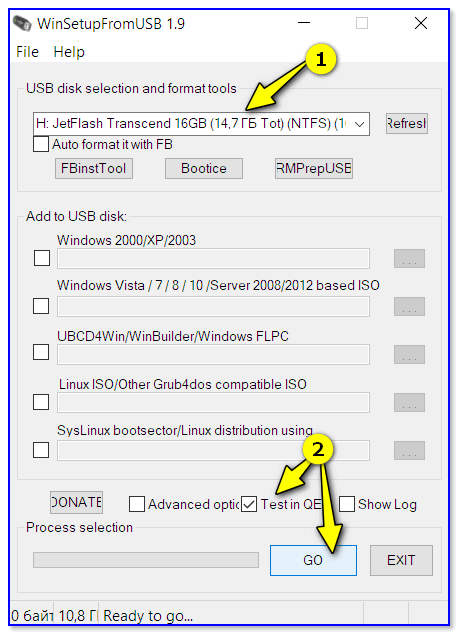
WinSetupFromUSB — проверка флешки
После, программа автоматически воссоздаст “реальные” условия работы флешки и попробует произвести с нее загрузку ОС. Если с накопителем все в порядке — должны увидеть появившейся логотип Windows (как у меня на скрине ниже).
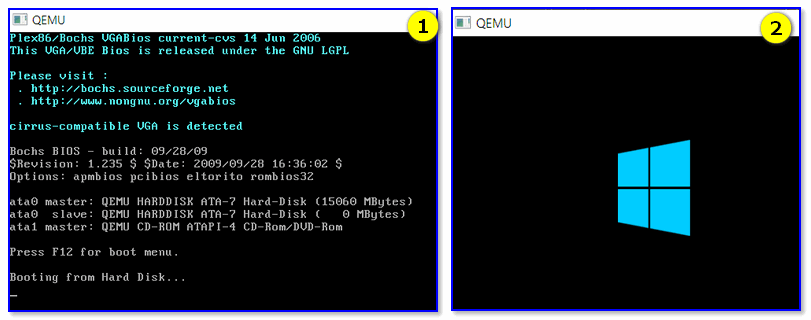
Загрузка пошла – флешка рабочая (WinSetupFromUSB)
Способ 3
MobaliveCD — это бесплатная программа для проверки загрузочных ISO образов и флешек. Позволяет буквально в 2-3 клика мышкой посмотреть, как будет вести себя установочная флешка: появится ли загрузочное меню, стартует ли ОС и пр.
Отмечу, что в установке MobaliveCD не нуждается, но запустить ее нужно от имени администратора (для этого достаточно кликнуть по загруженному файлу правой кнопкой мышки… См. скрин ниже).
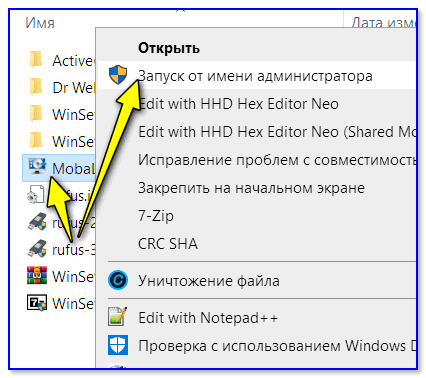
Запуск от имени админа
Основное меню программы крайне простое:
- если вам нужно проверить ISO образ с Windows — кликните по кнопке “Run the LiveCD”;
- если флешку — кнопку “Run the LiveUSB” (пример ниже).
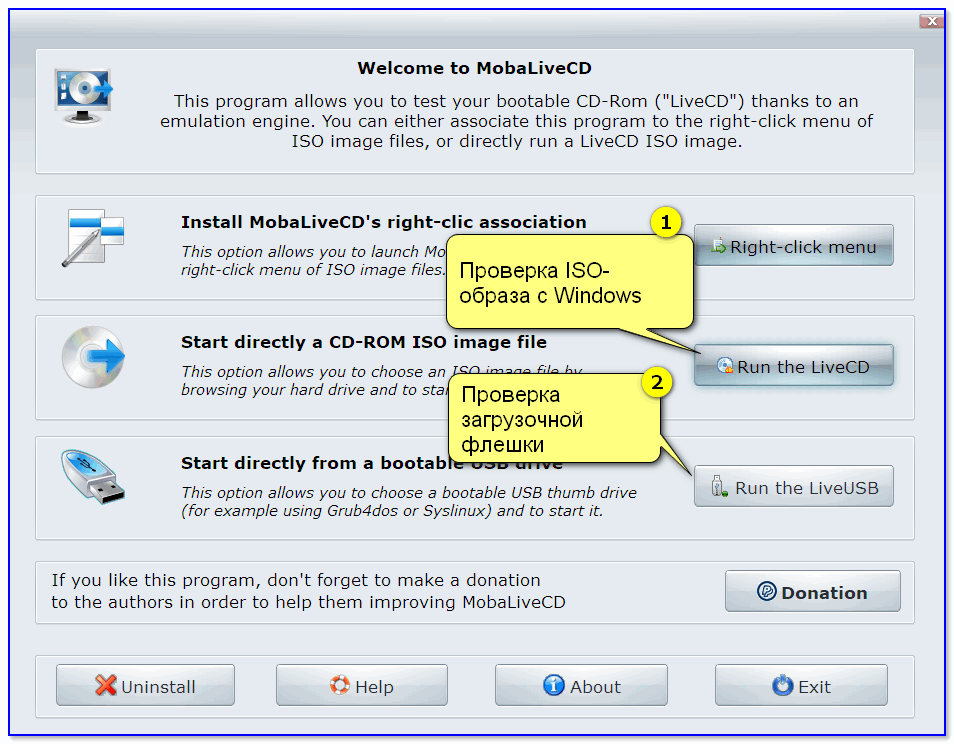
MobaLiveCD — тест флешки
Далее, как правило, требуется указать либо букву с флешкой (либо расположение нужного ISO файла). Отмечу, что программа может попросить указать, куда ей сохранить свой образ (используемый для теста) — укажите любой свой диск (в последствии этот временный файл можно удалить).
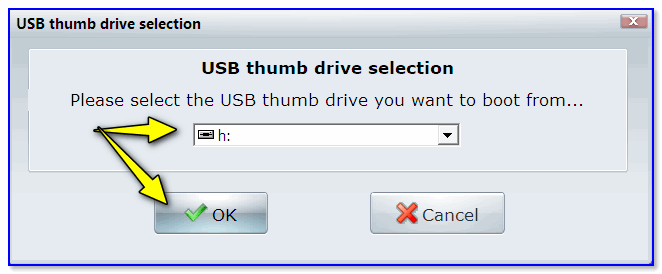
Выбор буквы флешки
Собственно, если с вашей загрузочной флешкой всё в порядке — появится логотип Windows (началась установка…).
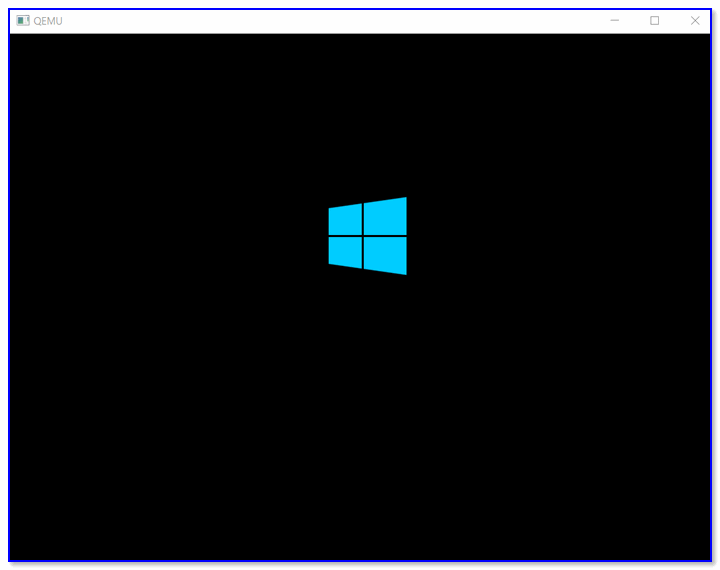
Загрузка пошла
Способ 4
Есть спец. программы, которые воссоздают виртуально компьютер в вашей Windows (называют их виртуальными машинами). В такую вот виртуальную машину вы можете установить, например, свою старенькую версию Windows 2000 и работать в ней, не выходя из своей текущей Windows 10. Взглянув на скриншот ниже, думаю, станет более понятно…
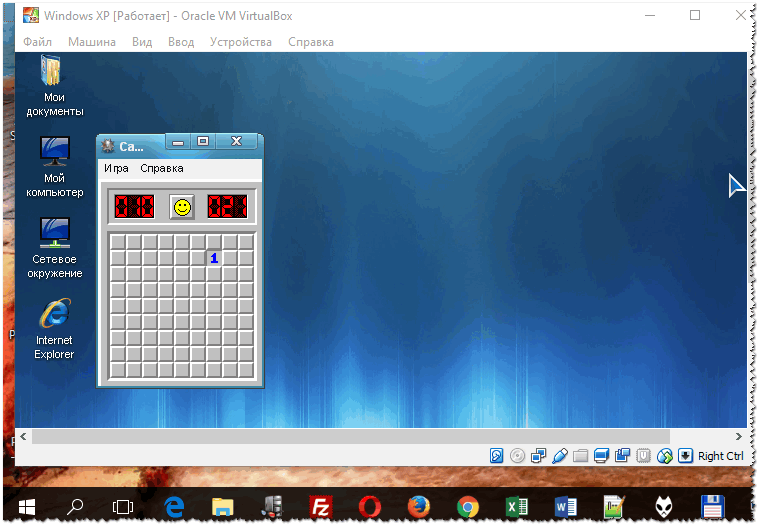
В Windows 10 открыто окно виртуальной машины с Windows XP (пример, о чем идет речь)
Разумеется, виртуальная машина отлично помогает всецело проверить загрузочную флешку: т.е. вы сможете увидеть не только процесс установки с нее, но и работу ОС в последствии (будут/ не будут ошибки)! По-моему, это один из самых надежных вариантов!
Вообще, тема настройки виртуальной машины достаточно большая, поэтому если заинтересовались — см. статью, ссылка на которую приведена ниже.
Вопрос: как посмотреть, загрузочная флешка была записана для работы из-под UEFI или BIOS?
Во-первых, обратите внимание на параметры программы, в которой вы создаете загрузочную флешку. Например, в Rufus при создании флешки вы вручную указываете целевую систему: BIOS или UEFI…
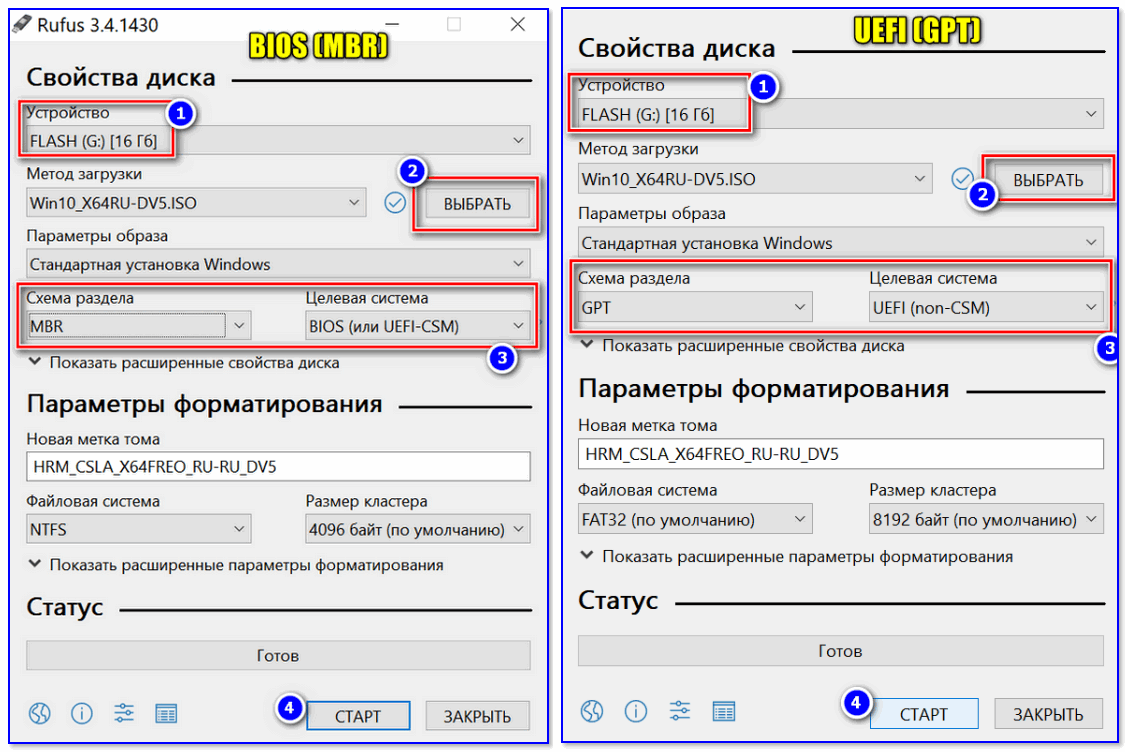
RUFUS — создание флешки
Во-вторых, попробуйте войти в загрузочное меню (при включении ПК ноутбука) и посмотрите, видит ли ваша система флешку (если у вас UEFI — напротив вашей флешки будет гореть “UEFI:”, см. скрин ниже). Это быстрый и надежный способ узнать тип флешки…
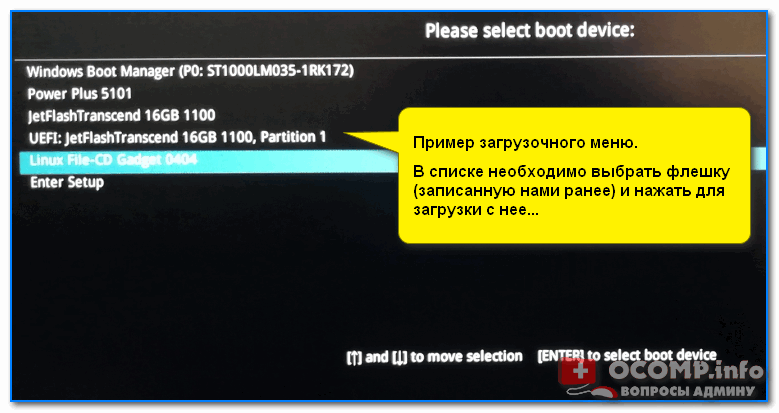
Пример загрузочного меню / ноутбук ASUS
В-третьих, попробуйте открыть управление дисками (это встроенная утилита в Windows). Чаще всего, файловая система FAT32 используется во флешках под UEFI.
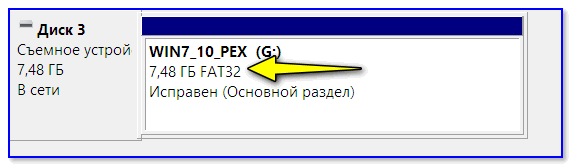
Файловая система
Также можно открыть свойства накопителя (обратите внимание, что ПКМ нужно нажать меню “диск”)
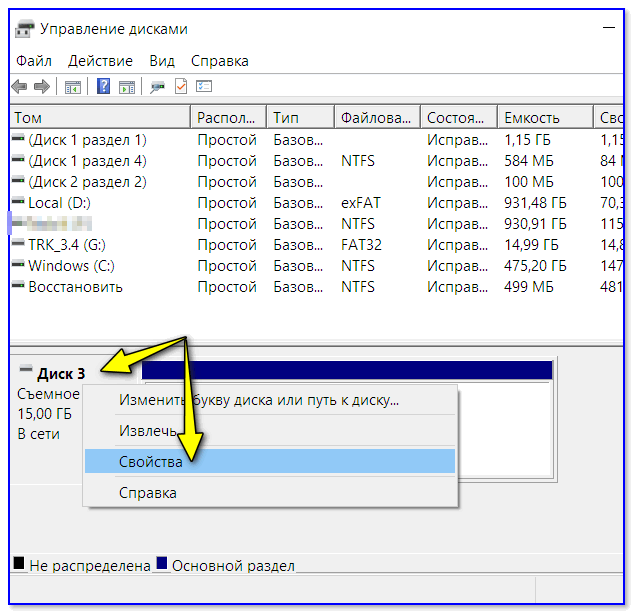
Свойства диска
Во вкладке “Тома” может быть 2 типа раздела:
- Основная загрузочная запись (MBR) — это флешка под BIOS;
- Таблица с GUID разделов — это флешка под UEFI.
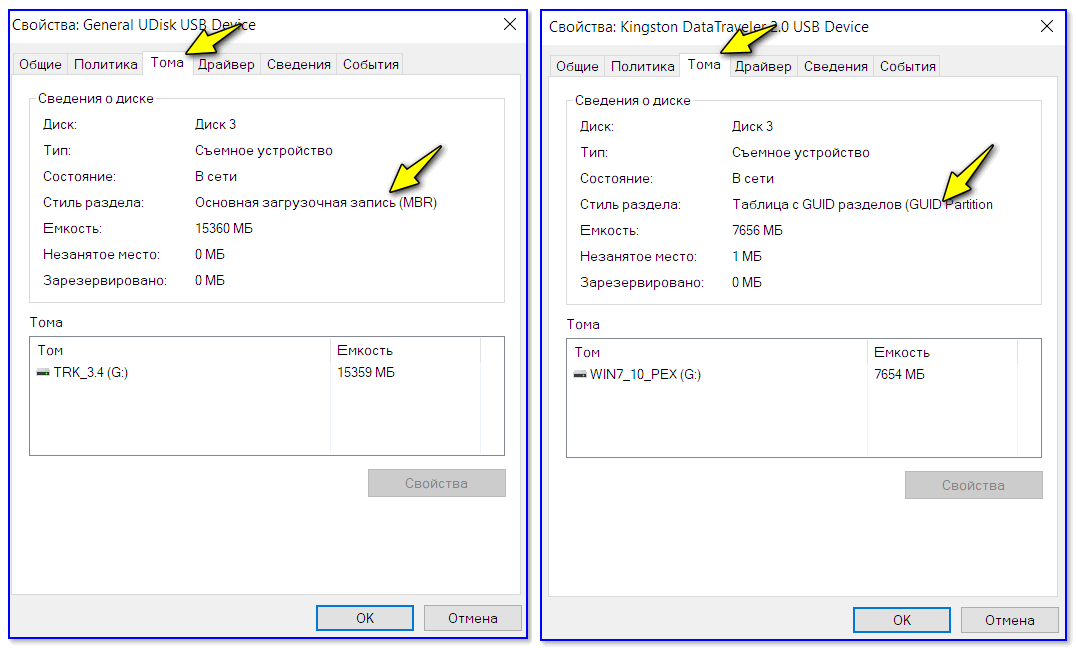
MBR (слева) — GUID (справа)
На этом сегодня пока всё…
Полезный софт:
- Видео-Монтаж Отличное ПО для создания своих первых видеороликов (все действия идут по шагам!). Видео сделает даже новичок!
- Ускоритель компьютера Программа для очистки Windows от “мусора” (удаляет временные файлы, ускоряет систему, оптимизирует реестр).
Как проверить контрольные суммы ISO образа
В наш цифровой век, даже один жалкий байт может стоить много. Если в файле ISO образа недостает хотя бы байта, то польза от подобного файла будет сомнительной. В один прекрасный момент, когда вы захотите проинсталлировать себе новую операционную систему, процесс прервется на определенном этапе установки, из-за того, что образ оказался битым. Поэтому любой ISO файл следует просканировать на целостность, перед тем как прожечь его на болванку. Таким образом, вы экономите свое драгоценное время и предостерегаете себя от нелепых казусов, возникших в процессе использования дисков на которых был записан тот или иной ISO образ. И еще один важный момент, битым ISO образ может оказать как по причине, не зависящей от вас – например, сам файл был загружен автором уже битым. А также по причине нестабильности вашего интернет соединения, что в итоге привело к утрате данных при скачивании файла на ваш компьютер.
Для сканирования контрольной суммы ISO образа, вам следует последовательно выполнить следующие шаги. Подробно описывать нет смысла, так как программа довольно простая и не требует глубоких познаний и серьезного описания. Однако давайте пошагово:
- Ищем на просторах всемирной паутины программу HashTab (или ей аналогичную программу, предназначенную для проверки контрольных сумм (или хеш-сумм) ISO образов), загружаем ее себе на компьютер и инсталлируем. Скачать программу можно, например, отсюда http://www.softportal.com/get-19546-hashtab.html, либо с официального сайта. Процесс установки достаточно простой и не требует описания;
- Далее жмем правой клавишей мыши на файл ISO образа и выбираем из всплывающего контекстного меню пункт «Свойства», где будет располагаться, новая вкладка, созданная программой HashTab;
- Переходим во вкладку «Хеш-суммы файлов», там будет указана хеш-сумма скачанного файла. Эта сумма является контрольной для того файла который вы скачали и даже в случае его нецелостности, он все равно будет иметь контрольную сумму;
- Копируем хеш-сумму из описания к ISO файлу (обычно, в теме, откуда вы скачиваете файл, указывается контрольная сумма ISO образа, так же контрольная сумма должно присутствовать на обратном обороте диска, если образ скопирован с диска и если диск является лицензионным), вставляем ее в поле «Сравнение хеша» и нажимаем кнопку «Сравнить файл…».
Готово! Таким образом, мы узнаем, совпадают ли контрольные суммы, и убедимся в готовности ISO образа для прожига. Если контрольные суммы разнятся, то необходимо скачать ISO файл заново и еще раз проверить его целостность. Если окажется, что ISO образ, скачанный повторно все равно битый, то лучше вам поискать на просторах интернета другой образ и желательно от другого автора.
Самое интересно, что программа HashTab доступна как для пользователей операционной системы Windows, так и для ценителей MacOs. Поэтому HashTab является универсальным инструментом для проверки контрольных сумм ISO образов. И даже если у вас есть несколько компьютеров, на которых установлены разные операционные системы, вам будет куда привычнее использовать одно программное обеспечение, нежели искать отдельные программы, предназначенные для разных операционных систем. В интернете довольно много аналогичных решений, что позволяет вам выбрать среди обилия практически одинаковых программ, отличающихся друг от друга разве что интерфейсом. Впрочем, все эти программы довольно простые и не сильно широки в плане своей функциональности, поэтому, что бы вы ни выбрали, все это будет примерно одного поля ягода. Успехов вам и целостности информации!
SFC /scannow: Проверка и восстановление системных файлов Windows
Утилиту DISM для восстановления Windows обычно рекомендуется использовать после утилиты проверки целостности системных файлов SFC (System File Checker). Команда sfc /scannow сканирует защищенные системные файлы Windows, и, если они отсутствуют или повреждены, попробует восстановить их оригинальные копии из хранилища системных компонентов Windows (каталог C:WindowsWinSxS).
Если команда sfc /scannow возвращает ошибку “ Программа защиты ресурсов Windows обнаружила повреждённые файлы, но не может восстановить некоторые из них / Windows Resource Protection found corrupt files but was unable to fix some of them ”, скорее всего утилита не смогла получить необходимые файла из хранилища компонентов (образа) Windows.
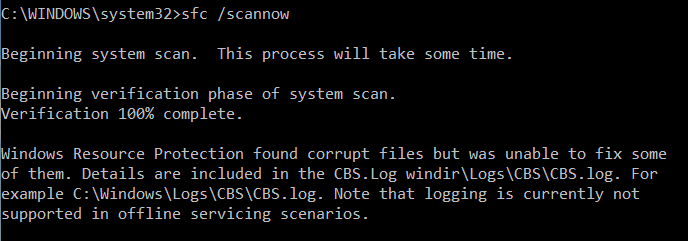
В этом случае вам нужно попробовать восстановить хранилище компонентов (ваш образ Windows) с помощью DISM.
После восстановления образа вы можете повторно использовать утилиту SFC для восстановления системных файлов.
Загрузочная флешка Windows 10 — как создать
Подготовка
1. Для Windows 10 необходимо, чтобы накопитель был не менее 8Гб. Также понадобится установочный ISO образ системы.
2. Необходимо форматировать флешку. Для этого:
а) Нажмите одновременно клавиши WIN + E. В левом столбце проводника кликните по флешке правой кнопкой мыши и выберите пункт «Форматировать».
б) Файловую систему укажите NTFS. Новые сборки уже не поддерживают FAT32 — там есть файлы больше 4Гб. И, если ваша материнская плата довольно старая и не читает НТФС, то можно найти старую сборку Виндовс 10, которая влезет на 4 Гб и сделать ее в ФАТ32.
Важно! Все файлы, которые хранятся на накопителе, будут стерты, поэтому, если на ней есть что-то важное, лучше сделайте копии
1. Делаем средствами ОС при помощи командной строки
Начнем с самого простого и эффективного способа, когда нам не понадобится скачивать дополнительные программы и устанавливать их на компьютер/ноутбук. Весь процесс займет минимальное количество времени.
1. Нажмите на клавиатуре одновременно клавиши WIN + R и введите команду — cmd
2. Здесь необходимо просто по очереди ввести следующие команды:
- diskpart — запуск утилиты для работы с дисками
- list disk — покажет список всех подключенных дисков, смотрите свой флеш-накопитель по его размеру
- select disk N — вместо N укажите номер флеш накопителя
- clean — очистка
- create partition primary — создание тома
- select partition 1
- active — делаем том активным
- format fs=ntfs quick — быстро отформатируем накопитель в формат NTFS
- assign
- exit — завершение работы утилиты
3. После ввода этих команд, откройте ISO образ программой WinRAR и переместите все файлы на флеш-накопитель. Если у вас есть установочный DVD диск с Виндовс 10, то скопируйте все файлы с него.
Интересно! О том, как сделать непосредственно установку системы, мы подробно и с поясняющими картинками рассмотрели в материале — как установить Windows 10 с флешки.
2. Используем утилиту — Windows Media Creation Tool
Этот способ удобен тем, что вам не потребуется отдельно скачивать ISO образ с Виндовс 10. Утилита сама скачает и запишет последнюю версию данной операционной системы. Использовать уже скачанный образ при этом не получится.
1. Скачайте утилиту с официального сайта и запустите. Примите условия использования и на следующем экране выберите пункт создания установочного носителя.
2. При желании снимите галочку у автоматического использования рекомендуемых параметров и укажите их вручную. Это: язык, выпуск и архитектура. Нажмите на «Далее» и выберите USB-устройство.
Начнется процесс загрузки образа, дождитесь его окончания. После этого сразу можно начать пользоваться накопителем.
3. Делаем с помощью утилиты — Windows USB/DVD Download Tool
Утилита, официально представленная Microsoft для создания загрузочных дисков из образов. Единственным минусом ее является невозможность записать самодельный дистрибутив Windows. Скачайте ее с официального сайта и установите.
1. Откройте программу от «имени администратора» и нажмите на кнопку «Browse». Здесь нужно выбрать образ системы, который мы хотим превратить в загрузочную флешку. Далее кликните по «Next».
2. В следующем окне необходимо выбрать тип носителя — «USB device». Далее выберите флешку для записи. И, наконец, нажмите на «Begin copying».
Если на флешке есть какие-либо файлы, программа предложит ее очистить, если же нет, то пойдет процесс форматирования и копирования всех нужных файлов.
Как создать виртуальную флешку
Используя специальное программное обеспечение, это можно сделать несколькими способами. Рассмотрим каждый из них пошагово.
Способ 1: OSFmount
Эта небольшая программа очень выручает, когда нет под рукой флешки. Она работает в любой версии Windows.
После того, как Вы скачали программу, сделайте вот что:
- Установите OSFmount.
- В главном окне нажмите на кнопку «Mount new…», для создания носителя.
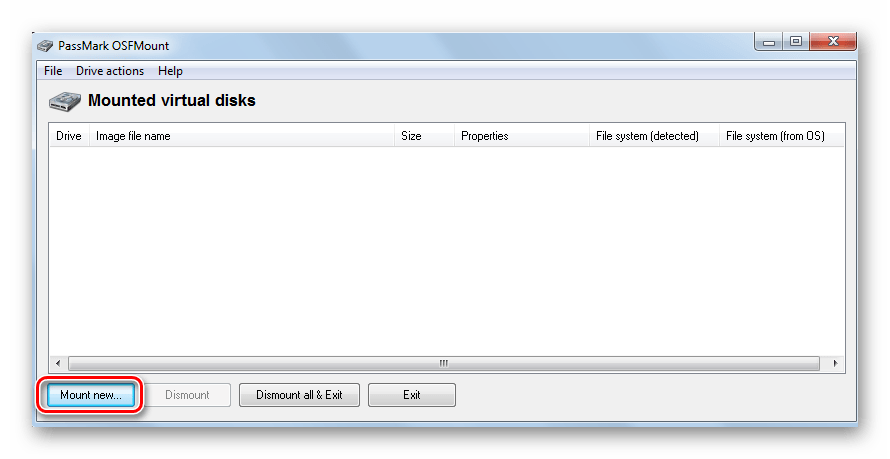
В появившемся окне настройте параметры для монтирования виртуального тома. Для этого выполните несколько простых действий:
- в разделе «Sourse» выберете «Image file»;
- в разделе «Image File» укажите путь с определенным форматом;
- настройки в разделе «Volume Options» пропустите (он используется для создания диска или загрузки образа в память);
- в разделе «Моunt Options» в окне «Drive Letter» укажите букву для Вашей виртуальной флешки, ниже в поле «Drive Type» укажите «Flash»;
- ниже выберите параметр «Mount as removable media».
Нажмите «Ок».
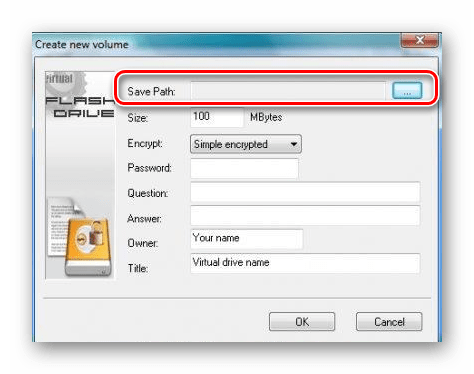
Виртуальная флешка создана. Если войти через папку «Компьютер», то она определится системой как съемный диск.
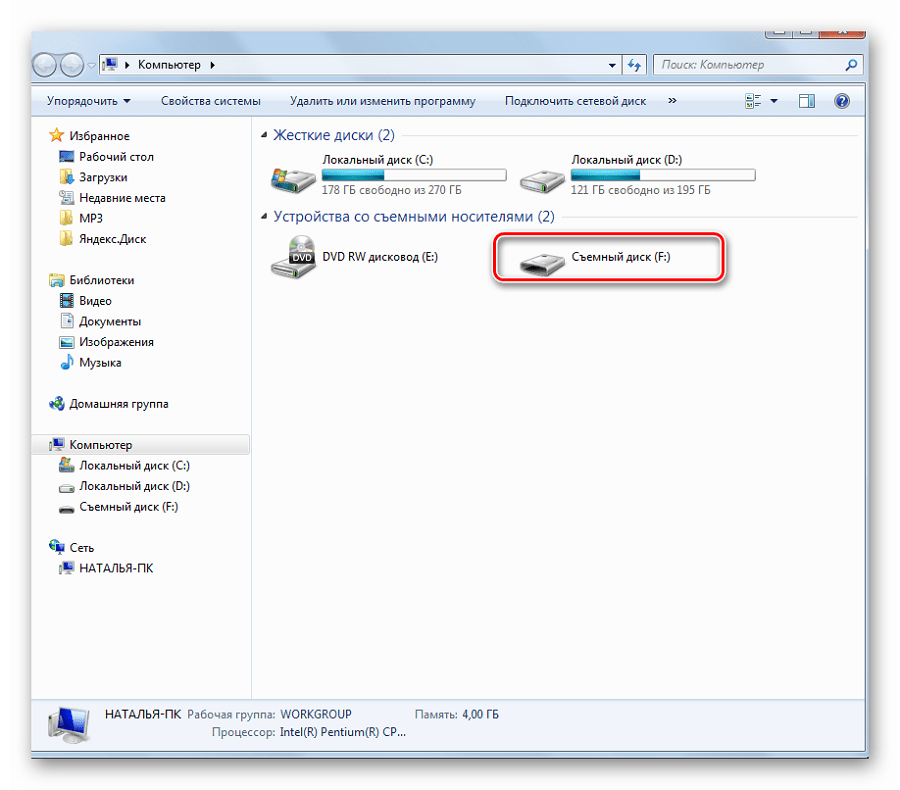
В работе с этой программой могут потребоваться дополнительные функции. Для этого нужно войти в главном окне в пункт «Drive Actions». А дальше возможно будет использовать следующие опции:
- Dismount – размонтировать том;
- Format — форматирование тома;
- Set media read-only – ставит запрет на запись;
- Extendsize – расширяет размер виртуального устройства;
- Savetoimagefile – служит для сохранения в нужном формате.
Способ 2: Virtual Flash Drive
Хорошая альтернатива вышеописанному способу. При создании виртуальной флешки эта программа позволяет защитить информацию на ней с помощью пароля. Преимуществом таковой является ее работоспособность в старых версиях Windows. Поэтому, если у Вас на компьютере стоит версия Windows XP или ниже, эта утилита поможет быстро подготовить виртуальный накопитель информации на компьютере.
Инструкция по использованию данной программы выглядит вот так:
- Скачайте и установите Virtual Flash Drive.
- В главном окне нажмите кнопку «Mount new».
- Появится окно «Create new volume», укажите в нем путь для создания виртуального носителя и нажмите «Ок».
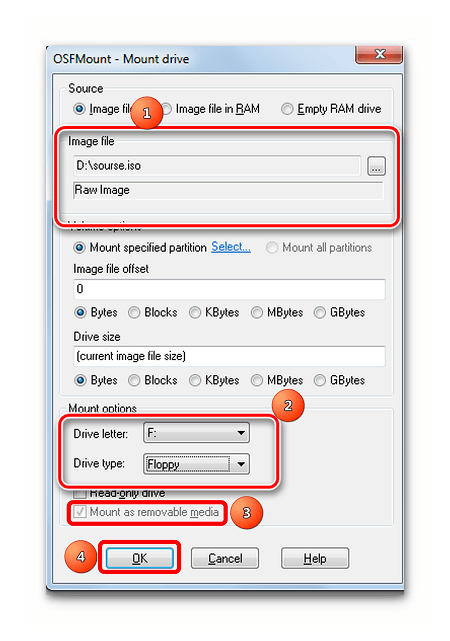
Как видите, программа очень простая в обращении.
Способ 3: ImDisk
Это одна из наиболее популярных программ для создания виртуальной дискеты. Используя файл образа или память компьютера, она создает виртуальные диски. При использовании специальных ключей при ее загрузки, в качестве виртуального съемного диска будет фигурировать флеш-носитель.
- Скачайте и установите программу. При установке параллельно инсталлируется консольная программа imdisk.exe и приложение для панели управления.
- Для создания виртуальной флешки воспользуйтесь запуском программы из консольной строки. Наберите команду , где:
- – файл диска для создания виртуальной флешки;
- — том для монтирования, создается виртуальный накопитель F;
- – это дополнительный параметр, а — съемный диск (флешка), если этот параметр не указать, то будет смонтирован жесткий диск.
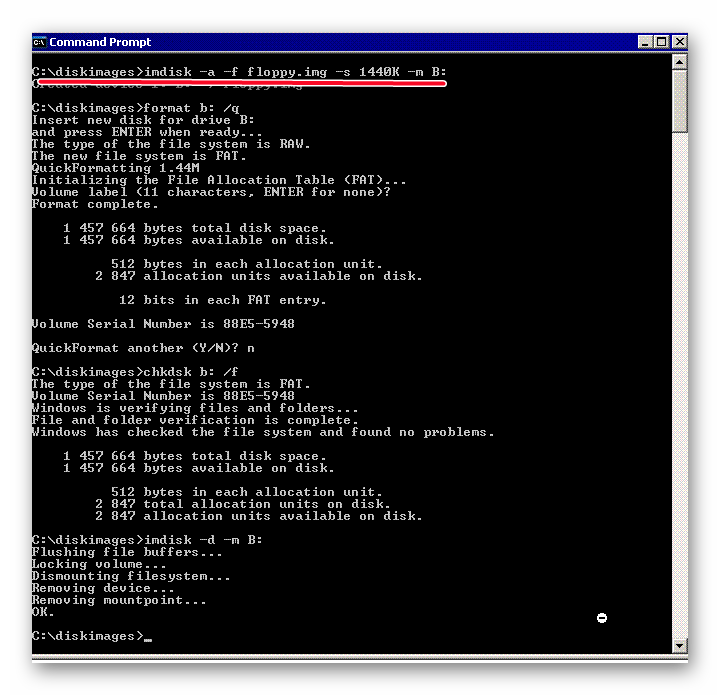
Для отключения такого виртуального носителя, просто сделайте правый клик по созданному накопителю и выберите «Unmount ImDisk».
Способ 4: Облачное хранилище
Развитие технологий позволяет создавать виртуальные флешки, и хранить на них информацию в интернете. Данный способ представляет собой папку с файлами, которая доступна определенному пользователю с любого компьютера, подключенного к интернету.
К таким хранилищам данных относятся Яндекс.Диск, Google Drive и Облако Mail.ru. Принцип использования этих сервисов одинаковый.
Рассмотрим, как работать с Яндекс Диском. Этот ресурс позволяет бесплатно хранить на нем информацию до 10 Гб.
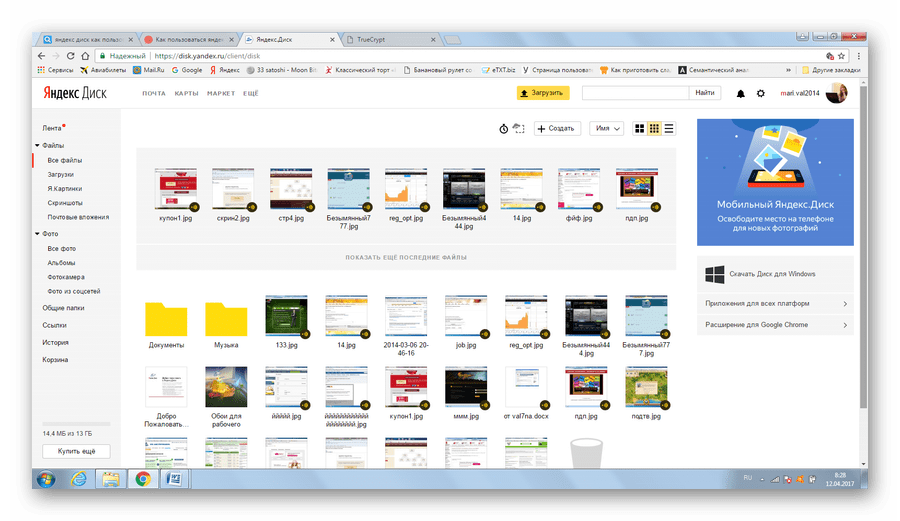
Для загрузки новых файлов нажмите кнопку «Загрузить» в верхней части экрана. Появится окно, для выбора данных. Дождитесь окончания загрузки.
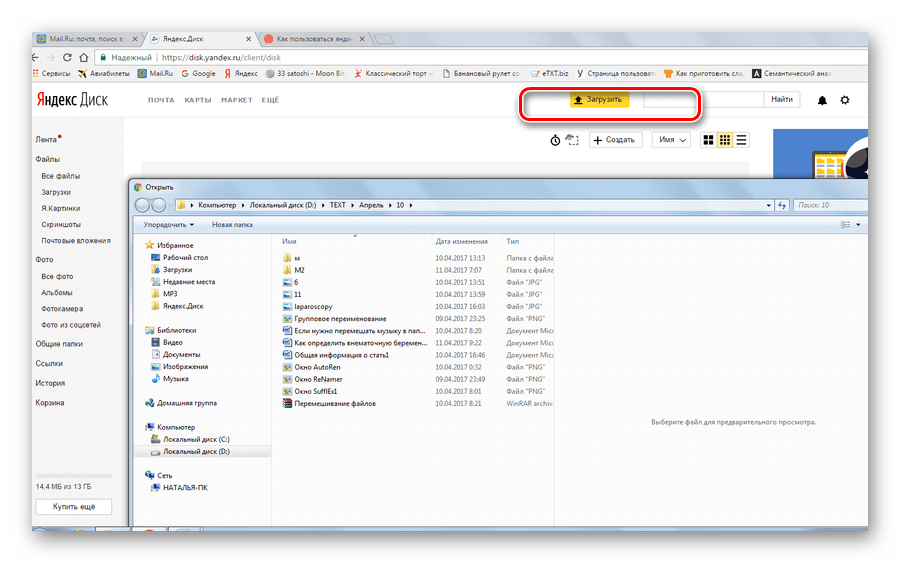
Чтобы скачать информацию с Яндекс Диска, выберете интересующий вас файл, нажмите по нему правой кнопкой мыши и нажмите «Сохранить как». В появившемся меню укажите место в компьютере для сохранения.
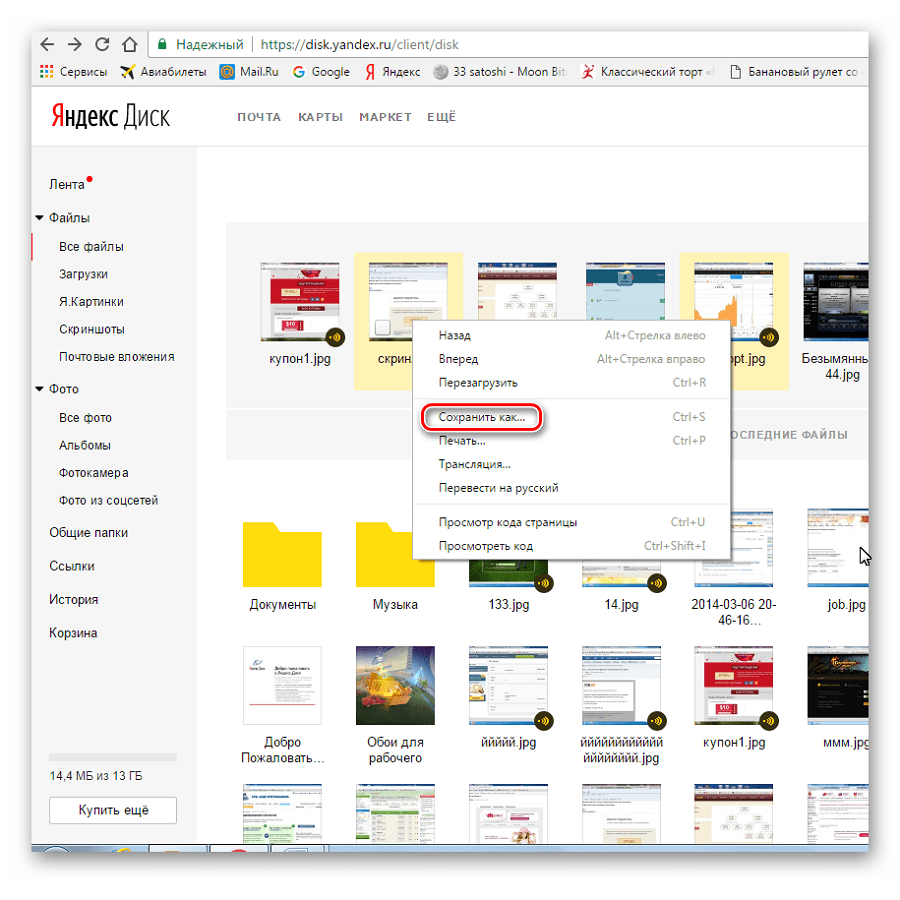
Работа с таким виртуальным носителем информации позволяет вам полностью управлять вашими данными: группировать их в папки, удалять ненужные данные и даже делиться ссылками на них с другими пользователями.
Опишите, что у вас не получилось.
Наши специалисты постараются ответить максимально быстро.
Для чего она нужна?
У пользователей со временем возникает необходимость переустановки операционной системы. Это может связано со многими причинами: кто-то хочет перейти на другую версию ОС, у кого-то текущая система вообще не запускается или запускается с системными сбоями.
Кроме того, существует огромный ряд причин, почему не запускается операционная система. Проблема также может быть из-за посещения вирусных сайтов, с которыми ваш антивирус справится не может.
Тогда происходит полное заражение системы. Тогда ничего кроме переустановки предпринять нельзя.
В таком случае пользователь обращается за помощью по переустановке, а процедура стоит немалых денег, да и время отнимает тоже.
Но вы сможете переустановить вашу систему самостоятельно.
Возможно, у каждого из вас есть DVD диски с операционными системами, а также прочими программами для восстановления.
Но этот способ переустановки уже давно перешел на второй план, так как диски – очень объемные, не совсем надежные носители информации.
Преимущества загрузочной флешки
Поэтому, вам необходима флешка – она компактна, является очень надежным и безопасным носителем.
На нее вы сможете загрузить установочные файлы операционной системы и различные программы для её проверки.
Далее мы расскажем, какие основные программы должны быть на носителе для успешной переустановки системы, всех ее компонентов и что вам понадобится для ее самостоятельного создания.

































