Ноутбук не переходит в спящий режим
Многие пользователи в последнее время вообще не отключают ПК в том смысле, как это делалось раньше, то есть до полного завершения работы. Чаще просто отправляют ноутбук в сон закрыв крышку. И именно поэтому я отдельно хочу рассмотреть некоторую разновидность приведённой выше проблемы, а именно когда отключение аппарата проходит нормально а вот в спящий режим компьютер не переходит, а снова возвращается в штатный режим работы.
— Чаще всего в этом случае виновником является отдельное приложение или утилита, которая работает в активном или фоновом режиме и не даёт устройству уснуть. И поэтому начать стоит с того, что запустить диспетчер задач и посмотреть какие процессы наиболее активно используют процессор и оперативную память. Если это какая-то конкретная программа — попробуйте остановить её выполнение. А если активный сервис системный (например, System, SVCHOST, Explorer.exe и т.п.) то в этом случае надо уже проверять Windows 10 с помощью хорошего антивируса, так как в Вашей ОС скорее всего поселилась какое-то вредоносное приложение.
— Другая распространённая причина — активность периферийных устройств. Причём обычно это или клавиатура, или мышь или что-то ещё, подключенное через универсальную последовательную шину USB. Например, WIFI-адаптер. В Windows 10 есть инструмент, который позволяет уточнить какое из устройств последний раз пробуждало компьютер — это консольная команда:
powercfg -lastwake
Если она не сработает — попробуйте иной вариант:
powercfg –devicequery wake_armed
Введите её в командной строке и в результатах Вы увидите «виновника». К примеру, это будет какое-нибудь USB-устройство. Чтобы запретить ему пробуждать ПК, откройте Диспетчер устройств Виндовс.
Найдите в списке строчку «Корневой USB-концентратор», кликните по нему правой кнопкой мыши и выберите пункт «Свойства». В открывшемся окне надо зайти на вкладку «Управление электропитанием»:
Снимаем галочку «Разрешить этому устройству выводить компьютер из ждущего режима» и нажимаем на кнопку ОК. То же самое желательно сделать для мыши и сетевых карт — проводных и беспроводных. После этого перезагружаемся и проверяем — переходит компьютер в спящий режим или по прежнему не переходит.
Не стоит забывать и про возможные таймеры пробуждения, установленные в системе. Например, обновления какой-нибудь программы или игры, либо какое-то вредоносное приложение. Для исключения такого варианта развития событий надо снова открывать настройки электропитания Windows 10, зайти в дополнительные параметры используемой схемы управления питанием и открыть подраздел «Сон»:
Там будет пункт «разрешить таймеры пробуждения». Надо проверить чтобы у него было установлено значение «Отключить».
P.S.: В качестве заключения хочу ещё раз отметить, что мы с Вами рассмотрели лишь самых-самых частых виновников, которые влияют на нормальную работу ПК. Оставшиеся частные случаи — это всего лишь 5-10% от общего объёма. Для их решения можно попробовать сделать вот что: — попробовать установить самые последние обновления Windows 10 — отключить все периферийный устройства (особенно подключенные по USB) — удалить драйвера на видеокарту И уже когда совсем ничего не помогает, то скорее всего такой сбой скорее всего связан либо с серьёзными программными проблемами, возникшими в самой Виндовс 10 и требуется её переустановка, либо аппаратной неисправностью тех или иных комплектующих и без серьёзной диагностики решить это не получится.
После некоторого времени использования пользователи зачастую встречаются с проблемами в операционной системе Windows 10. В многих пользователей не выключается компьютер после завершения работы Windows 10. При попытке выключить компьютер через Пуск Windows 10, дальше продолжают работать кулера или же попросту не гаснет экран.
Данная статья расскажет что в первую очередь делать, когда полностью не выключается компьютер после завершения работы Windows 10. Причин почему не выключается компьютер через Пуск Windows 10 может быть действительно много. Начиная с несовместимости драйверов оборудования и вплоть до неисправности графического адаптера компьютера или ноутбука.
Система
Система:
- Отключить встроенный отладчик Dr.Watson (штука, на мой взгляд, бесполезная и поедающая ресурсы)
- Не производить запись последнего доступа к файлам (только NTFS)
- Автоматически выгружать неиспользуемые библиотеки (если система будет не стабильна, то выставьте галочку обратно)
- Отключить слежение XP за пользователем (не ставьте эту галочку, если пользуетесь «Пуск» — «Документы»)
- Не отсылать в Microsoft отчеты об ошибках (это вообще чуть ли не самая главная галочка
 , т.к. наконец-то перестанет при сбоях появляться окошко с отправкой отчета об ошибке)
, т.к. наконец-то перестанет при сбоях появляться окошко с отправкой отчета об ошибке) - Оптимизировать системные файлы во время загрузки (boot defrag) (если система после установки этой галочки будет грузится значительно дольше (такое бывает в случае со старыми или запущенными жесткими дисками), то снимите эту галочку)
- Отключить автоматические обновления (это не галочка, а нужно выбирать из выпадающего списка. Зачем? Просто эти обновления вылезают, как всегда, не в нужный момент, занимают трафик и вообще всячески раздражают. Нужно будет обновить: Пуск — Windows Update, или Пуск — Настройка — Windows Update(слева))
- Настройка кэша второго уровня: Из выпадающего списка выберите максимально доступное значение.
- Не использовать файл подкачки для хранения ядра системы (оставлять всегда в памяти).
- Оптимизировать работу системного кэша (выставляйте только если у вас 512, а лучше 1024Мб оперативной памяти)
Автоматический вход в систему без необходимости ввода пароля
Существенно ускорит время работы такой момент, как вход в систему автоматически, без необходимости использовать код доступа. Для этого предусматривается выполнение указанной ниже последовательности действий:
- Следует пройти по пути Пуск –> Выполнить
- В окне вводим control userpasswords2 и подтверждаем
- Выдаётся соответствующее меню, где нас интересует вкладка «Пользователи». В неё нужно найти свою учетную запись и убрать галочку напротив «Требовать ввод имени пользователя и пароля».
- В выданном окне надо подтвердить свой доступ – вводится пароль.
- Для принятия изменений выполняется перезагрузка системы.
Локализуем проблему
Софт
Неполадки в работе программ и вирусное заражение проявляются по первому типу — невозможностью завершить работу Windows. Этот вариант вероятен в случаях, когда проблема возникла после установки нового ПО или сопровождается симптомами присутствия вирусов (неизвестные процессы в диспетчере задач, лаги, выскакивание рекламных окон и т. п.).
Драйвера и система
Ошибки драйверов и самой ОС проявляются как бесконечным выключением Windows, так и тем, что ноутбук продолжает работать при закрытии крышки и нажатии кнопки Power. Причина, скорее всего, в этом, если проблеме предшествовало одно из событий:
- Переустановка операционной системы (сбой возникает только в новой ОС, а прежняя выключала ноутбук нормально).
- Обновление операционной системы (установка текущих апдейтов, обновление до Windows 10).
- Обновление или инсталляция новых драйверов.
- Изменение параметров электропитания компьютера.
Впрочем, ошибки операционной системы и драйверов могут возникать и без видимых причин.
Железо
Неисправность оборудования обычно сопровождается другими симптомами. Например, бесконечное выключение Windows, возникшее из-за некорректной работы жесткого диска, проявляется и медленной загрузкой, и лагами во время использования ноутбука, и ошибками, в том числе синими экранами смерти (BSoD). Дефекты оперативной памяти также проявляются BSoD’ами, проблемами при копировании и перемещении файлов, ошибками запуска программ и т. д.
«Клиника» аппаратных неполадок весьма разнообразна и тоже зачастую не имеет явных причинно-следственной связей.
BIOS
Ошибки BIOS могут возникнуть из-за выработки ресурса элемента питания CMOS (на ноутбуках старше 4-5 лет), некорректной установки обновления или повреждения микросхемы, где хранится прошивка. Проявляются тем, что машина не выключается до конца при нажатии на кнопку питания, не перезагружается, не уходит в сон.
Если вы пытались устранить сбой переустановкой операционной системы, но это не помогло (при условии, что вы установили корректный дистрибутив и проверенные драйвера), значит, причина кроется в аппаратной неисправности или же сбое BIOS.
Прочие варианты решения
Если же в вашем устройстве установлен другой процессор, можно попробовать иные действия. К ним также стоит прибегнуть, если вышеописанный способ не дал результата.
Полное обновление драйверов на компьютере
Необходимо проверить все драйверы системных устройств. Можно воспользоваться официальным решением для обновления драйверов в системе Windows 10.
- Откройте диспетчер устройств. Сделать это можно как в «Панели управления», так и напрямую в меню быстрого запуска (Win+X).
Откройте диспетчер устройств любым удобным способом
- Если рядом с некоторыми из устройств есть восклицательный знак — значит, их драйверы нуждаются в обновлении. Выберите любой из таких драйверов и нажмите по нему правой кнопкой мыши.
- Перейдите к пункту «Обновить драйверы».
Вызовите контекстное меню правой кнопкой мыши и нажмите «Обновить драйвер» на нужном устройстве
- Выберите способ обновления, к примеру, автоматический поиск.
Выберите автоматический способ поиска драйверов для обновления
- Система самостоятельно проверит наличие актуальных версий. Вам необходимо лишь дождаться окончания этого процесса.
Дождитесь окончания поиска драйверов в сети
- Начнётся загрузка драйвера. Участие пользователя также не требуется.
Дождитесь окончания загрузки
- После загрузки драйвер будет установлен на ПК. Ни в коем случае не прерывайте процесс установки и не выключайте компьютер в этот момент.
Подождите, пока драйвер устанавливается на ваш компьютер
- Когда появится сообщение об успешной инсталляции, нажмите на кнопку «Закрыть».
Закройте сообщение об успешной установке драйвера
- В запросе о необходимости перезапуска устройства нажмите «Да», если вы обновили уже все драйверы.
Перезагрузить компьютер можно единожды, после установки всех драйверов
Настройка электропитания
В параметрах электропитания есть ряд опций, которые могут препятствовать нормальному отключению компьютера. Поэтому стоит выполнить его настройку:
- Выберите раздел электропитания среди прочих элементов «Панели управления».
Через «Панель управления» откройте раздел «Электропитание»
- Затем откройте настройку текущей схемы питания и перейдите в дополнительные настройки.
Кликните на строку «Изменить дополнительные параметры питания» в выбранной схеме управления
- Отключите таймеры на пробуждение устройства. Это должно решить проблему с включением компьютера сразу после выключения — особенно часто она возникает на ноутбуках Lenovo.
Отключите таймер пробуждения в настройках электропитания
- Перейдите к разделу «Сон» и снимите галочку с пункта об автоматическом выходе компьютера из режима ожидания.
Отключите разрешение на самостоятельный вывод компьютера из ждущего режима
Эти действия должны исправить проблемы с выключением компьютера на ноутбуке.
Сброс настроек BIOS
В BIOS находятся самые важные настройки вашего компьютера. Любые изменения там могут привести к проблемам, поэтому стоит быть крайне внимательным. При наличии серьёзных неполадок можно сбросить настройки до стандартных. Для этого откройте BIOS при включении компьютера (в процессе запуска нажать кнопку Del или F2 в зависимости от модели устройства) и отметьте нужный пункт:
в старой версии BIOS необходимо выбрать Load Fail-Safe Defaults для сброса настроек на безопасные;
В старой версии BIOS пункт Load Fail-Safe Defaults выставляет безопасные настройки для системы
в новой версии BIOS этот пункт называется Load Setup Defaults, а в UEFI за аналогичное действие отвечает строка Load Defaults.
Нажмите на Load Setup Defaults для восстановления настроек по умолчанию
После этого сохраните изменения и выйдите из BIOS.
Проблема с устройствами USB
Если вы так и не смогли определить причину проблемы, а компьютер всё ещё не хочет выключаться нормально — попробуйте отключить все USB-устройства. В некоторых случаях сбой может возникать из-за определённых неполадок с ними.
Реестр Windows XP
Системный реестр современной операционной системы представляет собой базу данных иерархического типа, которая содержит исчерпывающий список настроек. Изменяя реестр, можно влиять на практические любые аспекты работы операционной системы. Системный реестр Windows XP содержит тысячи записей, детально рассмотреть все его возможности в одной статье не получится. В данном разделе мы рассмотрим оптимизацию наиболее важных пунктов реестра Windows XP, использование которых может быть полезно рядовому пользователю. Для запуска утилиты редактирования реестра необходимо пройти в меню Пуск – Выполнить и задать команду regedit.
- Выгрузка из оперативной памяти неиспользуемых библиотек. В разделе HKEY_LOCAL_MACHINE\SOFTWARE\Microsoft\Windows\CurrentVersion\Explorer требуется создать параметр типа DWORD. Присваиваем ему имя AlwaysUnloadDLL и значение 1. Это позволит операционной системе выгружать из памяти неиспользуемые в данный момент времени динамические библиотеки.
- Запрет на выгрузку из оперативной памяти кодов ядра и драйверов. Идем по пути HKEY_LOCAL_MACHINE\SYSTEM\CurrentControlSet\Control\Session Manager\Memory Management открываем параметр DisablePagingExecutive и присваиваем значение 1. Это позволит постоянно держать в оперативной памяти компьютера коды драйверов и ядра операционной системы.
- Очищение файла подкачки при завершении работы. В разделе HKEY_LOCAL_MACHINE\SYSTEM\CurrentControlSet\Control\Session Manager\Memory Managemen открываем параметр ClearPageFileAtShutdown и устанавливаем для него значение равное 1. Благодаря этому каждый раз при загрузке компьютера мы будем начинать работу с чистым файлом подкачки.
- Отключение автозапуска компакт-дисков. В разделе HKEY_LOCAL_MACHINE\SYSTEM\CurrentControlSet\services\cdrom открываем параметр AutoRun и прописываем ему значение а 0. Это позволит не запускать автоматически диски в приводе компьютера, что обезопасит вас от проникновения вирусов.
- Отключение создания таблицы файлов NTFS. В разделе HKEY_LOCAL_MACHINE\SYSTEM\CurrentControlSet\Control\FileSystem открываем параметр NtfsDisableLastAccessUpdate и устанавливаем для него значение равное 1. Что позволит отключить запись последнего времени доступа к файлу и увеличит производительность работы файловой системы.
- Повышение приоритета активных приложений. В разделе HKEY_LOCAL_MACHINE\SYSTEM\CurrentControlSet\Control\PriorityControl открываем параметр Win32PrioritySeparation и прописываем ему значение 6. Это позволит более эффективно перераспределять системные ресурсы в пользу активных приложений.
- Отключение кэширования изображений. В разделе HKEY_CURRENT_USER\Software\Microsoft\Windows\CurrentVersion\Explorer\Advanced создаем параметр типа DWORD, которому присваиваем имя DisableThumbnailCache и значение 1. Это позволит избежать расходования системных ресурсов на создание эскизов изображений.
- Отключаем поиск сетевых принтеров. В разделе HKEY_LOCAL_MACHINE\SOFTWARE\Microsoft\Windows\CurrentVersion\Explorer\RemoteComputer\NameSpace полностью удаляем подраздел {863aa9fd-42df-457b-8e4d-0de1b8015c60}. Это позволит не тратить системные ресурсы на поиск принтеров в локальной сети.
- Отключение диагностики ошибок. Раздел HKEY_LOCAL_MACHINE\ SOFTWARE\ Microsoft\ Windows NT\ CurrentVersion\ Winlogon параметр SFCQuota присваиваем значение 1. Это позволит отключить системную утилиту для диагностики ошибок Dr. Watson, что поможет освободить немного оперативной памяти.
Обращаем ваше внимание, что на редактировании определенных параметров реестра его оптимизация не заканчивается. В течение срока эксплуатации операционной системы в реестре накапливаются сотни ненужных записей, которые возникают в результате некорректной установки или удаления программ
Такое количество записей замедляет работу компьютера, поэтому периодически необходимо выполнять чистку реестра и проводить его дефрагментацию при помощи специальных утилит.
Более продвинутые методы оптимизации
Здесь вы найдете немного более продвинутые способы оптимизации вашего компьютера.
Запуск ядра процессоров/процессоры
Медленной работы компьютера может быть вызвано неполным использованием его возможностей. Достаточно, например, нажать сочетание Win + R ввести команду msconfig, перейти на вкладку Загрузка, выбрать в списке свою систему и нажать Дополнительные параметры.
Там установите галочку Число процессоров и выберите из списка максимальное доступное количество. Затем перезагрузите компьютер, чтобы новые настройки начали действовать.
Отключите GUI
GUI то есть Graphical User Interface – это графические элементы отображаемые при загрузке системы. Если её отключить (msconfig → закладка Загрузка → Параметры загрузки без GUI), то во время входа в систему вы увидите на экране информации о выполняемых операциях, вместо графики. Благодаря этому Ваш компьютер будет работать немного быстрее.
Отключите использование файла подкачки
Эту опцию стоит использовать, если ваш компьютер оснащен большим количеством оперативной памяти (не менее 4 ГБ). В этом случае файл подкачки (используется для хранения данных, когда не хватает не места в оперативной памяти) не так уж и нужен.
Вы найдете эту опцию, нажав ярлык Компьютер (правой кнопкой мыши), затем выберите Свойства, Дополнительные параметры системы, Быстродействие, Параметры. Там нажмите кнопку Изменить в разделе Виртуальная память на вкладке Дополнительно. Снимите флажок Автоматическое управление размером файла подкачки для всех дисков.
В этот момент у вас есть два варианта – вы можете полностью отказаться от файла подкачки, выбрав пункт Без файла подкачки, Задать. Вы также можете уменьшить его максимальный размер. В этом случае выберите опцию Указать размер и заполните поля Исходный размер и Максимальный размер. Значение, введенное в оба поля, должно быть одинаковым и составлять около 1,5-2 объемов установленной оперативной памяти (для компьютера с 4 ГБ ОЗУ оптимально будет около 6-8 ГБ).
Настройте индексирование файлов
Индексирование файлов используется, прежде всего, чтобы ускорить поиск данных. Однако, оно потребляет ресурсы компьютера и часто использует их без причины, проверяя места, в которых ничего не меняется. Гораздо лучше настроить индексирование так, чтобы оно проверяло только основные папки, в которых вы храните файлы.
Это можно сделать через Панель управления: в поле Поиск в панели управления наберите Параметры индексирования и нажмите по найденному результату. В открывшемся окне выберите Изменить, нажмите Показать все расположения и уберите отметки с тех каталогов, которые вы не хотите индексировать (то есть те, в которых редко что-то меняется).
В окне Дополнительно вы также можете открыть окно настроек и перейти на вкладку Типы файлов, чтобы удалить выделения с типов файлов, которые вы не хотите индексировать.
Время закрытия приложений при выключении компьютера
Выход из системы длится немного дольше, чем мог бы, потому что по умолчанию время для закрытия открытых приложений имеет высокое значение. Но, его можно изменить, чтобы ускорить выход из системы.
Для этого запустите редактор реестра, то есть нажмите клавиши Win + R, введите regedit и нажмите Выполнить. В открывшемся окне разверните ветку HKEY_LOCAL_MACHINE → SYSTEM → CurrentControlSet и выберите Control.
Найдите справа пункт WaitToKillServiceTimeout и указанное значение (в миллисекундах). Уменьшите до, например, 5000 (то есть 5 секунд). Нажмите ОК, закройте редактор и перезагрузите компьютер.
Дополнительно
Вот ещё несколько довольно распространенных причин:
- Иногда причиной, по которой Windows не может нормально завершить работу, является антивирусное программное обеспечение.
- Иногда причиной проблем может быть сбойное приложение.
- Убедитесь в том, что в системе установлены самые свежие обновления.
- Если в вашем компьютере установлена хотя бы одна сетевая карта, попробуйте переместить её в другой слот.
- Возможно, причиной проблемы является источник питания.
- Если Windows позволяет вам остановить работу контроллера USB для того, чтобы снизить энергопотребление, это может стать причиной проблем, возникающих в процессе завершения работы.
Далее несколько примеров продуктов, ранние версии драйверов которых часто становились причинами проблем, возникающих в процессе завершения работы Windows. В настоящее время для всех этих продуктов появились более свежие версии драйверов с исправленными ошибками. Более поздние версии драйверов можно найти на веб-узлах производителей:
- Adaptec/Roxio Easy CD Creator
- Видеокарты, основанные на nVidia
- Soundblaster Live! (Devldr32.exe)
Программные проблемы выключения компьютера
Самые распространенные ошибки, которые мешают выключению компьютера – некорректная работа программ, сбои служб, действия вирусного ПО. Чтобы попробовать идентифицировать ошибку, Вы можете посмотреть журнал стабильности работы. Для его просмотра откройте центр поддержки Windows 7, 8, в главном окне раскройте «обслуживание», далее кликните ссылку журнала стабильности.
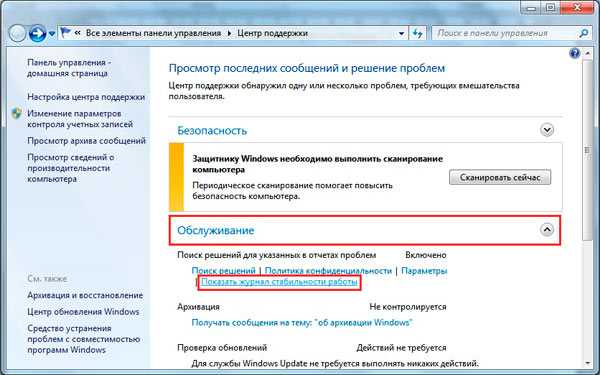
В окне монитора стабильности, Вы можете выбрать дату и снизу просмотреть отчет. Если кликните на ошибку, тогда получите детальное ее описание.
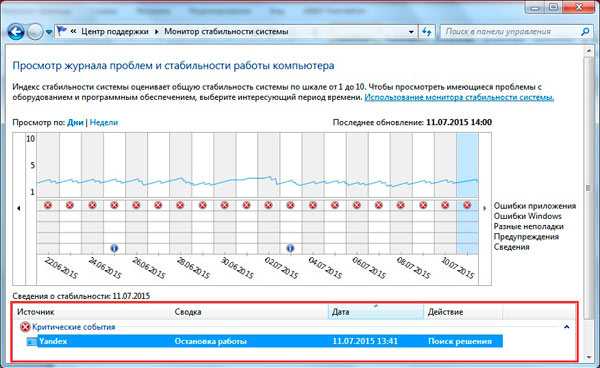
Таким образом, можно выявить, почему компьютер не выключается после завершения работы или отключается долго. Выполните шаги ниже (не обязательно в такой последовательности), Вам помогут такие действия.
1. На основании просмотра журнала, удалите программу, уберите ее из автозагрузки Windows или отключите службу, с которыми возникли ошибки. Потом перезагрузите систему, попытайтесь выключить компьютер.
Если ничего не изменилось, используйте «чистую загрузку», то есть запуск элементов необходимых только для работы Виндовс. В команде Выполнить введите msconfig и кликните энтер. На вкладке «общие» выберите «выборочный запуск», отметьте параметры, как на скриншоте.

Посетите вкладку «службы», внизу отметьте пункт, который не отображает службы Windows. Далее нажмите «отключить все», OK, «перезагрузка».
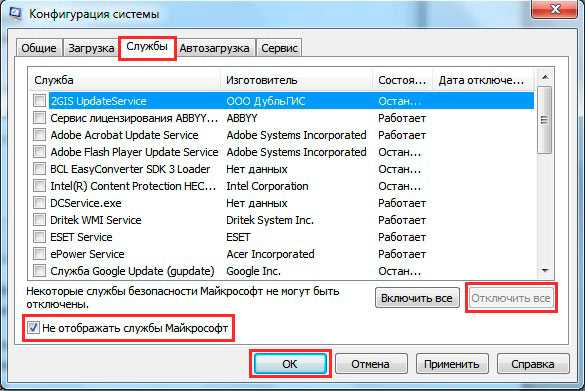
Данный инструмент диагностики, однозначно, поможет Вам выявить, почему не выключается компьютер в Windows 7, 8, и какие программы и службы этому способствуют. Запустите необходимые элементы, а от подозрительных избавьтесь.
2. Просканируйте полностью ПК на наличие вредоносного ПО, именно вирусы могут негативно повлиять на стабильную работу системы. Перед проверкой убедитесь в наличии последнего обновления вирусных баз.
3. Установите обновления Windows. Майкрософт выпускает обновления для решения проблем с программами и драйверами. Чтобы загрузить пакеты обновления перейдите в центр обновления Виндовс. При попытки выключения компьютера Вы увидите статус процесса установки скачанных пакетов, что может занять довольно много времени. Попробуйте скачать пакет здесь.
Причины зависания при выключении
Чаще всего проблема с выключением ноутбука заключается в конфликте программ или слишком большого количества запущенных приложений. Если во время выключения у вас запущено большое число программ, то они будут поочередно завершаться системой, сохраняя необходимые данные. Поэтому процесс выключения может быть в таком случае довольно длительным. При этом некоторые приложения могут активно работать с системой, что нередко приводит к конфликту и завершение такого приложения системой не удается.
В итоге ноутбук может зависнуть и никак не реагировать на действия пользователя. Также могут конфликтовать внутрисистемные службы или приложения. Почитайте как закрыть зависшие программы.
Сбой в работе системы могут привнести и вредоносные программы – вирусы.
Вирусы способны заражать системные файлы и блокировать действия системы, в том числе и завершение этих процессов при выключении ноутбука.
Также проблема с выключением компьютера может возникать после обновления операционной системы или обновления драйверов устройств. Так, после обновления системы могут возникать конфликты со старыми приложениями или драйверами, что приводит к сбоям в работе и зависаниям системы. Некорректно установленные драйверы приводят к неправильной работе устройств ноутбука, что приводит к возникновению сбоев при выключении ноутбука.
Нередки случаи, когда из-за перегрева компонентов ноутбука появляются проблемы в работе как самого устройства (постоянные зависания), так и при выключении устройства, которое длится очень длительное время.

































