SiSoftware Sandra Lite
ТОП-15 программ для бэкапа: Сохраняем данные правильно
Чуть ли не единственный продукт в списке, который не требует покупки. Sandra – это мощный инструмент для проверки компьютера на работоспособность. В арсенале программы имеются самые различные тесты. Некоторые из них способны нагрузить машину «по полной».
Варианты SiSoftware Sandra
Утилита способна выдать полный отчет о состоянии того или иного компонента компьютера. Но главное преимущество перед конкурентами заключается в том, что интерфейс этого приложения имеет русский язык
А это очень важно для отечественных пользователей
Как пользоваться
Работать с программой – одно удовольствие. Есть грамотно организованный интерфейс, русский язык и ненавязчивый дизайн. После скачивания и установки запускаем утилиту при помощи ярлыка на рабочем столе Windows.
1В главном окне программы выбираем вкладку «Инструменты» и щелкаем по нужному тесту (например, «Тест стабильности» и кликаем на него.
2Запустится мастер тестирования с примерным описанием операции. Для запуска нажимаем на кнопку «Далее» (зеленый кружок со стрелочкой).
3В следующем окне мастер предложит выбрать параметры. Оставляем все, как есть и жмем все ту же кнопку «Далее».
4Теперь программа предложит выбрать типы тестов, которые необходимо провести. Здесь тоже все оставляем без изменений и нажимаем «Далее».
5В следующем окне выбираем параметры тестирования. Можно все оставить, как есть. Но если нужно, чтобы тест прошел быстро, то лучше выставить приоритет «Высокий». Потом нажимаем «Далее».
6Далее программа предложит выбор уровня загрузки процессора. Оставляем 100% и жмем «Далее». Однако стоит учесть, что в таком режиме не должно быть запущено никакого стороннего приложения. Только сам тест.
7Теперь предлагается задать максимальную температуру отдельных компонентов во время тестирования. Здесь нужно четко знать возможности того или иного устройства. Но выставлять вручную все же не рекомендуется. В программе почему-то используется температурная шкала Кельвина. А она сильно отличается от привычного Цельсия. Лучше оставить пустые поля. Так будут применены значения по умолчанию.
8Следующим шагом будет настройка скорости вращения вентиляторов охлаждения. Раз выбраны были стандартные значения температуры, то и здесь ничего менять не нужно. Оставляем поля пустыми и нажимаем «Далее».
9Следующее окно предложит создать комментарий к отчету. Просто жмем «Далее».
10Теперь мастер спросит, как лучше показать отчет. Выбираем вывод на экран компьютера и жмем «Далее».
11На последнем этапе мастер любезно предупредит, что любые неполадки в оборудовании во время проведения теста могут вывести их из строя. Нажимаем галочку в зеленом круге.
12Начнется процесс тестирования. И он может занять довольно продолжительное время. Во время теста не будет никакой возможности использовать ПК, так как все ресурсы уйдут на тест. По завершении процесса, программа выдаст отчет.
Точно таким же образом выполняются и другие тесты с помощью SiSoftware Sandra Lite. Плюсом программы является мастер, который позволяет настроить все параметры тестирования. Да и русский язык является неплохим подспорьем.
Необходимость выполнения проверки
Выполнение тестирования скорости работы компьютера доступно для любого пользователя.
Для проверки не требуются ни специализированных знаний, ни опыта работы с определёнными версиями ОС Windows. А на сам процесс вряд ли потребуется потратить больше часа.
К причинам, по которым стоит воспользоваться встроенной утилитой или сторонним приложением относят:
- беспричинное замедление работы компьютера. Причём, не обязательно старого – проверка нужна для выявления проблем и у новых ПК. Так, например, минимальные по результатам и показатели хорошей видеокарты свидетельствуют о неправильно установленных драйверах;
- проверку устройства при выборе нескольких похожих конфигураций в компьютерном магазине. Обычно так поступают перед покупкой ноутбуков – запуск теста на 2–3 практически одинаковых по параметрам устройствах помогает узнать, какой из них лучше подходит покупателю;
Рис. 1. Два похожих на вид и по параметрам ноутбука, выбрать из которых один можно после теста.
необходимость сравнить возможности различных компонентов постепенно модернизируемого компьютера. Так, если меньше всего значение производительности у HDD, значит, его и стоит заменить первым (например, на SSD).
Рис. 2. Показатель производительности, который следует увеличить в первую очередь.
По результатам тестирования, выявившего скорость выполнения компьютером различных задач, можно обнаружить проблемы с драйверами и несовместимость установленных устройств. А иногда даже плохо функционирующие и вышедшие из строя детали – для этого, правда, понадобится более функциональные утилиты, чем те, которые встроены в Windows по умолчанию. Стандартные тесты показывают минимум информации.
3DMark
ТОП-15 программ проверки секторов жесткого диска
Замечательное программное обеспечение для тестирования возможностей видеокарты. Утилита имеет в своем распоряжении разнообразные тесты, позволяющие оценить возможности графического адаптера и стабильность его работы.
Варианты платных подписок
Компания Futuremark (разработчики данного пакета) не отличается особым человеколюбием, и поэтому за использование полной версии программы придется заплатить. Но для проверки работоспособности видеокарты вполне хватит и триальной версии.
Как пользоваться
Для проверки состояния видеокарты при помощи 3DMark не нужно никаких специальных навыков. Для начала нужно просто скачать и установить программу. А затем просто запустить при помощи ярлыка. Утилита сразу же запускается с правами администратора.
12
«Run 3DMark»
12
«Save as…»
12
«Сохранить»
Получившиеся результаты можно будет просмотреть в любом браузере. Стоит отметить, что триальная версия 3DMark не позволяет проводить выборочные тесты. Только общий. Для выбора других тестов придется приобрести лицензию.
Также файл отчета можно открыть в самой программе. Для этого нужно просто нажать на большую оранжевую кнопку «View your results online». Утилита не только продемонстрирует очки, набранные вашим оборудованием, но и сравнит их с глобальными результатами в Сети.
В некоторых случаях результаты теста 3DMark бывают необъективными. Это бывает, если помимо самого теста запущены другие программы. Лучше выключить все сторонние процессы перед проведением тестирования. Иначе результаты будут неверными.
Индекс производительности в Windows 10
Как сделать оценку Windows 10
Оценка производительности на Вашем компьютере выполняется автоматически после установки Windows 10. Пользователь может перезапустить тест производительности, чтобы узнать оценку, например, после установки новой графической карты.
Для перезапуска теста запустите командную строку, например, в поисковой строке введя Командная строка и выбрать Запуск от имени администратора. Теперь выполните простую команду: winsat formal -restart clean.
Теперь процесс проверки индекса производительности запустился. Вам стоит дождаться окончания процесса. Результат будет сохранён в файле на Вашем системном локальном диске. Даже если Вы не выполняли ранее оценку производительности, она автоматически выполняется системой после долгого использования системы, поэтому сразу можно перейти к просмотру результатов.
Как узнать оценку Windows 10
Чтобы узнать результаты теста производительности и посмотреть оценку производительности, достаточно перейти по пути C:\ Windows\ Performance\ WinSAT\ DataStore и найти файл Formal.Assessment (Recent).WinSAT.xml. В нём собственно и находится результаты оценки производительности Windows 10.
- SystemScore — общий индекс производительности, берётся по минимальному числу.
- MemoryScore — производительность оперативной памяти.
- CpuScore — производительность процессора.
- GraphicsScore — производительность графики (работа интерфейса, воспроизведение видео).
- GamingScore — производительность в играх.
- DiskScore — производительность жёсткого диска.
Windows PowerShell позволяет не только сразу же запустить тест производительности по новой, но и вывести результаты в удобном для пользователя виде. По сравнению с предыдущим вариантом пользователю не придётся искать результаты тестирования в большом списке данных. Таким образом, после выполнения команды, результаты оценки можно вывести на экран одной командой.
Достаточно запустить Windows PowerShell от имени администратора и выполнить команду: Get-CimInstance Win32_WinSAT. Здесь также представлены результаты теста производительности, но уже как удобный для просмотра список.
И это есть, как на меня, самый быстрый способ. Помните, что в операционной системе Windows 10 был осуществлён переход на десяти балловую шкалу оценки. Поэтому результаты тестирования в Windows 10 нельзя сравнивать с результатами оценки в Windows 7.
Программа Winaero WEI tool для оценки производительности
Как и в большинстве инструкций есть несколько решений проблемы как с помощью встроенных средств операционной системы, так и с помощью стороннего программного обеспечения. Умельцы уже давно сделали утилиту Winaero WEI tool, которая имеет привычный интерфейс, такой как на Windows 7 во встроенном средстве оценки производительности.
Программа служит для просмотра индекса производительности и перезапуска выполнения теста производительности. Скачать программу Winaero WEI tool можно на официальном сайте разработчика. Хотя программа и с английской локализацией, результаты выводятся в удобном для пользователя формате.
Заключение
Оценка производительности позволяет быстро и удобно оценить возможности компьютерных комплектующих. Просмотр оценки производительности был убран с классической панели управления. Теперь нужно использоваться альтернативные пути в обновлённой ОС Windows 10. Быстрое тестирование занимает меньше двух минут.
Особенности работы тестов производительности ПК
Тест производительности ПК (или бенчмарк) – это комплекс задач, позволяющих проверить скорость и стабильность работы аппаратных и программных компонентов вашего компьютера. Он включает тесты центрального процессора, графической карты, памяти, монитора, скорости Интернета (online), звуковой карты и другие варианты тестов.
Задачи такого теста сводятся к следующему:
- Подсчёт единиц производительности ПК. Полученный результат позволяет сравнить различные процессоры друг с другом по уровню их производительности. Тест наглядно демонстрирует, где наша система отстаёт от аналогов, и где необходима замена устаревших компонентов;
- Стресс-тест компонентов ПК. Такой тест позволяет максимально нагрузить компьютер или отдельные его компоненты для проверки стабильности их работы под максимальной нагрузкой.
Большинство доступных нам бенчмарков реализовано в виде стационарных программ. Сетевые же тесты, позволяющие выполнить онлайн-тестирование на производительность ПК, имеют ряд неудобств. В частности, такие проверки выполняются через браузер, который не всегда работает стабильно при максимальной нагрузке системы, и иногда попросту «вылетает».
Поэтому большинство разработчиков подобных инструментов создают тесты в виде устанавливаемых в систему программ. Запуск такого софта с правами администратора даёт возможности для обширной проверки системы, и получения подробных конечных результатов.
Тем не менее, существует несколько онлайн-инструментов для проверки производительности компьютера. Давайте рассмотрим их по порядку.
Это интересно: Как выполнить тест видеокарты онлайн.
О базовом индексе производительности компьютера
Оценка отражает минимальную производительность системы на основе возможностей различных составляющих компьютера, включая оперативную память (ОЗУ), центральный процессор (ЦП), жесткий диск, общую производительность воспроизведения графики на рабочем столе и возможность воспроизведения объемной графики.
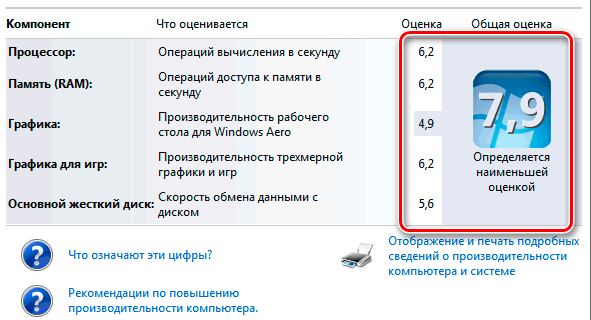
Ниже приведен общий описание возможностей компьютеров с указанными базовыми значениями.
Производительность компьютера с общей оценкой от 1,0 до 2,0 обычно достаточна для выполнения большинства общих вычислительных задач (например, для выполнения программ улучшения офисной производительности и поиска в интернете). Однако, компьютер с такой общей оценкой, в целом, недостаточно мощный для работы в среде Aero и для реализации дополнительных мультимедийных возможностей, доступных в Windows.
Компьютер с общей оценкой 3,0 может работать с Aero и многими средствами Windows 7 на общем уровне. Некоторые дополнительные средства Windows 7 могут работать только в режиме ограниченной функциональности. Например, компьютер с общей оценкой 3,0 может отображать тему Windows 7 разрешением 1280×1024, но с трудом выполнит эту тему на нескольких мониторах. Или может воспроизводить содержимое цифрового телевидения, но с трудом воспроизводить телевидения высокой четкости (HD-телевидение).
Компьютер с общей оценкой 4,0 или 5,0 может выполнять новые приложения Windows 7 и поддерживать выполнение нескольких программ одновременно.
Компьютер с общей оценкой 6,0 или 7,0 имеет быстрый жесткий диск и может реализовать вычисления с большим объемом графических операций (например, игра на нескольких участников, объемная игровая графика, а также запись и воспроизведения содержимого HDTV).
Если отдельная программа или работа системы Windows 7 требует более высокого значения, чем имеющееся базовое значение вашего компьютера, можно повысить это значение, обновив оборудование. Чтобы проверить, не изменилось ли базовое значение после установки нового оборудования, выберите Повтор оценки. Чтобы больше узнать об оборудовании на компьютере, выберите Просмотреть и распечатать подробности.
Субзначения индекса компьютера
Субзначения – это результаты проверки возможностей ОЗУ, ЦП, жесткого диска, общей производительности отрисовки графики на рабочем столе и компонентов оборудования игровой объемной графики на компьютере. Если общая оценка недостаточна для выполнения определенной программы или работы в Windows, то с помощью субоценок можно определить, какие компоненты требуется обновить.
Базовое значение является хорошим индикатором общей производительности компьютера. С помощью субзначений можно определить уровень производительности компьютера при выполнении отдельных задач:
- Производительность работы программ Microsoft Office. Если компьютер используется в основном для работы с офисными программами (например, текстовым редактором, электронными таблицами, электронной почтой и для просмотра веб-страниц), то нужны высокие субоценки для центрального процессора и памяти. Для графики рабочего стола и объемной графики достаточно субоценок со значением 2,0 или выше.
- Игры и приложения с большим объемом графических операций. Если компьютер используется для игр и программ с большим объемом графических операций (например, для программ редактирования цифровых видеозаписей или реалистичных игр с представлением от первого лица), то нужны высокие субоценки ОЗУ, графики рабочего стола, объемной игровой графики и центрального процессора . Субоценка 3,0 или выше обычно достаточна для жесткого диска.
- Возможности медиацентра. Если компьютер используется как медиацентр для дополнительных мультимедийных задач, например записи программ HDTV, необходимы высокие субоценки центрального процессора, жесткого диска и графики на рабочем столе. Для памяти и объемной графики достаточно 3,0 или выше.
Почему мониторить систему своего ПК необходимо?
Любой компьютер и ноутбук – сложная машина, которая каждую секунду выполняет множество процессов от выдачи картинки на экран до написания буквы, нажатой на клавиатуре
Именно потому важно постоянно следить за состоянием своего устройства, вовремя замечая возникающие в работе неполадки, ведь один неправильно работающий элемент может сломать работу всей машины.. Отследить некорректную работу помогают программы, проводящие полную диагностику всего ПК
Как пример: они могут определить, какой объем памяти установлен на вашем ноутбуке, а также тип этой памяти и количество слотов. Для чего нужна эта информация?
Отследить некорректную работу помогают программы, проводящие полную диагностику всего ПК. Как пример: они могут определить, какой объем памяти установлен на вашем ноутбуке, а также тип этой памяти и количество слотов. Для чего нужна эта информация?
Компьютерный мастер скажет, что это поможет найти новое, более походящее ОЗУ. С новыми данными вы сможете понять, нужно ли вам менять материнскую плату, добавлять ли памяти, ставить ли процессор мощнее, стоит ли купить дополнительный жесткий диск. Некоторые утилиты будут отслеживать температуру процессоров, чтобы подсказать вам, необходима ли замена термопасты во избежание перегрева. В общем, все приложения диагностического типа помогут вам узнать, почему не работает ваш ПК или какая-то конкретная установленная программа. Чтобы понять, какую утилиту поставить именно вам, остается узнать больше о каждой из нашего рейтинга.
Основные моменты диагностики
Неопытные пользователи ПК уверены, что они не справятся с возникшими неполадками, и сразу бегут к компьютерным мастерам и в сервисные центры, не попробовав разобраться самостоятельно. Однако, достаточно узнать, какие неисправности могут возникнуть с вашим компьютером, чтобы выяснить, в чем заключается проблемы, и решить ее своими силами.
Помешать работе компьютера или ноутбука может следующее:
- Перегрев микросхем и разъемов вследствие их запыления
- Сильное окисление контактов
- Неправильное заземление
- Нестабильная работа блока питания
- Перегрев комплектующих ПК из-за чрезмерного охлаждения
- Выгорание комплектующих из-за перенапряжения или скачка напряжения
Отчеты, которые выдаст любая утилита, подскажут, где конкретно наблюдаются нестандартные параметры. Также, если ситуация явно вам не по силам, вы сможете отнести результат диагностики мастеру или отправить по электронной почте.
Если у вас наблюдается некорректная работа только одного элемента, тогда стоит скачать утилиту, работа которой направлена на анализ его производительности
Например, для видеокарт важно, чтобы во время бенчмарка все еще проводилась оценка производительности ПК. А для анализа работы винчестеров придется сравнивать результаты с характеристиками накопителей на других устройствах
15 самых частых системных ошибок Windows и способы их решения
Тест компьютера на производительность онлайн
Проверка оборудования должна всегда начинаться со сбора сведений о нем. Если вы не знаете точно, какие компоненты установлены, какое программное обеспечение используется, вам будет сложнее проводить тест производительности компьютера. Эти параметры могут сказать о том, что для исправления проблемы необходимо лишь изменить режим работы (часто случается в ноутбуках) или обновить драйвер.
Для сбора данных необязательно скачивать утилиты, на первом этапе можно провести проверку в режиме онлайн. Для этого хорошо подходит сервис ma-config.com, который может провести еще и диагностику удаленного компьютера. Для работы тестера сперва необходимо скачать и установить дополнение для браузера. По функционалу этот онлайн-сервис похож на популярный SiSoft Sandra. В отчете вам предоставят полные данные:
- о производителе и модели материнской платы;
- типе чипсета;
- объеме оперативной памяти, ее рабочей частоте;
- модели процессора;
- данные BIOS;
- о USB шине, подключенной периферии.
Также пригодится проверка производительности компьютера в сети, к примеру, пропускная способность. Для этого следует перейти на сайт speedtest.net, на сайте нажать кнопочку Begin Test и сервис выдаст вам данные о скорости выгрузки данных в сеть и загрузки. Это один из простых способов проверки «честности» провайдера, не режет ли он вам скорость. Она должна совпадать по результатам теста с данными вашего пакета интернет-услуг.
Speccy
В Speccy указаны подробные характеристики устройств и их текущее состояние
В ходе мониторинга у каждого устройства измеряется температура. Speccy предупреждает пользователя о превышении допустимых показателей нагрева, перекрашивая значок в угрожающий красный цвет. Вы также можете включить отображение в системном трее температуры отдельного устройства.
- Раскрываем меню «Вид» и переходим в «Параметры».
- На вкладке «Область уведомлений» отмечаем сворачивание в лоток и отображение значений, а затем выбираем устройство и датчик — например, температуру системной платы.
Можно настроить автоматическое включение Speccy при запуске системы, если требуется постоянный мониторинг состояния ноутбука.
Speccy будет включаться автоматически и сворачиваться в трей
Плюсы:
- Выводит подробную информацию о подключенных устройствах.
- Следит за температурой критически важных компонентов: процессора, материнской платы, видеокарты, жёсткого диска.
- Самостоятельно проводит некоторые тесты и выводит их результаты в информации об устройстве.
- Распространяется по свободной лицензии и часто обновляется.
Минусы:
- Нет тестов для проверки стабильности системы, которые можно проводить самостоятельно.
- В списке не отображаются некоторые комплектующие.
Что такое Benchmark
Если вы не знаете, что такое бенчмарк, это нормально, многие люди не знакомы с этим. В текущем контексте бенчмарк-тесты используются для оценки и сравнения производительности между вашей системой и миллионами других пользователей.
Чтобы получить результаты тестирования, обычно запускают игры (игровые тесты) или специализированные приложения (синтетические тесты), чтобы извлечь из них показатели производительности, позволяющие сопоставлять отдельные компоненты или целые системы друг с другом.
Игровые тесты компьютера
Возможно, самый важный результат, который вы когда-либо получите, – это реальный игровой бенчмарк. У вас могут быть лучшие синтетические тесты в мире, но если что-то не работает, когда игра запущена, то какой в них смысл?
Игровой бенчмарк предполагает запуск игры по заданному сценарию, обычно более одного раза, чтобы определить средний уровень производительности в этой игре, на этом оборудовании с этими конкретными настройками. В некоторых современных играх даже есть встроенные тесты производительности.
Вы часто будете видеть их в обзорах CPU и GPU, а также в обзорах игровых ПК и даже в отдельных обзорах игр. Вы также можете запускать их самостоятельно, но это не тот тип тестов, о котором мы расскажем в этой статье. Вместо этого мы говорим в первую очередь о…
Синтетические тесты
Синтетические тесты – это, в основном, тесты производительности компьютера. В отличие от игровых тестов, синтетические тесты предназначены для использования в качестве стандартного ориентира, независимо от используемого оборудования.
Игровые тесты – взависимости от конкретной версии – могут показывать лучшие на картах Nvidia или AMD. Синтетические тесты не проявляют такой зависимости от аппаратного оборудования, вместо этого они направлены на установление стандартного уровня производительности, которого вы можете ожидать от своей системы.
Правила проведения оценки эффективности сотрудников
Процедура оценки показателей эффективности работы сотрудников может не принести пользы и оказаться формальной, если не учесть ряд существенных нюансов:
- Ассессмент-мероприятия должны быть зафиксированы в нормативных документах организации (включая должностные инструкции работников).
- О её сроках и условиях объявляют заранее. Желательно проводить такую оценку регулярно.
- Эффективность работы сотрудников оценивается по максимально конкретным критериям, что делает её справедливой и достоверной.
- Периодически должны применяться новые методы, чтобы у служащих не было возможности отследить, какие именно параметры важны руководству, и подделать правильные ответы.
- Желательно привлекать к аттестации не одного арбитра, а нескольких, чтобы исключить предвзятость. Но чересчур большая толпа экспертов тоже нежелательна: она будет подавлять работника.
- Включайте в аттестационный список лишь те навыки, компетенции и качества, которые действительно значимы для данной позиции и бизнеса в целом. Не раздувайте этот список.
- К работникам аналогичных должностей одного структурного уровня должны предъявляться одинаковые требования.
- Отмена или пропуск оценки квалификации персонала неприемлемы – это снижает их значение.
- Процедура должна быть прозрачной: о результатах аттестации необходимо сообщить и аттестуемому, и остальным сотрудникам.
- Результаты оценки должны как-то повлиять на положение работников: привести к корректировке текущих планов, к кадровым перестановкам, повышению квалификации, выдаче наград и т. п. Проверка ради проверки, результаты которой кладутся «в стол», не возымеет никакого эффекта.
- Программы аттестации не должны использоваться как инструмент давления или контроля за персоналом.
- Необходимо привлекать к участию в ассессмент-процедурах сотрудников кадровых или консалтинговых агентств, даже если у вас совсем небольшая фирма. Это позволит повысить планку оценщиков, работающих в самой компании, и получить экспертное аргументированное мнение.
Что такое цифровая экономика?[править]
Хозяйственная деятельность, в которой ключевым фактором являются данные в цифровом виде +
Стадия развития технологий интернет, концепция вычислительной сети физических предметов («вещей»), оснащенных встроенными технологиями для взаимодействия друг с другом или с внешней средой и объединяющая целый стек технологий
Общий подход к цифровой трансформации и внедрению управления на основе данных на промышленном предприятии
Подход к цифровой трансформации компании, основанный на решении использовать современные технологии и практики проектной работы
Направление, в котором стартапы, инновационные компании и само государство оцифровывают государственные продукты и услуги, используя новые технологии
Повышение производительности при низком индексе
Результат проверки способен обрадовать отнюдь не каждого пользователя. Низкая оценка является свидетельством того, что компьютер не предназначен для решения серьезных задач. И хотя сам индекс никак не изменить, существует несколько советов для повышения общей производительности ПК:
- Обновите программное обеспечение, включающее в себя драйверы для всех видов оборудования. Операция выполняется через Диспетчер устройств.
- Удостоверьтесь, что компьютер работает в режиме высокой производительности.
- Отключите фоновые процессы через вкладку «Автозагрузка» из Диспетчера задач.
- Выполните очистку от мусора, скопившегося на ПК, а также освободите по меньшей мере 20 % от общей вместимости жесткого диска.
- Проверьте компьютер на вирусы и удалите вредоносное ПО.
- Обязательно очистите кулер от пыли, которая начинает скапливаться уже через несколько месяцев после начала эксплуатации.
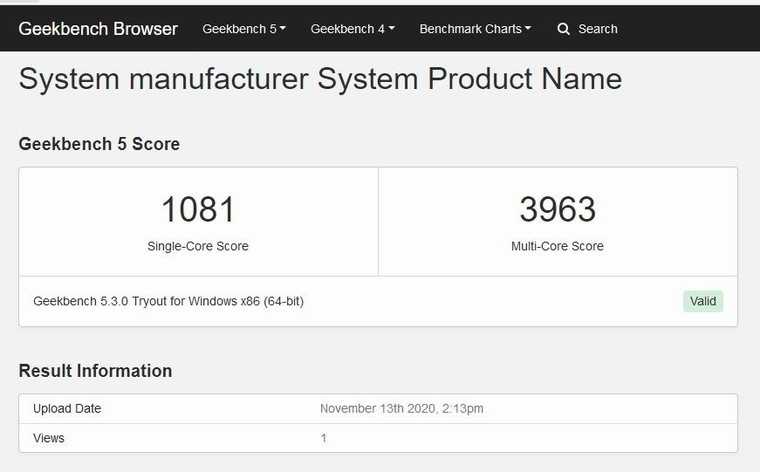
Эти советы помогут компьютеру «обрести второе дыхание», но все равно не гарантируют существенный прирост мощности. Любое оборудование со временем устаревает, так что не забывайте своевременно обновлять комплектующие или ПК целиком.
Аудитория разработчиков
Счетчики производительности часто используются администраторами для определения проблем с производительностью или аномального поведения систем, разработчиками, которые могут изучить использование ресурсов программных компонентов, и отдельных пользователей, чтобы понять, как программы работают в своей системе. Использование может осуществляться с помощью графических средств графического интерфейса, таких как диспетчер задач или системный монитор, средства командной строки, такие как typeperf.exe или logman.exe, с помощью сценариев с помощью WMI и PowerShell, а также через API-интерфейсы C/C++ и .NET.
Поставщики счетчиков производительности обычно реализуются как драйверы режима ядра или службы пользовательского режима. Поставщики счетчиков производительности обычно пишутся на C или C++.
NovaBench
Novabench – небольшая программа для Windows, которая позволяет протестировать быстродействие компьютера всего за несколько минут. Мне нравится, что она очень проста в использовании и выдает понятные результаты. Есть также платная версия за 19 долларов, которая позволяет отслеживать температуру и другие параметры, но вам это вряд ли пригодится, если вы увлекаетесь компьютерами на любительском уровне.
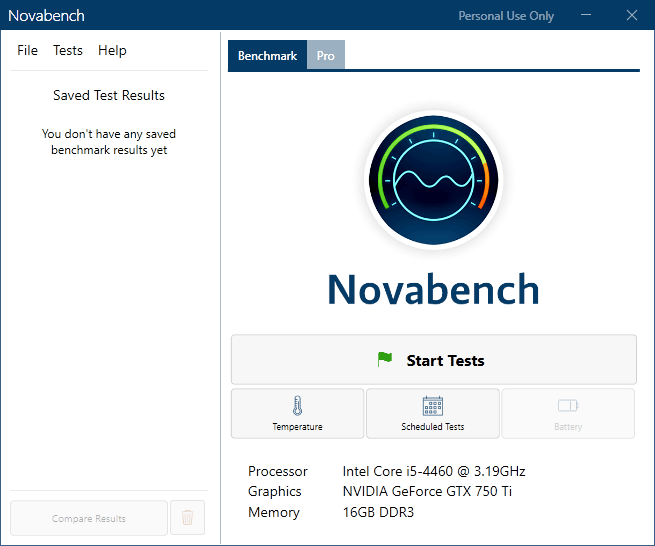
Запустите программу и нажмите «Начать тесты». Она выполнит шесть тестов, которые могут занимать до нескольких минут в зависимости от мощности вашей системы.
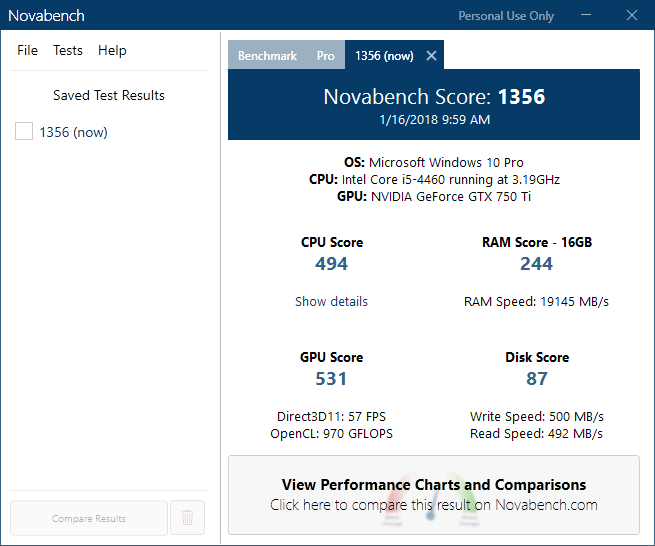
Окно результатов покажет вам оценку Novabench, которая не имеет большого значения сама по себе, если вы не проводите сравнительный анализ несколько раз до и после обновления оборудования, разгона и других манипуляций по повышению скорости его работы. Если вы нажмете кнопку «Просмотреть графики производительности и сравнение» внизу окна, загрузится веб-страница, на которой вы сможете узнать индекс производительности процессора и других компонентов.
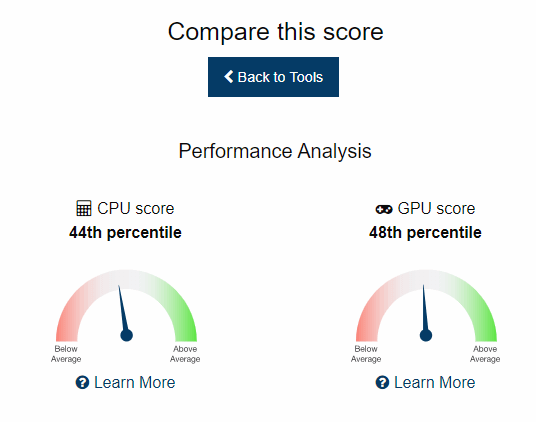
Кроме того, можно нажать на кнопку «Оценка и статистика» вверху страницы, которая покажет все оценки по убыванию. Это хороший способ узнать, насколько вы далеки от самого быстрого и лучшего компьютера, который был проверен Novabench.
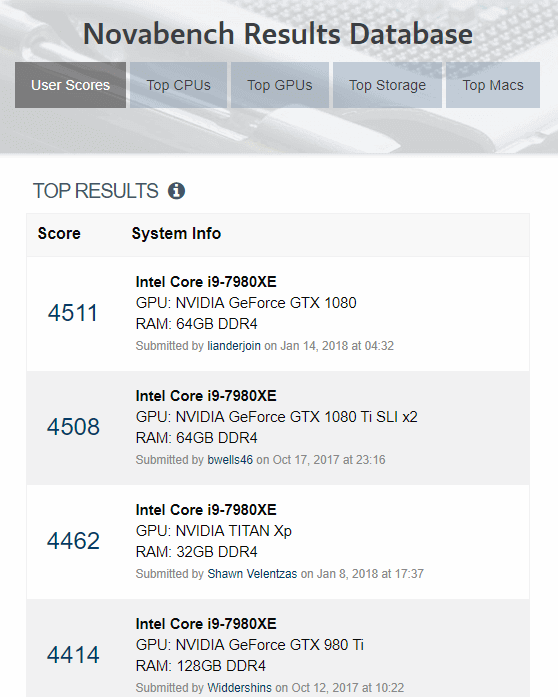
Анализ производительности компьютера
Данные о том, насколько успешно справляется компьютер со своей работой, имеют особую ценность для всех пользователей, желающих оптимизировать работу своей системы. В Windows XP существует программа с простым и емким названием Производительность, позволяющая детально исследовать все процессы, происходящие в системе.
Запустить программу Производительность можно, выбрав команду Пуск>>Панель управления>>Администрирование и щелкнув на значке Производительность.
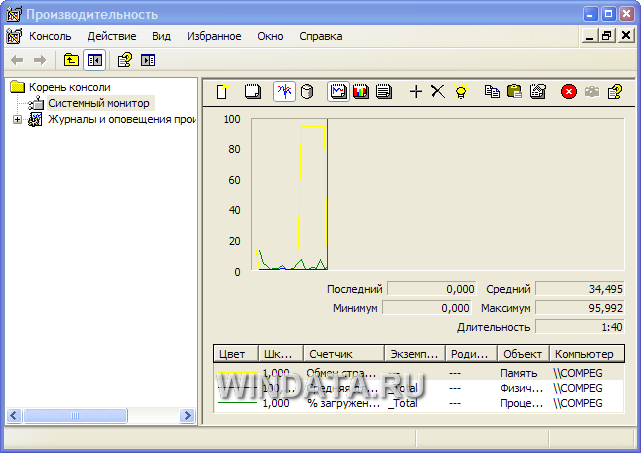
После загрузки окна программы Производительность на левую панель выводится дерево консоли. Объекты дерева консоли называются узлами. Консоль Производительность содержит два узла: Системный монитор и Журналы и оповещения производительности.
Для выполнения административных задач выберите меню на дереве консоли, а затем используйте объекты, расположенные на правой панели. Узлы левой панели являются контейнерами, в которые вложено меню (они же «оснастки»). Открыть любой из контейнеров можно, щелкнув на значке “+”. При необходимости можно вывести дополнительную информацию об объектах правой панели, выбрав команду Вид>>Таблица.
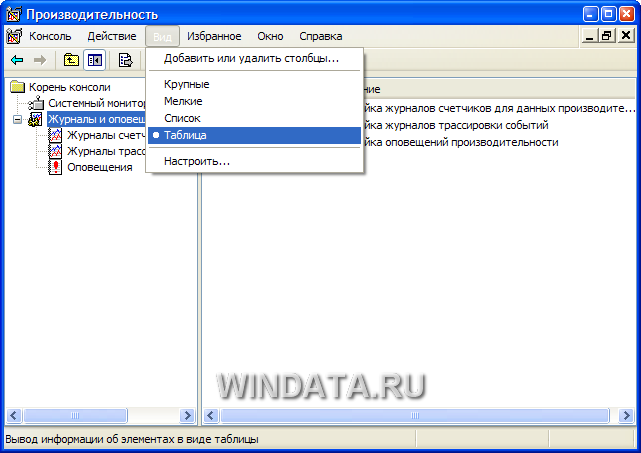
В нижней панели системного монитора по умолчанию отображаются данные трех следующих счетчиков (они являются и одними из самых полезных).
Обмен страниц в сек. Показывает количество страниц, полученных с диска из-за необходимости обращения к этим страницам или записанных на диск для освобождения оперативной памяти. Эта величина включает страничный обмен (подкачку) для доступа к файлам данных приложений. Небольшое значение этого параметра (менее 20), отмеченное при пиковой нагрузке системы, свидетельствует о том, что компьютер не располагает достаточным объемом оперативной памяти для обеспечения устойчивой работы всех компонентов.
Средняя длина очереди диска. Показывает количество блоков данных, ожидающих записи на жесткий диск. Значение этого параметра не должно превышать число 2 плюс число установленных в компьютере физических жестких дисков. Превышение этой величины означает, что скорость передачи данных слишком низкая.
% загруженности процессора. Показывает процент времени, затрачиваемого центральным процессором на выполнение инструкций активных потоков задач.
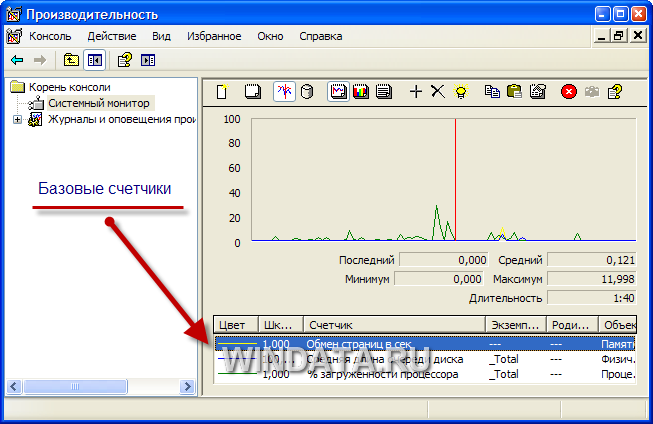
Каждый счетчик представлен на панели системного монитора цветными графиками и числовыми значениями. Круг имеющихся счетчиков можно расширить, для чего достаточно щелкнуть на значке “+” (Добавить), расположенной на панели инструментов системного монитора. Открыть диалоговое окно Добавить счетчики можно, также выбрав команду Добавить счетчики в контекстном меню системного монитора, вызываемом правым щелчком мыши.
Для просмотра данных отсчетов используются диаграммы и гистограммы, выбираемые щелчком на соответствующей кнопке панели инструментов, расположенной на панели системного монитора. В диалоговом окне Добавить счетчики из раскрывающегося списка Объект можно выбрать свыше 40 объектов наблюдения за производительностью компьютера, с помощью которых можно контролировать различные параметры. В частности, можно анализировать работу кеш-памяти, логического и физического дисков, центрального процессора, оперативной, файловой системы, сетевого интерфейса, сервера, устройств печати, факсов и т.п.
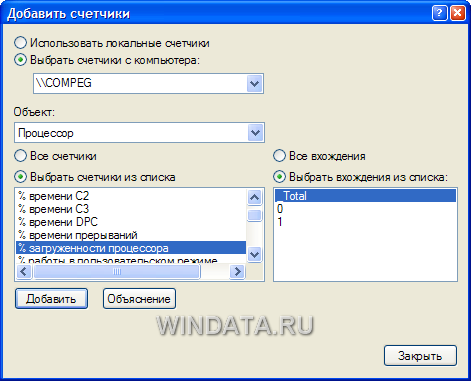
После выбора объекта обратитесь к списку Выбрать счетчики из списка, в котором доступно 15 различных счетчиков. Для проведения комплексной проверки выберите переключатель Все счетчики. Для локального контроля над одним устройством или процессом, например конкретным принтером, программой или USB-портом, выберите требуемый объект из списка Выбрать вхождения из списка.
Если вы анализируете производительность всех устройств, выберите переключатель Все вхождения. Новый счетчик появляется в списке счетчиков в нижней области правой панели (системного монитора). Появится и новый график, соответствующий выбранному счетчику. Краткий комментарий для счетчика можно найти в диалоговом окне Добавить счетчики, щелкнув на кнопке Объяснение. Для выделения собственно графика щелкните на названии объекта в списке счетчиков и на кнопке Выделить в панели инструментов системного монитора.
Щелкните правой кнопкой мыши на поле системного монитора и выберите команду Свойства, чтобы открыть окно свойств монитора. В нем представлено несколько вкладок, позволяющих изменить оформление счетчиков монитора. В частности, можно изменить фоновый рисунок, шрифт, выбрать тип отображения (график, гистограмма или отчет), отображать вертикальную или горизонтальную сетку и т.д.










![Тест процессора на производительность – топ программ [2020]](http://myeditor.ru/wp-content/uploads/1/4/1/1418fa957c60704fa236519daa9356df.jpeg)














![12 простых и бесплатных способов протестировать производительность компьютера [проверка изнутри]](http://myeditor.ru/wp-content/uploads/4/2/e/42efe39fed2c7a1d07ad2e79927a9e42.png)








