Почему так дорого?
На сайте VMware уже давно можно найти стоимость продуктов и меня часто спрашивают, почему там такие высокие цены. Все дело в том, что там опубликованы рекомендуемые цены, которые и сама компания и ее партнеры должны транслировать своим заказчикам. Естественно, закупочная цена для партнера существенно ниже и озвучивать ее никто не имеет права. Поэтому на сайте ITsave будут публиковаться цены, доступные в OEM канале. Это те лицензии, которые обычно продаются вместе с оборудованием и тоже доступны в открытом доступе.
Лицензии VMware OEM отличаются от тех, которые продаются в коммерческом канале:
Начальная настройка VMware ESXI 6.5
После успешной установки ESXI 6.5, у вас после перезагрузки появится вот такое черное окно, в котором у вас будет два возможных варианта развития событий:
- В левом нижнем углу, будет подсказка нажать клавишу F2, для настройки VMware ESXI 6.5
- В правом нижнем углу, будет подсказка, как выключить или перезагрузить хост виртуализации
Обратите внимание, что если у вас в локальной сети присутствует сервер DHCP, то вы получите от него IP-адрес и можете сразу попробовать подключиться к веб-консоли, если его не получили, то делаем все в ручную, хотя я всегда советую настраивать статику и отключать все лишнее , прямо из данного интерфейса
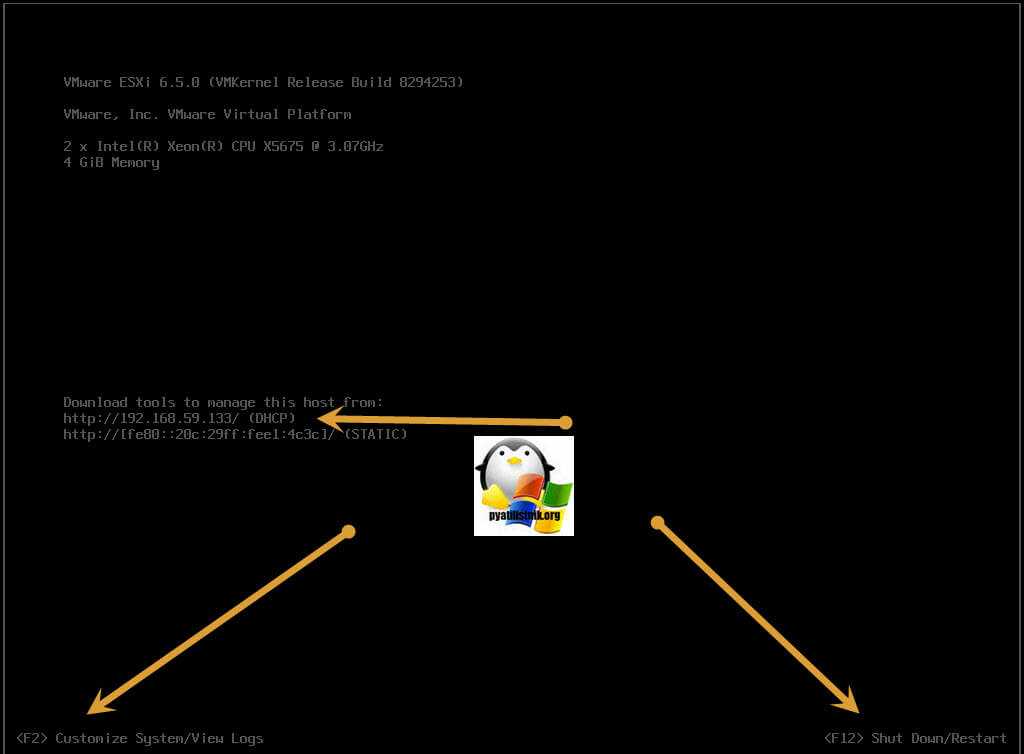
заходим в режим «Customize SystemView Logs», у вас появится окно авторизации, где вы указываете логин root и пароль, который задавали при установке ESXI 6.5.
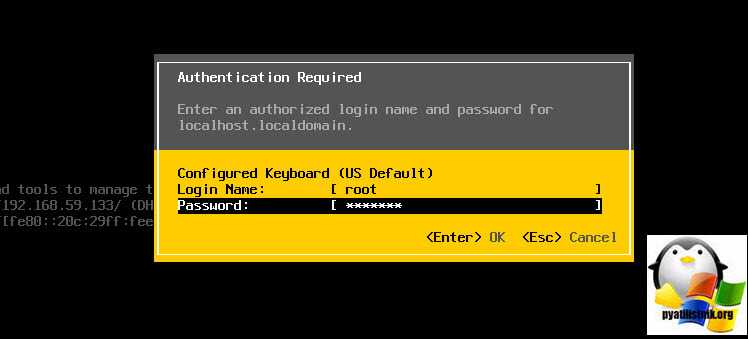
У вас откроется окно «System Customization». На первом пункте «Configure Password», вы можете поменять пароль от root.
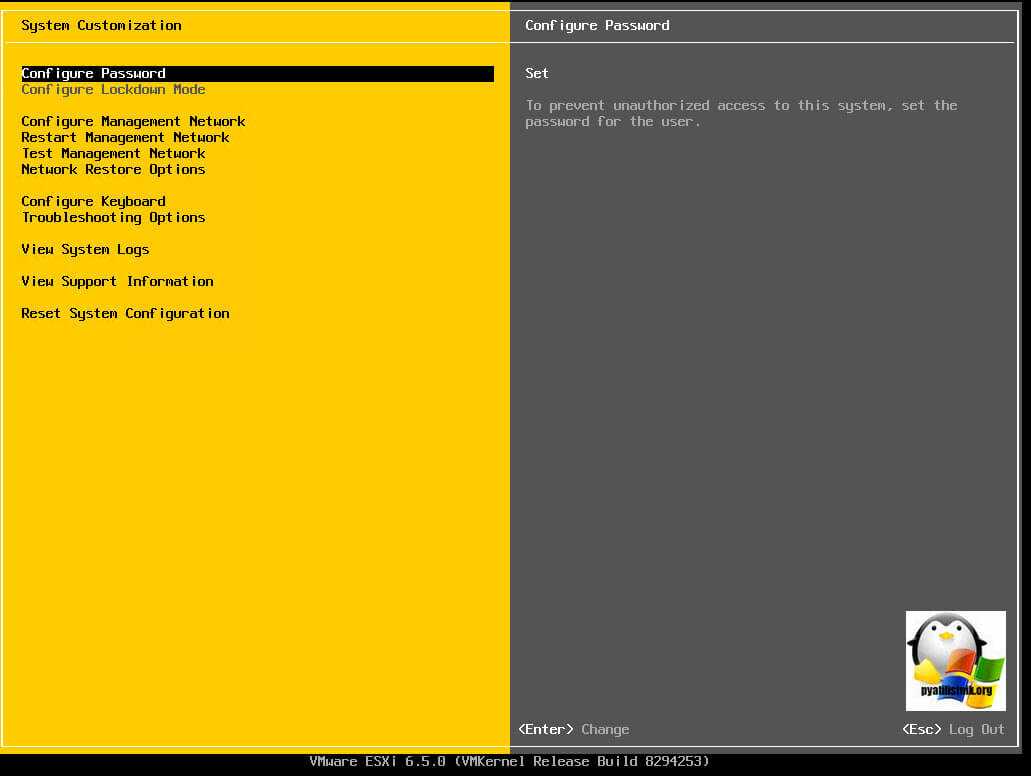
Вы указываете один раз старый пароль и два раза новый.
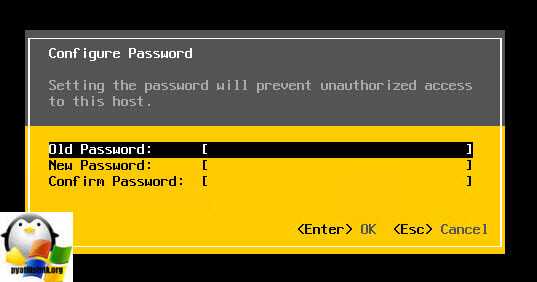
Переходим к пункту меню «Configure Management Network», тут производится настройка сети управления у ESXI 6.5, справа вы можете так же получить информацию, о IPv-4 адресах. Переходим в данный пункт.
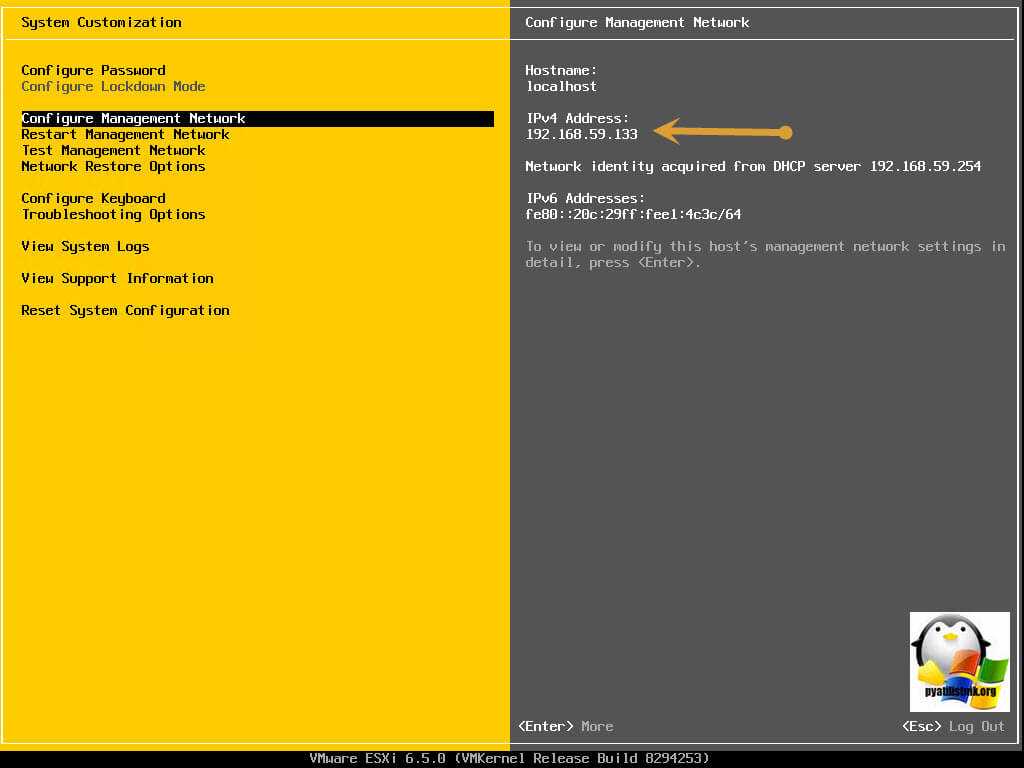
Пункт «Network Adapters», покажет вам ваши сетевые интерфейсы, переходим в него
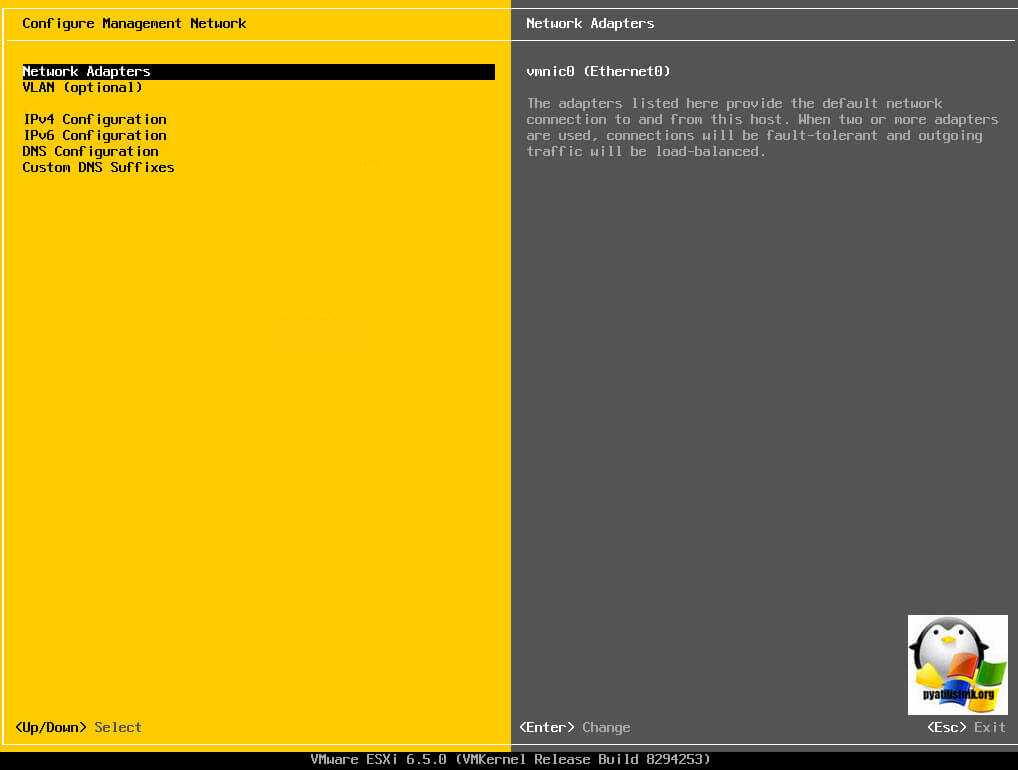
В моем примере их два, один активный, второй нет, если вы его хотите активировать, то выберите его и нажмите клавишу пробел, на против него появится крестик
Обратите внимание, выделенные сети будут отданы под сеть управления. В идеале для нее лучше назначать минимум два адаптера, для отказоустойчивости
Тут же вы найдете и mac-адреса.
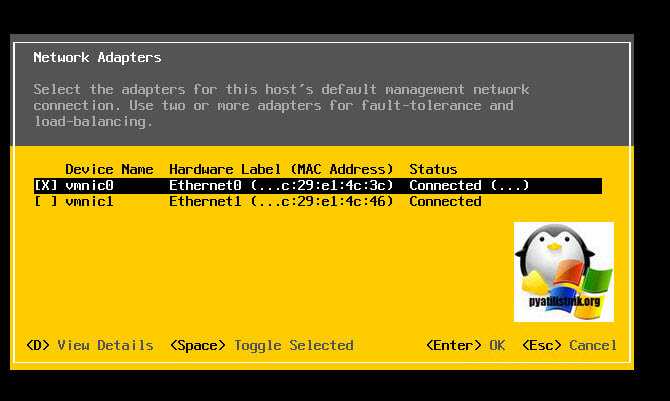
Следующим этапом настройки ESXI 6.5, будет пункт меню «VLAN (options)», отвечающий за указание в каком сегменте VLAN у вас располагается ваш сетевой интерфейс, если у вас их нет, то тут стоит оставить все по умолчанию. Обычно с помощью VLAN и отделяют сеть управления от остальных.
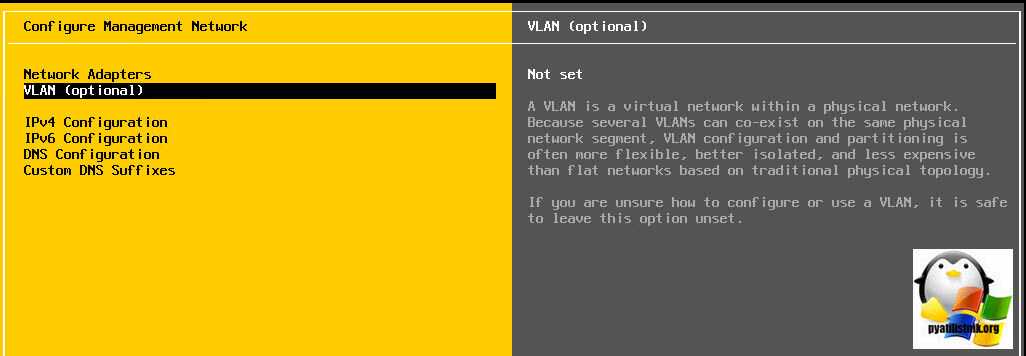
Задается он просто, числом от 1 до 4095
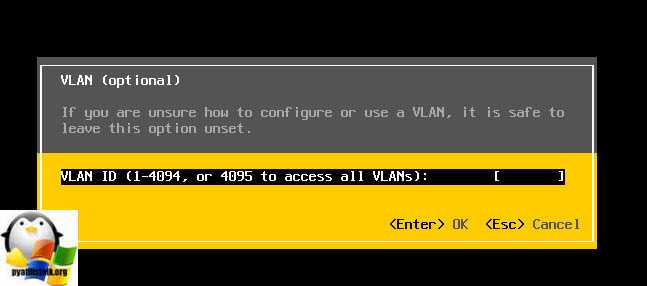
Далее настройка EXI 6.5, позволяет вам в пункте «IPv4 Configuration», изменить ip-адрес на статический или вообще отключить сетевой интерфейс.
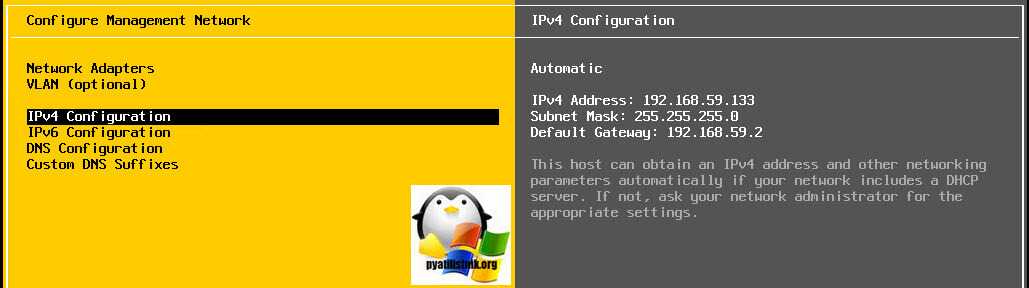
На выбор будет три пункта:
- Disable IPv4 configuration for management network — выключить сетевой интерфейс в сети управления
- Use dynamic IPv4 address and network configuration — по сути использовать DHCP сервер, для автоматического получения адреса, выставлено по умолчанию
- Set static IPv4 address network configuration — настройка статического адреса, все активации происходят, через кнопку Enter.
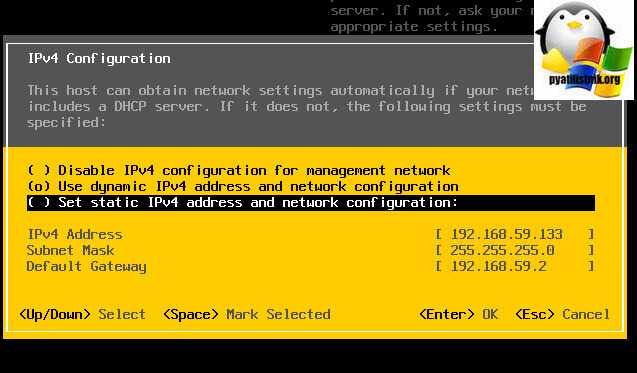
То же самое вы можете выполнить и по отношению к интерфейсу IPv6.
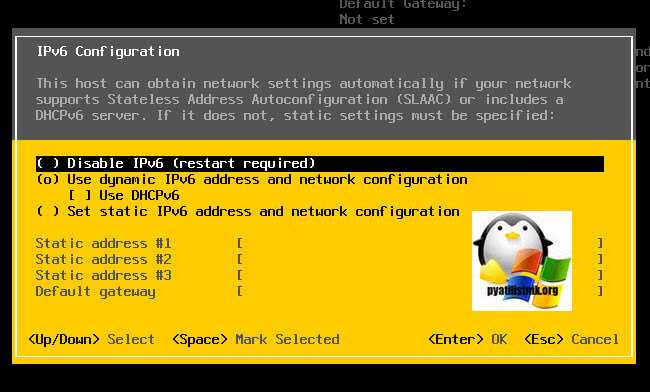
Далее переходим к настройке DNS серверов, через пункт «DNS Configuration»
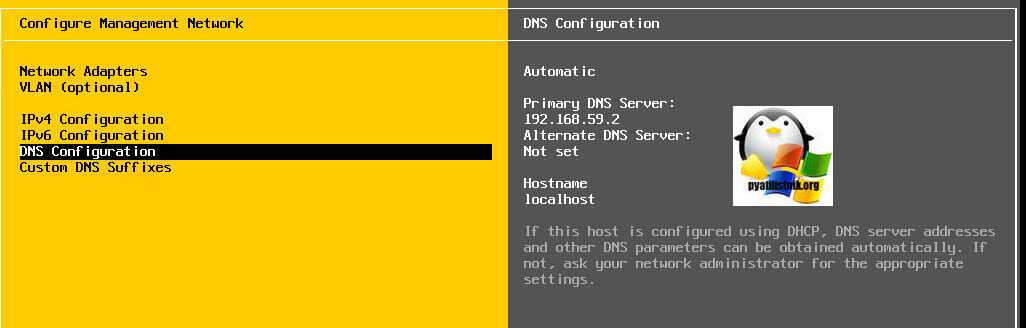
Тут будет два пункта:
- Obtain DNS server address and hostname automatically- автоматическое получение DNS серверов из DHCP
- Use the following DNS server address and hostname — использовать заданные DNS сервера, ручная настройка.
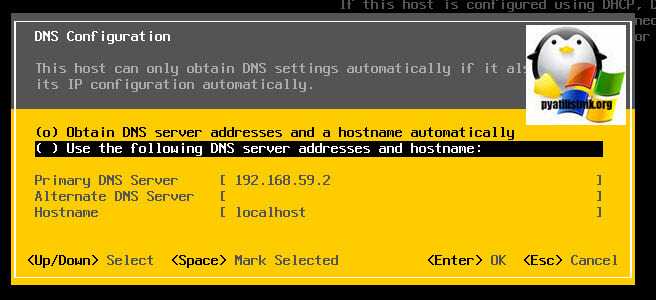
В пункте «Custom DNS Suffixes», можно задать доменный суффикс.
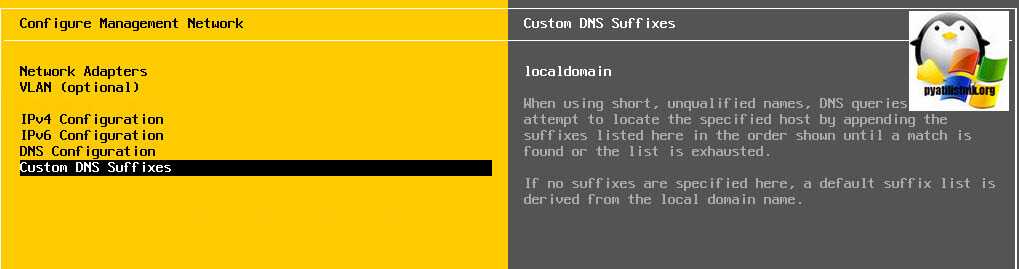
В моем примере, это root.pyatilistnk.org.
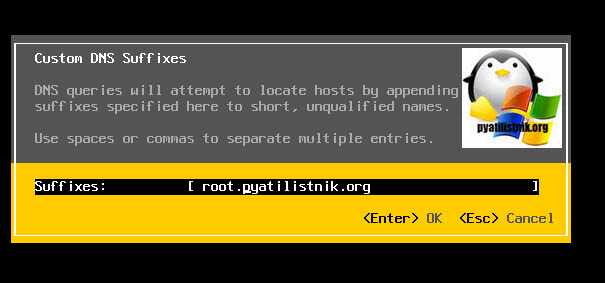
Выходя из настроек сети ESXI 6.5, необходимо будет сохранить настройки и перезапустить сеть управления.
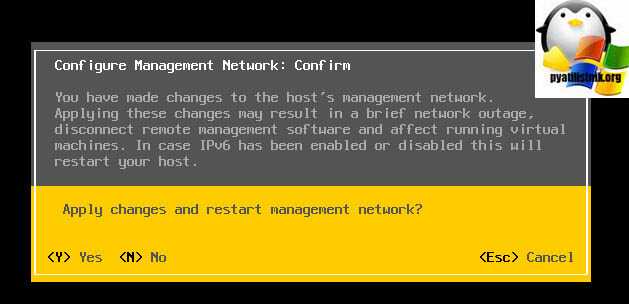
Отдельно можно перезапустить сеть управления из пункта «Restart Management Network»
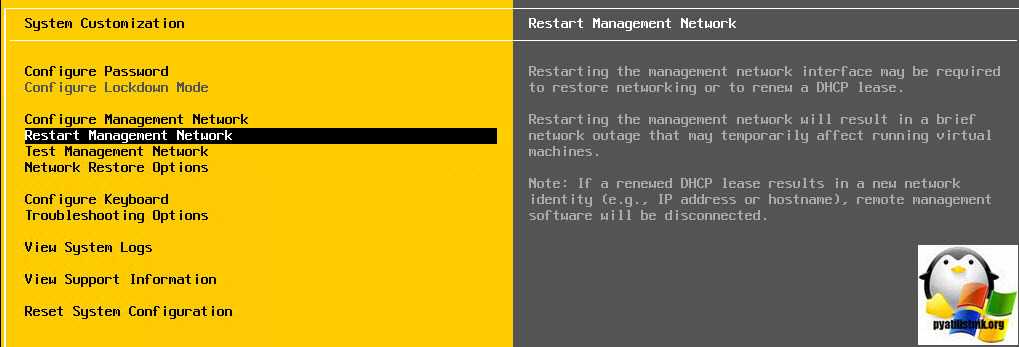
Выглядит это вот так, вы соглашаетесь с рестартом.
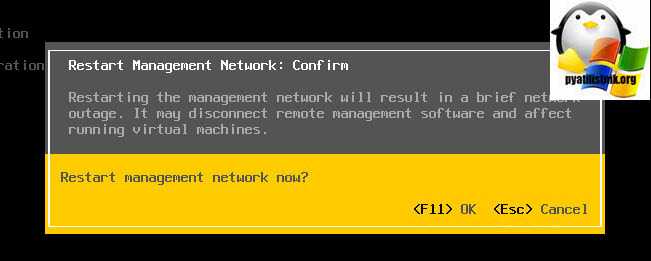
В итоге сеть управления ESXI 6.5 будет выключена и заново включена.
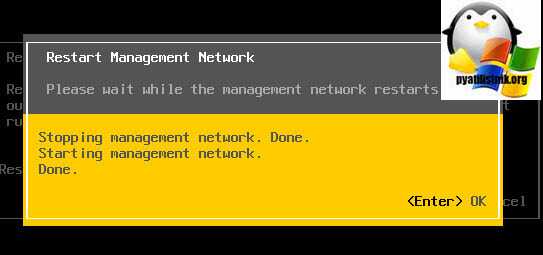
В момент настройки VMware ESXI 6.5 у вас есть возможность из «System Customization», произвести сетевые тесты, на предмет доступности DNS или шлюза, сделать это можно из пункта «Test Management Network».
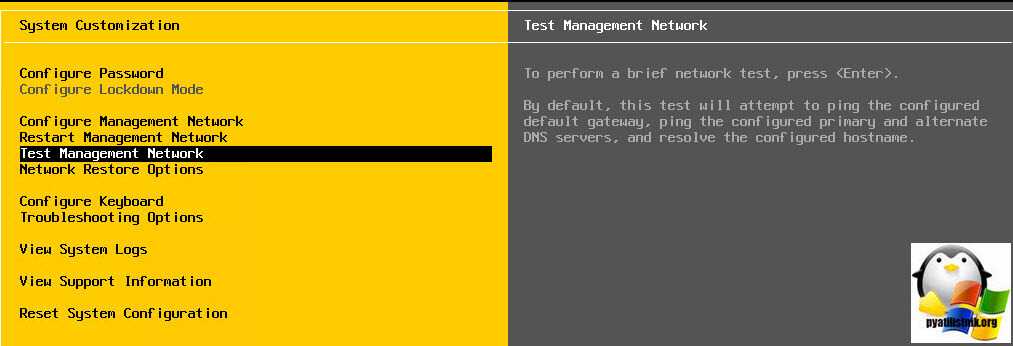
Проверяются пинги до нужных адресов и разрешение DNS имен.
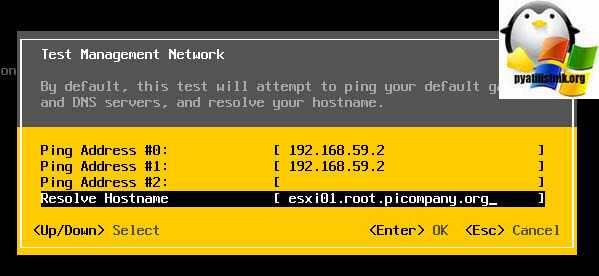
Вот так вот выглядят результаты тестирования, тут сразу можно увидеть, есть ли проблемы с DNS или маршрутизацией.
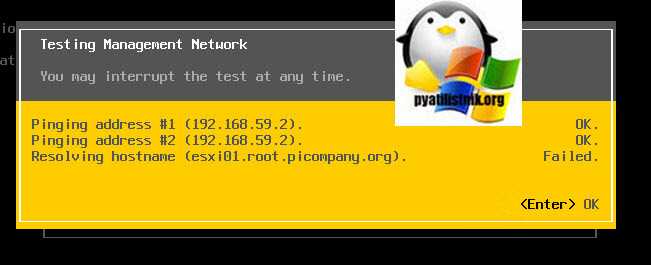
Если вы допустили какие-либо ошибки в момент настройки или работы хоста виртуализации, и не знаете как все восстановить, то можно сбросить сетевые настройки на те, что были по умолчанию и быстро потом все перенастроить, так как появится доступ к сети управления. Делается, это все из меню «Network Restore Options».
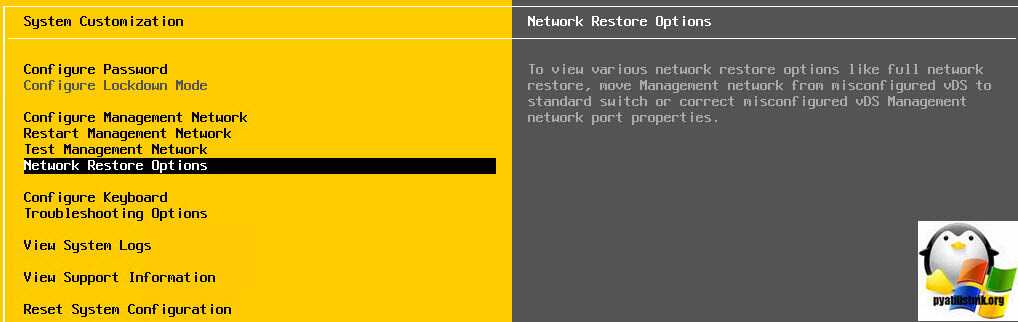
Host Options.
Во вкладке Host Options задаются настройки для управления электропитанием хоста для Distributed Power Management (DPM). DPM — это функция vSphere DRS, задача которой снизить энергопотребление на основе анализа потребляемых ресурсов. DPM мониторит потребляемое количество ресурсов процессора и памяти, сравнивая с общим количеством ресурсов в кластере. Если будут найдено достаточно ресурсов для перемещения ВМ, то они будут перенесены, а хост переводится в режим ожидания. И наоборот, как только в кластере становится недостаточно ресурсов, хост выводится из режима ожидания.
DPM использует для управления три протокола: Intelligent Platform Management Interface (IPMI), Hewlett-Packard Integrated Lights-Out (iLO), или Wake-On-LAN (WOL). Если хост не поддерживает ни один из этих протоколов, то он не может быть переведен с помощью DPM, а если хост поддерживает несколько протоколов — они используются в следующем порядке: IPMI, ILO, WOL.
IPMI является аппаратной спецификацией, а iLO — встроенной технологией по управлению сервером. Обе технологии обеспечивают интерфейс для удаленного мониторинга и управления компьютером. IPMI и iLO требуют наличия Baseboard Management Controller (BMC), который обеспечивает шлюз для доступа к аппаратному управлению, позволяя управлять питанием удаленно через LAN-порт.
Если вы планируете использовать iLO, или IPMI для управления питанием хоста, вам необходимо настроить BMC. Шаги по настройке iLO различны в зависимости от выбранной модели, тогда как IMPI требует дополнительных настроек в BIOS (убедитесь, что BMC LAN включен, сконфигурирован и доступен для управления). VMware DPM поддерживает только IMPI c MD5- и plaintext-based аутентификацией. vCenter Server использует MD5, если BMC дает ответ, что MD5 поддерживается и доступна для роли оператора (Operator role). В противном случае, используется plaintext-based аутентификация, если, опять же, включена и доступна. Если MD5 и plaintext-based аутентификации отключены, то IPMI не может использоваться и vCenter Server попытается использовать Wake-on-LAN.
Для работы Wake-On-Lan необходимо выделить vMotion в отдельную IP-сеть и использовать гипервизоры ESX(i) 3.5, или выше. Каждый интерфейс сети vMotion должен поддерживать Wake-On-Lan. Проверить, поддерживают ли сетевые интерфейсы хоста Wake-on-LAN можно перейдя в vSphere Client к настройкам хоста:
Configuration -> Network Adapters

Порт коммутатора (switch) должен быть выставлен в автоматическое согласование скорости (Auto Negatiate), а не принудительное (например, 1Гб/с):
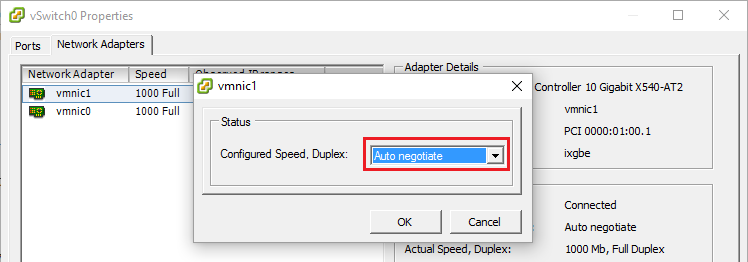
Некоторые сетевые интерфейсы поддерживают Wake-On-Lan только, если они могут переключаться на 100Мб/с (или менее), когда хост выключен.
Теперь для того, чтобы настроить BMC для каждого из хостов открываем в веб-клиенте vSphere:
Hosts and Clusters -> {Host} -> Manage -> Power Management
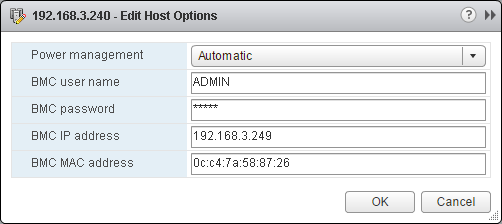
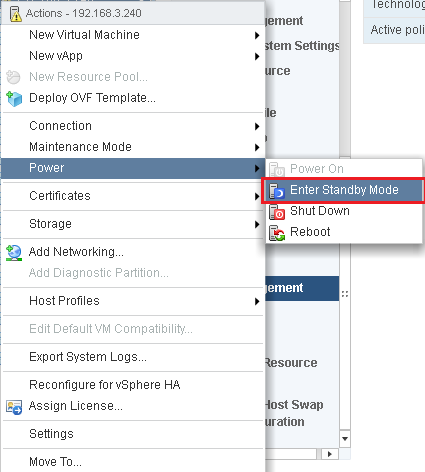
Вводим настройки BMC. Оставляем дефолтную схему менеджмента питания, или выбираем для подключаемого хоста один из трех вариантов: Disabled, Manual, или Automatic. Вводим логин и пароль для роли оператора BMC (Operator role), IP- и MAC-адрес интерфейса.
Теперь можно протестировать управление питанием хоста. В веб-клиенте vSphere, или vSphere Client открываем контекстное меню для выбранного хоста и переходим:
Power -> Enter Standby Mode
По окончании миграции ВМ хост будет выключен (точней, перейдет в “режим ожидания”, но при этом будет доступен для BMC). Аналогично можно проверить его включение, раскрыв контекстное меню хоста:
Power -> Power On
Питанием хостов можно так же управлять с помощью VMware vSphere PowerCLI. Для перевода в Standby Mode:
Get-VMHost -Name <Hostname> | Suspend-VMHost -Confirm:$false
Для Power On:
Get-VMHost -Name <Hostname> | Start-VMHost -Confirm:$false
После того, как BMC/WOL протестированы, можно приступить к настройке DPM для vSphere DRS (см. выше описание параметров vSphere DRS). Как только DPM будет активирован, вы можете просмотреть статус для каждого хоста в поле “Last Time Exited Standby”:

Это поле отображает время, когда vCenter Server пытался перевести хосты в режим “ожидания”, а так же статус успешного выполнения — Succeeded, Failed, или Never, если не было ни одной попытки.
Установка гостевой ОС на виртуальную машину
Для установки гостевой ОС на виртуальную машину необходимо загрузить дистрибутив iso образ с дистрибутивом нужной ОС на локальное хранилище. В меню Navigation выберите Storage и нажмите Datastore Browser.
Создайте каталог для загрузки дистрибутивов.
Выберите созданный каталог, нажмите в верхнем левом углу Upload, выберите iso – образ загружаемой ОС и дождитесь окончания загрузки.
Выберите установленную виртуальную машину и нажмите “Actions” -> “Edit Settings”
Меняете настройки CD-DVD привода, как на скриншоте внизу. В CD/DVD Media выбираете закачанный iso-образ операционной системы.
Затем просто включаете виртуальную машину, ВМ пытается загрузиться с ISO образа и начинается установка гостевой ОС с виртуального CD/DVD, к которому привязан iso- образ.
После завершения установки гостевой ОС можете использовать ее, как обычно.
Надеюсь, эта небольшая обзорная статья по особенностям использования бесплатного гипервизора VMWare vSphere Hypervisor будет вам полезна.
Создание виртуальной машины в VMWare Hypervisor
В Web-интерфейсе выберите “Virtual Machines” -> “Create / Register VM” -> “Create a new virtual machine”.
Назначьте имя виртуальной машины. Выберите тип и версию гостевой операционной системы. Включите чек-бокс “Windows Virtualization Based Security”, если хотите сделать виртуализацию оборудования, IOMMU, EFI и Secure Boot доступными для гостевой ОС.
Выберите хранилище данных (datastore) для файлов конфигурации виртуальной машины и всех ее виртуальных дисков.
Если свободное место на выбранном диске меньше, чем его объем, то вы получите сообщение, что необходимо увеличить объем datastore.
На этом шаге настраиваются все параметры виртуальной машины: количество CPU, объем оперативной памяти, размер и размещение жесткого диска, сетевые адаптеры, CD/DVD приводы и т.д. Чтобы получить доступ к сети в ВМ, достаточно поместить ее адаптер в группу портов VM Network на коммутаторе vSwitch0 (если вы ничего не перенастроили).
Если выделить для ВМ более 8 vCPU, то при ее включении появится ошибка: “Failed to power on virtual machine. There are insufficient licenses to complete this operation”.
Все эти параметры, при необходимости, потом можно будет изменить при выключенной виртуальной машине.
На следующем экране будет предложено проверить все настройки виртуальной машины и подтвердить их.
Базовая настройка ESXi
После того, как была установлена базовая система ESXi создадим новую виртуальную машину. Для удобного управления и настройки гипервизора существует бесплатная утилита, представляющая из себя клиентскую программу для удаленного доступа к компонентам комплекса VMware vSphere, частью которой является ESXi – VMware vSphere Client, который скачиваем также с сайта разработчика и устанавливаем на ПК с которого будет осуществляться управление.
При первом запуске vSphere Client перед вами предстанет главное окно программы
Рис. 16
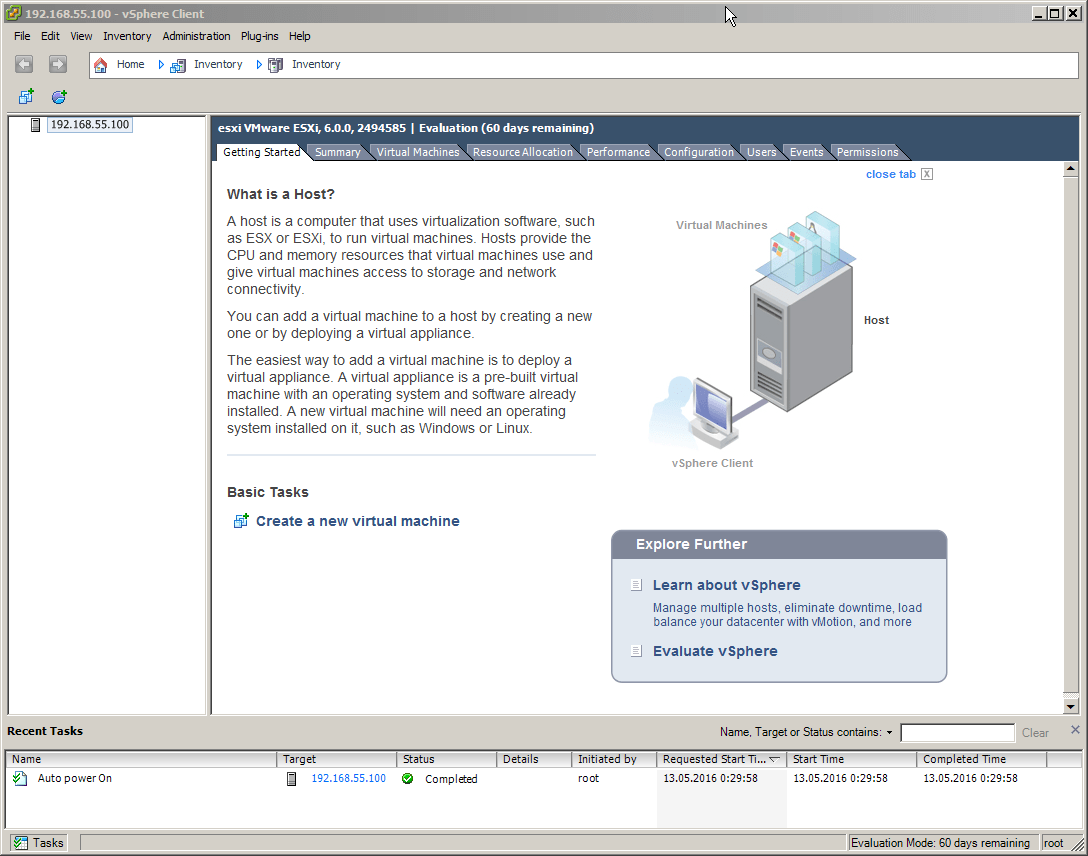
В прошлой части, после завершения установки я присвоил новому хосту IP-статический адрес 192.168.55.100, который можно наблюдать в списке серверов в левой колонке окна. Думаю нет смысла подробно останавливаться на том, что для управления через vSphere Client ваш управляющий ПК должен входить в состав той сети, в которой находится гипервизор, что актуально при выделении последнему отдельной подсети. Отдельная сеть безусловно имеет резон в плане дополнительной безопасности для хостов виртуализации.
Первыми шагами после первого соединения можно выполнить настройку даты и времени
Рис. 17
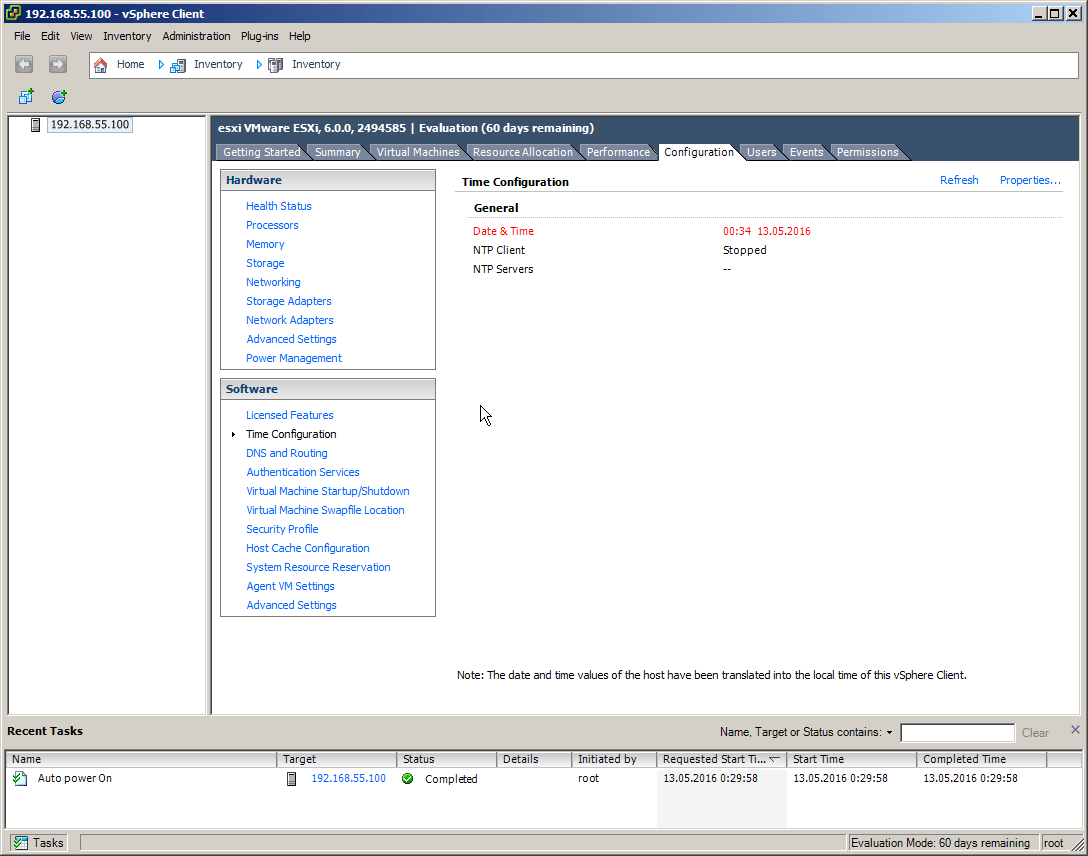
А также сразу рекомендую задействовать, по-умолчанию выключеный встроенный сервер SSH — позже он будет полезен для удаленной аутентификации при загрузке установочных образов.
Заходим в раздел Configuration – Security Profile – Services – Properties и активируем старт сервиса SSH вместе с хостом:
Рис. 18
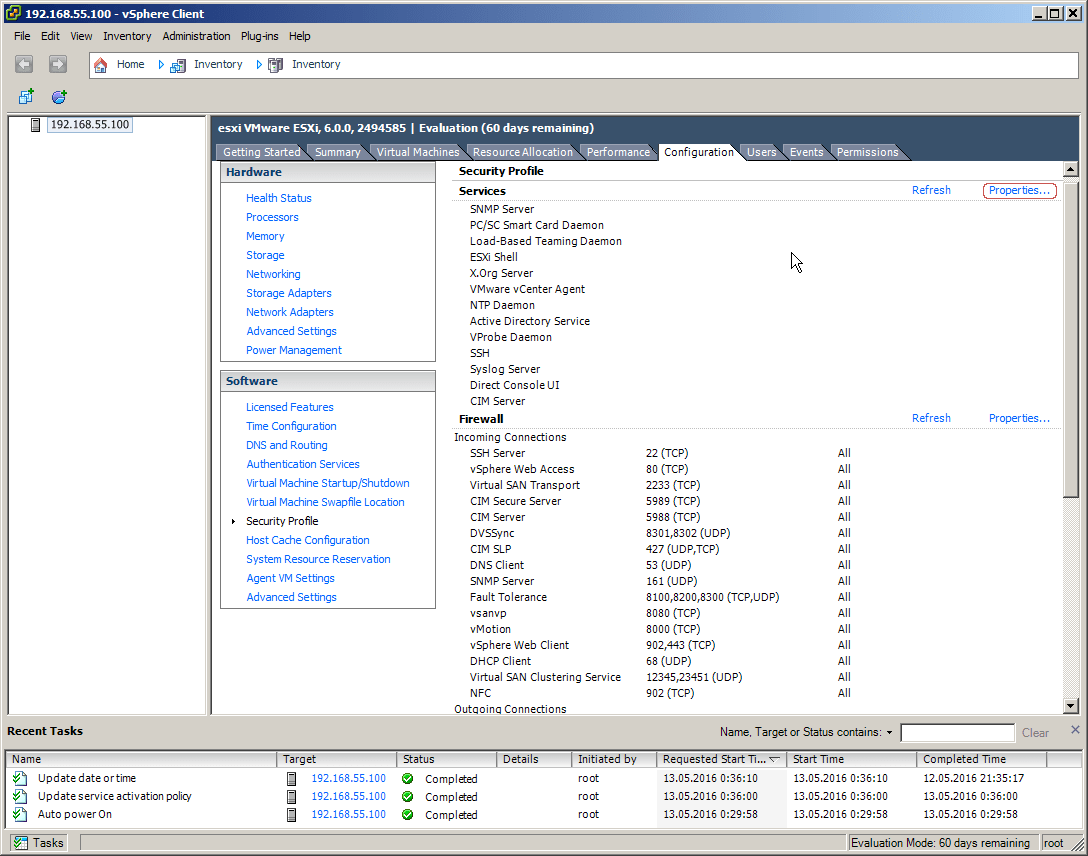
Рис. 19
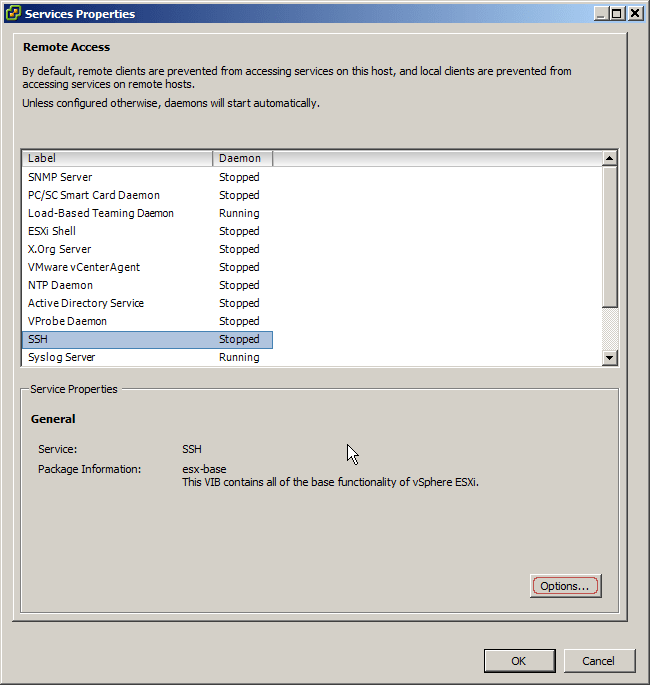
Рис. 20
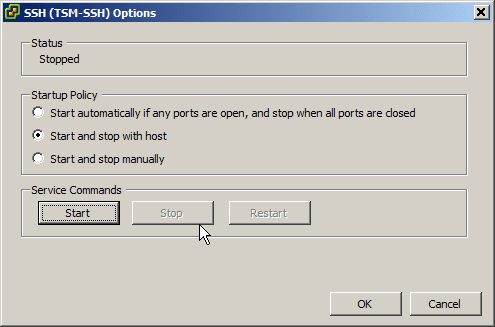
Затем проследуем в Configuration – Storage и во вкладке Storage Details обратим внимание на длинный цифро-буквенный код пути каталога (/vmfs/volumes/573…) где расположено хранилище «datastore1» для наших виртуальных машин. Данная информация будет полезна далее, когда будем загружать ISO-образы установочных дисков наших гостевых ОС
Рис. 21
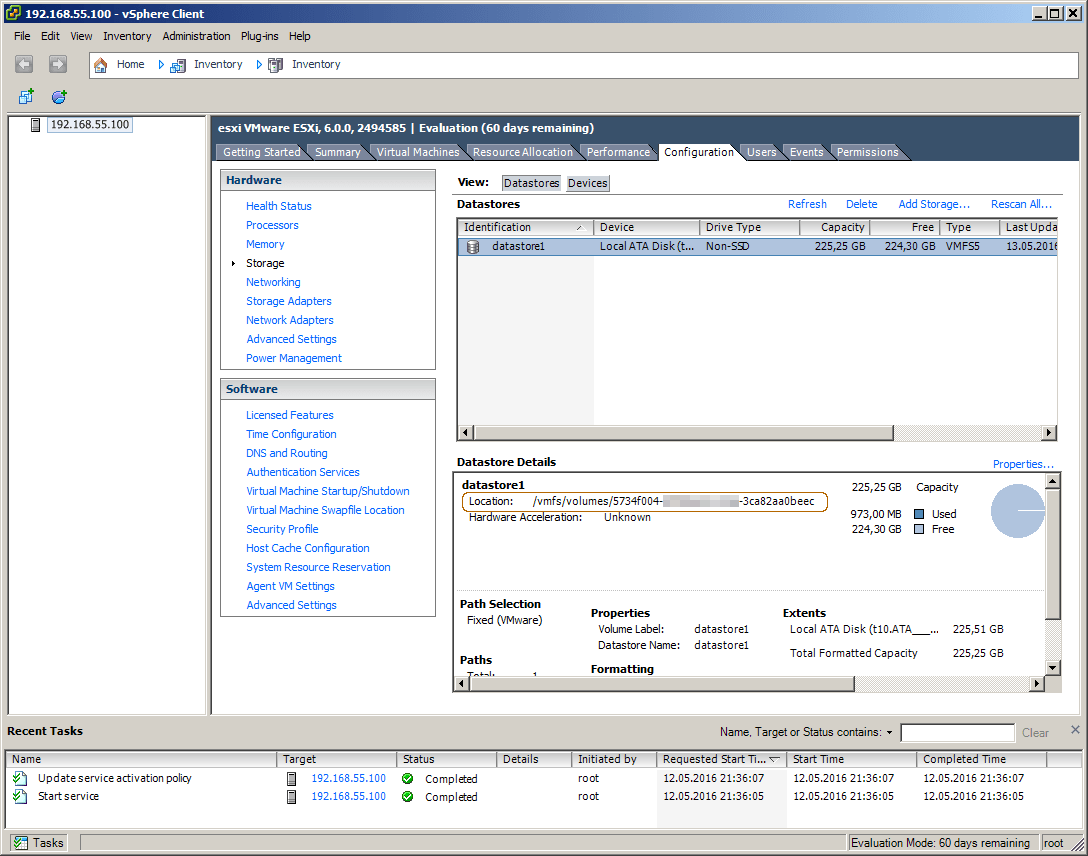
Наборы лицензий VMware vSphere для старта
Если это ваша первая покупка лицензий VMware для серверной виртуализации, то можно не разбираться сколько стоят отдельные лицензии, т.к. все равно они получатся дороже, чем стартовые наборы.
Любой из наборов рассчитан на 1-3 сервера, по два процессора в каждом. Сейчас уже есть процессоры содержащие по 18 ядер, поэтому изначально рассчитанные на малый бизнес, эти наборы могут потянуть очень большую инфраструктуру. Выделенные синим цветом Essentials Kit наборы обладают минимальным функционалом и такой же стоимостью, но из опыта я знаю, что базовые возможности самые востребованные. Иногда компании покупают самые дорогие Enterprise Plus лицензии, но пользуются только базовыми возможностями.
Free vSphere Hypervisor: Технические требования, ограничения и совместимость
VMware vSphere Hypervisor можно установить на сервер, соответствующий следующим техническим требованиям:
| Технический минимум | Рекомендуемый минимум | |
| CPU | 1 процессор, 2 ядра | два процессора, четыре и более ядер на ЦП |
| Память | 4 ГБ | 8 Гбайт или более |
| Сеть | один сетевой адаптер 1 Гбит/с | два сетевых адаптера 1 Гбит/с |
| Локальное хранилище данных (SATA/SAS) | один диск емкостью 4 Гбайт | RAID 1 из 2=х дисков по 4 Гб. |
Файл дистрибутива VMware vSphere Hypervisor имеет небольшой размер (311 МБ) и содержит только самые необходимые драйверы, в основном для серверов брендовых производителей. Но иногда и на серверы известных брендов не получается установить гипервизор. Часто производители серверов выпускают собственные дистрибутивы гипервизора со своими драйверами.
Проверить совместимость VMware vSphere Hypervisor с вашим сервером можно на странице: https://www.vmware.com/resources/compatibility/search.php
Список оборудования, которое не поддерживается в ESXi 6.7: https://kb.vmware.com/s/article/52583
Рассмотрим основные ограничения бесплатного гипервизора vSphere Hypervisor в сравнении с полноценным VMWare ESXi:
Отличия между vSphere Hypervisor и VMWare ESXi только в примененной лицензии. Установочный ISO образ один и тот же.
- Не оказывается официальная техподержка VMWare;
- Одной ВМ можно выделить не более 8 виртуальных процессоров/ядер (vCPU) (в бесплатном Hyper-V 2019 кстати ограничения по vCPU для gen1 поколения ВМ — 64);
- Хост нельзя подключать к vCenter;
- Не доступна vStorage API (не получится настроить нормальное резервное копирование, тот же Veeam не сможет забрать ВМ с хоста);
- Максимум 2 физических процессора (сокета) в сервере (ограничений по кол-ву ядер нет);
- Все APi доступны в режиме только чтения (т.е. вы не сможете изменить ни один из параметров сервера или ВМ через тот же PowerCLI).
Однако бесплатная реакция Sphere Hypervisor позволяет без ограничений использовать все ядра и оперативную память физического сервера. Нет ограничений на общее количество RAM, процессоров, ядер или время работы хоста или ВМ. Работает PCI VMDirectPath/ USB redirection.

































