Установка приложений Windows 10 без «Магазина»
- Скачиваете установочные файлы программы из сети или приобретаете их в любом месте кроме «Магазина» Windows.
- Запускаете установочный файл и ждёте окончания процесса инсталляции.
Минус подобной установки программ, если говорить о скачивании их из интернета, заключается в ненадёжности. Конечно, «Защитник» Windows и служба SmartScreen не позволят заползти на ваш компьютер вирусу или вредоносной программе, но на все 100% уверенным быть никогда нельзя. А приложения «Магазина» являются лицензионными. Прежде чем попасть в среду распространения через «Магазин», они проходят своего рода аттестацию в Microsoft. Поэтому в безопасности приложений «Магазина» можно не сомневаться.
Работать с «Магазином» в Windows 10 просто. С ним в любое время, в любом месте и на любом вашем девайсе вы можете получить лицензионное программное обеспечение. Это обезопасит вас от вредоносных программ и сэкономит время.
- https://remontka.pro/store-windows-10-install/
- https://pikabu.ru/story/windows_10_mozhet_byit_khoroshey__4288193
- https://dadaviz.ru/kak-ustanovit-magazin-v-windows-10/
Скачать и установить UWP приложения без Microsoft Store
Этот способ будет заключаться в сторонним сервисе, который будет генерировать и показывать нам нужные ссылки. Это новый способ, который очень простой, чем ниже. Раньше просто не было возможности делится ссылкой или узнать ссылку на приложения. Давайте посмотрим, как скачать сами файлы appx из Microsoft Store.
Шаг 1. Перейдите в Microsoft Store и установите установщик приложений. Без него вы не сможете установить скаченные приложения с расширение “appx” и “appxbundle”.
Шаг 2. Откройте Microsoft Store и найдите нужное вам приложение, я буду показывать на Instagram. Далее нажмите на “Поделится” и выберите “Скопировать ссылку“.
Шаг 3. Теперь откройте сайт-сервис, и вставьте ссылку в поле поиска, после чего нажмите на галочку. Далее вам будут показаны сгенерированные ссылки, который сервис захватил с сервером Microsoft. Тут все просто, Вам нужно найти самое первое название с окончанием .appxbundle. Это и есть установщик приложения. Не зависимо, какое приложение вы хотите скачать, минуя Магазин Windows, вы всегда должны скачивать самую первую ссылку с окончанием .appxbundle.
Шаг 4. Теперь запустите скаченный appx файл и установите его на компьютер или ноутбук. Таким образом, вы можете составить себе любимую сборочку, записать на флешку, и носить её с собой.
Что делать, если не работает Windows Store
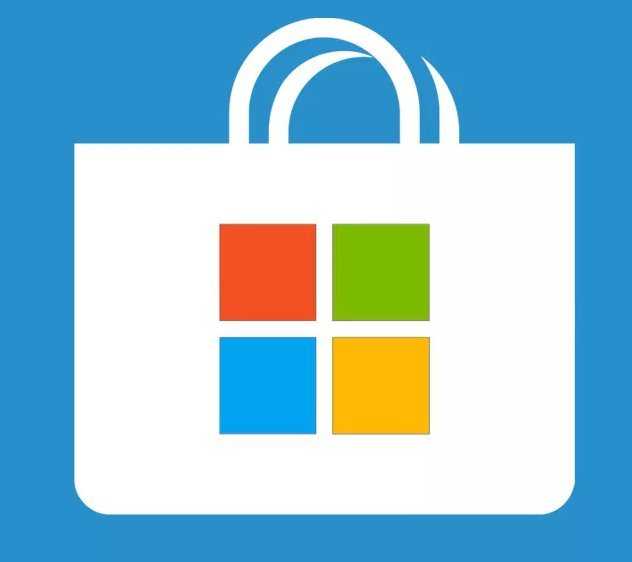
Есть люди, которые откровенно недолюбливают магазин Windows. И это впечатление родилось не на пустом месте. Магазин постоянно преследуют какие-то неполадки, косяки или он просто не желает открываться. Конечно, хорошо, когда все в порядке. Но что делать, если доступ нужен прямо сейчас, а Windows Store, как назло, не работает? В таком случае советуем прибегнуть к советам из нашей статьи. Однако вначале нужно разобраться с кое-чем у себя на компьютере.
А именно проверить:
- установлены ли все последние обновления системы;
- активирован ли контроль учетных записей юзеров;
- выполнено ли обновление драйверов видеокарты.
И если все в порядке, то дальше можете прибегнуть к нашим рекомендациям.
Очистка кеша
Самое простенькое, что можно сделать вначале, — очистить кеш приложения. Это легко выполнить, нажав Win + R и набрав wsreset и нажать Enter.

В конце не забудьте нажать Enter. Запустится экран командной строки, где будет сказано о том, что ОС перезагружает кеш. Как только окно закроется, необходимо снова активировать приложение и проверить его работу.
Переустановка Windows Store
Если первый метод потерпел неудачу, можете поступить более радикально — переустановить магазин. К сожалению, иногда без этого не обойтись. Правда, здесь есть одна загвоздка. Приложение нельзя удалить, просто перейдя в раздел «Приложения и функции». Поэтому тут нужно воспользоваться PowerShell. Вот примерный алгоритм, как это сделать:
Нажмите кнопочку Поиск, наберите powershell, щелкните по результату ПКМ и сделайте запуск от имени Администратора.
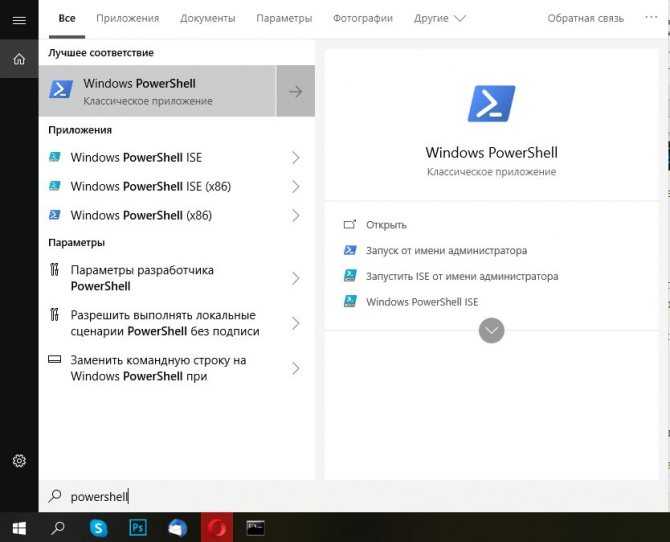
Далее в утилите напишите get-appxpackage -allusers.
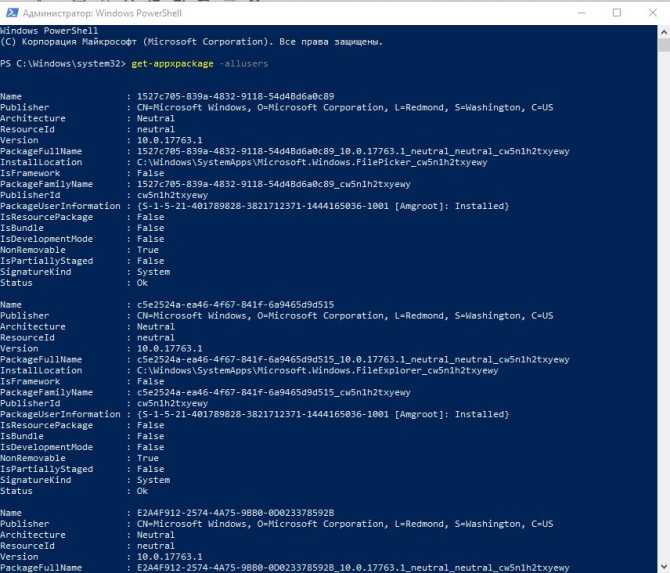
Чтобы вновь установить Windows Store, надо опять зайти в PowerShell как Администратор и набрать:
Add-AppxPackage -register «C:\Program Files\WindowsApps\Microsoft.WindowsStore_11801.101.4.0_x64__8wekyb3d8bbwe\AppxManifest.xml» -DisableDevelopmentMode
Отключение прокси-сервера
Нередко магазин не запускается из-за использования VPN или чего-то подобного, так как в таком случае IP ПК не совпадает с данными учетной записи Windows. Чтобы убедиться, что проблема именно в этом, деактивируйте на время наше прокси-соединение. Для этого отправьтесь в «Пуск» «Настройки». Там в подразделе «Прокси-сервер» поставьте слайдер «Использовать прокси-сервер» в режим ОТКЛ и снова проверьте работу приложения.
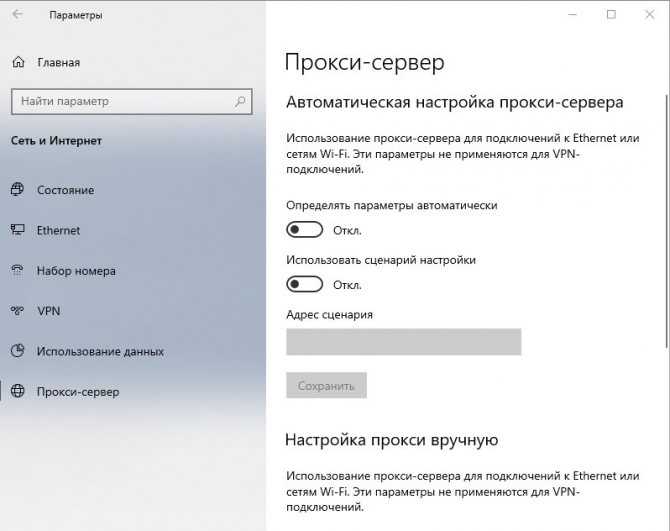
Перезагрузка магазина
Начиная с обновления Anniversary Update, можно полностью перезагружать приложения Windows. Это позволяет очистить их кеш и данные. Конечно, это также приводит к сбросу всех настроек, включая пароли. Но это стоит попробовать для получения доступа к магазину. К тому же по поводу самого приложения совершенно не стоит волноваться: оно останется на месте.
Для совершения перезагрузки кликните ПКМ на «Пуск» и выберите «Приложения и возможности». Затем перейдите в «Магазин» «Дополнительные параметры» «Сбросить». А потом пропустите появившиеся предупреждение и жмите «Сбросить» еще раз. Сразу после этого ваше приложение будет перезагружено.
Заключение
В заключение отмечу, что эти советы полезны не только когда Windows Store в Windows 10 не работает, но и при устранении неполадок с любым приложением UWP/Windows
Кроме того, всегда обращайте внимание, не активирована ли у вас случайно VPN, так как некоторые приложения ее очень не любят. [Всего: 0 Средний: 0/5]
Установка программ из «Магазина»
Для того чтобы установить программу из магазина, достаточно его открыть, авторизоваться в своей учётной записи Microsoft, выбрать нужное приложение из списка или с помощью поисковой строки и кликнуть по кнопке «Получить». Если ваш компьютер поддерживает выбранное приложение, то кнопка будет активна. За некоторые приложения сначала придётся заплатить.
Нужно нажать кнопку «Получить», чтобы установить приложение из «Магазина»
Все приложения, установленные из «Магазина», будут находиться в подпапке WindowsApps, расположенной в папке Program Files на основном разделе жёсткого диска. Как получить доступ на редактирование и изменение этой папки, описано выше в статье.
Установка приложений Windows 10 без «Магазина»
- Скачиваете установочные файлы программы из сети или приобретаете их в любом месте кроме «Магазина» Windows.
- Запускаете установочный файл и ждёте окончания процесса инсталляции.
Минус подобной установки программ, если говорить о скачивании их из интернета, заключается в ненадёжности. Конечно, «Защитник» Windows и служба SmartScreen не позволят заползти на ваш компьютер вирусу или вредоносной программе, но на все 100% уверенным быть никогда нельзя. А приложения «Магазина» являются лицензионными. Прежде чем попасть в среду распространения через «Магазин», они проходят своего рода аттестацию в Microsoft. Поэтому в безопасности приложений «Магазина» можно не сомневаться.
Работать с «Магазином» в Windows 10 просто. С ним в любое время, в любом месте и на любом вашем девайсе вы можете получить лицензионное программное обеспечение. Это обезопасит вас от вредоносных программ и сэкономит время.
Не скачиваются приложения из Windows Store
Так звучит один из самых популярных вопросов на форуме поддержки Microsoft, да и на профильных форумах тоже. Как такое может быть, что установленная система из чистого образа с сайта компании не позволяет из коробки скачивать приложения из фирменного магазина?
При этом магазин открывается, а при нажатии на кнопку для загрузки ничего не происходит. Просто вообще никакой реакции, ни ошибки с кодом, ни сообщения, вообще ничего.
Вот шаги, которые мне потребовалось проделать для получения возможности скачивания из Microsoft Store:
- остановить службу обновления Windows через PowerShell (командную строку);
- очистить кэш магазина приложений банальным удалением/переименованием папки;
- заново запустить остановленную службу.
Служба ни в какую не хотела запускаться. Но здесь хоть ошибку выдавала.
Поиски привели меня к проблеме с другой службой под названием “telnet”, данный компонент Windows изначально не устанавливается в систему, его нужно доустановить вручную.
В новой нарядной панели управления с пиктограммами на четверть дисплея этого раздела нет!
Нужно в глобальном поиске найти классическую панель управления и в ней произвести нужные действия. Зачем нужна новомодная панель, если часть действий осуществляется через классическую, которую не вырезали из системы?
После запуска панели управления нужно найти раздел Включение и отключение компонентов Windows и доустановить злосчастный Telnet.
Когда служба была установлена и вручную запущена из диспетчера служб, пришлось опять перезагрузить компьютер.
Последним требованием системы была установка пароля учетной записи для входа в систему. Узнал это я снова не из диалогового окна или уведомления, а на тематических форумах. Изначально отключил запрос пароля Windows при запуске (сделал это исключительно через настройку системы без ручной правки реестра, но никто не предупредил, что магазин при этом работать не будет).
Очередная перезагрузка и приложения из Windows Store начали загружаться. Microsoft, Вы серьезно?
А еще самая настраиваемая операционная система не позволяет выбрать путь для загрузки игр из своего магазина, спасибо, что хоть диск выбрать разрешили.
Получил на диске три папки, на которые, как обычно, не имею никаких прав. Присваивать и перемещать теперь боюсь, чтобы ничего не сломалось.
Установка Windows Store приложний без Windows Store
Для сборки мы должны иметь действующий сертификат для подписи. Для его установки достаточно открыть Package.appxmanifest двойным щелчком, выбрать вкладку Packaging и нажать кнопку Choose Certificate. Далее либо создаем сертификат, либо выбираем существующий. Теперь нужно выбрать Release вместо Debug в настройках режима сборки. Можно не изменять, но тогда нам не предложат после формирования пакета пройти валидацию. Далее, воспользовавшись встроенными средствами VS, создаем свой пакет для установки (такой же, как и для отсылки в Windows Store). Для этого, после правого щелчка на проекте приложения с интерфейсом пользователя, выбираем Store -> Create App Packages. Если мы не хотим размещать файл в Windows Store, выбираем в появившемся окне No. Также изменится надпись на кнопке (Sign in заменится на Next). Настраиваем выходные параметры. Нажимаем Create, ждем и получаем наш пакет. Для надежности его можно прогнать через инструмент валидации – Windows App Certification Kit. В процессе валидации — приложение несколько раз запускается, закрывается, в общем, проходит ряд автоматических тестов. Результат этих тестов – либо положительный, либо отрицательный, но здесь уже можно посмотреть отчет, в котором достаточно информативно описано, где искать возможные проблемы. После этого шага мы может отправить наше приложение в Windows Store, но мы здесь не за этим. Теперь в указанной папке нас ждет заветный файл с расширением .appx и сертификат для установки на локальной машине (он потребуется, если у нас такого сертификата не установлено на машине).
НАСТРОЙКА ПРАВ НА ЛОКАЛЬНОЙ МАШИНЕ
Чтобы иметь возможность устанавливать приложения не только с Windows Store, нам придется настроить политику безопасности на локальной машине (на той, на которую мы и будем устанавливать наше приложение). Для этого заходим в Group Policy editor (gpedit.msc) -> Local Computer Policy -> Computer Configuration -> Administrative Templates -> Windows Components -> App Package Deployment -> Allow All Trusted Apps To Install. Там мы выбираем Enabled, сохраняем, выходим. Если наш компьютер не имеет Group Policy editor, то можно добиться того же результата если поправить реестр. Заменяем значение ключа HKEY_LOCAL_MACHINE\Software\Policies\Microsoft\Windows\Appx\AllowAllTrustedApps на 1.
УСТАНОВКА ПРИЛОЖЕНИЯ
Для начала установим сертификат. В папке, путь к которой мы указали для выхода, лежит и наш сертификат, который имеет такое же имя, как и наше приложение. Его нам теперь и надо установить (если конечно он еще не установлен на машину). Два раза жмем на сертификат, далее выбираем Install Certificate, выбираем Local Machine. Далее нам надо выбрать пункт Place all certificates in the following store (если мы сами не укажем, в какую категорию положить, то получим ошибку во время установки). Далее нажимаем Browse и выбираем Trusted Root Certification Authorities. И устанавливаем сертификат в этот раздел. Теперь запускаем Windows PowerShell. И запускаем установку командой add-appxpackage C:\App\RateExchange_1.0.0.1_AnyCPU_Test\RateExchange_1.0.0.1_AnyCPU.appx , где C:\App\RateExchange_1.0.0.1_AnyCPU_Test\RateExchange_1.0.0.1_AnyCPU.appx — это путь к нашему .appx файлу. Радуемся результату.
ГДЕ НАХОДЯТСЯ НАШИ ПРИЛОЖЕНИЯ
Вместо послесловия.
Windows Store App размещаются в C:\Program Files\WindowsApps. Но при попытке забраться в эту папку мы получаем предупреждение о том, что якобы сделать этого не получится. Это нас не должно сбить с толку! Смотрим внимательно на предупреждение и находим security tab, нажимаем. Далее во вкладке Security выбираем жмем кнопку Advanced. Рядом со строкой Owner есть ссылка Change. Нажимаем ее. В открывшемся окне в поле ввода пишем имя своей учетной записи, жмем Check Names и если имена правильные – сохраняем результат. Закрываем окно с запретом. Еще раз пытаемся зайти в WindowsApps снова получаем сообщение о том, что у нас нет прав, но теперь мы можем нажать кнопку Continue и получить доступ. Здесь лежит видео для пояснения выше сказанного про доступ к WindowsApps www.youtube.com/watch?v=Tc600fxWzlY&feature=player_embedded
ССЫЛКИ ПО ТЕМЕ:
Если что-то не так — пишите, буду рад замечаниям. Очень надеюсь, что данная статья окажется полезной.
Еще один способ установить магазин Windows 10 при проблемах с ним
Есть еще один простой способ (если не говорить о чистой установке ОС) переустановить все стандартные приложения магазина Windows 10, включая сам магазин: просто скачайте образ ISO Windows 10 в вашей редакции и разрядности, смонтируйте его в системе и запустите файл Setup.exe с него.
После этого в окне установки выберите «Обновить», а в следующих шагах выберите «Сохранить программы и данные». По сути, это переустановка текущей Windows 10 с сохранением ваших данных, которая позволяет исправить проблемы с системными файлами и приложениями.
Сейчас попробую рассказать о версии Windows 10 для узкого круга пользователей
Сразу скажу писатель из меня тот ещё точнее никакой. За ошибки простите. Буду стараться донести суть!
Статья будет полезна и для пользователей 7 и 8 версии виндовс расскажу как отключить телеметрию (слежку) сбор данных и соответственно даже если мы не параноики то ресурсы всё ровно жалко.
За основу берём Windows 10 Enterprise от LTSB
LTSB (Long Term Servicing Branch – В«Ветка с длительным сроком обслуживанияВ»)
Если вы на компьютере сугубо работаете и вам важно чтобы система работала быстро и при этом не было ничего лишнего — то вам эта версия Windows может быть интересна. В этой версии также отсутсвует весь метро шлак, чистый пуск, без погоды и магазинов, без xbox-ов и т.д…
В этой версии также отсутсвует весь метро шлак, чистый пуск, без погоды и магазинов, без xbox-ов и т.д…
Такой себе осовремененный Windows XP
Отключаем телеметрию в Windows 10 Enterprise от LTSB
Нажимаем сочетание клавиш Wind + R или просто нажимаем на поиск.
Введите gpedit.msc в поле
Запустится Редактор локальной групповой политики ->
В Конфигурации компьютера заходим в -> Административные шаблоны -> Компоненты Windows -> Сборки для сбора данных и предварительные сборки, открываем Разрешить телеметрию, жмем Включено, затем выбираем параметр 0 — Безопасность.
«Значение «0» означает, что данные телеметрии компонентов ОС не отправляются в Майкрософт. Значение «0» применимо только к корпоративным и серверным устройствам.»
С сбором данных закончили
Рекомендую антивирус
COMODO Internet Security Premium бесплатный
Не грузит систему с отличным фаерволом
Создать пользовательскую учётную запись не администратора в системе находиться с ограниченными правами.
В итого у нас получится шустрая рабочая стабильная Windows 10
Самое главное безопасная! На этом всё…
Для тех у кого 7,8,10 с метро советую воспользоваться DWS_Lite
Она может помочь в отключении некоторых ненужных функций, программа на русском выбирайте чем не пользуетесь отключайте…
О DWS_Lite
Данная программа уничтожает шпионство на Windows 7/8/8.1/10.
У программы открытый исходный код,который находится на github.
Почти все действия программы необратимы, и их не откатить даже через точку восстановления системы.
На данный момент это самая эффективная программа, которую помогает разрабатывать, и улучшать большое сообщество пользователей Windows 10, некоторые помогают переписать код на более производительный, а некоторые помогают с переводом программы на другие языки.
У меня в принципе всё.
Пост первый сильно не пинать, пинайте не сильно!
449<index>
Шоппинг надёжно засел в наших умах и душах. Мы не покупаем разве что воздух для наших лёгких, хотя и тут есть исключения в виде рекреационных курортов. Покупки внедряются во все сферы нашей с вами жизни. Техника дошла до того, что можно покупать еду, одежду и даже рыбацкое снаряжение, не вставая с дивана. А в Microsoft пошли дальше. Ими был придуман и внедрён магазин приложений для ОС Windows.
Как установить магазин Windows 10 приложений
Компания Microsoft старается при помощи операционной системы Windows 10 объединить воедино различные устройства: стационарные компьютеры, ноутбуки, телефоны, планшеты и даже игровую приставку. Идея объединения устройств в единую экосистему подразумевает, что на них будет работать один магазин приложений Windows 10, в котором будут доступны, как решения для отдельной платформы, так и универсальные программы. При этом просто загрузить его из интернета и проинсталлировать на компьютер нельзя, и мы предлагаем ознакомиться с инструкцией, как это сделать средствами операционной системы с образом Windows 10 или без него.
Как установить Appx или AppxBundle-файл UWP-приложения
Как и в случае с сертификатами, есть два распространённых способа установки универсального приложения.
Как установить Appx или AppxBundle-файл через Установщик приложений
Начиная с Windows 10 1607, в системе предустановлена специальная утилита под названием Установщик приложений. Она позволяет установить программу буквально в пару кликов. В некоторых редакциях Windows 10 утилита может отсутствовать. В таком случае вам придётся сначала скачать её из Microsoft Store.
Как поставить Установщик приложений в Windows 10
- Нажмите Win + R. На планшетах можно тапнуть и удерживать палец на кнопке Пуск, после чего выбрать пункт Выполнить.
- Введите следующую команду и нажмите Enter или ОК: ms-windows-store://PDP/?ProductId=9nblggh4nns1.
- Установите утилиту. Если Магазин покажет, что продукт уже установлен, просто закройте его.
Если у вас нет приложения Microsoft Store, можно загрузить AppxBundle-файл утилиты и установить её с помощью PowerShell (инструкция находится немного ниже). После того, как вы убедились, что Установщик приложений уже есть в системе, сделайте следующее:
- Откройте папку с Appx / AppxBundle-файлом в Проводнике.
- Кликните по нужному файлу два раза.
- Если у вас включён фильтр SmartScreen, Windows выдаст предупреждение о предотвращении запуска подозрительного приложения. Нажмите Подробнее, а затем Выполнить в любом случае.
- Снимите или поставьте отметку возле Запуск при состоянии готовности, после чего нажмите Установить.
- Подождите некоторое время.
Как установить Appx или AppxBundle файл через Powershell
В отличие от импорта сертификата, вам нужно использовать именно Powershell: командная строка не подходит.
- Откройте папку с Appx / AppxBundle-файлом в Проводнике.
- Кликните на кнопку Файл, затем на Запустить Windows Powershell — Запустить Windows Powershell от имени администратора.
- Введите следующую команду: Add-AppxPackage.
- Начните набирать имя установочного файла приложения.
- Нажмите на клавишу Tab на клавиатуре, чтобы Powershell набрала полное название файла вместо вас.
- Нажмите Enter и подождите.
В случае возникновения ошибок перезагрузите компьютер. Если это не помогло, обратитесь за помощью к тому, кто предоставил вам пакет приложения.
Как установить Microsoft Store на Windows 10
Компания Microsoft старается активно развивать свою экосистему устройств добавляя в них большое количество необходимых функций. В операционной системе Windows за последние пару лет появилось несколько новых инновационных возможностей каких как умный голосовой ассистент Cortana, голосовой ввод текста и синхронизация с другими аппаратами компании. В след за компанией Apple создатели одной из самых популярных ОС в мире представили собственный магазин приложений и программ Microsoft Store. Сервис впервые был представлен в Windows 8.1 и успешно продолжил развиваться в 10 версии системы. Чаще всего он предустановлен заранее, но в некоторых случаях установка Microsoft Store потребует ручного вмешательства.
Как скачать appx приложения из магазина Microsoft Store
Чтобы скачать аррх пакеты из магазина Windows store, мы будем использовать бесплатное программное обеспечение под названием скрипач. Fiddler—это бесплатный веб-прокси для отладки программного обеспечения которое может регистрировать все http и https-трафик между вашим компьютером и интернетом. Мы собираемся захватить прямую ссылку для скачивания из магазина Windows и использовать ее, чтобы загрузить файл пакета.
1. Для начала, скачайте Fiddler с его официального сайта и установить его, как любое другое программное обеспечение Windows.
2. По умолчанию, Windows не позволит приложению отправлять сетевой трафик на локальном компьютере, поэтому сначала нужно снять это ограничение. Нажмите «Пуск», в поиске введите «fiddler», запустите программу.
3. После открытия, нажмите на кнопку:
- WinConfig появляется на верхней панели навигации. (Появится следующее окно).
- Нажмите Exempt All.
- Далее сохраняем изменения Save Changes.
4. В главном окне нажмите на иконку крестик и выберите опцию Remove all из выпадающего меню. Это действие очистит экран захвата.
5. Теперь откройте магазин Windows store, найти приложение, которое вы хотите скачать и нажмите на кнопку «Установить». В моем случае, я пытаюсь скачать Adobe Photoshop Express приложение. Это приложение Win32 преобразованы в приложения uwp.
6. Поскольку Fiddler работает в фоновом режиме, весь трафик контролируется им. По результатам мониторинга мы можем найти и скопировать URL-Адрес для загрузки пакета appx.
- Нажимаем кнопку «Find» в верхней части навигации.
- Вводим в поиск формат файла «appx».
- «Find Sessions» поиск сеансов.
7. Теперь будем искать ссылку которая вела на магазин windows store, само приложения.
- Ищите ссылку со словом microsoft в url, Это подтверждение того, что мы качали с сервера microsoft, appx файл. Код должен быть HTTP 200. Выберите первую токую строку которая помечена цветом. Нажмите на ней правой кнопкой мыши.
- Копировать «Copy».
- Скопировать только URL-адрес «Just Url».
8. Откройте любой браузер и вставьте ссылку в адресную строку. Дождитесь окончание загрузки, файл появится в мой «компьютер»,»загрузки».
Хочу сделать примечание, что если у вас установлен торрент, то файл будет выглядеть как torrent файл. Делаем установщик windows:
- Нажимаем правой клавишей мышки на файле.
- Выбираем «Свойства».
Изменим тип файла с torren на appx:
- Изменить.
- Выбрать Установщик приложения.
- Если «Установщик приложения» не установлен, то скачайте его из Microsoft Store.
Можно запускать наш преобразованный файл appx.
Таким вот способом можно скачать appx приложения из магазина Windows и отвезти их на флешки в глухую деревню, бабушке на планшет или компьютер, где нет интернета.
Смотрите еще:
- Что делать если пропало контекстное меню «Открыть с помощью»
- Как добавить программу в контекстное меню. Создать каскадное меню в контекстном
- Решено: Служба профилей пользователей не удалось войти в систему windows 10
- Как настроить и включить Удаленный Рабочий Стол в Windows 10
Загрузка комментариев
Канал
Чат
Подводим итоги
Мы рассмотрели три ключевые вопроса, связанные с играми из магазина «десятки»:
- как игры скачиваются и устанавливаются (привели статью, где мы описывали путь установки приложений);
- как удалить игру из магазина Microsoft Store (один способ, рекомендуемый многими, оказался у нас нерабочим);
- привели несколько решений проблемы, когда магазин выдает ошибки и приложения не скачиваются.
Работать с магазином легко, а возникающие проблемы можно устранить одним из описанных способов.
В Windows 10 основательно закрепился собственный магазин приложений Microsoft Store. Благодаря ему можно загрузить или купить официальные версии многих программ и игр. Скачанные файлы по умолчанию хранятся на системном диске, при этом их можно просмотреть и удалить.


































