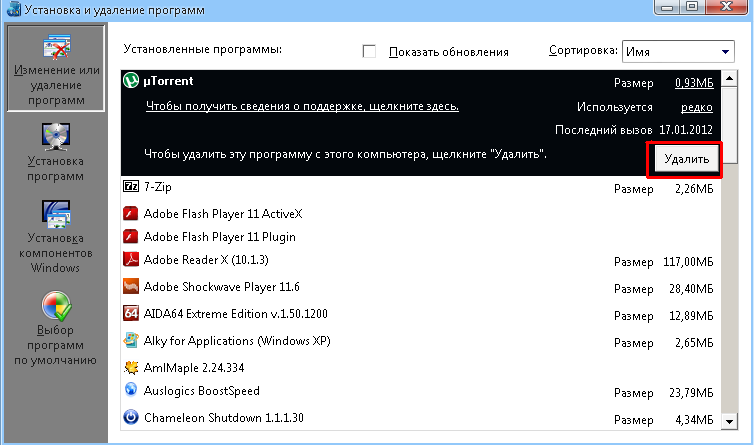Что обозначает уведомление
Перед тем как приступить к изучению методологии решения проблемы, когда на компе, при его загрузке появляется ошибка Missing Operating System, необходимо разобраться, что это за неисправность, из чего вытекают причины и варианты ликвидации неполадки. Такое извещение – довольно редкий прецедент, потому появление уведомления на экране нередко становится настоящей проблемой даже для уверенных пользователей ПК, обуславливает невозможность дальнейшей эксплуатации компьютерного устройства по назначению, с потребностью поиска способов активировать систему.
Сообщение Missing Operating System возникает на компьютерных устройствах, работающих на программном обеспечении Windows, причём может возникать на любой из версий ОС. Дословный перевод фразы Missing Operating System звучит, как «Отсутствует операционная система». Чтобы понять, что обозначает извещение Missing Operating System, недостаточно знать перевод словосочетания, важными являются сведения о специфике загрузки компьютера: процесс заключается в обращении системы, установленной на жёстком диске ПК, к загрузочным записям и разделам, санкционирующим запуск ОС. Это означает, что, верней всего, система по каким-либо причинам не находит необходимые для старта программные элементы, свидетельствуя о наличии на устройстве программных или технических неисправностей, запрещающих корректную загрузку Windows, появлением обусловленного извещения. Расскажем о наиболее вероятных причинах возникновения сбоя такого характера.
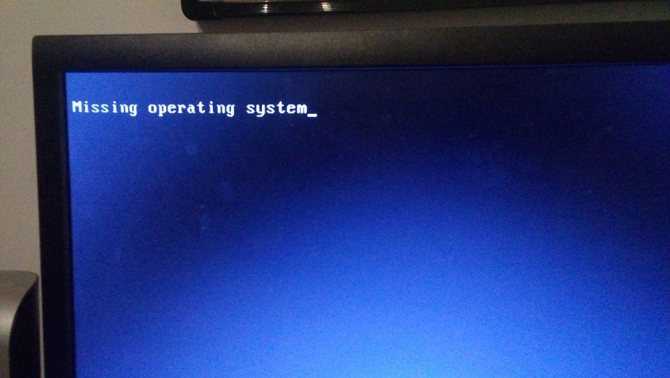
Windows 7
Несмотря на новые версии Виндовса, семерка всё же остается наиболее популярной. Это скорее дело привычки.
Многие считают данную версию наиболее удобной и усредненной между ХР и той же восьмеркой (в принципе так оно и есть)
. Именно потому что версия наиболее популярная, то и ошибка загрузки Виндовс 7 является частой проблемой.
Чаще всего при загрузке Windows 7 возникают различные коды ошибок, которые указывают на ту или иную проблему. Стоит разобраться с наиболее частыми проблемами, которые возникают.
Загрузчик системы
Как и у Виндовс ХР, у семерки случаются проблемы с загрузчиком. Причина проблемы та же что и у предыдущей версии.
Однако восстановить загрузчик семерки можно как автоматически, так и вручную.
Первый способ наиболее удобен и с ним справится даже самый неопытный пользователь, но он не всегда может помочь избавится от проблемы.
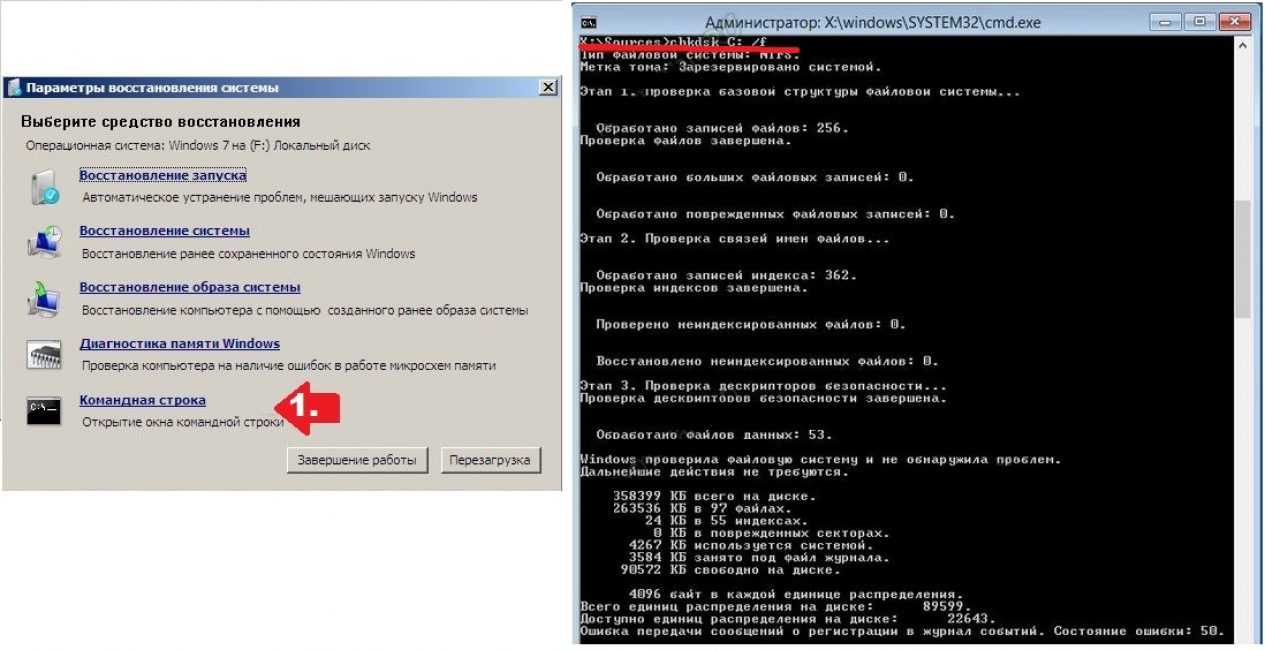
Загрузчик системы Windows 7
0x80300024
Данная ошибка возникает при установке ОС. Происходит это из-за неопытности многих пользователе, которые при переустановке забывают отформатировать один из разделов жесткого диска.
Обычно эта ошибка указывает на недостаток места для установки системы.
Для того, чтоб ошибка не возникала необходимо проверить память на жестком диске и в случае необходимости отформатировать его.
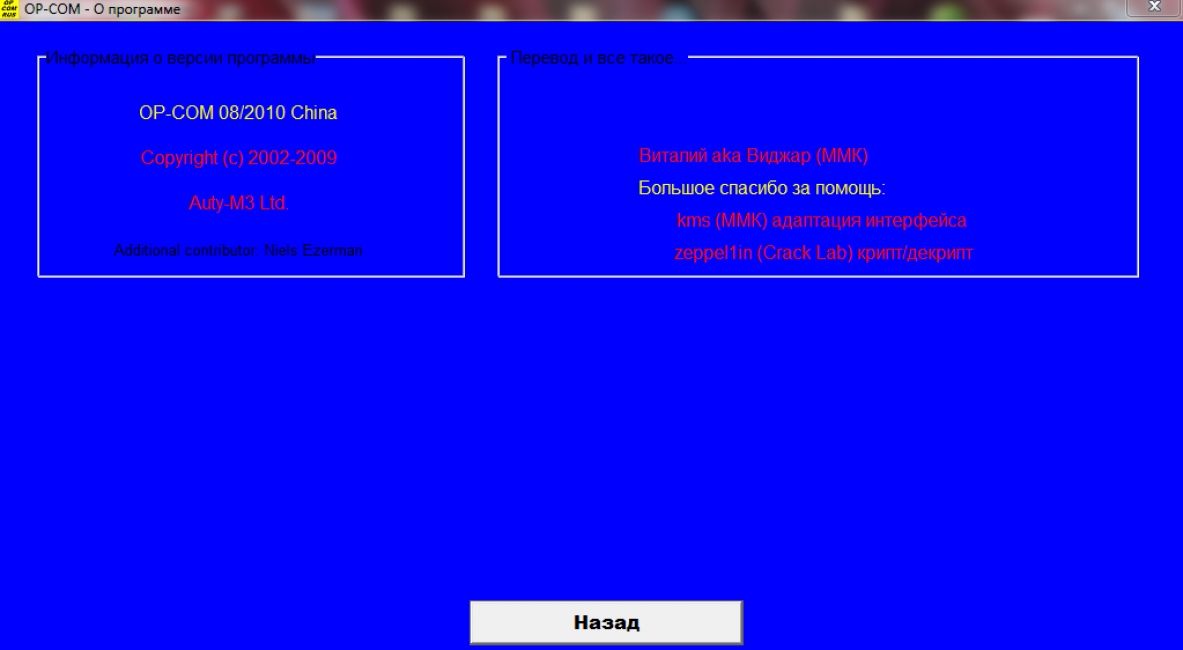
«ERROR»
Известная многим ошибка, которая возникает при запуске системы. Обычно возникает после установки ОС. На белом фоне высвечиваются большие красные буквы.
Для решения проблемы необходимо перезагрузить компьютер с установочным диском внутри и при включении запустить диск.
Дойти до пункта «Восстановление системы», а после поставить галочку возле «Используйте средства восстановления…», однако стоит учесть, что придется выбрать систему.
В командной строке необходимо вписать «bootrec /fixboot». После этого проблема будет устранена.

Startup Repair Offline
Дословно это проблема означает «восстановление запуска не в сети», порой устраняется после перезагрузки.
Однако зачастую система пытается восстановить себя без подключения к сети и у неё не получается. Поэтому придется ей помочь.
Обычно это решается несколькими способами:
- Сбрасыванием настроек BIOS.
- Подключением шлейфов.
- Восстановлением запуска.
- При помощи «Командной строки».
Все эти способы требуют определенны знаний и неопытному человеку лучше вызвать человека, который хорошо в этом разбирается.
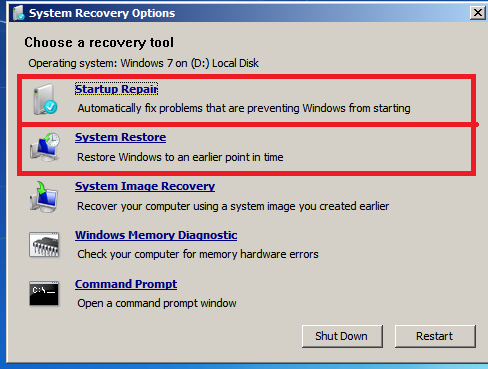
Решение проблемы Startup Repair Offline
0x0000007b
Наиболее пугающая для пользователей ошибка – «синий экран смерти». Зачастую это означает, что система «легла» и помогут ей только кардинальные меры.
Однако иногда случается и так, что после перезагрузки компьютера ошибка исчезает и больше не проявляет себя, однако стоит понимать, что таким образом компьютер сигнализировал о серьезной проблеме, которую необходимо устранить.
Основных причин проблемы может быть несколько:
- Несовместимость аппаратных средств.
- Неполадки драйвера.
- Проблемы с антивирусом.
- Проблемы в реестре.
В первую очередь необходимо провести диаг6ностику ошибки чтоб выяснить причину проблемы, после чего уже браться за её устранение в зависимости от выявленных причин.
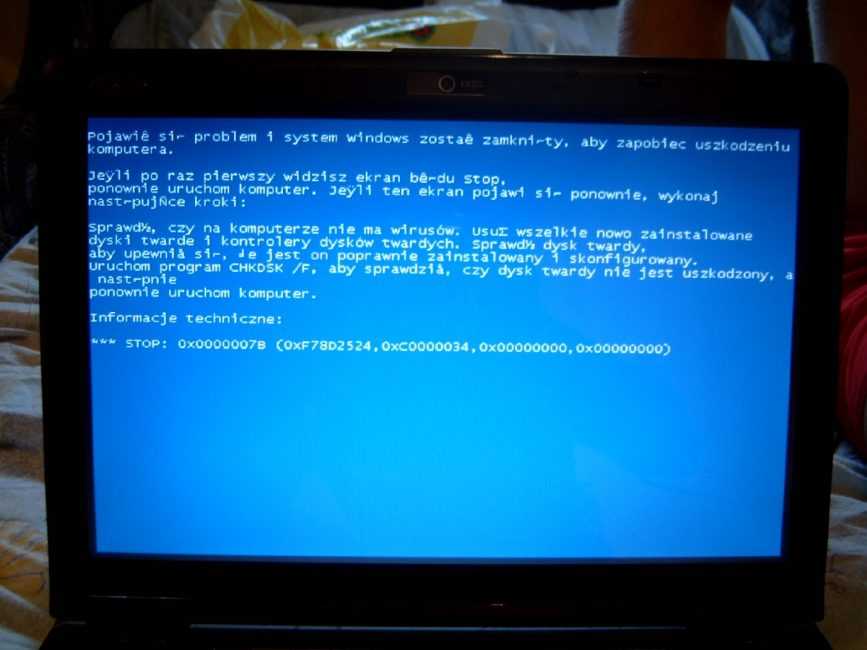
Не обнаружен загрузочный диск?
 Появившееся сообщение об ошибке «No bootable device» и его многочисленные вариации («No Boot device found», «Invalid boot device», «Non system disk or disk error» и др.) свидетельствует о том, что компьютер даже не приступил к запуску операционной системы, так как не видит загрузочный сектор или даже жесткий диск.
Появившееся сообщение об ошибке «No bootable device» и его многочисленные вариации («No Boot device found», «Invalid boot device», «Non system disk or disk error» и др.) свидетельствует о том, что компьютер даже не приступил к запуску операционной системы, так как не видит загрузочный сектор или даже жесткий диск.
Чтобы понять, на программном или аппаратном уровне кроется проблема, достаточно зайти в BIOS в уже знакомый раздел «Boot device priority». Если винчестера (HDD) среди предложенных вариантов видно не будет, значит, проблема связана с оборудованием. Возможно, отошел кабель передачи данных питания или питания жесткого диска, либо накопитель и вовсе отжил свое.
Если же компьютер нормально распознает жесткий диск, причина носит программный характер и кроется в главной загрузочной записи (MBR) — она повреждена, либо отсутствует. Решается ситуация предельно просто.
Загрузившись с установочного диска, достаточно выполнить в консоли восстановления всего лишь одну команду:
bootrec /fixmbr
Подсоединение к не широковещательным беспроводным сетям
Чтобы можно было говорить о сохранности сведений при работе беспроводной сети, применяются различные способы. Наибольший вклад обеспечивают такие составляющие, как проверка подлинности и шифровка. Первый вариант позволяет осуществить контроль доступа к подключениям сети. Шифровка не дает посторонним людям получить сведения, которые передаются в пределах беспроводной сети.
Разработчики Windows Vista предусмотрели увеличение списка мер. Теперь используется дополнительный параметр. Его задачей считается установление того, можно ли назвать сеть широковещательной или не широковещательной (скрытой). Отдельно следует отметить настройку подсоединения к сетям последнего типа.
Есть несколько рекомендаций и одна из наиболее важных заключается в том, что подсоединение к не широковещательной сети лучше не производить в автоматическом режиме. Беспроводные клиенты способны раскрыть сеть SSID и при этом, она способна находиться за пределами досягаемости. Подобный момент является нежелательным и следует его предотвращать. Именно по этой причине в Windows Vista предусматривается введение дополнительного параметра. Его допускается настраивать следующими способами:
- Вызвать «Подключение к беспроводной сети» и провести все мероприятия самостоятельно
- В свойствах беспроводной сети
- Через КС с помощью команды netsh wlan
- Через настройки групповой политики
ОС Windows Vista всячески стремится облегчить работу для своих пользователей. К беспроводным сетям можно подключаться с использованием соответствующего мастера или вручную.
Удаление/Отключение неиспользуемых устройств
Открываем консоль: для этого идем в меню Start и в поле для поиска набираем «cmd» (без кавычек). В списке найденных приложений должен появится пункт cmd.exe. Щелкаем на нем правой кнопкой мыши и из выпадающего меню выбираем Run as Administrator/Запустить от имени Администратора.
После появления приглашения в консоли вбиваем в нее нижеприведенные строки, причем в том порядке, что указан ниже, и нажимая Enter после каждой из введенной:
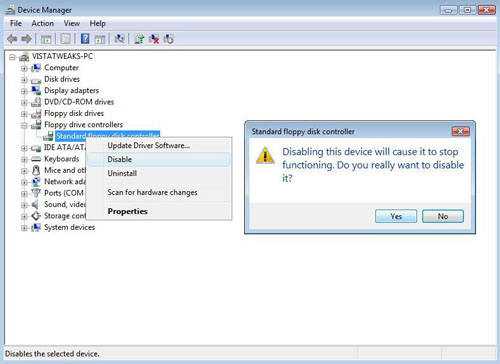
Предупреждение: Если вы не знаете, что это за устройство, лучше его не отключать, не удалять и т.д.
В открывшемся окне Диспетчера задач идем в меню View/Вид и выбираем Show Hidden Devices/Отображать скрытые устройства. Давайте посмотрим, что у нас есть. Устройства, отмеченные серым цветом (затененные), как правило, старые или неиспользуемые и их можно безболезненно для ОС удалить, щелкнув на них правой кнопкой и выбрать Uninstall/Удалить. В частности можно увидеть несколько драйверов для мониторов, которые были установлены ранее. Можно удалить все «серые» элементы, но, по крайней мере, должен остаться один – несерый — пункт. Можно также обнаружить неиспользуемые устройства в разделе Display Adapters
Обратите внимание, что бывает так: при одном имеющемся мониторе карты ATI используют два, один из которых — резервный. Знайте, это нормально
Также не стоит удалять устройства самой Microsoft и устройства, назначение которых вы не знаете. К примеру, можно отключить флоппи-дисковод, который сегодня практически бесполезен. Это предотвратит загрузку ненужных драйверов. В результате – снижается время загрузки ОС и освобождаются системные ресурсы.
Обновления
Service pack 1
Пакет SP1 содержит полный набор обновлений для Windows Vista, которые корпорация Microsoft выпустила в течение последнего года, а также новые возможности. В частности, повышена скорость копирования файлов, улучшен процесс обновления программного обеспечения, добавлена поддержка Direct3D 10.1, улучшена совместимость с MPEG-2, устранены ошибки, возникающие в приложениях Windows Calendar и Windows Media Player, улучшены производительность и энергопотребление системы.
Благодаря обновлению SP1 в Windows Vista появилась поддержка большинства существующего, на момент выхода пакета, аппаратного и программного обеспечения — это около 80 тыс. устройств и компонентов. Также с выходом Windows Vista SP1 добавилась совместимость с основными бизнес-приложениями таких производителей, как Adobe, Cisco, Citrix, IBM, Nortel, Oracle, SAP, Sun и Symantec.
Первая общедоступная версия Windows Vista SP1 RC была выложена в декабре 2007 года. 18 марта 2008 года пакет обновлений появился на английском, французском, испанском, немецком и японском языках. В апреле этого же года вышла русская версия первого пакета обновлений.
Service pack 2
Второй пакет обновлений для операционной системы Windows Vista, на данный момент, находится в стадии бета-тестирования. Как ожидается, финальная версия пакета принесет с собой поддержку 64-разрядных процессоров VIA, поддержку файловой системы exFAT, возможность записи Blu-ray дисков, поддержку последней технологии Bluetooth 2.1, конфигурационный инструмент Windows Connect Now (WCN) Wi-Fi и последнюю версию настольного поискового движка Windows Search 4. Кроме того, SP2 должен будет улучшить производительность Wi-Fi при выходе Vista из режима сна, снизить использование гаджетами ресурсов и выполнить некоторую общую настройку системы.
История
На раннем этапе разработки система была известна под кодовым именем Longhorn (по имени бара Longhorn Saloon вблизи лыжного курорта Вистлер в Британской Колумбии). Название Vista было объявлено 22 июля 2005 года. Спустя несколько месяцев Microsoft также переименовала Windows Longhorn Server в Windows Server 2008. С 8 ноября 2006 года полноценная версия Windows Vista доступна для производителей оборудования. Релиз выпуска для конечных пользователей состоялся 30 января 2007 года.
Стоит заметить, что выпуск многих функций, анонсированных в Windows Vista, был отменен Microsoft из-за недовольства общественности. Например, предполагалось, что OpenGL будет реализован как надстройка над Direct3D. Это привело бы к серьёзному падению производительности OpenGL по сравнению с Direct3D и к фиксации версии OpenGL. Опасения не оправдались, поддержка OpenGL в Windows Vista осталась. Не вошла в Windows Vista и файловая система WinFS — на сей раз из-за проблем с производительностью.
Как внести ограничение на применение USB носителей посредством настроек групповой политики
Одним из преимуществ Windows Vista является возможность установки довольно большого спектра настроек самого разного типа. Групповая политика – это важная составляющая работы с операционной системой. Одной из возможностей является запрет на применение внешних накопителей, которые подсоединяются к устройству посредством USB. Настройки позволяют полностью исключить обмен информацией, а также обеспечить возможность реализовать только запись или чтение. Следует отдельно сказать про возможность выполнить настройки для конкретного накопителя информации.
Требуется подсоединить устройство, для работы с которым должны вноситься изменения. Следующая задача заключается в том, чтобы определить его ID. Это уникальный идентификатор, который позволит осуществить необходимые действия. Узнать его можно через диспетчер устройств (вкладка «Дисковые устройства»). На скриншоте ниже представлена необходимая информация.
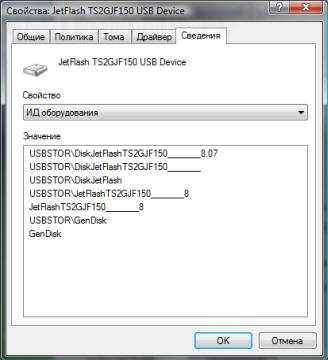
Из первой строки свойств требуется провести копирование идентификатора. Нужно открыть консоль, где представлены настройки групповой политики. Через меню «Пуск» происходит поиск gpedit.msc
Теперь важно следовать пути: Конфигурация компьютера -> Административные шаблоны -> Система -> Установка устройств. Там можно выбрать соответствующие настройки, в том числе и запрет на подключение
Если его использовать, то при попытке подсоединить внешний накопитель будет выдаваться сообщение следующего типа:

Если Вы хотите обезопасить себя от возможности загрузки вирусов или вредоносного ПО с флешек, но не желаете полностью ограничивать их использование, имеется подходящий вариант. Он заключается в том, что настройки позволят выполнить подсоединение только тех накопителей, идентификационные коды которых были заранее указаны. Можно указать, какое именно сообщение станет выдаваться при попытке подключить носитель через USB, если его нет в списке доверенных. Например, можно использовать заголовок следующего вида:

В любом случае, список настроек достаточно обширен и можно более подробно ознакомиться в с ним в соответствующем разделе политики групповой безопасности.
«Компьютер запущен некорректно» или «Кажется, система Windows загрузилась неправильно»
Если после включения компьютера или ноутбука вы видите сообщение о том, что идет диагностика компьютера, а после этого — синий экран с сообщением о том, что «Компьютер запущен некорректно» с предложением перезагрузить или зайти в дополнительные параметры (второй вариант того же сообщения — на экране «Восстановление» сообщение о том, что система Windows загрузилась неправильно), это обычно говорит о повреждении каких-либо системных файлов Windows 10: файлов реестра и не только.
Проблема может проявляться после внезапного выключения при установке обновлений, установки антивируса или очистки компьютера от вирусов, очистки реестра с помощью программ-клинеров, установки сомнительных программ.
А теперь о способах решения проблемы «Компьютер запущен некорректно». Если так сложилось, что у вас в Windows 10 было включено автоматическое создание точек восстановления, то прежде всего стоит попробовать именно этот вариант. Сделать это можно следующим образом:
- Нажмите «Дополнительные параметры» (или «Дополнительные варианты восстановления») — «Поиск и устранение неисправностей» — «Дополнительные параметры» — «Восстановление системы».
- В открывшемся мастере восстановления системы нажмите «Далее» и, если он найдет доступную точку восстановления, используйте её, с большой вероятностью, это решит проблему. Если нет, нажимаем «Отмена», а в будущем, вероятно, имеет смысл включить автоматическое создание точек восстановления.
После нажатия кнопки отмена, вы снова попадете на синий экран. Нажмите на нем «Поиск и устранение неисправностей».
Теперь, если вы не готовы предпринимать все следующие шаги по восстановлению запуска, в которых будет использоваться исключительно командная строка, нажмите «Вернуть компьютер в исходное состояние» для сброса Windows 10 (переустановки), которую можно осуществить и с сохранением ваших файлов (но не программ). Если готовы и хотите попробовать вернуть все как было — нажмите «Дополнительные параметры», а затем — «Командная строка».
Внимание: шаги, описанные далее, могут не исправить, а усугубить проблему с запуском. Беритесь за них только лишь в случае готовности к этому
В командной строке мы по порядку проверим целостность системных файлов и компонентов Windows 10, попробуем исправить их, а также произведем восстановление реестра из резервной копии. Все это в совокупности помогает в большинстве случаев. По порядку используйте следующие команды:
- diskpart
- list volume — после выполнения этой команды вы увидите список разделов (томов) на диске. Вам нужно определить и запомнить букву системного раздела с Windows (в столбце «Имя», она, скорее всего, будет не C: как обычно, в моем случае это — E, дальше буду использовать ее, а вы — свой вариант).
- exit
- sfc /scannow /offbootdir=E: /offwindir=E:Windows — проверка целостности системных файлов (здесь E: — диск с Windows. Команда может сообщить о том, что Защита ресурсов Windows не может выполнить запрошенную операцию, просто выполняем следующие шаги).
- E: — (в этой команде — буква системного диска из п. 2, двоеточие, Enter).
- md configbackup
- cd E:WindowsSystem32config
- copy * e:configbackup
- cd E:WindowsSystem32configregback
- copy * e:windowssystem32config — на запрос о замене файлов при выполнении этой команды, нажмите клавишу с латинской A и нажмите Enter. Этим мы производим восстановление реестра из резервной копии, автоматически создаваемой Windows.
- Закройте командную строку и на экране «Выбор действия» нажмите «Продолжить. Выход и использование Windows 10».
Есть немалая вероятность, что после этого Windows 10 запустится. Если нет, вы можете отменить все сделанные изменения в командной строке (запустить которую можно так же, как и раньше или с диска восстановления), вернув файлы из созданной нами резервной копии:
- cd e:configbackup
- copy * e:windowssystem32config (подтвердить перезапись файлов, нажав A и Enter).
Если же ничто из описанного не помогло, то могу рекомендовать лишь сброс Windows 10 через «Вернуть компьютер в исходное состояние» в меню «Поиск и устранение неисправностей». Если после указанных действий попасть в это меню не получается, используйте диск восстановления или загрузочную флешку Windows 10, созданную на другом компьютере, чтобы попасть в среду восстановления. Подробнее в статье Восстановление Windows 10.
Статья посвящена сообщениям, которые появляются на экране «Автоматическое восстановление» и информируют пользователя, что операционная система запустилась неправильно или компьютер запущен некорректно Windows 10. В статье разберемся с причинами их появления и рассмотрим, как избавляться от таких сообщений и предотвращать их возникновение.
Искореняем ошибки обновления
Разрываем «мертвую петлю» обновлений
применимо к Windows 7/8/10
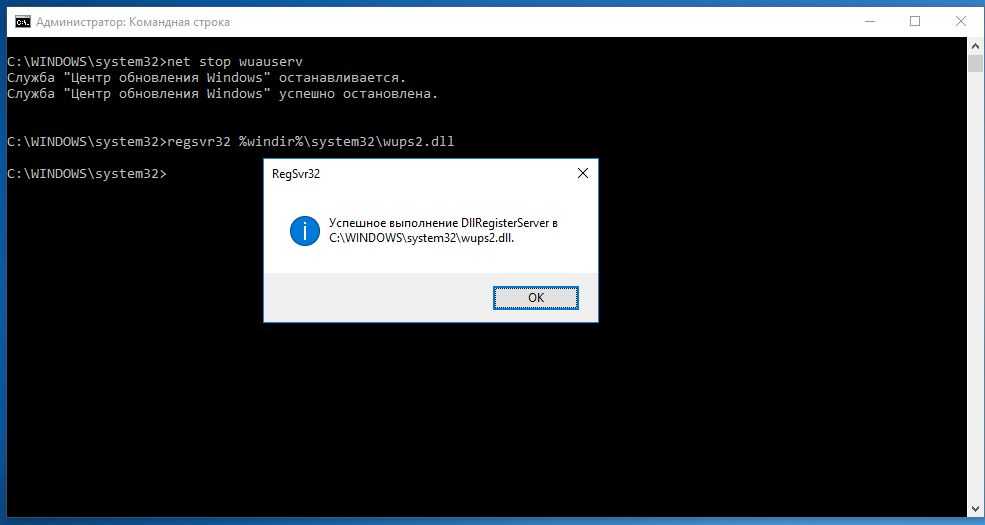 Все чаще случаются ситуации, когда у отдельных пользователей Центр обновления Windows зависает и не позволяет завершить задачу. В этом случае откройте окно командной строки с правами администратора и для начала введите команду «net stop wuauserv». Она остановит данную службу.
Все чаще случаются ситуации, когда у отдельных пользователей Центр обновления Windows зависает и не позволяет завершить задачу. В этом случае откройте окно командной строки с правами администратора и для начала введите команду «net stop wuauserv». Она остановит данную службу.
Подвердите свое решение клавишей «Enter», а затем введите «regsvr32 %windir%\system32\wups2.dll». Снова нажмите на «Enter» и напоследок введите «net start wuauserv», чтобы перезапустить Центр обновлений.
Освобождаем пространство
применимо к Windows 7/8/10
 Со временем переполняются даже самые объемные диски, и свободное пространство стремится к нулю. Не допускайте подобных ситуаций, регулярно удаляя лишние файлы, накапливающиеся после обновлений и апгрейдов операционной системы.
Со временем переполняются даже самые объемные диски, и свободное пространство стремится к нулю. Не допускайте подобных ситуаций, регулярно удаляя лишние файлы, накапливающиеся после обновлений и апгрейдов операционной системы.
Для этого вызовите инструмент Очистка диска клавишами «Win+R» и командой «cleanmgr». Пройдет некоторое время, пока Windows посчитает, сколько места система может освободить.
Под заголовком «Удалить следующие файлы:» вы можете выбрать и удалить загруженные файлы и кеш браузера, а также очистить корзину. Если вы перешли на «десятку» с более ранних версий, в списке будет отображаться и опция «Предыдущие установки Windows». Поставьте флажок рядом с ней, нажмите на «ОК», а затем на «Удалить файлы».
Процесс освободит от 10 до 15 гигабайт места на жестком диске. Не удаляйте предыдущую версию системы, если с момент апгрейда не прошло 30 дней. В течение этого срока вы можете вернуться к своей прежней Windows. Разумеется, если вы уже не удалили архивные файлы.
Отключаем автоматические обновления
применимо к Windows 10
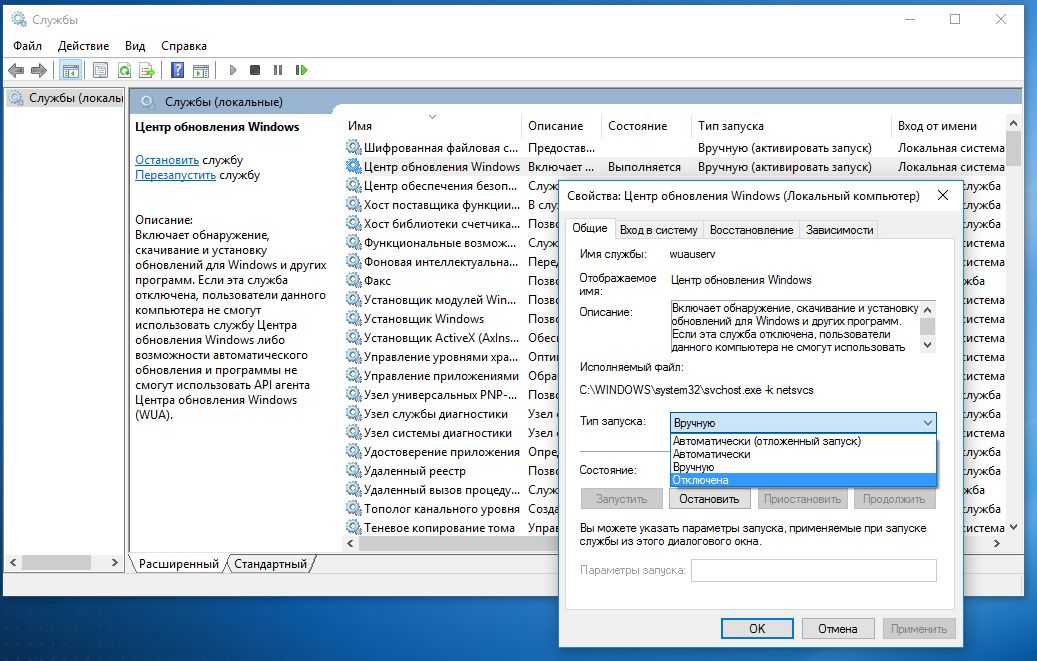 У пользователей версии Windows 10 Домашняя нет прямой возможности отказаться от обновлений или перенести их выполнение на другое время. Чтобы вернуть себе контроль в этой сфере, нажмите на клавиши «Win+R» и введите «services.msc».
У пользователей версии Windows 10 Домашняя нет прямой возможности отказаться от обновлений или перенести их выполнение на другое время. Чтобы вернуть себе контроль в этой сфере, нажмите на клавиши «Win+R» и введите «services.msc».
Теперь отсортируйте список по «Имени» и правой кнопкой мыши нажмите на строчку «Центр обновления Windows». Выберите пункт «Свойства» и поменяйте «Тип запуска» на вариант «Отключена». Сохраните внесенные изменения нажатием на «ОК».
Помощник при ошибках обновления
применимо к Windows 7/8/10
В связи с обнаружением множества ошибок в Центре обновления Windows компания Microsoft опубликовала в Интернете особую страницу, на которой собрала дополнительные советы и предложения по исправлению. Страница находится по адресу https://support.microsoft.com/ru-ru/help/10164/fix-windows-update-errors.
Здесь сначала выберите установленную у вас версию Windows и ответьте на последующие вопросы. На основании ваших ответов сайт предоставит предложения по решению проблемы. По некоторым вам необходимо скачать и установить на свой ПК утилиту от Microsoft, по другим — открыть окно командной строки с правами администратора, чтобы исправить Центр обновления с помощью определенных команд.
Обновления
Service pack 1
Пакет SP1 содержит полный набор обновлений для Windows Vista, которые корпорация Microsoft выпустила в течение последнего года, а также новые возможности. В частности, повышена скорость копирования файлов, улучшен процесс обновления программного обеспечения, добавлена поддержка Direct3D 10.1, улучшена совместимость с MPEG-2, устранены ошибки, возникающие в приложениях Windows Calendar и Windows Media Player, улучшены производительность и энергопотребление системы.
Благодаря обновлению SP1 в Windows Vista появилась поддержка большинства существующего, на момент выхода пакета, аппаратного и программного обеспечения — это около 80 тыс. устройств и компонентов. Также с выходом Windows Vista SP1 добавилась совместимость с основными бизнес-приложениями таких производителей, как Adobe, Cisco, Citrix, IBM, Nortel, Oracle, SAP, Sun и Symantec.
Первая общедоступная версия Windows Vista SP1 RC была выложена в декабре 2007 года. 18 марта 2008 года пакет обновлений появился на английском, французском, испанском, немецком и японском языках. В апреле этого же года вышла русская версия первого пакета обновлений.
Диагностическое меню не появляется.
Если дополнительные параметры появились, то относительно понятно, что делать. А если не появились, и система находится в постоянной перезагрузке?
В данной ситуации мы может его вызвать через интерфейс установки Windows 10. Загружаемся с установочного образа Windows 10 (BIOS \ Приоритет загрузки \ Образ \ Перезагрузка \ Далее \ Восстановление системы). А тут уже привычное для нас диагностическое меню, за исключением того, что нет пункта дополнительные параметры, а он нам нужен, пожалуй, больше всего.
Но, не беда, сейчас мы через командную строку включим отображение дополнительных параметров по нажатии на F8, как это было в ХР и 7.
bcdedit /set {default} bootmenupolicy legacy
Перезагружаемся \ Извлекаем загрузочное устройство или меняем приоритет загрузки \ F8 \ И вот знакомое уже нам меню, из которого можем пробовать различные варианты восстановления работоспособности системы.
ВИДЕО
В описании данного видео, есть временные метки, по которым вы сможете сразу перейти к моменту в видео, который вас больше всего интересует.
Список временных меток:
- 02:29 – Поиск и устранение неисправностей
- 02:36 — Вернуть компьютер в исходное состояние
- 02:53 — Дополнительные параметры
- 03:11 — Восстановление при загрузке
- 03:36 — Параметры загрузки
- 05:15 — Включить отладку
- 05:23 — Включить ведение журнала загрузки
- 05:36 — Включить видеорежим с низким разрешением
- 06:12 — Безопасный режим
- 06:43 — Безопасный режим с загрузкой сетевых драйверов
- 07:16 — Безопасный режим с поддержкой командной строки
- 07:27 — Отключить обязательную проверку подписи
- 08:27 — Отключить ранний запуск антивредоносной защиты
- 08:49 — Отключить автоматический перезапуск после сбоя
- 09:30 — F10 Запустить среду восстановления
- 10:05 — Восстановление системы
- 10:40 — Восстановление образа системы — https://sys-team-admin.ru/videouroki/raznoe/65-arkhivatsiya-i-vosstanovlenie-sistemy-sredstvami-windows-7.html
- 11:12 — Командная строка
- 11:45 — Вернуться к предыдущей версии
- 12:30 – Если диагностическое меню не появляется.
- 14:12 – Включение отображения дополнительных параметров по нажатии на F8
Севостьянов Антон
- Посмотреть профиль
- (Registered Users)
1 Album
14 Друзья
группы
Events
Pages
Мои подписки
Стать читателем
5 Долгая загрузка Windows 10 при включении
Бывает ситуация, когда Windows 10 не загружается, крутится значок ожидания, и все. На самом деле, скорее всего, ничего плохого не происходит — система просто устанавливает обновления, которые загрузила при последнем вашем использовании компьютера.
Windows 10 долго загружается
В этой ситуации лучше всего просто подождать. Подобное состояние может продолжаться несколько часов в зависимости от количества и объема загруженных обновлений. Рекомендуется не отключать компьютер, а оставить его в состоянии загрузки на 1-2 часа.
Чтобы эта ошибка при запуске Windows 10 больше не повторялась, можно настроить обновление компьютера по расписанию, и система не будет загружать обновления без вашего ведома. О том, как отредактировать политики обновлений, читайте в нашей инструкции по настройке периода активности Windows 10.
Фото: авторские, Windows Clan
Быстрый запуск Windows Запускаем Андроид-приложения на компьютере ГлавнаяОшибки WindowsОшибки при загрузке Windows 10: как устранить
Пользователи Windows 10 нередко сталкиваются с ситуацией возникновения синего или черного экрана при запуске системы с сообщением об ошибке. Ошибки при загрузке очень неприятны пользователю, тем более, что даже воспользоваться компьютером не получится. Причем информация о возможной причине сбоя отсутствует.
Следует учесть, что ошибки при загрузке появляются вследствие как программного, так и аппаратного обеспечения. В нашей статье мы рассмотрим основные ошибки при загрузке Windows 10, которые возникают из-за ПО, и способы их решения.
Чтобы выявить и устранить ошибки загрузки, необходимо проанализировать состояние компьютера перед сбоем. Система перестала запускаться:
- после обновления БИОС или драйверов;
- в связи с обновлением или установкой антивирусной программы;
- после добавления компьютерных устройств;
- по причине некорректного выключения.
Обращая внимание на вышеперечисленные факторы, можно наиболее точно установить и устранить ошибку при загрузке Windows 10
Как исправить неполадку с кодом «Error loading operating system»
Устраняя проблему «Error loading operating system», есть вероятность, что вы можете потерять важные данные с разделов вашего ПК. Если у вас нет резервной копии ваших данных, профессиональное программное обеспечение для восстановления данных является единственным способом вернуть утраченные файлы и папки. Одним из широко используемых программ является Stellar Data Recovery Professional для Windows. Это безопасный и надёжный способ вернуть все типы файлов и папок, будь то документы Word, PowerPoints, PDF, Excel, фотографии, аудио или видео. Программное обеспечение является лучшим решением для восстановления потерянных данных в Windows. Этот инструмент поддерживает восстановление с разделов FAT, NTFS и exFAT. Есть много методов, с помощью которых вы можете исправить проблему «Ошибка загрузки операционной системы». Рекомендуется выбрать правильный в соответствии с требуемой ситуацией.
- Вы можете выполнить Windows CHKDSK, если есть проблема с винчестером. Этот инструмент Windows сканирует и исправляет повреждённое сектора на жёстком диске.
- Другой способ – восстановить информацию основной загрузочной записи (MBR) компьютера, чтобы исправить несоответствующие разделы винчестера и настройки.
- Когда BIOS на материнской плате не поддерживает HDD или он не настроен должным образом в CMOS, обновление BIOS также является работоспособным решением.
Рассмотрим эти и другие эффективные методы более подробно.
Сканирование и исправление с помощью инструмента Windows CHKDSK
Важно сначала попытаться определить причину вашей проблемы, а затем действовать соответствующим образом для её устранения. Чтобы исключить проблему с винчестером, сначала выполните Windows CHKDSK
Это встроенный в Windows инструмент для оценки общего состояния винчестера. Windows CHKDSK сканирует и исправляет повреждённые сектора и ошибки, если таковые имеются. Шаги для реализации Windows CHKDSK:
- Щёлкните правой кнопкой мыши диск, чтобы проверить его на наличие ошибок.
- Выберите «Свойства»
- Нажмите на «Инструменты»
- В разделе «Проверка ошибок» нажмите «Проверить».
- Появится диалоговое окно с параметрами проверки диска, регистрации и сканирования на наличие повреждённых секторов.
- Нажмите «Пуск».
Сканирование исправит и покажет, нет ли физического повреждения винчестера.
Обновите системный BIOS до последней версии
Будьте особенно внимательны при обновлении версии BIOS. Это связано с тем, что во время процесса из-за внезапной потери питания микропрограмма BIOS может быть повреждена. Следовательно, вы не сможете загрузиться и получить доступ к своим данным. Таким образом, всегда выполняйте рекомендации по резервному копированию всех важных файлов перед выполнением обновления BIOS, чтобы вы могли обращаться к ним и работать с ними позже. Чтобы обновить BIOS вашего ПК, выполните следующие шаги:
- Найдите марку и модель вашей материнской платы. Проверьте это в руководстве пользователя вашей материнской платы.
- Определите текущую версию BIOS – для этого откройте приложение System Information. В поле поиска введите «Информация о системе» и выберите «Сводная информация о системе». Здесь будет отображаться версия BIOS.
- Загрузите последнее обновление BIOS – посетите веб-сайт производителя материнской платы или ноутбука. Найдите модель из списка доступных загрузок перейдите на обновление BIOS.
- После загрузки запустите обновление BIOS.
Перезагрузите ПК после обновления BIOS.
Восстановление информации MBR жёсткого диска
Каждая ОС Windows имеет свой способ восстановления информации MBR. Ознакомьтесь с инструкциями для вашей версии Windows в Интернете и верните информацию об MBR для решения проблемы «Ошибка загрузки операционной системы». Требование: установочный CD/DVD Windows.
- Перезагрузите ПК и загрузитесь с установочного компакт-диска Windows.
- В сообщении «Нажмите любую клавишу для загрузки с CD или DVD» нажмите любую кнопку.
- Нажмите «Восстановить ваш компьютер».
- Выберите «Устранение неполадок».
- Выберите командную строку.
Когда командная строка загрузится, введите следующие четыре команды и нажмите Enter после каждой. Дождитесь окончания каждой операции:
Перезагрузите ПК.
Переустановите операционную систему Windows
Когда программные файлы и папки вашей ОС Windows повреждены, на ПК отображается сообщение «ошибка загрузки операционной системы». Таким образом, если вышеупомянутые методы не решают проблему и винчестер также работает должным образом, последний вариант – переустановить ОС Windows. Переустановка Windows возвращает вам быстро работающий ПК.