Определение скорости сети – 2 нюанса
Прежде чем разбираться, как проверить скорость вай фай, определимся с парой деталей. Эти нюансы являются важными для понимания того, что измеряется. Для измерения скорости Wi-Fi достаточно измерить скорость обмена внутри сети. Однако работать с сетью Интернет на такой же скорости не получится. Поэтому имеющиеся инструменты работают с глобальной сетью.
Минимальная и максимальная скорость Wi-Fi
Для комфортного веб-серфинга скорости WiFi в 10 Мбит/с более чем достаточно. Для онлайн-игр важна не скорость, а значение ping (до 50 мс), тогда как канала в 2 Мбит/с тоже будет достаточно. Для просмотра онлайн-фильмов или их скачивания на жесткий диск требуется скорость хотя бы от 40 Мбит/с (для каждого подключенного устройства).
При выборе же роутера рекомендуется покупать те, у которых минимальная заявленная скорость составляет 300 Мбит/с. Пропускная способность WiFi стандарта 801.11n на один канал составляет 150 Мбит/с (72 Мбит/с на Download и Upload одновременно). Ещё следует учитывать количество устройств, которые планируется подключать к WiFi. Чем их больше – тем более производительный роутер потребуется (так как заявленные 300 Мбит/с будут разделены между всеми «потребителями»).
Итак, проверка с помощью Speedtest – оптимальный вариант тестирования скорость WiFi. Сервис бесплатный, мультиязычный (есть и русская версия сайта), поддерживает подключения и более 1 Гбит/с (актуально, если используется сеть WiFi на частоте 5 ГГц), не требователен к мощности ПК (для удачной диагностики достаточно и 1-ядерного ПК уровня Pentium 4).
Скорость Интернета и wi-fi — в чем разница
Стоит понимать разницу между скоростью, заявленной провайдером, и реальной скоростью обмена устройства и точкой доступа, с которой пользователь будет работать в интернете. Провайдер никогда не даст гарантию, что они будут равны. Если измерить скорость интернета при нормальных условиях, она будет, к примеру, 50 Мбит/сек. Но если навести указатель на характерный значок в системном трее, там будут совсем другие данные.
Объясняется это очень просто: соединение с сервером провайдера ограничивается только оборудованием, а быстрота, с которой открываются сайты, заявлена по тарифу, и соответствия между ними нет.
Так же обстоит ситуация и в случае с роутером. Скорость wi-fi соединения — это одно, скорость связи с провайдером — другое, а быстрота, с которой открываются сайты интернета, — третье. Проверить это просто. Что открывается быстрее — сервер провайдера или главная Яндекса?
Люди часто не понимают ещё и того, что скорость соединения НАПРЯМУЮ зависит от того, через какой порт роутер общается с поставщиком услуг. Последний обещает 1 или более Гбитсек. Но если у пользователя роутер среднего класса и для интернет-соединения используется порт в 100 Мбит, выше этой отметки получить нельзя, какая бы скорость беспроводной сети в инструкции ни фигурировала.
Зачастую wi-fi-соединение будет зависеть ещё и от мощности сигнала передатчика. У роутеров есть функция регулировки мощности, и если ноутбук посчитает, что сигнал слабый, он автоматически будет работать медленнее.
Как получить точный результат проверки
На скорость Wi-Fi интернета влияет большое количество факторов. Задержки сети могут быть вызваны техническими неполадками, погодой и неисправностями на стороне пользователя.
Для получения достоверных результатов:
- По возможности очистите канал, закройте программы и все вкладки браузеров;
- Отключить от сети все устройства, кроме одного для проверки;
- Проверить ОС антивирусной программой;
- Проверить состояние драйверов;
- Остановить загрузку файлов и обновлений.
Как проверить скорость Wi-Fi
Проверить скорость WiFi на нашем ресурсе достаточно просто. Для этого подключитесь к всемирной паутине по беспроводному соединению и перейдите на соответствующую страницу сайта. Простой интерфейс содержит в себе несколько настроек:
- укажите сервер, с которым будет производиться соединение. Так вы сможете узнать достоверную информацию о задержке (Ping) в данном направлении;
- выберите единицу измерения, в которой будет отображаться итоговая скорость (по умолчанию – мбит/с).
Выполнив предварительную настройку, нажмите на пункт «Начать тестирования».
Данный процесс не займет много времени и выведет на экран актуальную информацию о вашем соединении:
- скачивание (Download) пакетов. Параметр полностью влияет на скорость скачивания файлов и загрузку WEB-страниц;
- загрузка (Upload) пакетов. Характеристика отвечает за закачку файлов с вашего компьютера во всемирную паутину;
- задержка (Ping). Отображает время получения ответа от сервера, на который адресован запрос.
Разница между скоростью Интернета и Вай-Фай
Провайдер заявляет одну скорость, но по факту она отличается от скорости обмена устройства и точки доступа. Например, в нормальных условиях она достигает 50 мбит/с, но если навести курсор на соответствующий значок в трее — показатели будут другими.
От сетевого оборудования зависит качество соединения с сервером провайдера. При этом скорость, с которой будут открываться сайты в браузере, не зависит от тарифа. С роутерами дела обстоят похожим образом: скорость Wi-Fi, связи с провайдером и быстрота открывания сайтов — это разные вещи.
Также необходимо учитывать, через какой порт роутер «связывается» с провайдером — от этого напрямую зависит скорость соединения. Например, поставщик услуги гарантирует 1 или даже больше гбит/с. Но если у пользователя компа самый обычный маршрутизатор (пусть это будет бюджетный TP-Link), с портом в 100 мбит/с, выше этого показателя не прыгнешь.
Еще на скорость Wi-Fi-соединения влияет мощность сигнала передатчика. На многих роутерах есть опция регулировки мощности, и если ПК определит сигнал как слабый, то и работать он будет соответствующе. Радиус приема тоже сюда относится: чем дальше компьютер установлен от точки доступа, тем медленнее работает Интернет.
Альтернативные способы проверки
Чтобы понимать, какая скорость вашего интернета и соответствует ли она той, что обещал провайдер при подключении, полезно знать разные способы тестирования.
Проверка через μTorrent
С помощью торрент-клиента можно узнать скорость своего интернета, не скачивая программы для проверки.
Чтобы сделать замеры скорости с помощью μTorrent, нужно:
В протоколе торрент-клиента скорость всемирной сети указывается в мегабайтах за секунду, а не в мегабитах в соотношении 1:8. Например, если после тестирования определена скорость 1 Мбайт/с, то это будет 8 Мбит/с. Фильм может качаться со скоростью 8,4 Мбайт/с, это составляет около 67 Мбит/с.
Проверка через сервис – speedtest.net
Самый эффективный способ проверить скорость ВайФая онлайн – использование функционала сервиса SpeedTest. Получить доступ к проекту вы можете перейдя на главную страницу официального сайта, или установив соответствующее программное обеспечение для компьютера и мобильных устройств.
Проект предлагает своим пользователям ряд преимуществ:
- мультиязычность. За более чем 12 лет существования проект был переведен на большинство распространенных мировых языков, упрощаю работу с функционалом;
- простота использования. Интуитивно-понятный интерфейс не вызовет затруднений даже у начинающих пользователей;
- наличие мобильной версии. Со смартфона вы можете проверить характеристики вашей мобильной сети или Wi-Fi;
- возможность регистрации. Создав личный профиль, вам предоставляется возможность сохранять результаты тестирования для их дальнейшего сравнения.
Как работает тест скорости Wi-Fi
Тест скорости WiFi функционирует по достаточно простому принципу: на выбранный пользователем сервер с высокой частотой отправляются определенные пакеты данных, которые проходят обработку и отправляются обратно. Так система за короткое время может определить скорость приема и передачи данных, включая задержку на получение итогового ответа. Данный алгоритм используется во всех аналогичных сервисах, что делает идентичными результаты тестирования.
Как правильно проверять скорость интернета
Получение точного результата speedtest скорости интернета wifi требует предварительной подготовки вашего компьютера:
- закройте все лишние вкладки и убедитесь в отсутствие загружаемых файлов;
- выключите программы, которые могут использовать соединение с всемирной паутины (это касается и фоновых процессов);
- произведите проверку компьютера антивирусным ПО;
- убедитесь, что к роутеру не подключено стороннее оборудование.
Помогите узнать реальную скорость по Wi-Fi сети. Только меня интересует не скорость интернета, а именно скорость от роутера к ноутбуку по Wi-Fi (так сказать, локальная скорость).
Есть подозрение, что провайдер при подключении «подсунул» мне свой роутер, который режет локальную скорость (просто я несколько раз менял интернет-тариф — и всегда скорость была одинаковая).
Да, бывает и такое, что Wi-Fi роутер «режет» скорость, и даже если вы выберите более высокоскоростной интернет-тариф, то работая с Wi-Fi — вы можете совсем не заметить разницы.
Собственно, в этой статье по шагам покажу, как можно легко и быстро узнать реальную (на цифрах) скорость работы Wi-Fi сети. Думаю, информация может пригодиться многим начинающим пользователям.
Для читателей, кто не совсем понял, о чем идет речь. См. скрин ниже: допустим у вас интернет-тариф 100 Мбитс и роутер подключен кабелем к Интернет-провайдеру. Но работаете вы на ноутбуке, который соединяется по Wi-Fi с роутером.

Про узкое место
Так вот, если реальная скорость между роутером и ноутбуком по Wi-Fi не более 50 Мбитс — то вы просто переплачиваете, т.е. ноутбук просто не может получить скорость доступа к интернет до 100 Мбитс из-за этого «узкого места» (максимально, что он получит — это 50 Мбит/с).
О том, как узнать скорость интернета (не путать с локальной скоростью Wi-Fi), см. вот эту заметку: https://ocomp.info/kak-uznat-skorost-interneta.html
NetStress
Более» точная программа для измерения скорости беспроводной передачи в локальной сети.
- Скачиваем программу здесь .
- Устанавливаем на два ноутбука;
- Когда вы запустите программку, надо будет выбрать подключение – в данном случае мы выбираем беспроводное.
- Программка сама попытается подключиться к второму ноутбуку. Если устройств сети больше 2 – то вылезет окно, где надо будет выбрать второй ноутбук. Далее просто запускаем тест кнопкой «Start».
- Теперь в правой части вы увидите скорость передачи в KBps (Килобит в секунду). Чтобы перевести её в мегабиты надо просто разделить число на 1024. Например, у вас показывает число 50 000. Значит скорость будет 50 000 / 1024 =»» 48 Мбит в секунду.
Другие возможности определения быстродействия
Большинством опытных пользователей были найдены альтернативы специальным тестерам. Это программы для закачки файлов из сети, такие как uTorrent и Download Master. В таких случаях не требуется загрузка и установка специальных утилит.
Однако для замера потребуются одна из перечисленных программ, ее запуск и запуск загрузки любого файла. Далее нужно отыскать файл раздачи с большим количеством раздающих пользователей, хотя бы не менее 2000. После этого следует выключить все другие закачки и на протяжении нескольких минут мониторить показатели. В этом случае будет показываться максимальная скорость загрузки.
Консольная программа iperf
Iperf – это отличная программа теста скорости соединения с роутером. Мороки с ней больше, но и показывает она скорость с наименьшей погрешностью, так что я бы использовал её. Постараюсь написать как можно подробнее.
- И так, у нас есть два ноутбука и оба подключены по Wi-Fi к нашему роутеру. Поэтому дальнейшие действия делаем для обоих ноутов.
- Скачиваем утилитку – https://iperf.fr/iperf-download.php#windows .
- Там будем архив с одним «.dll» и «.exe» файлом. Оба эти файла скиньте на диск «C» в корень без лишних папок.
- Запускаем командую строку Windows (cmd.exe).
- Прописываем:
- Теперь мы находимся в корне диска, где у нас и лежит программка.
- На одном из ноутов, который будет выступать сервером прописываем:
Программы для теста скорости локальной сеты
LAN Speed Test
Делает все то же самое, только сама и быстро. Преимуществом является сочетание компактности программы с возможностью создания больших тестовых файлов. Оснащена пакетом дополнительных возможностей, вроде просмотра списков оборудования, подключенного к серверу, и поддержки командной строки. Удобный интерфейс позволяет отслеживать весь процесс, а в качестве бонуса — отсутствие необходимости установки.
Скачать LAN Speed Test — http://www.totusoft.com/downloads.html
Iperf
Очень полезная утилита. Берем пару подключенных к сети компьютеров, оснащаем оба данной утилитой, следим за пингом и при необходимости открываем доступ к подвергающемуся тестированию порту. Следует также провести настройки на подлежащих проверке компьютерах в соответствии с серверной и клиентской частями. Обилие опций для сервера и клиента позволяет контролировать процесс тестирования до мелочей. Возможностей множество — тестирование линии в обе стороны, установка предела для трафика, запуск нескольких потоков одновременно и прочее. Поэтому программа так популярна и используется довольно широко. Подводными камнями может стать необходимость подбора человека на другой конец канала, но это в случае проведения измерений в отдаленных один от другого местах.
Скачать Iperf — https://iperf.fr/iperf-download.php
LAN Bench
Последняя из предпочитаемых мной. Установщик контрольных точек сети предназначен для определенных сетевых узлов. Работает на протоколе TCP/IP и получении доступа ПО Windows к сетевым серверам. Программа затрачивает минимум ресурсов системы и также не требует установки. Для старта теста необходимо просто запустить исполняемую программу. После этого откроются две секции — Сервер и Клиент. Убедившись, что сервер включен, можно приступать к самому процессу тестирования. Для этого нажимаем кнопку «Тест», находящуюся в клиентской секции. Проверка занимает десять секунд и в конечном результате мы наблюдаем количество отправленных и принятых пакетов. В настройках можно выбрать продолжительность проверки, размер пакетов и многое другое. Работает с Windows XP, Windows Vista, Windows 2003/2008 и Windows 7.
Скачать LAN Bench — http://www.zachsaw.com/?pg=lanbench_tcp_network_benchmark
Программы просты в эксплуатации и эффективны. Это мой минимальный набор ПО первой необходимости для диагностики и своевременного обнаружения проблем с локальной сетью.
Speedtest от Ookla.
Популярный сайт тестирования скорости speedtest.net имеет специальное приложение для Windows 10. Приложение простое в использовании. Нажмите кнопку Go, чтобы начать тест. В результате отобразится имя вашего интернет-провайдера и скорость загрузки и выгрузки. Вы даже можете сменить сервер.
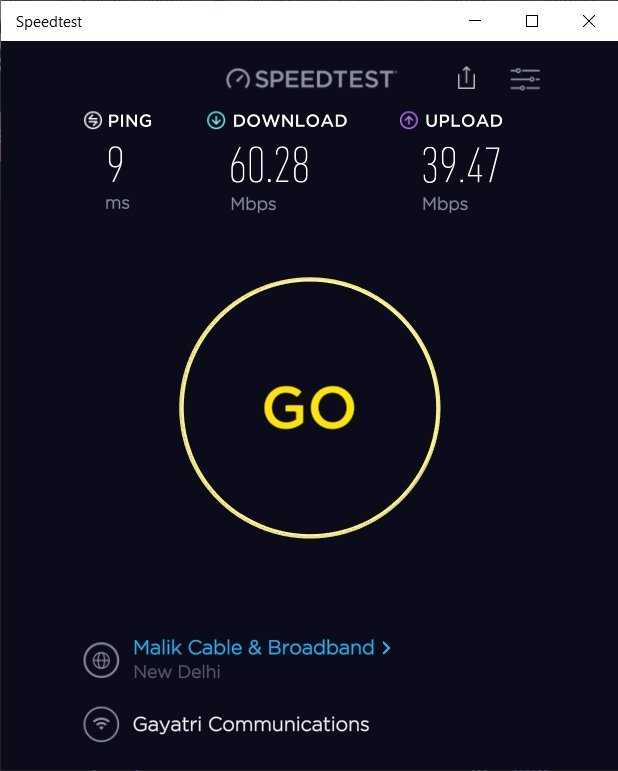
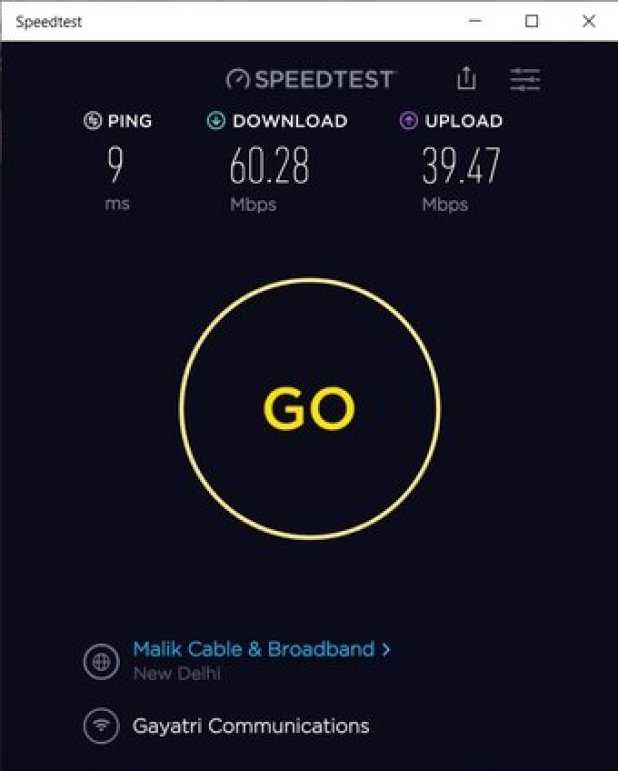
Если вам интересно, да, приложение записывает историю результатов. Чтобы просмотреть это, щелкните значок настроек вверху. К счастью, данные приложения изменяют свой размер автоматически, когда вы меняете его размер.
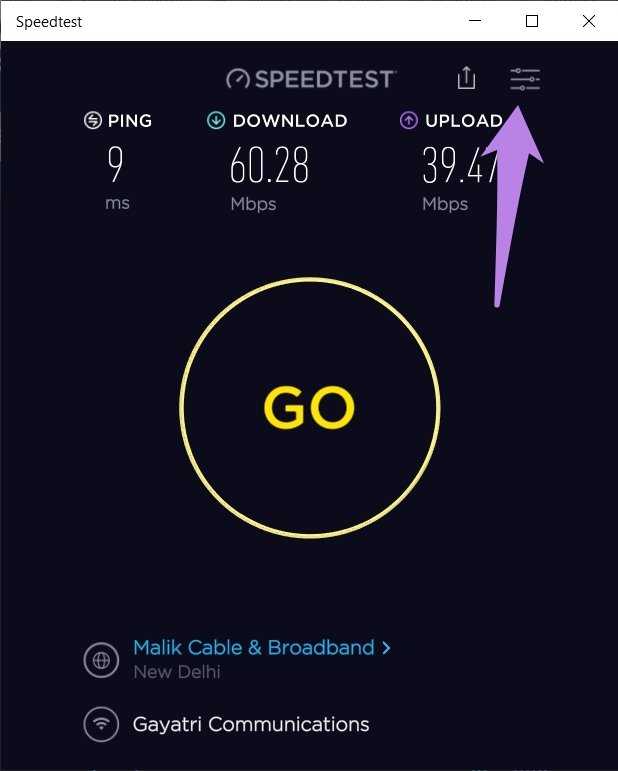
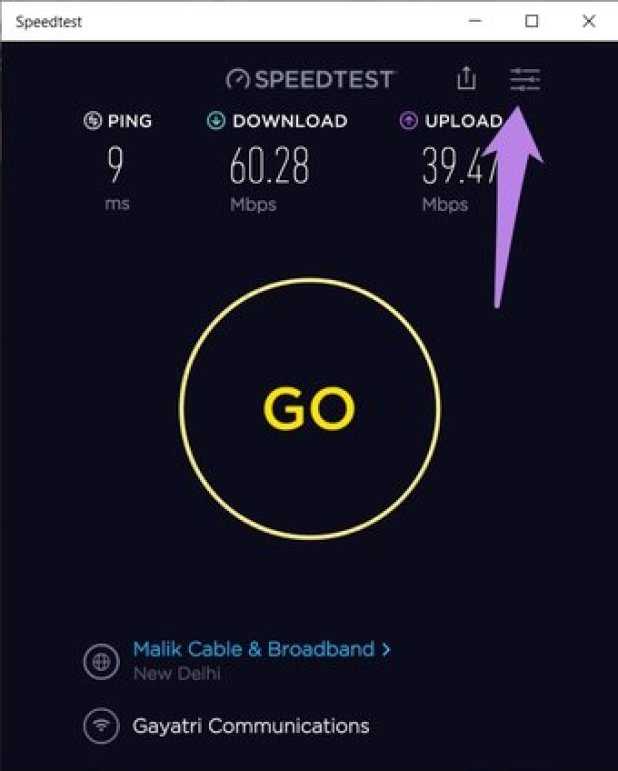
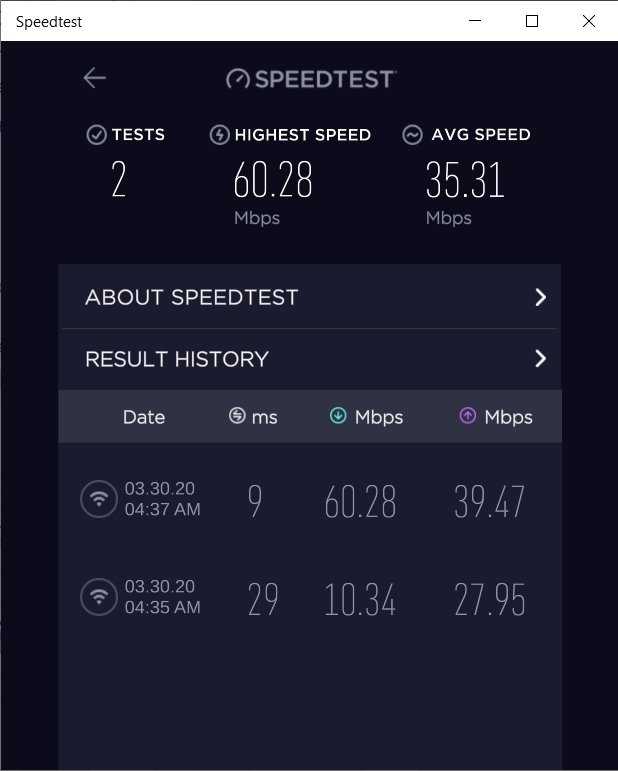
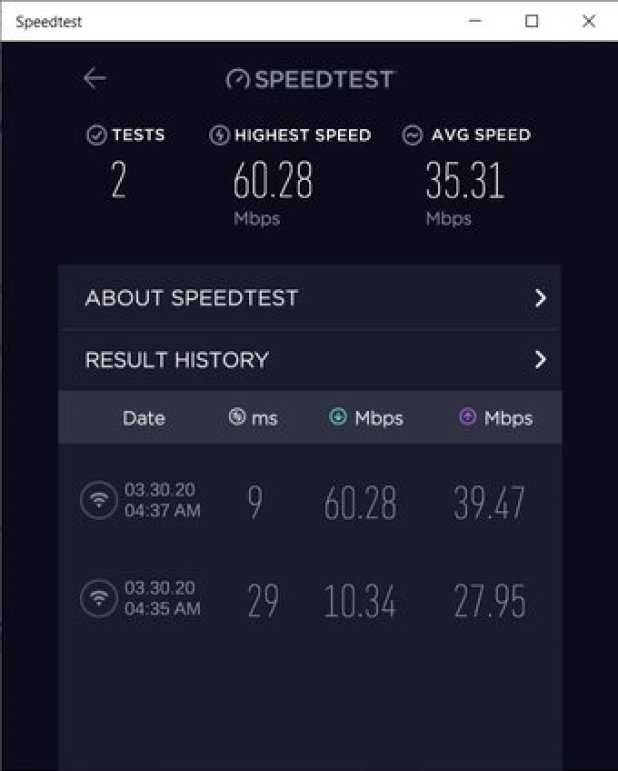
Плюсы:
- Хорошо работает с Windows 10
- Показывает историю
Минусы:
- Не показывает список приложений, использующих данные
- Нет виджета или значка на панели задач
Программа для тестирования скорости локальной сети
И наконец, вы можете воспользоваться программами для измерения скорости передачи данных в локальной сети. Таких программ очень много как платных, так и бесплатных.
Рассмотрим тест скорости на примере программы «LAN Speed Test», скачать которую в интернете можно без особых проблем. Программа не требует установки.
После запуска софта откроется окно, где вы должны будете указать любую папку на вашем компьютере для отправки отчета и нажать кнопку «Start Test».
Через несколько секунд программа выведет результат проверки скорости локальной сети:
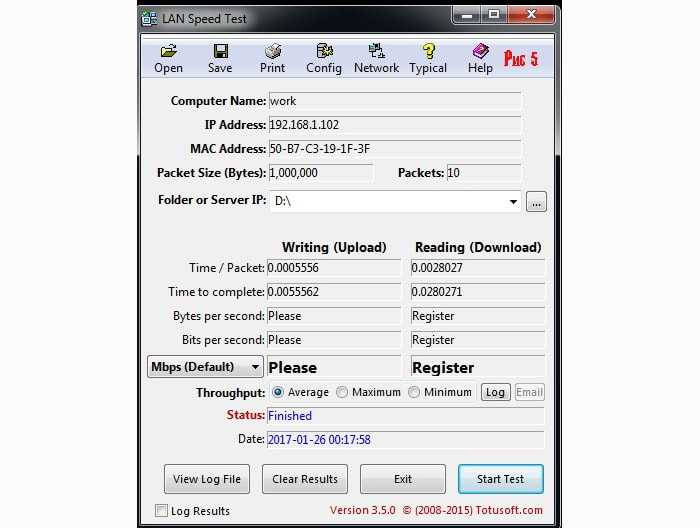
Единственный минус программы заключается в том, что она условно бесплатна, так что для более конкретных отчетов вам придется приобрести лицензию.
Периодически сталкиваюсь с необходимостью определения скорости передачи данных по локальной сети. Замеры можно проводить вручную. С этой целью отправляем файл фиксированного размера по FTP. Затем необходимы трудоемкие расчеты соотношения размера файла и продолжительности его передачи, часто включающие значительные погрешности. Это отнимает силы и время, поэтому не стоит заново изобретать велосипед, за нас это могут сделать удобные в использовании программы. Я обычно пользуюсь несколькими.
Параметры конфигурации только для клиентов
Следующие аргументы могут быть введены после выполнения самой программы, а именно: «iperf3 -arguments» и порядок ввода аргументов не имеет значения. Эти аргументы можно использовать только в клиенте iperf3.
- -c IP_address: запустить iperf в режиме клиента для подключения к серверу, мы должны сразу определить IP-адрес.
- –Sctp — использовать этот протокол SCTP вместо TCP (по умолчанию).
- -u: использовать протокол UDP вместо TCP (по умолчанию).
- -b пропускная способность: позволяет определить пропускную способность в N бит / сек, по умолчанию она составляет 1 МБ / с для UDP и не ограничена для TCP. Если мы используем аргумент -P для отправки нескольких потоков данных, эта полоса пропускания применяется к каждому из них.
- -t время: в секундах для передачи информации на максимальной скорости. По умолчанию это 10 секунд, но мы можем поставить то, что хотим.
- -n число: количество данных для передачи, вместо времени (-t) мы используем данные.
- -k пакетов: количество пакетов для передачи вместо использования времени (-t) или данных (-n).
- -l (L в нижнем регистре): длина чтения или записи буфера.
- -P число: количество одновременных потоков данных, рекомендуется ставить 5 и выше, чтобы выжать сеть по максимуму.
- -R: трафик iperf обычно идет от клиента к серверу, если мы укажем этот аргумент, трафик будет идти от сервера к клиенту.
- -w размер: указать размер окна TCP
- -M mss: позволяет настроить TCP MSS
- -N: настраивает опцию TCP без задержки.
- -4: мы используем сети IPv4.
- -6: мы используем сети IPv6.
- -S: тип услуги для исходящих пакетов.
- -L label: позволяет настроить метку потока для сетей IPv6.
- -Z: использует метод нулевого копирования, значительно снижает загрузку ЦП программой.
- -O секунд: пропустить первые X секунд теста, чтобы избежать проблем с медленным запуском TCP и предоставить нам измерение без всплеска в начале.
- -T заголовок: позволяет помещать заголовок перед каждой строкой
- -C алгоритм: позволяет настроить алгоритм перегрузки, только в Linux с iperf 3.0 и во FreeBSD с iperf 3.1
Ниже вы можете увидеть несколько примеров.
Мы можем запустить клиент iperf3 с очень интересными аргументами:
- -c 192.168.1.10: работает в режиме клиента с указанным IP.
- -P 50: мы отправляем всего 50 TCP-соединений
- -p 5000: мы используем порт 5000, по умолчанию 5201
- -fg: показываем скорость в Гбит / с
- -t 5: запускаем тест на 5 секунд.
Как вы видели, эта программа iperf3 очень проста, поскольку позволяет запускать iperf с графическим пользовательским интерфейсом без необходимости вводить сложные команды и аргументы.
Подготовка оборудования
На точность показателей влияет правильная подготовка оборудования. Следуя рекомендациям можно улучшить показатели и сделать их максимально корректными.
- Убедитесь, что к сети не подключены сторонние программы, открыты дополнительные браузеры и окна в фоновом режиме.
- Удалите из системы все подключенные девайсы, кроме устройства, с которого проводится раздача Wi-Fi связи.
- Перезагрузите модем или роутер и убедитесь, что он подключен к интернету.
- Запустите предварительно антивирусную программу, чтобы исключить наличие вирусов и вредоносных программ. Но после сканирования, не забудьте отключить ее.
- Проверьте, чтобы система не подгружала обновления и другие файлы.
Подготовка оборудования заключается в максимальной разгрузке канала. Это поможет точно определить скорость Wi-Fi на speedtest.net.
Настройка прямого соединения
Если оба ПК находятся слишком далеко от маршрутизатора, вы можете напрямую соединить сетевые порты компьютеров с помощью обычного кабеля ЛВС (это также возможно при использовании одного из описанных ниже десятигигабитных прямых подключений).
Для передачи файлов необходимо вручную настроить мини-сеть между этими двумя компьютерами. Для этого откройте пункт «Панель управления | Сеть и Интернет | Центр управления сетями и общим доступом». Там вы увидите предыдущее подключение к маршрутизатору и сети Интернет (возможно, беспроводное), а также новое Ethernet-соединение, только с другим ПК.
Щелкните по нему, затем по «Свойствам» и дважды по «Протоколу Интернета версии 4 (TCP/IPV4)». Активируйте пункт «Использовать следующий IP-адрес» и введите на первом ПК «10.0.0.1», на втором — «10.0.0.2». Значение «255.0.0.0» в пункте «Маска подсети» появится автоматически, в противном случае введите его вручную.
После того как эта процедура выполнена на обоих компьютерах, они могут обмениваться данными через кабель. Введя «\\10.0.0.2» в адресной строке Проводника Windows на втором компьютере, вы получите доступ к сетевым папкам на втором ПК, к которым разрешен доступ.
В случае неудачи необходимо на обоих компьютерах определить сеть с параметрами «10.0.0.x» как частную сеть. В Windows 10 для этого щелкните в Проводнике Windows по пункту «Сеть», при этом в окне Проводника появится предупреждение «Сетевое обнаружение и общий доступ к файлам отключены». Кликните по нему и выберите пункт «Включить сетевое обнаружение», а затем вариант «Нет, сделать сеть, к которой подключен этот компьютер, частной».
Учитывая увеличивающиеся размеры файлов и применение более быстрых SSD-накопителей, в компьютере все чаще возникают ситуации, при которых гигабитная сеть становится «узким местом». Тот, кто часто передает большие файлы по сети, получит выгоду от использования более быстрого решения: локальной сети со скоростью 10 Гбит/с. Для конечных пользователей актуальными являются две концепции: 10GBase-T и альтернативная SFP+.
| Тест программой iPerf и скорость копирования |
| С помощью программы IPerf мы измерили «чистую» пропускную способность (в Гбит/с) ЛВС различных десятигигабитных решений, а также скорость копирования между двумя ПК. Для сопоставления HDD-/SSD-накопителей мы указываем эти значения в Мбайт/с. |
↓ 07 — Iperf | macOS | Linux
iperf — это инструмент для активных измерений максимально достижимой полосы пропускания в IP-сетях. Он поддерживает настройку различных параметров, связанных с синхронизацией, протоколами и буферами. Для каждого теста он сообщает о пропускной способности, потерях и других параметрах. Текущая версия, иногда называемая iperf3, представляет собой редизайн оригинальной версии, разработанной в NLANR / DAST.
iperf3 — это новая реализация с нуля, целью которой является меньшая, более простая кодовая база и библиотечная версия функциональности, которую можно использовать в других программах. В iperf3 также есть ряд функций, присутствующих в других инструментах, таких как nuttcp и netperf, но отсутствующих в оригинальном iperf. К ним относятся, например, режим нулевого копирования и дополнительный вывод JSON
Обратите внимание, что iperf3 не имеет обратной совместимости с оригинальным iperf
Тест производительности сети будет работать с любым типом соединения TCP / IP. Включая Ethernet, коммутируемые модемы, ADSL, кабельные модемы, локальные сети (LAN), глобальные сети (WAN) и беспроводные сети (WiFi). Программное обеспечение было оптимизировано, чтобы использовать минимальное количество процессорного времени, что позволяет сравнивать даже высокоскоростные гигабитные соединения Ethernet. Пользователи имеют возможность изменять следующие параметры теста.
- IP-адрес компьютера, выступающего в роли сервера, и номер порта, используемого для теста, чтобы помочь с проблемами брандмауэра.
- Размер блока данных, используемого для каждого запроса на отправку. Также возможно выбрать блоки переменного размера для измерения дельты производительности при увеличении или уменьшении размера блока.
- Продолжительность теста.
- Протокол, либо TCP, либо UDP. Протокол TCP — это когда важна целостность данных (ошибки исправляются с помощью повторной передачи данных). UDP используется с приложениями, которые терпимы к потере данных, такими как потоковое видео.
Другие возможности определения быстродействия
Что делать, если скорость интернета снизилась
Большинством опытных пользователей были найдены альтернативы специальным тестерам. Это программы для закачки файлов из сети, такие как uTorrent и Download Master. В таких случаях не требуется загрузка и установка специальных утилит.
Однако для замера потребуются одна из перечисленных программ, ее запуск и запуск загрузки любого файла. Далее нужно отыскать файл раздачи с большим количеством раздающих пользователей, хотя бы не менее 2000. После этого следует выключить все другие закачки и на протяжении нескольких минут мониторить показатели. В этом случае будет показываться максимальная скорость загрузки.
Какой бывает кабель для локальной сети
Выбор проводника изначально всегда обусловлен топологией ЛВС, и самыми распространенными являются коаксиальные провода и витая пара. Сейчас широкое распространение находят оптоволоконные технологии, но это пока еще развивающийся стандарт, используемый в основном для прокладывания магистралей на дальние расстояния. Для подключения конечного пользователя применяется не очень широко. Итак, провод для локальной сети Ethernet бывает двух видов:
- Коаксиальный — представляющий собой одножильный провод с экраном, отделенные друг от друга изоляционным материалом или воздушной прослойкой. Очень сильно напоминает телевизионный провод сопротивлением 70 Ом.
- «Витая пара» – состоит из восьми жил, переплетенных между собой попарно. Каждая жила маркируется отдельным цветом для упрощения монтажа. Цвета закреплены и описаны спецификацией и все производители продукции придерживаются этих правил.
- Оптоволоконный или волоконно-оптический — имеет очень сложную конструкцию и довольно дорогой для монтажа. Сигнал в нем передается в виде световых импульсов через специальные световоды.
В 90-х годах прошлого века для построения локальных сетей применялся исключительно коаксиальный провод, и на его основе были разработаны такие известные топологии, как «шина» и «кольцо». Немногим позже появилась топология «звезда» на основе витой пары, которая до настоящего времени является наиболее востребованной и популярной архитектурой для локальной и глобальной сетей. Теперь время остановиться и описать каждый используемый кабель для локальной сети отдельно.
Домашняя группа (Homegroup), для чего она нужна?
Выше написанного я уже упоминал, про Windows 7 homegroup. В «Семерке» это новый компонент — простой способ подключения компьютеров у Вас дома в одну сеть, чтобы можно было совместно использовать рисунки, музыку, видео, документам и принтерам. Для этого испльзуется доступ к домашней группе только один пароль, что значительно упрощает подключение к ней простой задачей.
Чтобы настроить «домашнюю группу», Вам надо нажать > Выбор опций домашней группы и общего доступа (Cnoose Homegroup and Sharing Options) в центре управления сетями и общим доступом в «Семерке» выберите опцию Создать (Createnow), если только Ваше сетевое расположено как Дом (home).
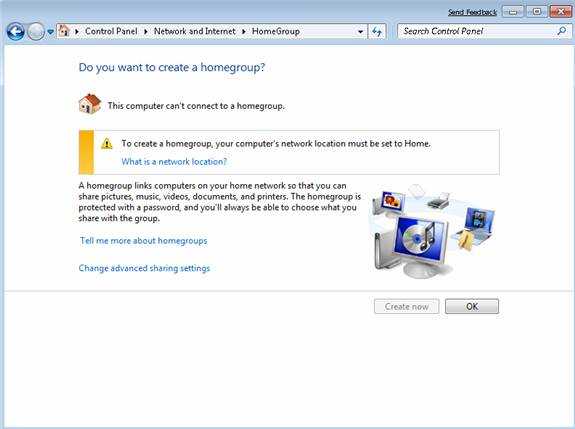
Рис.5.Создание домашней группы.
Изменим сетевое расположение на Home, то увидим общий доступ к «домашней группе». Переходим на страничку Выбор опций домашней группы и общего доступа, только тогда когда сетевое расположение предоставлено на home. Дальше выбирете опцию Создать сейчас (Create now) и создаете свою домашнюю группу.
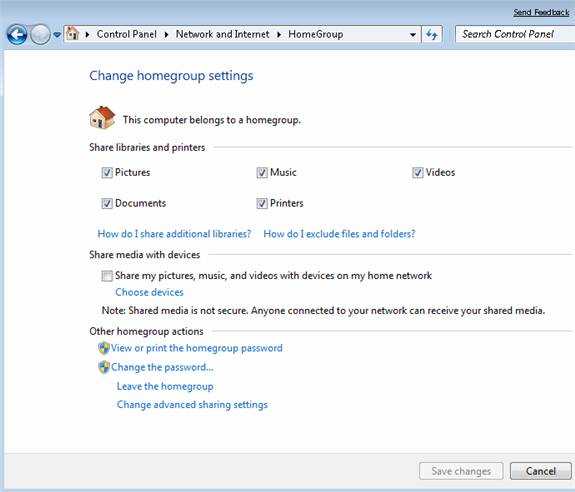
Рис.6. Создаем группу в Windows 7.
Здесь выбираете содержимое, к которым будет предоставляться общий доступ homegroup.
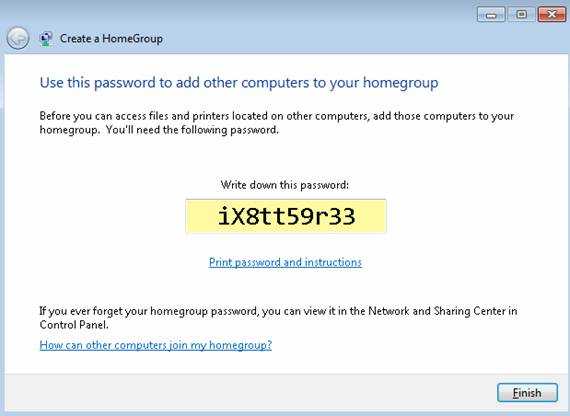
Рис.7. Просмотр пароля Windows 7 для подключения к домашней группе (homegroup).
После этого предоставляется один пароль, который используется для всех ваших компьютеров для подключения к домашней группе.
И так, если все сделано правильно, а я в этом и не сомневаюсь, то Центр управления домашними группами и общим доступом будет выглядеть так как показан на скриншоте.
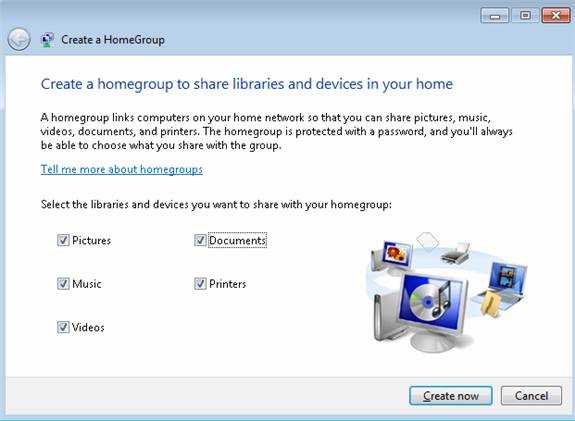
Рис.8. Ваша домашняя группа Windows 7 настроена.
































