Как запускать Win-KeX сочетанием клавиш в PowerShell
В новом Windows Terminal вы можете установить сочетание клавиш для открытия Kali Linux сразу с графическим интерфейсом.
Связанные статьи:
- Доступен новый Windows Terminal — он потрясающий
- Как установить PowerShell 7 в Windows 10
Хотя Windows Terminal уже имеет стабильную версию и официально «готов для продакшена», тем не менее, чтобы просто установить сочетание клавиш на запуск команды, мы будем править текстовый конфигурационный файл JSON.
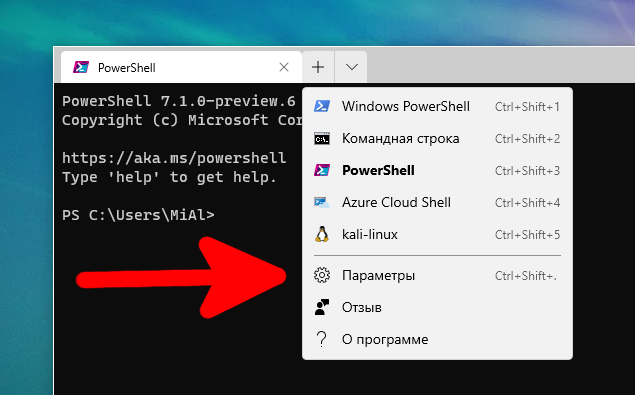
У вас спросят, какой программой открыть файл .json.
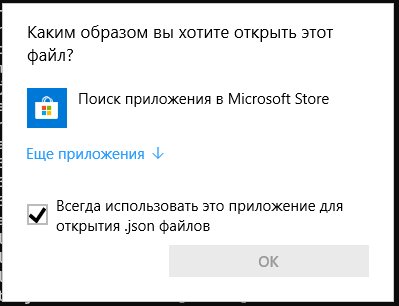
Нажмите «Ещё приложения» и выберите Блокнот.
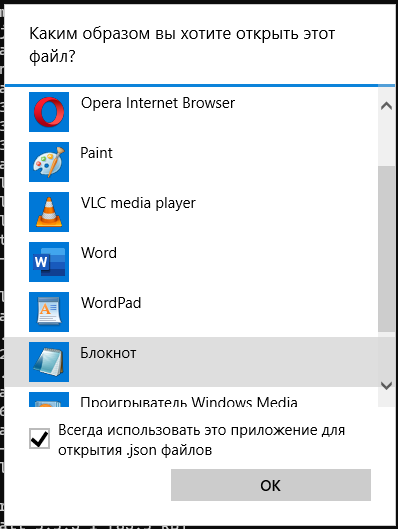
Добавьте в список профилей следующий текст:
{
"guid": "{55ca431a-3a87-5fb3-83cd-11ececc031d2}",
"hidden": false,
"name": "Win-KeX",
"commandline": "wsl kex wtstart",
},
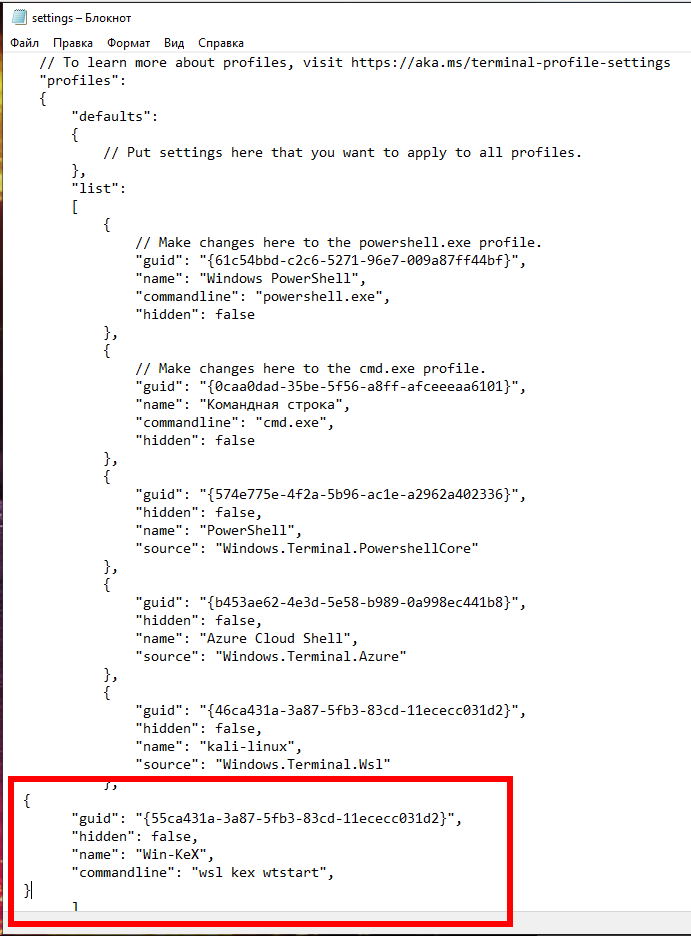
Это добавит новый пункт.
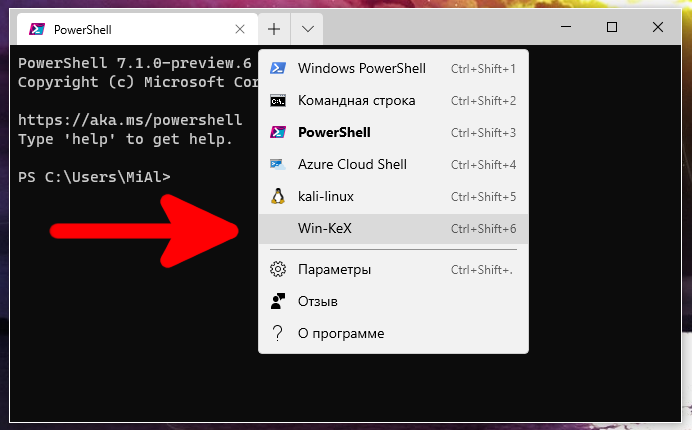
Вместо этого текста, вы можете использовать более продвинутый вариант — у ярлыка будет иконка Kali и запуск будет выполняться в домашней папке kali.
Для начала скопируйте иконку kali-menu.png в папку c:/users/ПОЛЬЗОВАТЕЛЬ WINDOWS/pictures/icons/, затем вместо предыдущего текста вставьте:
{
"guid": "{55ca431a-3a87-5fb3-83cd-11ececc031d2}",
"hidden": false,
"icon": "file:///c:/users/ПОЛЬЗОВАТЕЛЬ WINDOWS/pictures/icons/kali-menu.png",
"name": "Win-KeX",
"commandline": "wsl kex wtstart",
"startingDirectory" : "//wsl$/kali-linux/home/ПОЛЬЗОВАТЕЛЬ KALI"
},
Совет: если вы используете разные дистрибутивы Linux в WSL, вы можете принудительно запустить win-kex в Kali, изменив строку команды на:
wsl -d kali-linux kex wtstart
Настройка статичного IP адреса в командной строке Kali Linux
Если по какой-либо причине вы не пользуетесь Network Manager (например, вы используете Linux без графического окружения рабочего стола), то статичный IP адрес можно настроить в командной строке.
Для этого откройте любым текстовым редактором файл /etc/network/interfaces:
sudo vim /etc/network/interfaces
В этот файл нужно добавить всего четыре строки. Пример строк:
auto eth0 iface eth0 inet static address 192.168.0.11/24 gateway 192.168.0.1
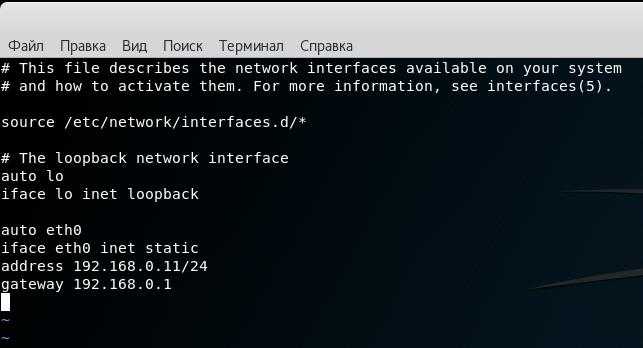
Разберём их поподробнее. eth0 – это название сетевого интерфейса. Если сетевая карта только одна, то в Debian (т.е. и в Kali Linux тоже) этот интерфейс называется eth0. Второй сетевой интерфейс носит имя eth1 и т.д.
Если вы не уверены, то узнать имя проводного сетевого интерфейса можно командой:
ip a
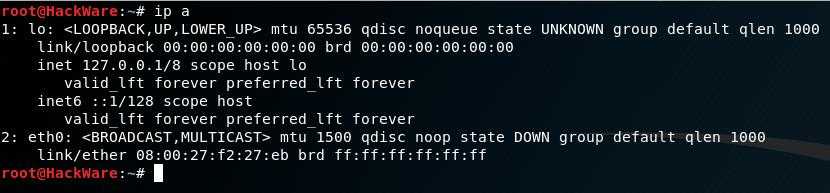
Во второй строке нужно использовать это же имя интерфейса (eth0).
Далее в третьей строке 192.168.0.11 – это тот самый IP, который мы хотим, чтобы всегда имела наша система. А /24 – это альтернативная запись маски подсети. Эти символы соответствуют 255.255.255.0.
Как можно догадаться, в последней, четвёртой строке, 192.168.0.1 означает шлюз.
Все эти данные нужно изменить под свои нужды.
Чтобы изменения вступили в силу выполните команду:
sudo systemctl restart networking.service
Проверим:
ip a
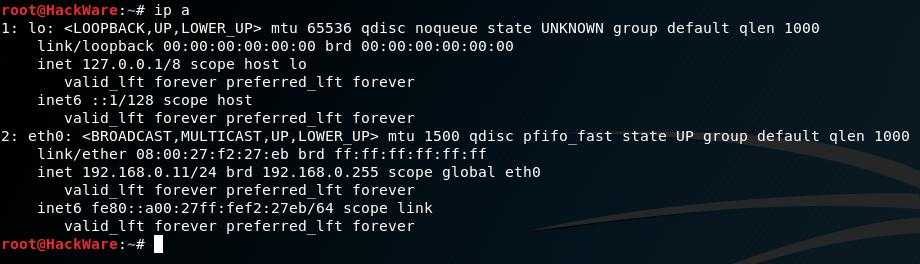
Как можно видеть, интерфейсу действительно присвоен требуемый IP и теперь он сохраниться после каждой перезагрузки.
Тем не менее, в настоящее время отсутствует Интернет-соединение, поскольку мы не настроили DNS. Эти настройки делаются в файле /etc/resolv.conf. Если у вас уже установлен Network Manager, то вместо файла /etc/resolv.conf присутствует ссылка на /run/NetworkManager/resolv.conf
Удаляем эту ссылку
sudo rm /etc/resolv.conf
Открываем /etc/resolv.conf любым текстовым редактором:
sudo vim /etc/resolv.conf
и добавляем туда строку:
nameserver 8.8.8.8
Наконец-то, теперь можно проверять:
ping ya.ru
На Kali Linux сделанные изменения не пропадают после загрузки. Если у вас они пропадают, то файл /etc/resolv.conf можно защитить от записи:
sudo chattr +i /etc/resolv.conf
Как изменить среду рабочего стола в Kali Linux
Думаю, вы уже заметили, что хоть мы и установили новое окружение рабочего стола в Kali Linux, но даже после перезагрузки ничего не меняется. Всё очень просто — нам нужно в настройках выбрать, какую среду рабочего стола мы хотим использовать. Удалять неиспользуемые среды не нужно! Т.е. в любой момент вы можете выбрать любую рабочую среду, вернуться к изначальной.
Используйте следующую команду чтобы выбрать главное окружение рабочего стола. Эта команда выведет список доступных вариантов.
|
# |
update-alternatives —config x-session-manager |
Объяснение update-alternatives
update-alternatives создаёт, удаляет, сохраняет и отображает информацию о символьных ссылках имеющейся системы альтернатив. Система альтернатив — это повторная реализация системы альтернатив Debian. В первую очередь, она была переписана чтобы избавиться от зависимостей от Perl; она предназначена чтобы стать заменой скрипту от Debian — update-dependencies. Страницаруководства (man) незначительно отличается от страницы man в проекте Debian.
Бывает так, что на одной системе одновременно установлено несколько программ, которые выполняют одни и те же или похожие функции. Например, многие системы имеют несколько текстовых редакторов установленных одновременно. Это даёт пользователям системы выбор, позволяя каждому использовать разные редакторы, если они этого хотят. Но если конкретный выбор не обозначен явным образом в настройках, это создаёт программе трудности в выборе редактора, который нужно запустить в данный момент.
Система альтернатив призвана для решения этой проблемы. У всех альтернатив с взаимозаменяемыми функциями есть родовое имя, одинаковое для всех. Система альтернатив и системный администратор вместе определяют, на какой файл в действительности идёт ссылка с этого родового имени. Например, если в системе установлено два текстовых редактора ed и nvi, система альтернатив заставит родовое имя /usr/bin/editor ссылаться по умолчанию на /usr/bin/nvi. Системный администратор может переписать это и сделать так, что вместо этого оно будет ссылаться по умолчанию на /usr/bin/ed, и система альтернатив не изменит эти настройки до тех пор, пока на это не придёт явный запрос.
Родовое имя — это не прямая символьная ссылка для отобранных альтернатив. Вместо этого, это символьная ссылка на имя в директории альтернатив, которая, в свою очередь, является символьной ссылкой на реальный файл. Это сделано так, что выбор системного администратора может быть подтверждён внутри директории /etc, на это есть свои основания FHS (q.v.).
Каждая альтернатива имеет связанный с ней приоритет. Когда ссылка группы в автоматическом режиме, выбирается член группы с наивысшим приоритетом.
Когда используется опция –config, будет выведен список всех опций для выбора на которые может указывать мастер ссылка. Вы можете сделаете выбор, ссылка больше не будет в автоматическом режиме, чтобы вернуть в автоматический режим вам нужно использовать опцию –auto.
Но и можно просто поставить lightdm и при входе выбрать окружение по-умолчанию, нажав на «шестеренку».
Как пользоваться Linux в WSL
Чтобы открыть установленную вами среду Linux, просто откройте меню «Пуск» и найдите установленный вами дистрибутив. Например, если вы установили Kali Linux, запустите ярлык Kali Linux.
Вы можете закрепить этот ярлык приложения в меню «Пуск», на панели задач или на рабочем столе для облегчения доступа.
При первом запуске среды Linux вам будет предложено ввести имя пользователя и пароль UNIX. Они необязательно должны совпадать с вашим именем пользователя и паролем Windows, но будут использоваться в среде Linux.
Например, если вы введёте «alex» и «hackware» в качестве учётных данных, ваше имя пользователя в среде Linux будет «alex», а пароль, который вы используете в среде Linux, будет «hackware» — независимо от вашего имени пользователя Windows и его пароля.
Вы можете запустить установленную среду Linux, выполнив команду wsl. Если у вас установлено несколько дистрибутивов Linux, вы можете выбрать среду Linux по умолчанию, запускаемую этой командой.
Если у вас установлена Kali Linux, вы также можете запустить команду kali, чтобы установить её. Для openSUSE Leap 15 SP1 используйте opensuse-15-sp1. Для SUSE Linux Enterprise Server 15 SP1 используйте SLES-15-SP1. Эти команды перечислены на странице каждого дистрибутива Linux в Магазине Windows.
Вы по-прежнему можете запустить среду Linux по умолчанию, выполнив команду bash, но Microsoft утверждает, что это устарело. Это означает, что команда bash может перестать работать в будущем.
Если у вас есть опыт использования оболочки Bash в Linux, Mac OS X или других платформах, вы будете как дома.
В Kali Linux и Ubuntu вам нужно добавить к команде префикс sudo, чтобы запустить её с правами root. Пользователь «root» на платформах UNIX имеет полный доступ к системе, как пользователь «Администратор» в Windows. Ваша файловая система Windows в среде оболочки Bash находится в /mnt/c.
Ещё одна важная особенность дистрибутивов Linux, запущенных этим образом, в том, что прямо в консоли Linux вы можете выполнять команды Windows.
Связанная статья: Что такое sudo
Используйте те же команды терминала Linux, которые вы используете в этой операционной системе. Если вы привыкли к стандартной командной строке Windows с её командами DOS, вот несколько основных команд, общих для Bash и Windows:
- Изменить каталог: cd в Bash, cd или chdir в DOS
- Список содержимого каталога: ls в Bash, dir в DOS
- Перемещение или переименование файла: mv в Bash, move и rename в DOS
- Скопировать файл: cp в Bash, copy в DOS
- Удалить файл: rm в Bash, del или erase в DOS
- Создайте каталог: mkdir в Bash, mkdir в DOS
- Используйте текстовый редактор: vi или nano в Bash, edit в DOS
Связанная статья: Азы работы в командной строке Linux (часть 1), а также последующе части
Важно помнить, что, в отличие от Windows, оболочка Bash и её среда, имитирующая Linux, чувствительны к регистру. Другими словами, «File.txt» с большой буквы отличается от «file.txt» без заглавной буквы.. Дополнительные инструкции смотрите в серии наших руководств Азы работы в командной строке Linux для начинающих.
Дополнительные инструкции смотрите в серии наших руководств Азы работы в командной строке Linux для начинающих.
Вам нужно будет использовать команду apt для установки и обновления программного обеспечения среды Debian, Kali Linux, Ubuntu. Не забудьте указать перед этими командами префикс sudo, чтобы они запускались от имени пользователя root — Linux-эквивалента Администратора. Вот команды apt, которые вам нужно знать:
Загрузить обновлённую информацию о доступных пакетах:
sudo apt update
Установить пакет приложения (замените «ИМЯ-ПАКЕТА» на имя пакета):
sudo apt install ИМЯ-ПАКЕТА
Удаление пакета приложения (замените «ИМЯ-ПАКЕТА» на имя пакета):
sudo apt remove ИМЯ-ПАКЕТА
Поиск доступных пакетов (замените СЛОВО словом, по которому нужно искать пакеты в именах и описаниях):
sudo apt search СЛОВО
Загрузите и установите последние версии установленных пакетов:
sudo apt full-upgrade
Если вы установили дистрибутив SUSE Linux, вместо этого вы можете использовать команду zypper для установки программного обеспечения.
После того, как вы загрузили и установили приложение, вы можете ввести его имя в запросе, а затем нажать Enter, чтобы запустить его. Дополнительную информацию смотрите в документации к конкретному приложению.
Программное обеспечение, устанавливаемое в оболочке Bash, ограничено оболочкой Bash. Вы можете получить доступ к этим программам из командной строки, PowerShell или где-либо ещё в Windows, но только если вы запустите команду вида
bash -c КОМАНДА
Как использовать Linux в графическом режиме в Windows
Откройте Kali в оконном режиме
В оконном режиме Кали будет запускать свой рабочий стол в одном окне. Весь Linux будет изолирован (с точки зрения элементов) от окон и элементов Windows. Это наиболее близкий способ монтировать его на виртуальной машине.
Чтобы открыть его в этом режиме, мы должны выполнить следующую команду:
Таким образом мы можем открыть меню параметров с помощью клавиши F8.
Откройте Kali в бесшовном режиме
Если мы хотим видеть окна Kali, как если бы они были окнами Windows на рабочем столе и их панелью вверху, то команда, которую мы должны выполнить в терминале, будет следующей:
Таким образом, мы можем использовать приложения Linux и Windows одновременно на одном рабочем столе. Две операционные системы в одной!
Подготовка диска
Действия, что необходимо выполнить, дабы получить возможность установить Кали Линукс 2-й версии, приведены в виде инструкции:
- Скачиваем утилиту MiniTool Partiton (последнюю версию) или ее бесплатный аналог для Windows.
- Запускаем установленный продукт.
- После анализа дисков выбираем тот раздел, где будем создавать новый том для инсталляции бесплатной ОС, вызываем его контекстное меню и выбираем «Moved/Resize».
- Указываем новый размер тома при помощи ползунка или посредством ручного ввода значений и жмем «ОК».
- Кликаем по кнопке «Apply» для применения запланированных действий и соглашаемся с выполнением действия.
Разметка закончена.
Запустите любую программу Linux на Windows 10 через WSL
Вот как вы можете устанавливать и использовать программы для Linux в Windows 10, используя потрясающую функцию WSL. Как видно, приложения Linux работают отлично и без сбоев. Однако, если вы хотите запускать мультимедийные приложения, вы можете столкнуться с некоторыми проблемами из-за проблем со звуком и микрофоном. Помимо этого, подсистема Windows для Linux является легальным способом, по крайней мере, для разработчиков, чтобы насладиться лучшим из обоих миров. Во всяком случае, это все от нас. Если вы хотите узнать больше таких советов и рекомендаций по Windows 10, следите за обновлениями у нас. И если у вас возникнут какие-либо проблемы, оставьте комментарий ниже и дайте нам знать.
Как установить Kali Linux в WSL
В общесистемном поиске введите «Microsoft Store» и запустите Магазин приложений Microsoft.
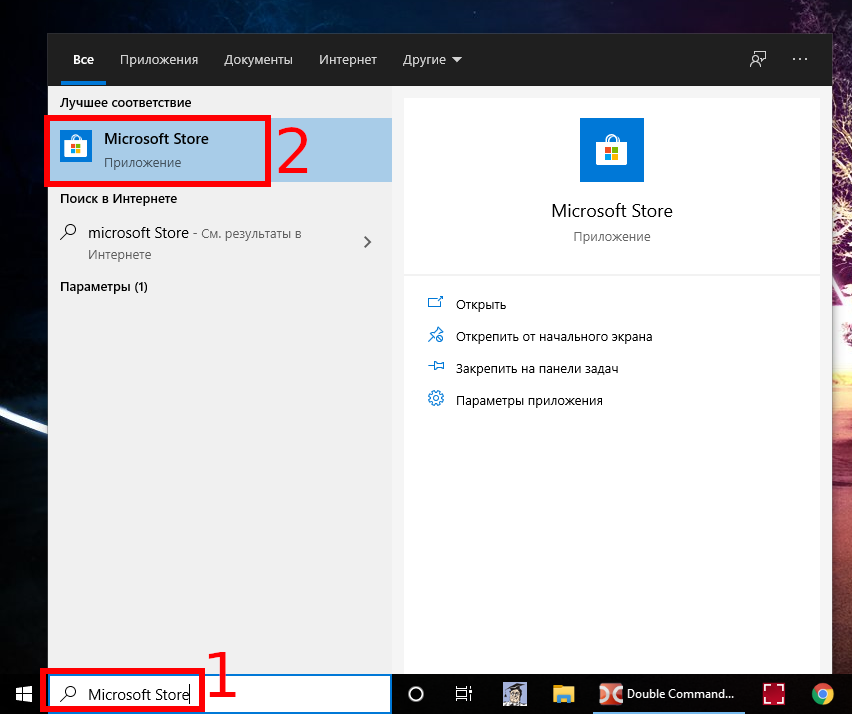
В этом магазине приложений найдите «Kali Linux».
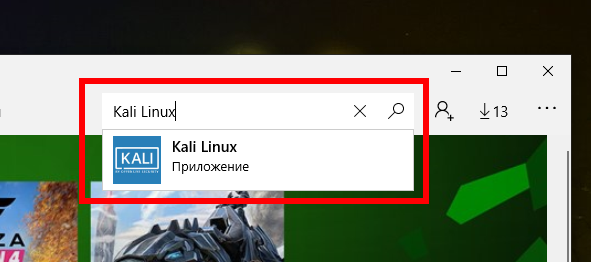
Нажмите кнопку «Получить».
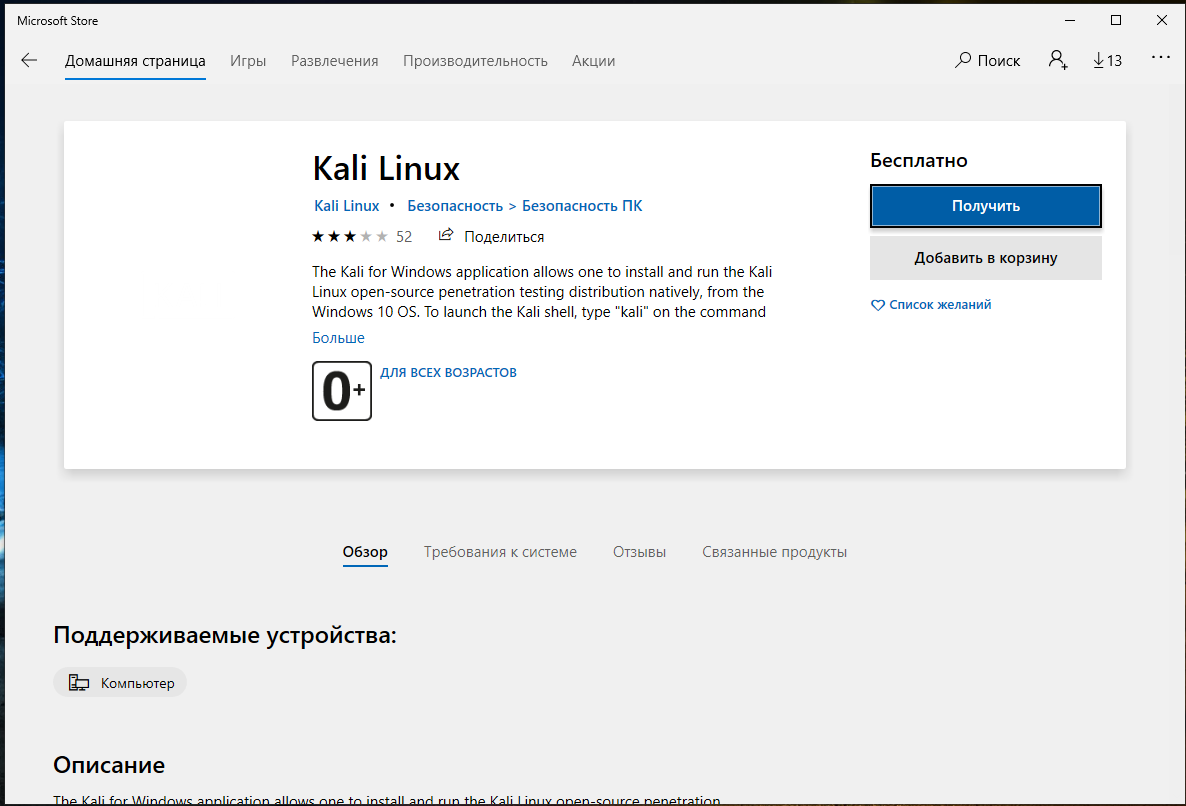
Нажмите «Нет, спасибо».
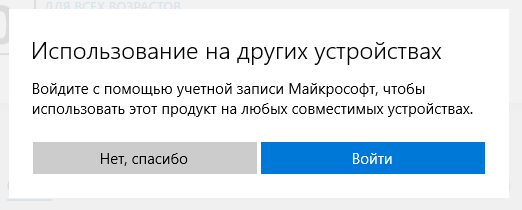
Образ не очень большой, меньше 200 мегабайт, дождитесь, пока он будет скачен.
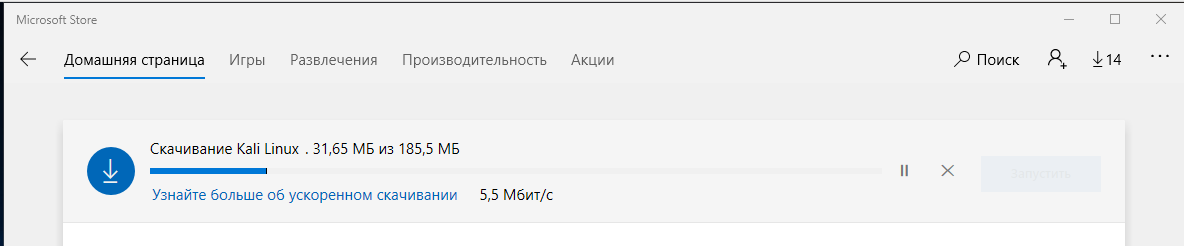
Пока качается, почитаем информацию об этом приложении:
Приложение Kali для Windows позволяет установить и запустить дистрибутив Kali Linux с открытым исходным кодом для тестирования на проникновение непосредственно из ОС Windows 10. Чтобы запустить оболочку Kali, введите «kali» в командной строке или щёлкните плитку Kali в меню «Пуск».
Базовый образ не содержит никаких инструментов или графического интерфейса, чтобы образ оставался маленьким, однако их можно очень легко установить с помощью команды apt. Для получения дополнительной информации о том, что вы можете делать с этим приложением, посетите https://www.kali.org/kali-on-windows-app.
Примечание. Некоторые инструменты могут вызывать предупреждения антивируса при установке, пожалуйста, планируйте заранее. Обязательно посетите нашу страницу руководства Kali на WSL по адресу https://www.kali.org/news/kali-linux-in-the-windows-app-store
Обязательно включите дополнительную функцию Windows Subsystem for Linux перед установкой приложения Kali Linux!
Компоненты systemd
Некоторые (не все) составные части systemd:
- systemd-boot — простой для UEFI;
- systemd-firstboot — инициализация системных настроек при первой загрузке;
- systemd-homed — переносимые аккаунты пользователей;
- systemd-networkd — управление сетевыми настройками;
- systemd-nspawn — приложение для контейнеризации процессов;
- systemd-resolved — разрешение сетевых имён;
- — создание системных пользователей/групп и добавление пользователей в группы при установке пакетов и загрузке системы;
- systemd-timesyncd — синхронизация системных часов по сети;
- systemd/Журнал — системные логи;
- systemd/Таймеры — таймеры для управления событиями и службами, альтернатива cron.
systemd.mount — монтирование
systemd полностью отвечает за монтирование разделов и файловых систем, описанных в файле . преобразует записи из в юниты systemd; это выполняется при каждой загрузке системы, а также при перезагрузке конфигурации системного менеджера.
systemd расширяет возможности fstab и предлагает дополнительные опции монтирования. Они могут влиять на зависимости юнита монтирования: например, могут гарантировать, что монтирование выполняется только после подключения к сети или после монтирования другого раздела. Полный список опций монтирования systemd (обычно они имеют префикс ) описан в .
Примером этих опций может быть т.н. автомонтирование (здесь имеется в виду не автоматическое монтирование во время загрузки, а монтирование при появлении запроса от устройства). Подробнее смотрите .
Автомонтирование GPT-раздела
Требования:
- Корневой раздел должен быть на одном физическом диске с системным разделом EFI. Автомонтируемые разделы должны быть на одном физическом диске с корневым разделом. Очевидно, монтируемые разделы должны оказаться на одном диске и с ESP.
Совет: Автомонтирование разделов отключается изменением его или установкой атрибута раздела «do not mount» (бит 63), см. .
/var
Для автомонтирования раздела его PARTUUID должен совпадать с хэш-суммой SHA256 HMAC, вычисленной на основании UUID типа раздела. В качестве ключа хэша используется machine ID. Необходимый PARTUUID можно получить командой:
$ systemd-id128 -u --app-specific=4d21b016-b534-45c2-a9fb-5c16e091fd2d machine-id
Примечание: Утилита считывает machine ID из файла , поэтому вычислить PARTUUID до установки системы невозможно.
systemd-sysvcompat
Пакет (зависимость пакета ) содержит традиционный бинарный файл init. В системах под управлением systemd — символическая ссылка на исполняемый файл .
Кроме того, в этом пакете находятся 4 команды SysVinit — , , и . Это символические ссылки на , и их работа обусловлена логикой systemd. Подробнее см. .
systemd-tmpfiles — временные файлы
Утилита systemd-tmpfiles создает, удаляет и очищает непостоянные и временные файлы и каталоги. Она читает конфигурационные файлы из и , чтобы понять, что необходимо делать. Конфигурационные файлы в первом каталоге имеют приоритет над теми, что расположены во втором.
Конфигурационные файлы обычно предоставляются вместе с файлами служб и имеют названия вида . Например, демон Samba предполагает, что существует каталог с корректными правами доступа. Поэтому пакет поставляется в следующей конфигурации:
/usr/lib/tmpfiles.d/samba.conf
D /run/samba 0755 root root
Конфигурационные файлы также могут использоваться для записи значений при старте системы. Например, если вы используете для отключения пробуждения от устройств USB при помощи , вместо этого вы можете использовать следующий tmpfile:
/etc/tmpfiles.d/disable-usb-wake.conf
# Path Mode UID GID Age Argument w /proc/acpi/wakeup - - - - USBE
Подробнее смотрите и .
Примечание: Этот способ может не сработать для установки опций в , поскольку служба systemd-tmpfiles-setup может запуститься до того, как будут загружены соответствующие модули устройств. В этом случае при помощи команды вы можете проверить, имеет ли модуль параметр для установки необходимой опции, и установить эту опцию в в каталоге . В противном случае для установки верных атрибутов сразу при появлении устройства придется написать .
Установка Kali Linux на операционную систему Windows 10 \ А стоит ли?
Давайте разберемся, а стоит ли установка Kali Linux на операционную систему Windows 10 нашего времени?

Уже прошло довольно много времени с тех пор, как в Windows 10 появилась возможность установить Kali Linux. Предпосылкой ко всему стало ядро Linux, которое обнаружили в Windows 10 первых обновлений. Сразу хочется сказать, что после установки вы не получите полноценную Kali Linux с окружением Gnome или любым другим. Станет возможно работать с терминалом и тут уже будут открыты все возможности. Для некоторых пользователей этого будет вполне достаточно, ведь если знать команды терминала, то можно делать практически всё, даже открывать браузер или поиграть.
Если вы хотите выучить команды терминала, переходите на статью, где мы оставили хорошую книгу для вас.
Давайте ответим на вопрос, зачем устанавливать Kali Linux на Windows 10, если их можно поставить рядом и получить две полноценные ОС.
- Экономия пространства на жестком диске – не всегда получается поставить две ОС на один ПК, особенно если у вас всего 500гб или 1ТБ. Программы на Windows порой занимают и 50 и 100гб памяти. Лично у меня таких несколько и установить Kali Linux на операционную систему Windows 10 уже не кажется столько плохой идеей.
- Удобство – несмотря на то, что X-ов мы не получаем, при старте, поставить их все же можно будет. Однако для запуска скриптов, различного ПО окружения в терминале вполне достаточно, так как в Kali Linux почти всегда работаешь с терминалом. А для браузера и других вещей можно легко воспользоваться Windows 10.
- Скорость работы – вам не требуется перезагружаться каждый раз с одной ОС на другую, продуктивность работы при совместных ОС возрастает и это логично.
- Обучение – как бы это не звучало, вы можете многому научиться. Если вы ещё не пользовались Kali Linux, то сразу ставить его как основную ОС не имеет смысла, так как это только спугнет и вы обратно перейдете на Windows. Это касается всех Linux систем, не только обозреваемой. Также вы легко можете обучится командам терминала, оставаясь в привычной для себя среде.
Такие 4 плюса, которые говорят о том, что всё таки можно, а может даже и нужно установить Kali Linux на операционную систему Windows 10.































