Перевод на русский фразы «Reboot system now»
В переводе на русский язык данное словосочетание выглядит как «Перезагрузить систему сейчас». Активация указанной опции позволяет перезагрузить ОС Android обычным образом, восстановив её стандартный функционал.
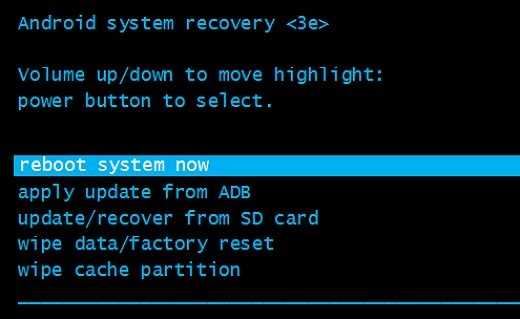
Появление меню с опцией «Reboot» обычно сигнализирует о входе в режим «Recovery» (восстановления) на вашем гаджете. Он позволяет сбросить настройки телефона до заводских, очистить системный кэш, установить в систему необходимые апдейты. Это удобный инструмент восстановления нормального функционала телефона после сбоя или различных флуктуаций в его работе.
Как же вы попали в «Recovery Mode» с опцией «Reboot system now» на Андроиде? И что делать, если в меню нет русского языка? Узнаем ниже.
Windows Server: как запланировать перезагрузку
1. Используйте журнал системных событий
Вы можете использовать журнал системных событий, чтобы узнать, когда была последняя перезагрузка Windows Server
Эта процедура довольно проста, так как единственное важное — выделить одно событие
Выполните следующие действия, чтобы узнать, когда была последняя перезагрузка с помощью утилиты System Event Log:
- Откройте Event Viewer из меню «Пуск».
- В крайнем правом окне выберите « Создать пользовательский вид» .
- В раскрывающемся меню «Журнал» выберите « Журналы Windows» .
- Под <Все идентификаторы событий> добавьте только 6009 .
- Создайте собственный вид.
- Теперь вы можете видеть, сколько раз ваш компьютер перезагружался с момента установки системы, что является отличной функцией.
2. Используйте командную строку
Кроме того, вы можете использовать определенную команду командной строки, чтобы проверить, когда в последний раз происходила перезагрузка Windows Server. Вы также можете проверить время работы вашего сервера с помощью аналогичной команды.
Выполните следующие действия, чтобы проверить последнюю перезагрузку через командную строку:
- Откройте командную строку как администратор.
- В командной строке скопируйте и вставьте следующую команду и нажмите Enter: systeminfo | find / i «Время загрузки»
- Вы должны увидеть последний раз, когда ваш компьютер был перезагружен.
3. Запланируйте перезагрузку с запланированными задачами
Если вы заинтересованы в автоматизации последовательности перезагрузки, вы можете сделать это, создав запланированное задание. Если вы не знакомы с ним, вот как запланировать перезагрузку на Windows Server с помощью утилиты запланированных задач:
- Откройте « Запланированные задачи» из меню «Пуск».
- Выберите Добавить новую запланированную задачу и нажмите Далее .
- На экране выбора программы перейдите к C: WINDOWSSystem32shutdown.exe .
- Выберите shutdown.exe и назовите задачу shutdown .
- Выберите частоту отключения .
- Выберите время и день, когда произойдет запланированная перезагрузка.
- Введите свои административные учетные данные и подтвердите.
- Теперь установите флажок « Открыть дополнительные параметры», когда я нажимаю «Готово» и нажимаю « Готово» .
- Наконец, когда появляется новое окно, скопируйте и вставьте следующую команду и замените команду по умолчанию: C : WINDOWSsystem32shutdown.exe -r -f -t 01
- Выберите Применить, и все готово.
- Позже вы можете проверить, когда в последний раз происходила перезагрузка Windows Server, с помощью одного из первых двух шагов.
СВЯЗАННЫЕ ИСТОРИИ, КОТОРЫЕ ВЫ ДОЛЖНЫ УЗНАТЬ:
- ИСПРАВЛЕНИЕ: ключ продукта Windows Server Change не работает
- Хотите сделать резервную копию Windows Server? Вот как это сделать
- ИСПРАВЛЕНИЕ: администратор сервера Windows не имеет разрешения
Время и дата в Ubuntu Server
Как я уже сказал во введении, следить за системным временем в ubuntu server нужно в обязательном порядке, как и в любом другом сервере. Начальные настройки вы делаете еще во время установки системы. Далее вам может понадобиться либо изменение часового пояса, либо более точная настройка и синхронизация часов.
Кстати, если вам интересно узнать, почему я лично использую именно ubuntu server, а не какой-то другой linux дистрибутив, то читайте мой обзор и сравнение ubuntu с другими системами.
Особенно актуальной тема системного времени становится, когда вы арендуете сервера где-то в другой стране с отличным от вашего часового пояса. По умолчанию, у хостера скорее всего будет установлен его часовой пояс. Иногда я забываю это проверить и замечаю только тогда, когда возникают какие-то проблемы. А вот список проблем, которые могут теоретически возникнуть, если на сервере будет неправильное время:
- При просмотре логов или разборе инцидентов придется сначала переводить время в свой часовой пояс или формат, чтобы адекватно разобраться в ситуации.
- Если у вас настроена какая-то интеграция с доменной структурой Windows, расхождение по времени может приводить к проблемам.
- При использовании cron и автоматических заданий для выполнения, неправильное время на сервере может удивить вас тем, что ваши задачи будут выполнены не тогда, когда вы этого ожидаете.
- Если на сервере работает web сайт или почтовый сервис, время публикации постов или отправления писем будет неправильным, что создаст неудобство пользователям.
Это список, что первым делом приходит на ум. Думаю, его можно сильно расширить, если потратить чуть больше времени. Но не вижу в этом смысла. Думаю, и так понятно, что часы на сервере должны всегда показывать точное время в нужном вам часовом поясе. Этим мы и займемся далее.
Утилита date
Посмотреть время в командной строке Ubuntu можно с помощью команды date.
date
В данном случае вы видите следующую информацию:
| Fri | День недели, пятница |
| 26 | Число месяца |
| Mar | Месяц, март |
| 2021 | Год |
| 02:01:59 | Время в формате час:минута:секунда |
| PM | Время суток в 12-ти часовом формате, PM — после полудня |
| UTC | Часовой пояс |
Для того, чтобы посмотреть время в 24-х часовом формате в консоли ubuntu, можно использовать дополнительный ключ к команде, добавив туда еще и саму дату:
date +"%H:%M %d/%m/%Y" 14:09 26/03/2021
Таким образом, с помощью параметров форматирования, вы можете выбирать любой формат времени для отображения. Традиционно, командная строка linux позволяет очень гибко выполнять различные действия с помощью своих утилит. Например, вы можете посмотреть не только время и дату, но и вывести в консоль номер дня недели, добавив дополнительный ключ %j:
date +"%H:%M %d/%m/%Y %j" 14:13 26/03/2021 085
Узнать время сервера в unix формате можно вот так:
date '+%s' 1616768183
Если у вас часовой пояс отличный от UTC, а вы хотите увидеть время именно в этом часовой поясе, то воспользуйтесь следующим ключом команды:
date --utc
Очень удобно использовать утилиту date с различными параметрами в скриптах, чтобы получать время в удобном для вас формате. Например, когда вы используете время в названиях файлов бэкапов при их создании. Вот несколько примеров наиболее часто используемых форматов отображения даты и времени:
date +%Y-%m-%d 2021-03-26 date +%H:%M:%S 14:36:35 date +%Y-%m-%d_%H:%M:%S 2021-03-26_14:36:42
Утилита timedatectl
В составе systemd есть своя утилита для просмотра и настройки времени через консоль — timedatectl. Далее пример с ее участием для просмотра системного времени сервера ubuntu.
timedatectl
| Local time | Локальное время данного сервера |
| Universal time | Время в часовом поясе UTC |
| RTC time | Время на аппаратных часах |
| Time zone | Ваш часовой пояс |
С просмотром в консоли текущего времени сервера разобрались, переходим к его настройке.
Ошибка #2. Загрузчик Windows не работает должным образом.
Если BIOS настроен правильно, а компьютер по-прежнему отображает уведомление «Reboot and select proper boot device», то восстановление системы Windows может помочь вам наладить работу загрузчика.
Поскольку этот тип ошибки означает, что загрузчик операционной системы больше не может быть найден, а данные на компьютере мы хотим сохранить, загрузите компьютер с установочного диска или Flash-накопителя, содержащего установочные файлы Windows. А далее:
- Запустите установку системы с установленного внешнего носителя и остановитесь на этапе, когда вам будет предложено нажать кнопку «Установить». На этом же экране появится параметр установки «Восстановление системы» — его вам и нужно будет выбрать.
- Здесь нам нужно выбрать «Восстановление при загрузке». Так мы устраним неполадки, из-за которых вышла ошибка «Reboot and select boot device».
- Далее следуйте подсказкам системы и в конце перезагрузите компьютер, чтобы убедиться, что проблема решена. Не забудьте при включении проверить в BIOS правильное место запуска системы.
Повреждения в загрузочном секторе являются очень распространенной причиной того, что Windows не запускается. Повредить загрузочный сектор могут вирусы или неправильное выключение компьютера. Поэтому это решение часто помогает восстановить нормальный запуск ОС.
Если восстановление при загрузке не решит проблему
Иногда восстановление при загрузке не может решить эту проблему. В этом случае вы можете записать на жесткий диск новый загрузочный сектор. С помощью этого метода вы также загружаете компьютер с установочного DVD-диска Windows, как и выше.
- Выберите свой язык и нажмите «Командная строка» на следующей странице установщика. В некоторых вариантах путь до командной строки в установщике такой:
«Восстановить компьютер» -> «Устранение неполадок» -> «Дополнительные параметры» -> «Командная строка»
- Теперь введите следующую команду: bootrec / fixmbr
Эта команда записывает новую главную загрузочную запись на жесткий диск.
- Затем введите: bootrec / fixboot
Эта команда записывает новый загрузочный сектор на диск, чтобы заменить загрузчик, который мог быть перезаписан более старой версией Windows.
- Выберите выход, чтобы закрыть командную строку, и выберите перезапуск в параметрах восстановления. На этот раз перезагрузитесь с жесткого диска, а не со съемного диска Windows.
Установка и настройка часового пояса в Ubuntu
Непосредственно со временем разобрались, рассмотрим теперь настройку временной зоны. Как посмотреть установленный часовой пояс, мы уже разобрались выше. Теперь разберем, как его изменить или просто задать, если ранее этого не сделали и у вас по умолчанию стоит UTC.
Установить часовой пояс можно с помощью утилит — tzselect и timedatectl. С их же помощью можно перед этим посмотреть список доступных зон. Например, так:
timedatectl list-timezones
Вы увидите длинный список временных зон, состоящий из 348 строк. Его можно будет скролить, либо сразу ограничить вывод нужным вам диапазоном.
timedatectl list-timezones | grep Europe
После того, как выбрали зону, изменяем текущий часовой пояс.
sudo timedatectl set-timezone Europe/Moscow
или с помощью tzselect:
tzselect
Мы выполнили изменение часового пояса в ubuntu как минимум двумя разными способами. Не забудьте после этого на всякий случай проверить установленную timezone. Расскажу про еще один способ, как это можно сделать в консоли. После настройки тайм зоны, на нее создается символьная ссылка от файла /etc/localtime в директорию /usr/share/zoneinfo.
ls -la /etc/localtime lrwxrwxrwx 1 root root 35 мар 26 18:19 /etc/localtime -> ../usr/share/zoneinfo/Europe/Moscow
Меняя эту ссылку, можно так же изменять часовой пояс.
От чего зависит uptime сайта и как его улучшить
Uptime зависит от двух аспектов: качества хостинга и оптимизированности сайта.
Если хостинг слишком слаб, то нагрузка, которую на него оказывает сайт, может выбить его из строя на некоторое время. И это приведёт к недоступности сайта, то есть он будет в дауне.
Если же сайт стоит на хорошем хостинге, то он всё равно может оказаться недоступным из-за высокой нагрузки, которую оказывает в связи плохой оптимизацией. Оптимизация сайта – дело долгое и тонкое, и необходимо добиваться наименьшей нагрузки и наибольшей скорости загрузки.
Помните, что даже самый дорогой хостинг и самый оптимизированный сайт не имеет uptime 100%. Приемлемый показатель — не менее 99%.
И ещё одна причина, когда сайт выпадает в даун – это технические работы на нём. Но, как правило, вебмастер в курсе их и контролирует ситуацию, так что это не показательно.
Устанавливаем образ RaveOS на носитель: SSD, HDD, M.2 или флешку
Прежде чем устанавливать RaveOS, нам нужно добавить Worker. Это нужно для того, что бы установленную систему RaveOS привязать к созданному воркеру. Так при загрузке RaveOS с носителя, мы увидим запущенную систему в Web интерфейсе.
В web интерфейсе RaveOS заходим во вкладку Dashboard или Workers и добавляем Worker нажав Add Worker.
Добавление Worker через Dashboard
Так же Worker можно добавить через вкладку Workers.
Добавление Worker через вкладку Workers
При добавлении воркера, заполните следующие поля:
Создание worders в RaveOS
- Name — имя воркера.
- Description — описание воркера.
- Password — пароль воркера, на случай передачи доступ другим людям.
- Card quantity — кол-во карт которое будет в воркере.
После скачивания образа RaveOS на ПК, нужно его установить на носитель. Носитель должен быть как минимум на 16Gb. Крайне рекомендуем использовать SSD накопители, т.к. они работают гораздо быстрее чем флешки и стабильнее. Если есть возможность, можете использовать SSD M.2, но данный порт в материнской плате можно использовать под дополнительную видеокарту, а в качестве носителя выбрать SSD.
Если вы все таки остановитесь на флешке, обязательно убедитесь что она имеет интерфейс минимум USB 3.0 и вставлена в порт материнской платы, который поддерживает USB 3.0, а так же убедитесь что флешка имеет хотя бы 16Gb памяти.
Для записи образа, нам понадобиться разархивированный образ RaveOS. Установить утилиту HDD Raw Copy Tool.
Через HDD Raw Copy Tool записываем образ RaveOS.
Запускаем программу, в поле FILE выбираем образ RaveOS.
HDD Raw Copy Tool
В следующем окне открываем в поле ATA выбираем носитель на который будем записывать образ.
HDD Raw Copy Tool
Далее нажимаем Continue и подтверждаем запись.
После записи образа, нужно прописать токен нашего рига в конфигурационный файл, это свяжет нашу систему с ригом на котором будет запущен RaveOS.
Выбираем Edit, входим в настройки воркера и ищем вкладку SYSTEM INFO. Нас интересует поле Worker Token.
Worker token
Копируем Worker token.
Нам его нужно вставить в файл ОС (диск с операционной системой RaveOS):/config/token.txt, вставьте Worker’s token и сохраните его. Все, этим действием вы соединили ваш воркер в RaveOS с образом, теперь при запуске этого образа в ферме, вы увидите это через панель управления (web интерфейс) RaveOS.
После записи образа, настраиваем bios материнской платы под майнинг, делая наш носитель с образом приоритетным для записи в том числе.
Как уменьшить время ответа сервера
Скорость сайта начинается с хостинга, а скорость ответа сервера начинается с оптимизированной и хорошо настроенной базы данных сайта (далее БД).
База данных: что проверять и что важно
В некоторых статьях можно найти информацию, что большой вес таблиц в БД означает, что их надо чистить. Это не так. Вес таблиц не имеет значения.
Если вы уже убедились, что скорость ответа сервера долгая, то вам надо пройтись по этому списку:
Сначала лучше оптимизировать количество запросов к базе данных, вместо одно тяжелого запроса, лучше сделать два поменьше.
Проверить индексы БД — поиск и join по таблице должен осуществляться по индексируемым полям.
Оптимизировать саму БД, например с помощью MySQLTuner
Объектное кеширование поможет кешировать ответы из БД на частые запросы. Например, на сайте есть товары, можно кешировать эти запросы, а обновлять кеш только при обновлении цены. Это даст снижение запросов и снижение нагрузки на базу данных.
Если посещаемость высокая, то надо запастить железом. Высокая — это десятки миллионов хостов в сутки.
Кеширующий CDN, типа w.tools хорошо снимет нагрузку на сервер. Нужно быть внимательными в настройке. Если не включить кеширование, то возможно замедление ответа сервера, потому как сетевые задержки из-за неправильной настройки сведут на нет все преимущества любого CDN-провайдера.
Проверка длительности серверного отклика — только начало работы над скоростью сайта
Важно проверять этот показатель на каждом типе страниц. В разделе, карточке товаров, категории
После того, как вы сделали ответ сервера в норме, стоит перейти к следующим шагам по оптимизации и уменьшению скорости загрузки страницы. Конечно, речь о загрузке страницы до полной интерактивности.
Информация об оперативной памяти
1. Файл /proc/meminfo (Linux)
Команда:
cat /proc/meminfo
Пример ответа:
MemTotal: 8010284 kB
MemFree: 1058580 kB
MemAvailable: 2791616 kB
Buffers: 1884 kB
Cached: 1754092 kB
SwapCached: 122280 kB
Active: 4330296 kB
Inactive: 2006792 kB
Active(anon): 3623768 kB
Inactive(anon): 983120 kB
Active(file): 706528 kB
Inactive(file): 1023672 kB
Unevictable: 0 kB
Mlocked: 0 kB
SwapTotal: 1048572 kB
SwapFree: 597684 kB
Dirty: 20 kB
Writeback: 0 kB
AnonPages: 4466532 kB
Mapped: 92808 kB
Shmem: 25776 kB
Slab: 408732 kB
SReclaimable: 308820 kB
SUnreclaim: 99912 kB
KernelStack: 7312 kB
PageTables: 23276 kB
NFS_Unstable: 0 kB
Bounce: 0 kB
WritebackTmp: 0 kB
CommitLimit: 5053712 kB
Committed_AS: 3770324 kB
VmallocTotal: 34359738367 kB
VmallocUsed: 159328 kB
VmallocChunk: 34359341052 kB
HardwareCorrupted: 0 kB
AnonHugePages: 3248128 kB
HugePages_Total: 0
HugePages_Free: 0
HugePages_Rsvd: 0
HugePages_Surp: 0
Hugepagesize: 2048 kB
DirectMap4k: 257984 kB
DirectMap2M: 8130560 kB
* чаще всего, самое важное:
- MemTotal — общий объем оперативной памяти.
- MemFree — объем памяти, который не используется системой.
- Buffers — память, которая в данным момент ожидает записи на диск.
- Cached — объем, задействованный под кэш чтения с диска.
- MemAvailable — объем памяти, доступной в распределители без необходимости обмена.
- SwapTotal — объем файла подкачки.
- SwapFree — свободный объем файла подкачки.
* Объем используемой памяти = MemTotal – MemFree — Cached — Buffers.
Для перевода килобайт в гигабайты можно воспользоваться онлайн калькулятором.
2. free (Linux)
Данная команда позволяет получить информацию об использовании памяти в удобной таблице. Для еще большего удобства, мы выведем ее с помощью дополнительного параметра -h:
free -m
Пример ответа:
total used free shared buff/cache available
Mem: 3,7G 568M 378M 193M 2,8G 2,6G
Swap: 4,0G 94M 3,9G
sysctl hw.physmem
Пример ответа:
hw.physmem: 2123677696
4. dmesg
Работает на BSD и Linux:
dmesg | grep memory
Итог:
real memory = 2147483648 (2048 MB)
avail memory = 2042109952 (1947 MB)
5. Другие команды
Для получения информации по оперативной памяти также можно использовать команды:
vmstat -s
top
htop
* для htop необходима установка одноименной утилиты.
Linux Date Command with Examples
10 Мая 2020
|
Терминал
В этом руководстве мы рассмотрим основы date команды.
Команда отображает или устанавливает системную дату. Чаще всего он используется для печати даты и времени в разных форматах и для расчета будущих и прошлых дат.
Использование Date
Синтаксис команды следующий:
Чтобы отобразить текущее системное время и дату, используя форматирование по умолчанию, вызовите команду без каких-либо параметров и аргументов:
Выходные данные включают день недели, месяц, день месяца, время, часовой пояс и год:
Вывод команды может быть отформатирован с помощью последовательности символов управления форматом, перед которой стоит знак. Элементы управления форматом начинаются с символа и заменяются их значениями.
Символ будет заменен на год, месяц и день месяца:
Вот еще один пример:
Ниже приведен небольшой список некоторых наиболее распространенных символов форматирования:
- — Сокращенное название дня недели (например, понедельник)
- — Сокращенное полное название дня недели (например, понедельник)
- — Сокращенное название месяца (например, январь).
- — сокращенное длинное название месяца (например, январь)
- — день месяца (например, 01)
- — час (00..23)
- — час (01.12.12)
- — День года (001..366)
- — Месяц (01.12.12)
- — Минута (00..59)
- — Второй (00 .. 60)
- — день недели (1..7)
- — Полный год (например, 2019)
Чтобы получить полный список всех параметров форматирования, запустите или в своем терминале.
Пользовательское форматирование даты
Опция позволяет работать на дату конкретного. Вы можете указать дату в виде удобочитаемой строки даты, как показано ниже:
Использование пользовательского форматирования:
Строка даты принимает значения, такие как «завтра», «пятница», «последняя пятница», «следующая пятница», «следующий месяц», «следующая неделя» .. и т. Д.
Вы также можете использовать параметр строки даты, чтобы показать местное время для разных часовых поясов. Например, чтобы показать местное время 6:30 утра следующего понедельника на восточном побережье Австралии, введите:
Переопределить часовой пояс
Команда возвращает дату в системном часовом поясе по умолчанию . Чтобы использовать другой часовой пояс, установите переменную среды в желаемый часовой пояс.
Например, чтобы показать время в Мельбурне, введите:
Чтобы получить список всех доступных часовых поясов , вы можете либо перечислить файлы в каталоге, либо использовать команду.
Конвертер эпох
Команда может быть использована в качестве преобразователя Epoch. Время, или метки времени Unix, — это количество секунд, прошедших с 1 января 1970 года в 00:00:00 UTC.
Чтобы напечатать количество секунд от эпохи до текущего дня, вызовите с контролем формата:
Чтобы преобразовать секунды с начала эпохи в дату, установите секунды в виде строки даты с префиксом :
Использование с другими командами
Команда чаще всего используется для создания имен файлов, которые содержат текущее время и дату.
Команда ниже создаст файл резервной копии Mysql в следующем формате
Вы также можете использовать команду в своих сценариях оболочки. В приведенном ниже примере мы присваиваем выход к переменной:
Показать время последнего изменения файла
Команда с параметром показывает время последнего изменения файла. Например:
Если вы хотите изменить временную метку файла, используйте команду .
Установите системное время и дату
Установка системного времени и даты вручную с помощью этой команды не рекомендуется, поскольку в большинстве дистрибутивов Linux системные часы синхронизируются с помощью служб или .
Однако, если вы хотите установить системные часы вручную, вы можете использовать эту опцию. Например, если вы хотите установить дату и время 17:30, 01 июня 2019 г., введите:
Команда Linux отображает или устанавливает системную дату и время.
Настройка сервера времени ntp в Linux
Для этого, чтобы ваша система могла автоматический регулировать время, вам нужно установить програмку ntp. Получите ее из репозитария. После того, как она будет установлена, вы можете настроить ее следующим образом. Однократно хронируем время:
Если получили что-то вроде the NTP socket is in use, exiting — значивает ntpd демон уже запущен. В этом случае остановим его:
Налаживаем работу ЧРВ в BIOS на время по UTC:
Этой бригадой мы присвоили значение времени аппаратных часов равным системному времени. Как вы помните, целые часы мы синхронизировали командами выше. Проверим содержимое файла /etc/sysconfig/clock дабы система после загрузки правильно выставляла местное время.
Теперь целые и аппаратные часы вашего сервера будут автоматически синхронизироваться с эталонными серверами и постоянно показывать точное время. Теперь вы знаете как выполняется установка времени linux. Как видите, это очень просто, вы можете использовать различные способы, в зависимости от того, что вам будет спокойнее.
RaveOS не видит видеокарту, особенно 3060 Ti, 3070, 3080
Если RaveOS не видит видеокарту 3060, 3070 или 3080, убедитесь что вы установили последнюю версию, не меньше raveos-v1.0.24-8340-1698. Т.к. в более старых версиях нет поддержки этих видеокарт. Как обновить rave os мы обсудим далее.
Если RaveOS не видит другие видеокарты, дайте ему возможность инициализировать их. При первой загрузке система может очень долго инициализировать видеокарты, особенно если их много, 6 и более.
В этом случае запускайте ферму по одной карте, т.е. оставьте в материнской плате только одну карту, запустите ферму и подождите пока она запустится. После запуска и инициализации видеокарты, выключите ферму и подключите вторую карту, и так повторяйте для каждой карты фермы. Обычно это помогает.
Если это не помогло, убедитесь что вы правильно выставили настройки биоса, как это сделать читайте в статье по настройке биос под майнинг.
Проверка времени ответа сервера
Время отклика сервера — период от запроса до вывода 1-ого байта страницы на экран
Важно не путать ответ сервера со скоростью полной загрузки страницы
Узнать время ответа сервера можно в панели веб-мастера. В Яндекс.Вебмастере введите ваш домен в строку и нажмите «Проверить»:
Код статуса HTTP должен быть 200, а время ответа сервера — не больше чем 400 мс. Идеально сделать его до 100 миллисекунд. Есть такой миф, который распространяют в сети, что чем скорее генерируется запрашиваемая страница, тем выше она ранжируется в поиске. Эту зависимость SEO-продвижения от скорости серверного ответа находили в 2013 году специалисты MOZ.
В 2020 году уже мало кто скажет, что эта зависимость существует. Но есть обратная зависимость. Медленные страницы не дают SEO-трафика.
Ускоряете полную загрузку страницы и мобильная версия начинает приносить свой SEO-трафик. Такие кейсы ходят по рунету и из уст в уста от хороших SEO-специалистов.
Почему Google Analytics и Яндекс.Метрика показывают «не тот» ответ сервера
Ответ сервера можно смотреть и в Google Analytics. Но, это замер от реального посетителя, не от системы замера. Тут данные будут сильно разнится, потому что если я открою сайт на 3G интернете, в Хабаровске, с андроид планшета за 3 000 рублей, то сервер мне ответит гораздо медленнее, чем если я зайду на сайт с макбука, вай-фай интернета из Москвы.
Понимаете? То есть, замер от системы или настоящего посетителя даст совершенно разные значения.
Поэтому замер системы покажет узкие места гораздо более явно, чем реальные данные посетителей.
Как найти данные ответа сервера в Гугл Аналитикс
Так как интерфейс системы довольно непрост, то легче всего найти поисковиком:
Напишите слово скорость или speed, в зависимости от языка системы
Затем нужно выбрать отчет «Скорость сайта» —> Обзор. Там увидите данные по вашему сайту в разделе скорость ответа сервера.
скорость ответа сервера в Гугл Аналитикс
Ответ сервера в Яндекс.Метрике
Чтобы увидеть ответ сервера от реальных посетителей в Яндекс.Метрике, надо пройти в отчет «Время загрузки страниц».
Нажимаете на Время загрузки страниц и попадаете на такой отчет.
Затем надо выбрать вид графика, выбрать период квартал или год, и кликнуть на интересующий нас отчет про ответ сервера.
Затем, надо кликнуть на «Адрес страницы», чтобы снять все лишние графики, затем кликнуть на «Итого и средние». Затем клик на «Ответ сервера», если в прошлый раз не кликнули на этот значок.
В итоге вы увидите такую картинку:
Вот теперь вы видите ответ сервера от реальных посетителей в разрезе времени, усредненный показатель всех посетителей на всех страницах вашего сайта. Эти данные не дают возможности найти узкое место, но дает статистику, какие ответы сервера получают ваши реальные посетители.
Все показатели скорости загрузки и некоторые советы по их улучшению хорошо даёт наш сервис:
Отчет по скорости загрузки сайта из России с завышенным ответом сервера.
Если кликнуть на поле с цифрой, то можно получить информацию о норме ответа сервера и почему это важно
Не используйте десктоп программы-сканеры для замеров
Есть разные сервисы, вроде Netpeak Spider или Screaming Frog. Там есть графа ответ сервера. Постарайтесь не измерять этими программами ответ сервера.
Во-первых, замер идет с вашего компьютера, скорее всего из сети wi-fi. К тому же, на время скана вашего сайта этими программами создается нагрузка, которая может искажать данные про ответ сервера. В итоге, вы получите не скорость ответа сервера, а скорость отклика контента конкретно с вашего ПК.
Просто используйте эти отличные программы по их прямому SEO-назначению.
Полезные советы по тестированию скорости сервера
Вот еще парочка советов на тот случай, если вы только начинаете вникать в тему.
Тестируйте хостинг-провайдера во время тестового периода
Почти все хостинги дают возможность испытать их «железо» бесплатно. За это время можно поднять на VPS средней тяжести проект и провести парочку тестов. Сразу станет ясно, что к чему.
Не используйте приложения для измерения скорости сервера
Речь идет о программах, устанавливаемых на компьютер. Они зависят от ресурсов ПК и показывают субъективные замеры. Количество полученной информации будет чересчур узким. Пользы почти никакой.
Ну а в остальном все. Стремитесь к минимальной скорости загрузки страниц и ответа сервера. Других правил нет.
Как узнать время работы операционной системы Linux?
Определение времени работы Linux при помощи команды Uptime
Команду uptime можно запускать без параметров, так и с параметрами
Где, Options: -p, –pretty Показывает время работы ОС -h, –help Показывает помощь -s, –since Показывает время старта ОС -V, –version Отображение версии
результат запуска как с параметрами, так и без показан ниже на скриншоте:
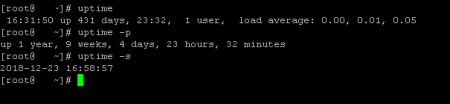
Определение времени работы Linux при помощи команды w
Для определения времени работ ОС Linux можно также воспользоваться командой w. Результат ее выполнения показан на скриншоте ниже:

Определение времени работы Linux при помощи команды top
Для определения времени работ ОС Linux можно также воспользоваться командой top. результат ее выполнения показан на скриншоте ниже, время работы ОС с момент запуска можно увидеть в левом верхнем углу.

































