Удаление рутового пользователя
Ну хорошо, но у нас есть еще пользователь с рутовым правами и именем newroot, помните, мы его создали, а потом хотели удалить, но безуспешно? Этот юзер использует корневой процесс unit с ID 1, — убьёте его командой killall — тут же уложите систему.

Не навсегда, просто она перейдет в состояние, подобное BSOD.

Как быть в этой ситуации? Вероятно, есть более элегантное решение проблемы, но мы решили пойти ва-банк и удалить запись зеркального рута прямо из конфигурационных файлов.
Сначала открываем в редакторе nano файл /etc/passwd и удаляем из него запись о юзере newroot.

Точно так же поступаем с файлом /etc/shadow.


Осталось только разобраться с домашним каталогом newroot,

для чего в открываем терминал в папке /home и сносим его командой sudo rm -r newroot.
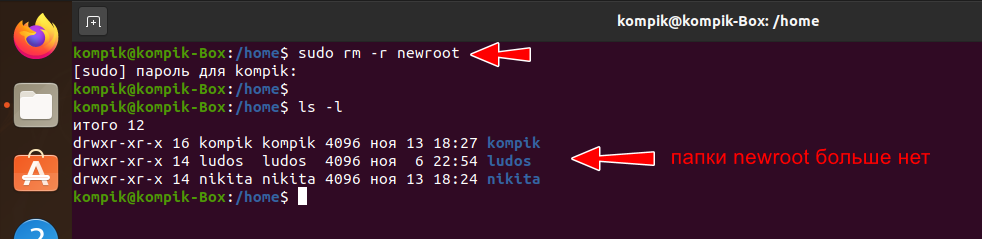
Заключение
Создание и управление пользователями через графический интерфейс в Linux имеет много общего с аналогичной процедурой в Windows, но стоит только углубиться в тему, задействуя командную строку, как тут же становится очевидным, насколько более широкие возможности в этом плане предоставляет Linux.
Подключение к серверу через SSH
Мы уже выяснили, что представляет собой SSH и команды для него. Теперь установим соединение с сервером.
Естественно, перед началом надо арендовать виртуальный хостинг или VDS у одного из доступных провайдеров. У Timeweb, к примеру.
Если у вас macOS или Linux
- Запускаем программу Terminal.
- Вводим в консоль команду со следующим синтаксисом ssh имя пользователя@адрес сервера. В моем случае это ssh root@89.223.127.80.
- Указываем пароль суперпользователя (его отправляет хостинг-провайдер сразу после регистрации).
- Жмем Enter.
Все. Соединение установлено, можно переходить к работе непосредственно с сервером.
Если у вас Windows
- Скачиваем и устанавливаем программу PuTTY.
- В строку IP-адрес вводим адрес своего VDS или виртуального хостинга.
- Жмем на кнопку Open.
- Вводим пароль администратора, чтобы получить доступ к управлению.
Управление протоколом SSH
У команды для подключения к удаленному PC по SSH есть две важных опции:
- ssh -p номер порта имя пользователя@адрес сервера — заменяет стандартный 22-й порт на иной, что положительно сказывается на безопасности и устойчивости к автоматическим хакерским атакам от ботов.
- ssh-copy-id -i путь до файла с ключом имя пользователя@адрес сервера— копирует ключ на сервер, чтобы вход осуществлялся без логина и пароля, а именно через ключ.
Переключение на суперпользователя в терминале
Теперь мы подошли к более интересному и практичному. С помощью специальных утилит вы можете переключить текущий эмулятор терминала в окружения суперпользователя и выполнять все следующие команды не от своего имени, а от его, таким образом, дав программе права root linux. Для этого существует утилита su. Вообще говоря, эта утилита позволяет не только переключаться на пользователя root но и на любого другого пользователя, но по умолчанию используется именно root. Рассмотрим ее подробнее. Команда su linux имеет следующий синтаксис:
$ su опции пользователь
Вот ее основные опции:
- -c, –command – выполнить команду
- -g, –group – установить основную группу пользователя (только для root)
- -G –supp-group – дополнительные группы пользователя (только для root)
- -, -l, –login – режим входа, будут очищены и инициализированы с учетом нового пользователя все переменные окружения, а также изменен домашний каталог
- -p, –preserve-environment – сохранить переменные окружения
- -s, –shell – задать оболочку для входа
- –version – отобразить версию программы.
Теперь немного поэкспериментируем, чтобы понять как работает команда su linux.
Сначала выполним su без параметров, но для начала создадим переменную окружения, чтобы проверить как с ними обходится эта команда:
Теперь смотрим что получилось:
whoami $ pwd $ echo $VAR $ echo $PATH $ exit
Из этих команд мы видим, что теперь мы пользователь root, но домашней директорией считается директория нашего предыдущего пользователя и наша переменная не сохранилась также изменилась переменная PATH, теперь там добавлен путь /sbin.
Теперь используем вход в режиме логина:
И повторим ту же комбинацию:
whoami $ pwd $ echo $VAR $ echo $PATH $ exit
Та же ситуация, только на этот раз изменена ко всему еще и домашняя директория на директорию root. Но мы можем сохранить наши переменные окружения, если это нужно, для этого есть опция -p:
Как видите, наша переменная осталась. Вы также можете переключится на любого другого пользователя. Например:
Получение прав суперпользователя таким способом используется во многих дистрибутивах, например, Debian, OpenSUSE, ArchLInux, Gentoo и т д. Но в Ubuntu, как дистрибутиве для начинающих вход под пользователем root отключен. Это сделано потому, что это тоже не очень безопасно, вы можете забыть что выполняете команду от root и что-то натворить в системе. Поэтому переходим к следующей программе.
Есть ли приоритет в правах доступа к файлам?
Представим ситуацию, когда владелец не имеет никаких разрешений на доступ к файлу, группа имеет разрешение на чтение, в то время как другие пользователи имеют разрешения на чтение и запись.
Теперь, если пользователь diego попытается прочитать файл с помощью команды или , сможет ли он это сделать? Ответ — нет, потому что у него нет разрешения на чтение.
Но как же так? Ведь пользователь diego является частью группы coolgroup, а группа имеет доступ на чтение. И даже все другие пользователи имеет разрешение на чтение и запись! Это должно означать, что каждый (включая пользователя diego) может читать и изменять файл, не так ли? Неправильно!
В Linux-системах приоритет считывания прав доступа отдается сначала Владельцу, затем Группе, а уже после Остальным. Система определяет, кто инициировал процесс ( или в нашем примере). Если пользователь, инициировавший процесс, также является Владельцем файла, то считываются биты разрешений для Владельца.
Если процесс инициировал не Владелец файла, то система проверяет Группу. Если пользователь, инициировавший процесс, находится в той же Группе, что и Группа-владелец файла, то считываются биты разрешений для Группы.
Если же инициировавший процесс пользователь не является Владельцем файла и не входит в соответствующую Группу, то для него устанавливаются биты разрешений как для Остальных пользователей.
Конфигурация
Файл /etc/adduser.conf содержит значения по умолчанию для программ Добавить пользователя, Добавить группу, обманщик и delgroup. Каждая строка содержит одну пару значений в форме «вариант=значение«. Допускаются двойные или одинарные кавычки вокруг значения, а также пробелы вокруг знака равенства. Строки комментариев должны иметь знак решетки («#») в первом столбце.
Допустимые варианты конфигурации:
DSHELL
Оболочка входа, которая будет использоваться для всех новых пользователей. По умолчанию / bin / bash.
DHOME
Каталог, в котором должны быть созданы новые домашние каталоги. По умолчанию /Главная.
ДОМА
Если это установлено на да, домашние каталоги будут созданы как «/Главная// пользователь». По умолчанию нет.
ПИСЬМА
Если это установлено на да, то в созданные домашние каталоги будет вставлен дополнительный каталог, который является первой буквой имени пользователя. Например: / home / u / пользователь. По умолчанию нет.
СКЕЛ
Каталог, из которого следует скопировать скелетные файлы конфигурации пользователя. По умолчанию / etc / skel.
FIRST_SYSTEM_UID, LAST_SYSTEM_UID
укажите включающий диапазон UID, из которых системные UID могут быть динамически выделены. По умолчанию 100 — 999
Обратите внимание, что системное программное обеспечение, такое как пользователи, назначенные пакетом base-passwd, может предполагать, что UID менее 100 не распределены.
FIRST_UID, LAST_UID
укажите включающий диапазон UID, из которых UID обычного пользователя могут быть динамически выделены. По умолчанию 1000 — 29999.
FIRST_SYSTEM_GID, LAST_SYSTEM_GID
укажите включающий диапазон GID, из которых системные GID могут быть динамически выделены
По умолчанию 100 — 999.
FIRST_GID, LAST_GID
укажите включающий диапазон GID, из которых GID обычных групп могут быть динамически выделены. По умолчанию 1000 — 29999.
ГРУППЫ ПОЛЬЗОВАТЕЛЕЙ
Если это установлено на да, то каждому созданному пользователю будет предоставлена собственная группа для использования. Если это нет, то каждый созданный пользователь будет помещен в группу, GID которой USERS_GID (см. ниже). По умолчанию да.
USERS_GID
Если ГРУППЫ ПОЛЬЗОВАТЕЛЕЙ является нет, тогда USERS_GID GID, предоставляемый всем вновь созданным пользователям. Значение по умолчанию — 100.
DIR_MODE
Если установлено допустимое значение (например, 0755 или же 755), созданные каталоги будут иметь указанные разрешения как umask. В противном случае, 0755 используется по умолчанию.
SETGID_HOME
Если это установлено на да, затем домашние каталоги для пользователей с их собственной группой ( USERGROUPS = да ) будет установлен бит setgid. Это была настройка по умолчанию для Добавить пользователя версии до 3.13. К сожалению, у него есть плохие побочные эффекты, поэтому мы больше не делаем этого по умолчанию. Тем не менее, если вы хотите, можете активировать его здесь.
ПОЛЬЗОВАТЕЛЬ
Если установлено непустое значение, квоты для новых пользователей будут скопированы у этого пользователя. По умолчанию пусто.
NAME_REGEX
Имена пользователей и групп проверяются по этому регулярному выражению. Если имя не соответствует этому регулярному выражению, создание пользователя и группы в adduser будет отклонено, если только —force-badname установлен. С участием —force-badname установлен, выполняются только слабые проверки. По умолчанию — самый консервативный ^ * $. когда —система указано, вместо него используется NAME_REGEX_SYSTEM.
NAME_REGEX_SYSTEM
Имена пользователей системы проверяются по этому регулярному выражению. Если —система предоставляется, и имя не соответствует этому регулярному выражению, создание пользователя в adduser будет отклонено, если —force-badname установлен. С участием —force-badname установлен, выполняются только слабые проверки. По умолчанию такое же, как и по умолчанию. NAME_REGEX но также допускается использование заглавных букв.
SKEL_IGNORE_REGEX
Файлы в / etc / skel / проверяются на соответствие этому регулярному выражению и не копируются во вновь созданный домашний каталог, если они совпадают. По умолчанию это установлено для файлов сопоставления регулярных выражений, оставшихся от неслитных файлов конфигурации (dpkg-(старый|новый|расстояние)).
ADD_EXTRA_GROUPS
Установка этого значения, отличного от (по умолчанию) заставит adduser добавлять вновь созданных несистемных пользователей в список групп, определенных EXTRA_GROUPS (ниже).
EXTRA_GROUPS
Это список групп, в которые будут добавлены новые несистемные пользователи. По умолчанию этот список — «dialout cdrom floppy audio video plugdev users games».
Извлечь один файл
TAR позволяет извлекать одиночные файлы из архива, вы всего лишь должны указать в конце командной строки имя файла. Но тут есть одна странность, точнее то, что пользователи Windows не понимают. Имя файла — это не имя файла самого, а имя плюч весь путь от начала иерархии. Иными словами, если файл с именем «file_1» лежит прямо в корне иерархии, то проблем никаких, а вот если вообразить, что файл лежит в папке, скажем «test», то имя его «test/file_1». Это нужно, чтобы tar в момент распаковки смог правильно воссоздать структуру папок, ведь в архиве никаких папок нет, все файлы идут друг за другом — вспоминайте вывод hexdump. Приведем пример как, используя наш архив test.tar извлечь из него всего один файл file_1
Теперь давайте создадим новый архив, но сначала положим наши два файла в папку
И попробуем извлечь файл file_1
Мы получили явное предупреждение, что такого файла в архиве нет. Но так и должно быть, мы упаковали файл с путем и извлекать должны с путем
Предсказуемо tar создал папку test и распаковал наш файл в нее. Но что, если мы забыли правильный путь? Конечно, можно попросить tar показать нам список файлов
Ключ «-t» или «—list» при указании имени архива через ключ «-f» или «—file» заставляет tar вывести список файлов. А если этот список большой и не удобный? Как нам распаковать один файл просто зная его имя? Ключ «—no-anchored» приходит на помощь. Он выключает интерпретацию путей
Файлы также можно извлекать и по маске. Например мы хотим извлечь все файлы, имена которых начинаются с букв «file_». Ключ —wildcards позволяет включать в имена файлов звездочки
Ну и в завершение истории о распаковке представляем вам ключ «—strip» который позволяет отбросить родительские папки. Он может пригодиться, когда вы не хотите, чтобы tar воссоздавал иерархию папок
Прочие инструменты для работы с базами данных
Для просмотра отдельных записей можно использовать getent(1) :
% getent group tty
Как отмечалось в разделе #База данных пользователей, для работы с базами данных лучше использовать специализированные утилиты вроде passwd и chfn. Если же они недоступны, то есть vipw и vigr. Данные редакторы предпочтительней обычных текстовых редакторов, поскольку они могут блокировать базу данных на случай одновременного редактирования, а также не позволяют добавить в базу некорректную запись. Shadow-базы редактируются командами vipw -s и vigr -s из пакета util-linux , если утилита chage также недоступна.
Добавляем нового пользователя в Ubuntu
Вы можете создать нового юзера одним из двух способов, причем каждый метод имеет свои определенные настройки и будет полезен в разных ситуациях. Давайте подробно разберем каждый вариант осуществления поставленной задачи, а вы, исходя из своих потребностей, выберите наиболее оптимальный.
Способ 1: Терминал
Незаменимое приложение в любой операционной системе на ядре Linux — «Терминал». Благодаря этой консоли производится множество самых разнообразных операций, в том числе и добавление пользователей. Задействована при этом будет всего лишь одна встроенная утилита, но с разными аргументами, о которых мы расскажем ниже.
- Откройте меню и запустите «Терминал», либо же вы можете зажать комбинацию клавиш Ctrl + Alt + T.
Пропишите команду , чтобы узнать стандартные параметры, которые будут применены к новому пользователю. Здесь вы увидите домашнюю папку, библиотеки и привилегии.
Создать учетную запись со стандартными настройками поможет простая команда , где name — любое имя пользователя, введенное латинскими символами.
Такое действие будет произведено только после ввода пароля для доступа.
На этом процедура создания учетной записи со стандартными параметрами успешно завершена, после активации команды отобразится новое поле. Здесь вы можете ввести аргумент -p, указав пароль, а также аргумент -s, задав используемую оболочку. Пример такой команды выглядит так: , где passsword — любой удобный пароль, /bin/bash — расположение оболочки, а user — имя нового пользователя. Таким образом создается юзер с применением определенных аргументов.
Отдельно хотелось бы обратить внимание и на аргумент -G. Он позволяет внести учетную запись в соответствующую группу для работы с определенными данными
Из основных групп выделяются такие:
- adm — разрешение на прочтение логов из папки /var/log;
- cdrom — позволяется использовать привод;
- wheel — возможность использовать команду sudo для предоставления доступа к определенным задачам;
- plugdev — разрешение на монтирование внешних накопителей;
- video, audio — доступ к аудио и видеодрайверам.
На скриншоте выше вы видите, в каком именно формате вводятся группы при использовании команды useradd с аргументом -G.
Теперь вы ознакомлены с процедурой добавления новых учетных записей через консоль в ОС Ubuntu, однако мы рассмотрели не все аргументы, а лишь несколько основных. Другие популярные команды имеют следующие обозначения:
- -b — использование базовой директории для размещения файлов юзера, обычно это папка /home;
- -c — добавление комментария к записи;
- -e — время, через которое созданный юзер будет заблокирован. Заполнять следует в формате ГГГГ-ММ-ДД;
- -f — блокировка юзера сразу после добавления.
С примерами присвоения аргументов вы уже были ознакомлены выше, оформлять все следует так, как указано на скриншотах, используя пробел после введения каждой фразы. Стоит также отметить, что каждая учетная запись доступна для дальнейшего изменения через все ту же консоль. Для этого задействуйте команду , вставив между usermod и user (имя пользователя) необходимые аргументы со значениями. Не относится это только к изменению пароля, он заменяется через , где 12345 — новый пароль.
Способ 2: Меню «Параметры»
Далеко не всем удобно задействовать «Терминал» и разбираться во всех этих аргументах, командах, к тому же, это не всегда и требуется. Поэтому мы решили показать и более простой, однако менее гибкий метод добавления нового юзера через графический интерфейс.
- Откройте меню и через поиск отыщите «Параметры».
На панели снизу нажмите на «Сведения о системе».
Перейдите в категорию «Пользователи».
Для дальнейшего редактирования потребуется разблокировка, поэтому кликните на соответствующую кнопку.
Укажите свой пароль и щелкните на «Подтвердить».
Теперь активируется кнопка «Добавить пользователя».
Первоочередно заполните основную форму, указав тип записи, полное имя, название домашней папки и пароль.
Далее отобразится «Добавить», куда и следует нажать левой кнопкой мыши.
Перед выходом обязательно сверьте всю введенную информацию. После запуска операционной системы юзер сможет войти в нее под своим паролем, если он был установлен.
Приведенные выше два варианта работы с учетными записями помогут правильно настроить группы в операционной системе и выставить каждому юзеру свои привилегии. Что касается удаления ненужной записи, производится она через то же меню «Параметры» либо командой .
Опишите, что у вас не получилось.
Наши специалисты постараются ответить максимально быстро.
Как установить tar.gz – архив или программу
В среде Linux, и в частности в Ubuntu, многие файлы и программы иногда поставляются в качестве архивов tar.gz. Это могут быть приложения, пакеты обновлений или же просто исполняемые файлы. Поэтому все дальнейшее описание будет приведено для операционной системы Ubuntu. Чтобы понять, как установить в Ubuntu tar.gz архив, можно для примера взять любую программу, которая поставляется с исходным кодом.
К примеру, можно скачать приложение hello, загрузка которого есть в открытом доступе. Этот продукт выполняет одну простую функцию — приветствует мир в лучших традициях первых уроков любого языка программирования. Среди представленных по адресу версий лучше выбрать посвежее.
Итак, файл скачан, но как установить tar.gz? Очень просто. В операционных системах типа Ubuntu нужно использовать терминал. Вызвать его можно сочетанием клавиш Ctrl+Alt+t. Его окно выглядит примерно так:
Для того чтобы разархивировать файл ,нужно к нему добраться. В терминале это можно сделать с помощью команды cd и нужного каталога. Например:
После ввода команды нажимается клавиша Enter, которая отправляет её на исполнение. Теперь терминал находится в одной папке со скачанным архивом hello-2.10.tar.gz. Вводится команда tar zxvf hello-2.10.tar.gz. Её результатом будет вывод на консоль списка всех распакованных файлов.
Теперь задача подходит к главному пункту в вопросе о том, как установить в Ubuntu tar.gz архив, — подготовке и компиляции.
Информация пользователей
В системе присутствует следующая информация о каждом пользователе:
- Имя пользователя (user name) — в рамках системы имя должно быть уникальным. В именах должны использоваться только английские буквы, числа и символы _ и . (точка).
- Идентификационный номер пользователя (UID) — является уникальным идентификатором пользователя в системе. Система отслеживает пользователей по UID, а не по именам.
- Идентификационный номер группы (GID) — обозначает группу, к которой относится пользователь. Каждый пользователь может принадлежать к одной или нескольким группам. Принадлежность пользователя к группе устанавливает системный администратор, чтобы иметь возможность ограничивать доступ пользователей к тем или иным ресурсам системы.
- Пароль (password) — пароль пользователя в зашифрованном виде.
- Полное имя (full name) — помимо системного имени может присутствовать полное имя пользователя, например фамилия и имя.
- Домашний каталог (home directory) — каталог, в который попадает пользователь после входа в систему. Подобный каталог имеется у каждого пользователя, все пользовательские каталоги хранятся в директории /home.
- Начальная оболочка (login shell) — командная оболочка, которая будет запускаться при входе в систему. Например, /bin/bash.
Вся информация о пользователях хранится в следующих файлах:
passwd (etc/passwd) — содержит информацию о пользователях, имеет следующий формат записи — «user_name:password:UID:GID:full_name:home_directory:login_shell». Элементы записи должны разделяться символом — «:» (двоеточие) и записываются без пробелов. Если пароль хранится в зашифрованном виде в файле /etc/shadow, то вместо пароля указывается — «x».
group (etc/group) — информация о группах, формат — «group_name:password:GID:user1,user2,user3». Элементы записи должны разделяться символом — «:» (двоеточие) записываются без пробелов. Имена пользователей записываются через запятую.
У файлов /etc/passwd и /etc/group всегда определенные права доступа: чтение и запись для root, для остальных только чтение.
shadow (etc/shadow) — в этом файле хранятся так называемые «теневые пароли», информация о паролях пользователей в зашифрованном виде. Cделано это для безопасности, так как файл /etc/passwd может читаться кем угодно, а файл /etc/shadow может прочитать только root.
gshadow (etc/gshadow) — то же самое что и shadow, только для паролей групп.
Помимо основных, в системе присутствуют дополнительные файлы.
useradd (etc/default/useradd) — файл задающий свойства «по умолчанию» для всех добавляемых пользователей. Можно просмотреть командой — useradd -D.
useradd -D GROUP=100 HOME=/home INACTIVE=-1 EXPIRE= SHELL=/bin/sh SKEL=/etc/skel CREATE_MAIL_SPOOL=no
login.defs (/etc/login.defs) — содержит настройки для создания новых пользователей.
/etc/skel — каталог с дефолтными файлами, которые копируются в домашний каталог каждого пользователя при его создании.
Как создать нового пользователя в Linux
Чтобы создать новую учетную запись пользователя, вызовите команду за которой следует имя пользователя.
Например, чтобы создать нового пользователя с именем вы должны запустить:
При выполнении без каких-либо параметров создает новую учетную запись пользователя, используя настройки по умолчанию, указанные в .
Команда добавляет запись в , и .
Чтобы иметь возможность войти в систему как вновь созданный пользователь, вам необходимо установить пароль пользователя. Для этого запустите команду за которой следует имя пользователя:
Вам будет предложено ввести и подтвердить пароль. Убедитесь, что вы используете надежный пароль.
Список пользователей — /etc/passwd
Список всех созданных пользователей хранится в текстовом файле —
Открыть список пользователей можно также следующей командой.
Формат данных в файле выглядит следующим образом.

- Логин пользователя: используется для входа в учетную запись. Длина логина не должна превышать 32 символа.
- Пароль: если вместо пароля стоит символ «x», то это означает, что пароль зашифрован и хранится в файле . Сам хеш пароля создается при создании пароля с помощью команды
- Идентификатор пользователя (UID): при создании нового пользователя ему присваивается идентификатор — 32 битовое целое число (UID). Для пользователя root всегда используется идентификатор со значением 0. Идентификаторы в пределах 1-9 зарезервированы для предопределенных аккаунтов. UID в пределах 100-999 зарезервированы для прочих системных аккаунтов.
- Идентификатор основной группы (GID): — 32 битовое целое число. Учетная может принадлежать одной основной группе. Доступные группы и пользователей, которые к ним причислены можно увидеть в файле /etc/group.
-
Контактная информация: добавляется с помощью команды .
5.1 Полное имя пользователя
5.2 Рабочий адрес
5.3 Рабочий номер телефона
5.4 Домашний номер телефона - Домашняя директория пользователя: полный путь директории в которую попадет пользователь после входа в учетную запись. Если директория не будет указана, то по умолчанию домашней директорией становится корень — .
- Командная оболочка: полный путь к файлу командной оболочки. Изменить оболочку можно с помощью команды .
Команды для управления правами на файлы и директории
Все, что нужно для разрешения проблем, связанных с правами в Linux.
- sudo — выдает права суперпользователя. Используется перед любой другой командой в терминале, если нужно выполнить ее от имени администратора. Многие программы и операции запускаются исключительно при наличии этих прав, так что sudo используется часто. Например, чтобы обновить список пакетов в Ubuntu, введем: sudo apt-get update. При этом система запросит пароль администратора.
- sudo su — переводит терминал в режим суперпользователя. В нем каждая введенная команда будет восприниматься системой так, будто перед ней ввели sudo. Помогает запускать несколько скриптов и утилит, требующих права администратора, без необходимости постоянно корректировать их или вводить пароль от учетной записи.
- sudo gksudo — используется для запуска графических утилит от имени администратора. В Windows для этого есть специальная кнопка в контекстном меню, а в Linux — префикс. Синтаксис такой:
sudo gksudo название приложения, нуждающееся в запуске от имени администратора
- sudo !! — запускает предыдущую команду от имени администратора. Используется, если до этого была неудачная попытка запустить программу. Помогает не тратить время на повторный ввод большого количества символов.
- chmod — корректирует права доступа к выбранному файлу. Применяется исключительно с набором аргументов, обозначающих список прав. Допустим, я хочу выдать права на чтение и запись файла Timeweb.html на рабочем столе. Для этого введу в терминал: chmod 777 ~/Desktop/timeweb.html. Теперь его можно открывать и редактировать. Аналогичным образом пользователи поступают с системными файлами, когда приходит время что-то в них менять. По умолчанию большая их часть защищена от записи.
- chown — назначает владельца для выбранной директории, документа, картинки или любого другого элемента в файловой системе. Синтаксис следующий:
chown имя учетной записи, которому надо передать права путь до файла, права на который нужно передать




![[пост] управление доступом в linux](http://myeditor.ru/wp-content/uploads/9/7/c/97c7223a3ae751c5e6bee4f75bfdf48d.png)




















![[пост] управление доступом в linux](http://myeditor.ru/wp-content/uploads/6/3/c/63c294d3bafba52a8344ce72d0e80dee.png)






