Известные проблемы
На боковой панели недоступен фильтр по последним действиям
Фильтр Последнее действие, который можно использовать на основной странице «Отчеты», пока недоступен на боковой панели. Из-за этого число установок, показанное на боковой панели, может отличаться от числа установок, показанного на основной странице. Мы планируем исправить это в будущих выпусках.
Отчет содержит неполные данные об использовании
В отчетах, полученных с устройств за последние шесть часов, могут отсутствовать данные о некоторых приложениях. Мы планируем исправить это в будущих выпусках.
Google агрегирует данные для устройств с Chrome OS и браузеров Chrome по-разному
При сборе данных об устройствах с Chrome OS учитывается, к какому организационному подразделению принадлежит вошедший в аккаунт пользователь. Если пользователь установил определенное расширение на нескольких зарегистрированных устройствах Chrome, учитывается только одна установка. Если несколько пользователей установили определенное расширение на общем устройстве Chrome, каждая установка считается отдельно.
При сборе данных для системы облачного управления браузером Chrome учитывается, к какому организационному подразделению принадлежит зарегистрированное устройство. Если несколько пользователей установили определенное расширение на общем устройстве, учитывается только одна установка. Если пользователь установил определенное расширение на нескольких зарегистрированных устройствах, каждая установка считается отдельно.
Способы скачать
Chrome устанавливается чистым без дополнительных функций. Для их добавления нужно отыскать и развернуть в приложении соответствующий аддон. Самые распространенные: для блокировки встроенного в сайты и видеоролики рекламного контента, туннелирования трафика (VPN), изменения внешнего вида, управления вкладками, ускорения работы программы.
Загрузить с «Магазина Хром»
Самый распространенный, безопасный, рекомендуемый разработчиком метод установки в Chrome – скачать с официального магазина WebStore.
 Watch this video on YouTube
Watch this video on YouTube
Запуск вручную из файла со стороннего сайта
Часть дополнений для Chrome не соответствуют требованиям сервиса и не проходят этапа тестирования. Это как недоработанные версии с проблемами и ошибками, так и продукты, которые предлагают запрещенную политикой Google функциональность.
Яркий пример тому – SaveFrom.net – из магазина удалено за функцию скачивания видео с YouTube.
- Загрузите файл формата crx на компьютер.
- Он может быть заархивированным – придется открыть архив и запустить файл для интеграции в Chrome.
- Браузер предупредит, что он может быть вредоносным. Если источнику доверяете, то нажмите «Сохранить».
- Перейдите по адресу chrome://extensions/ или вызовите главное меню иконкой с тремя точками, через раздел «Дополнительные инструменты» перейдите в нужную вкладку.
- Активируйте режим разработчика – кликните по соответствующему переключателю.
- Откройте каталог с загрузками – зажмите Ctrl + J и кликните «Показать в папке».
- Переключитесь на вкладку «Расширения». Перетащите из Проводника файл формата crx в окно браузера Chrome и подтвердите установку.
- Готово.
Меры предосторожности
Мы показали, как установить дополнение из стороннего сайта, но делаете это под свою ответственность – непроверенные «продукты» могут нанести вред вашему компьютеру, украсть персональные данные (пароли, номера карточек, следить и т. д.). Загружайте их с проверенных источников: не первого попавшегося в поиске сайта, а с тематических форумов, где продвинутые пользователи проверяют расширения, обсуждают их, из репозиториев.
Для интеграции из Opera в Chrome в Хром нужно установить расширение Chameleon.
Место хранения дополнений в Google Chrome
Если вам нужно произвести какие-то изменения или вы хотите ознакомиться со списком всех своих встроенных утилит, то ниже вы можете узнать, где хранятся расширения, установленные в Гугл Хром.
Расширения в меню веб-обозревателя
Итак, вы установили дополнение в Google Chrome, и его значок сразу отображается на верхней панели, справа от адресной строки. При нажатии на значок расширения вам откроется окно программы, где будет доступен ряд настроек, в том числе и отключение плагина. А вот если вы хотите открыть меню со всеми расширениями сразу, то путь его лежит в следующей инструкции:
- Запускаете Chrome.
- Нажимаете на три вертикальные точки справа в верхнем углу (кнопка меню).
- В списке опций, выбираете «Дополнительные инструменты».
- Далее «Расширения».
- Браузер переносит вас на отдельную страницу со всеми расширениями.
Вот так просто вы нашли весь список установленных дополнений к вашему браузеру Гугл Хром, где можно не только с ними ознакомиться, но и провести необходимые настройки.
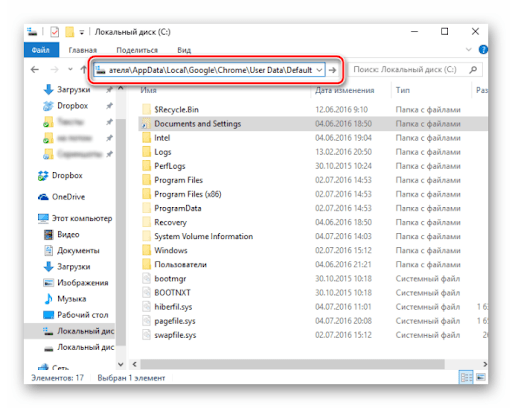
Папка на диске с расширениями Google Chrome
Папка на диске
Так как работа браузера отображается в системе Windows, а именно в соответствующей системной папке, то в ней вы сможете найти любые сведения о программе, однако в более сложной подаче. Но перед тем как открыть нужный файл с расширениями, сначала нужно получить доступ к скрытым системным папкам. Итак, по умолчанию Windows скрывает отдельные системные элементы, чтобы избежать их повреждения или случайного редактирования. Поэтому сначала необходимо получить к ним доступ, а именно сделать видимыми. Для этого в любой папке нажмите на кнопку слева «Упорядочить», далее «Параметры папок и поиска». В открывшемся окне нажимаете вкладку «Вид», а в поле «Дополнительные параметры», нужно установить флажок «Показать скрытые папки и файлы», после нажимаете «Ok».
Когда вы настроили отображение скрытых папок, можно переходить к поиску расширений в системе:
- Через проводник или самостоятельно перейдите по следующему адресу: C:UsersИмя пользователя (Пользователи)AppDataLocalGoogleChromeUser DataDefaultExtensions. Последняя папка «Extensions» и подразумевает расширения.
- Открыв папку «Extensions», вы увидите набор элементов, которые и представляют из себя расширения, однако наименование их никак не сходится с настоящим, так как система их обозначает в произвольном порядке на свое усмотрение.
- Чтобы понять, где какое расширение, нужно открыть каждый элемент и по типичному значку или внутренним файлам с названием, определить к кому дополнению относится данная папка.
В системе, в папке «Chrome» можно просмотреть не только список расширений, но и заданные пользователем настройки к данным программам. Подобные сведения хранятся в папке на шаг ранее от «Extensions», а именно после перехода в «Default», выбрать следующие директории: «Extension Rules» и «Extension State». Однако обычному пользователю, не имеющему навыков в программировании, будет очень сложно разобраться с такой задачей и понять, что обозначают отдельные виды кодировок.
Как восстановить Хром
Если требуется сбросить настройки или восстановить исходное состояние Гугл Хром, в случае если он ведет себя неадекватно, появляются критические ошибки или вам просто нужно обнулить все данные. Это можно сделать из интерфейса Chrome или в папках пользователя. Просто удалив каталог Default при следующем запуске браузер создаст его снова. Но сам обозреватель будет как новенький, как будто вы его только что установили.
Естественно, при этом пропадут все сохраненные пользовательские данные. Поэтому перед очисткой рекомендуется выполнить синхронизацию пользовательских данных с учетной записью Хром.
Как установить расширение
Важно! В режиме инкогнито и гостевом режиме устанавливать расширения нельзя. Чтобы начать работу с расширением, нажмите на его значок справа от адресной строки
Чтобы начать работу с расширением, нажмите на его значок справа от адресной строки.
Обратите внимание: если вы используете компьютер на работе или в учебном заведении, некоторые расширения могут быть заблокированы. Установка расширений с помощью телефона
Установка расширений с помощью телефона
- Откройте приложение Chrome на телефоне. При необходимости войдите в Chrome.
- Найдите нужное расширение.
- Нажмите Установить на компьютер.
- Подтвердите действие.
Когда вы откроете Chrome на компьютере, то увидите сообщение об установке расширения. Также появится запрос на разрешения, если они необходимы. Чтобы согласиться, нажмите Включить расширение.
Автоматическая установка расширений вместе с приложениями для Windows и macOS
Когда вы устанавливаете некоторые приложения для Windows или macOS, расширение для Chrome добавляется автоматически. При следующем запуске браузера:
- чтобы предоставить разрешения и начать использовать расширение, нажмите Включить;
- чтобы убрать расширение из браузера, нажмите Удалить.
Установка расширений при использовании улучшенного Безопасного просмотра
Почему не устанавливаются расширения в браузер Google Chrome?
Причина 1: неверные дата и время
Прежде всего обязательно убедитесь, что на компьютере выставлены правильные дата и время. Если эти данные настроены неверно, тогда щелкните левой кнопкой мыши по дате и времени в трее и в отобразившемся меню щелкните по кнопке «Параметры даты и времени».
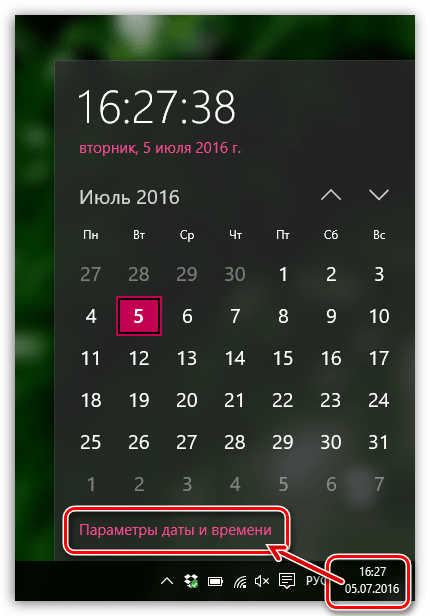
В отразившемся окне смените дату и время, установив, например, автоматическое определение данных параметров.
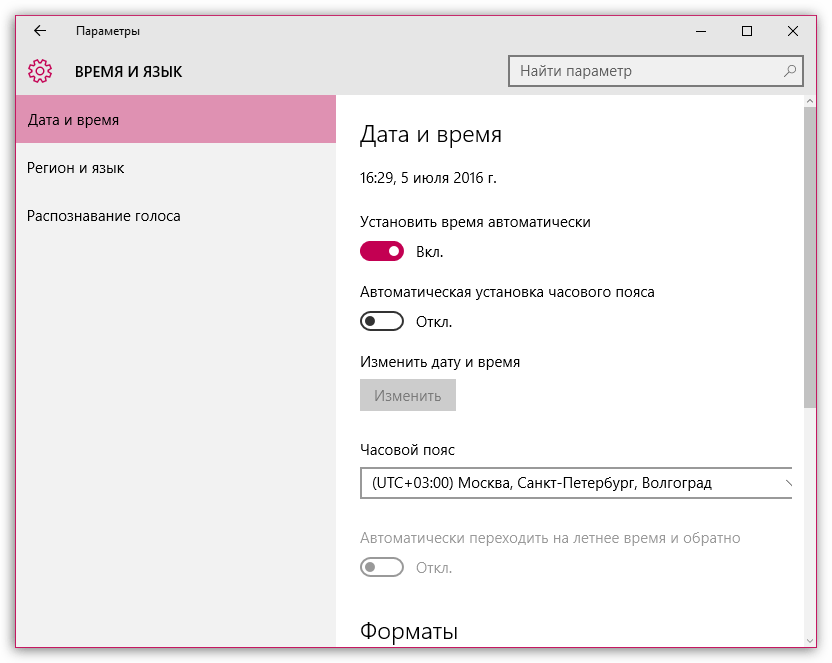
Причина 2: некорректная работа накопленной браузером информации
В любим браузере необходимо время от времени выполнять чистку кэша и куков. Часто эта информация, спустя время накапливаясь в браузере, может приводить к некорректной работе веб-обозревателя, выливаясь в том числе и в невозможность устанавливать расширения.
Причина 3: действие вредоносных программ
Безусловно, если вы не можете устанавливать расширения в браузер Google Chrome, следует заподозрить активную деятельность вирусов на компьютере. В данной ситуации вам потребуется в обязательном порядке выполнить антивирусом сканирование системы на наличие вирусов и, при необходимости, устранить найденные недочеты. Также для проверки системы на наличие вредоносных программ можно воспользоваться специальной лечащей утилитой, например, Dr.Web CureIt.
Причина 4: блокировка установки расширений антивирусом
В редки случаях устанавливаемые расширения в браузер антивирус может принимать за вирусную активность, выполнение которой, естественно, будет блокироваться.
Чтобы исключить такую вероятность, приостановите работу своего антивируса и попробуйте снова выполнить установку расширений в Google Chrome.
Причина 5: активный режим совместимости
Если для работы Google Chrome вы включали режим совместимости, то это также может привести к невозможности устанавливать в браузер дополнения.
В данной ситуации вам потребуется отключить режим совместимости. Для этого щелкните правой кнопкой мыши по ярлыку Chrome и в отобразившемся контекстном меню перейдите к пункту «Свойства».
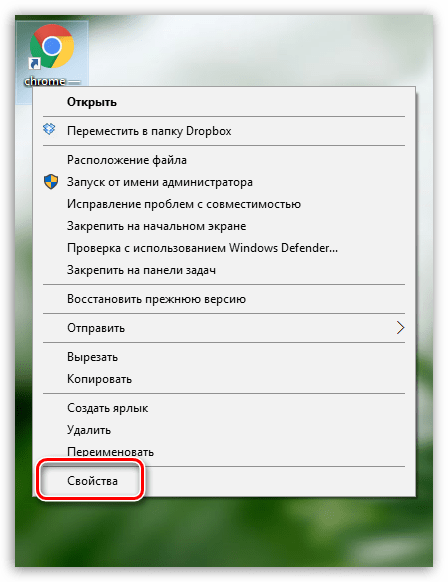
В открывшемся окне перейдите ко вкладке «Совместимость» и снимите галочку с пункта «Запустить программу в режиме совместимости». Сохраните изменения и закройте окно.
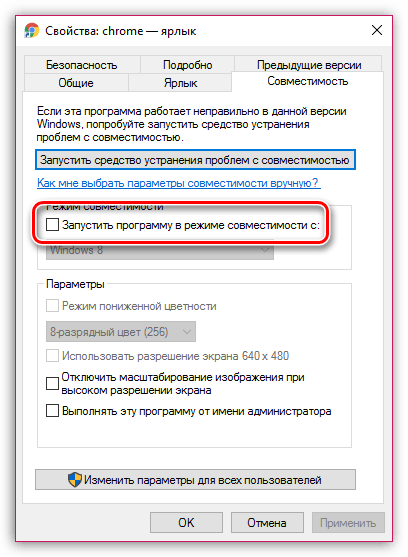
Причина 6: в системе имеется ПО, мешающее нормальной работе браузера
Если на компьютере имеются программы или процессы, которые блокируют нормальную работу браузера Google Chrome, то на этот счет компанией Google реализован специальный инструмент, который позволит просканировать систему, выявить проблемное программное обеспечение, провоцирующее проблемы в работе Google Chrome, и своевременно его ударить.
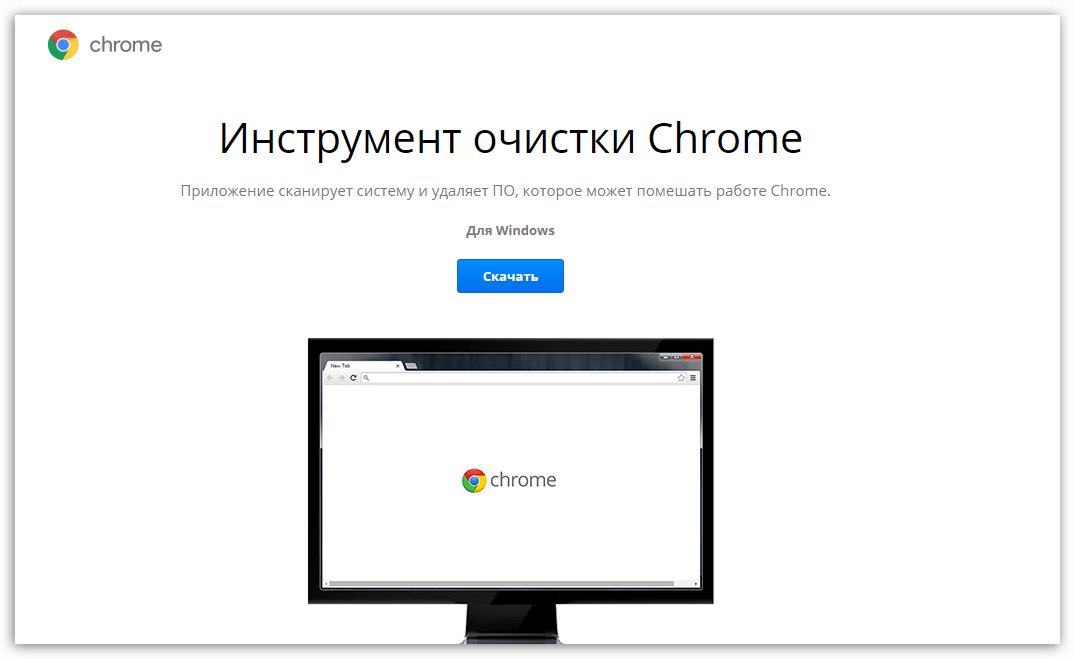
Как правило, это основные причины невозможности установить в браузер Google Chrome расширения.
Установка расширений в Google Chrome
Установить расширения в Google Chrome
Простой и безопасный способ – установить расширения из веб-магазина Chrome. Откроется главная страница с категориями программ и темами.
Еще один способ установить плагин – перейти в магазин браузера, кликнув на три вертикальные точки в правом верхнем углу. Появится контекстное меню. Выбирают «Другие инструменты» и далее – «Расширения». Браузер перенаправит на страницу магазина.
Как подобрать подходящее расширение из веб-магазина Chrome:
- Выбрать необходимый сервис можно с помощью категорий в левой колонке. Среди них – блоги, покупки, работа, развлечение, соцсети и общение, спорт, фото, новости и погода.
- Второй способ – промотать страницу вниз, где представлены тематические подборки. Это выбор Google (лучшее для Chrome), сервисы для работы из дома, обучение онлайн, для геймеров и прочее.
При наведении на любой из вариантов появится краткое описание, помогающее ознакомиться с функционалом плагина. Более подробная информация – на странице расширения. Есть общий обзор, оценка, отзывы, размер, список альтернативных вариантов
Установить расширение в Google Chrome вручную на ПК просто:
- Выбрать нужный вариант.
- Нажать на синюю кнопку с белой надписью «Установить».
- Веб-браузер может запросить дополнительные разрешения или доступ к определенным данным. Можно «Добавить расширение» или «Отменить».
- Сервис автоматически загрузится. Браузер сообщит об установке с помощью всплывающего окна и предложит сразу же запустить плагин, кликнув на появившийся значок.
Помимо официальных, в браузере используют и неофициальные плагины – с разных площадок в интернете. Но их установка может сказаться на работе веб-браузера и общей безопасности.
Для установки:
- Переходят в меню с расширениями: «Дополнительные инструменты», затем «Расширения».
- В верхней панели находится переключатель «Режим разработчика».
- Появятся новые кнопки – нужно кликнуть на «Загрузить распакованное расширение».
- Во всплывающем окне указывают путь к плагину, скачанному со стороннего сайта.
После загрузки остается лишь переключить ползунок в статус «Включено». Для начала работы нажимают на ярлык, расположенный справа от адресной строки.
Дополнительные рекомендации по установке расширений для Google Chrome
Есть еще несколько советов, которые помогут в процессе установки:
- Можем переносить расширения с другого браузера Chrome. Если на другом ПК уже установлено дополнение, то переходим на его страницу, копируем «Идентификатор» и находим папку с одноименным названием в каталоге с браузером. Копируем папку и переносим ее на другой компьютер и размещаем в том же месте. Еще один вариант – запаковать расширение и установить его на втором ПК.
- Расширения тоже синхронизируются. Достаточно включить синхронизацию на нескольких аккаунтах и дополнения автоматически перенесутся между устройствами. Это работает только между компьютерами и на мобильные платформы не распространяются.
- Перед установкой всегда смотрим на количество загрузок и оценок. Расширения часто подделывают, создавая сомнительные копии с подобными названиями. При этом они могут располагаться даже выше в списке, чем оригиналы.
Все перечисленное должно помочь установить и активировать расширения в Google Chrome. Благодаря нескольким рассмотренным способам, каждый сможет подобрать лучший метод для личных потребностей. Осталось только реализовать все прочитанное в жизни.
Проверяйте свои расширения регулярно
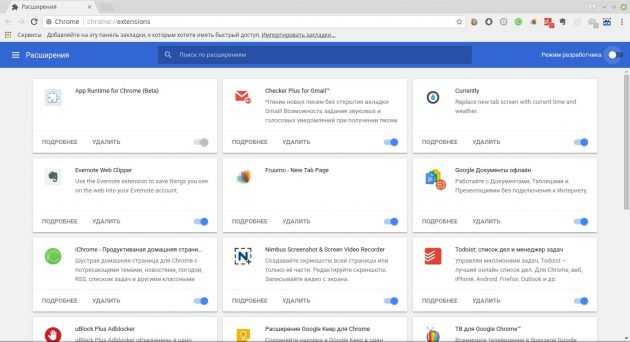
Откройте свой список расширений и проверьте его прямо сейчас. Нередки случаи, когда разработчики популярных расширений продают их менее добросовестным владельцам. Несколько лет назад это произошло с расширением Add to Feedly, которое после смены владельца начало показывать рекламу.
Вы пользуетесь каким-то расширением уже несколько лет и даже забыли, что оно у вас есть? Проверьте его. Прочтите отзывы, загуглите название. Может быть, оно стало бесполезным или вредным?
И помните: чем меньше расширений, тем лучше и для вашей конфиденциальности, и для производительности браузера. Устанавливайте только те, без которых не сможете обойтись.
Как управлять расширениями
- На компьютере откройте браузер Chrome.
- В правом верхнем углу нажмите на значок “Настройка и управление Google Chrome” ” title=”>”>Дополнительныеинструменты ” title=”>”>Расширения.
- Установите желаемые настройки.
- Включите или отключите расширение.
- Разрешите использовать в режиме инкогнито. Для этого установите соответствующий флажок.
- Исправьте повреждения. Если расширение не работает, нажмите Восстановить, а затем – Восстановить расширение.
- Разрешите доступ к сайтам. Рядом с расширением нажмите Подробнее. В пункте “Разрешить расширению просмотр и изменение ваших данных на посещаемых сайтах” выберите При нажатии, На выбранных сайтах или На всех сайтах.
Как пользоваться привычными расширениями на других устройствах
Чтобы использовать расширения на другом компьютере, войдите в Chrome.
Значки расширений расположены справа от адресной строки.
- На компьютере откройте браузер Chrome.
- Перетащите значок на нужное место.
Как скрыть расширение
- Чтобы скрыть все расширения, перетащите правый край адресной строки вправо.
- Чтобы скрыть определенное расширение, нажмите на его значок правой кнопкой мыши и выберите Не показывать в меню Google Chrome.
- Чтобы посмотреть скрытые расширения, нажмите на значок “Настройка и управление Google Chrome” .
Как отобразить скрытые расширения
- Чтобы отобразить скрытые расширения, перетащите правый край адресной строки влево.
- Чтобы вернуть скрытое расширение на панель инструментов, нажмите на значок “Настройка и управление Google Chrome” , нажмите правой кнопкой на значок расширения и выберите Добавить на панель инструментов
Эта возможность доступна не для всех расширений.
.
Если вы восстановили расширение, но оно по-прежнему не работает, возможно, вредоносная программа изменяет его файлы.
- На компьютере с Windows проверьте устройство на наличие вредоносного ПО.
- На компьютере с Windows, Mac OS или Linux запустите антивирус или программу, защищающую от вредоносного ПО. Удалите все программы, которые могут влиять на работу Chrome.
- Восстановите расширение:
- На компьютере откройте браузер Chrome.
- В правом верхнем углу нажмите на значок “Настройка и управление Google Chrome” ” title=”>”>Дополнительныеинструменты ” title=”>”>Расширения.
- Найдите поврежденное расширение и нажмите Восстановить. Подтвердите действие.
- Если проблему не удастся решить, посетите Справочный форум Chrome и сообщите о ней.
Как включить, отключить, удалить и обновить плагины для Гугл Хрома.
Отключить или удалить расширения очень просто. Посмотрите на картинку ниже. Если щелкнуть правой кнопкой мыши по плагину, то в контекстном меню можно выбрать, что с ним делать.
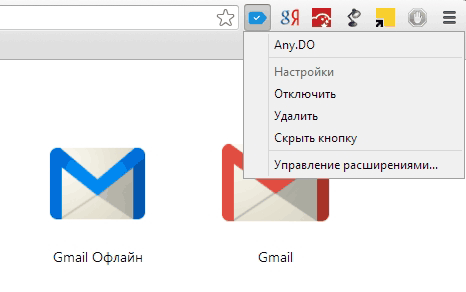
Если у плагина есть настройки, в них вы сможете зайти, нажав на соответствующий пункт. Для полного удаления расширения с Гугл Хрома, нужно нажать на пункт «Удалить», для отключения – «Отключить». Пункт «Скрыть кнопку» позволяет скрыть расширение с панели, но оно продолжит работать.
Чтобы удалить скрытое расширение, нужно перейти на вкладку расширений и нажать на значок корзины. Здесь же можно и поменять настройки плагинов и указать, могут ли они работать в режиме Инкогнито или нет. По умолчанию не могут.
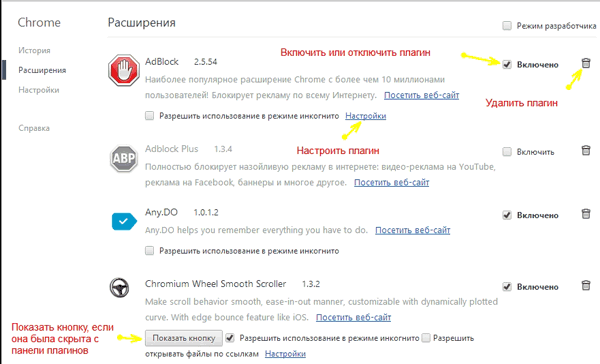
Пункт «Настройки» позволяет изменить параметры дополнения, если они есть. Бываю такие простые плагины, что у них даже нет настроек. У большинства же они есть, например, как в плагина для перевода текста Instant Translate или расширения для настройки плавной прокрутки в Google Chrome – Chromium Wheel Smooth Scroller — вам ведь хочется, чтобы страницы листались плавно?
Часто возникает вопрос, как обновить плагины для Гугл Хрома? На что я вам отвечу, что вам не нужно их обновлять. Они сами обновляются в фоновом режиме, без вашего участия. Так же само и с обновлением самого Гугл Хрома – он тоже самостоятельно незаметно обновляется в фоновом режиме, что является удобным решением.
Если у вас не устанавливаются плагины из веб-магазина, то нужно проделать следующее: в папке «Мои документы» создать папку «Downloads». После этого все должно заработать. При желании, потом можно переместить папку для загруженных файлов в другое удобное место.
Хочу еще добавить несколько слов о браузерах на базе Google Chrome.
Почти все плагины, что работают в Google Chrome, будут работать в Яндекс Браузере, Chromium, браузере от Mail.ru и других вариациях Гугл Хрома. Поэтому, не ищите специально плагины для Яндекс Браузера или ему подобных, знайте, что в большинстве случаев плагины будут работать во всех этих браузерах.
Как в Chrome определить папку установленного расширения
Выполнив чистую переустановку Chrome и произведя синхронизацию путем авторизации в аккаунте , вы можете обнаружить, что некоторые из ваших любимых расширений не восстановились. Вы идете в Магазин Chrome и с огромной для себя досадой обнаруживаете, что эти расширения были из него удалены. Хорошо, если у вас в закладках лежит ссылка на сайт разработчика плагина, тогда его можно скачать и установить в автономном режиме, если же нет…
Так вот, чтобы не попадать в такую малоприятную ситуацию, нужно делать резервные копии установленных расширений. Это несложно, нужно зайти на страницу chrome://extensions , включить режим разработчика, выбрать нужное расширение.
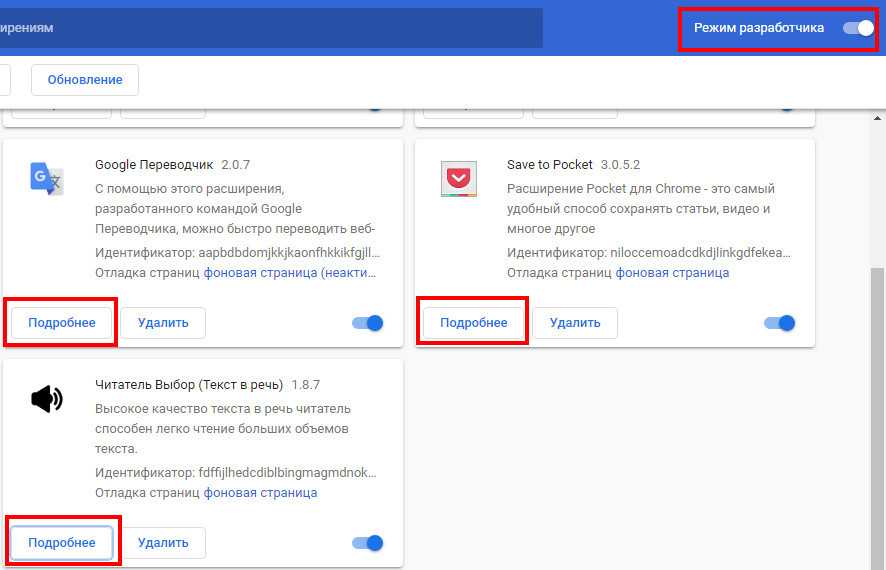
И нажать на странице с его подробным описанием кнопку «Упаковать расширение».
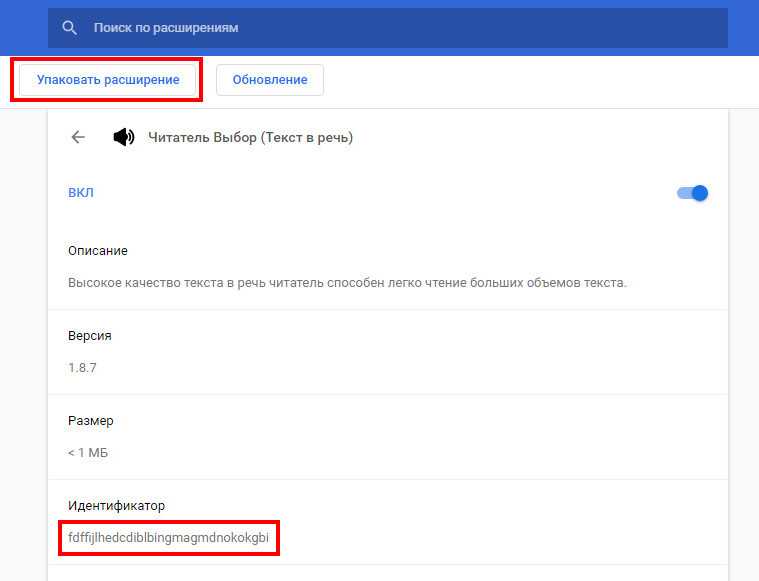
Мастер запакует плагин в CRX -архив (тот же ZIP) , из которого вы затем сможете его установить.
Единственная трудность, с которой могут столкнуться начинающие пользователи, это определение пути к сохраняемому плагину. Дело в том, что мастер-упаковщик не показывает корневой каталог расширения, путь к нему пользователь должен указать сам.
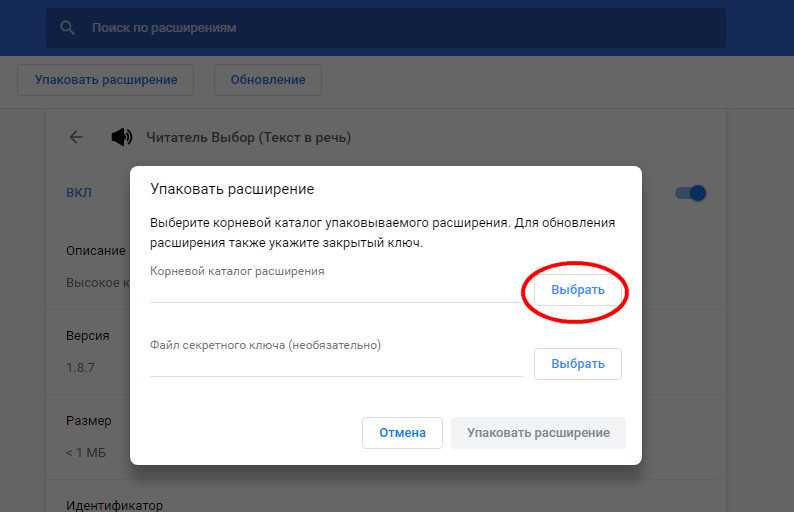
Расширения Chrome хранятся по пути %userprofile%AppDataLocalGoogleChromeUser DataDefaultExtensions в папках с длинными, ничего не говорящими на первый взгляд именами, так что определить в какой директории лежит какое расширение можно лишь просмотрев его код.
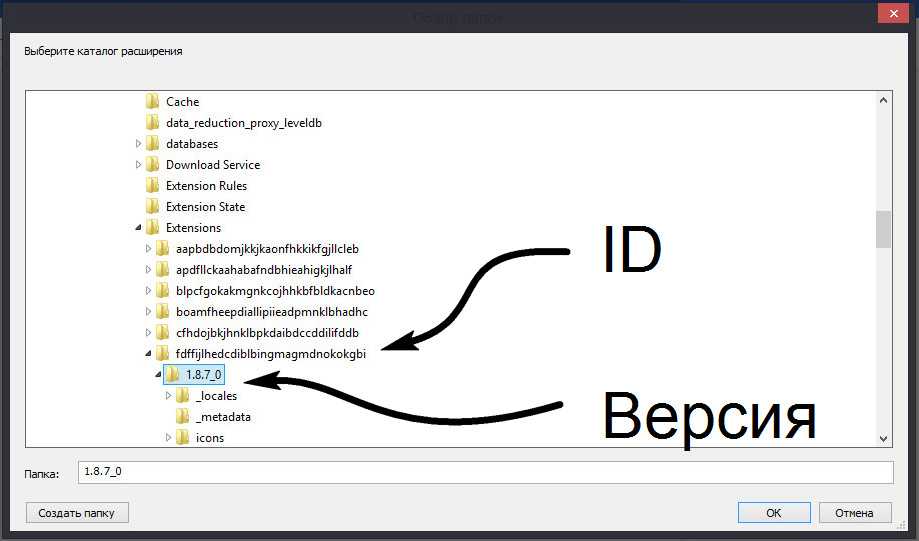
На самом деле это не нужно, определить папку нужного вам расширения очень просто, достаточно лишь посмотреть его идентификатор на странице с описанием. Этот же ID можно видеть в адресной строке браузера. Идентификаторы расширений в Chrome совпадают с именами папок, в которых хранятся их служебные файлы.
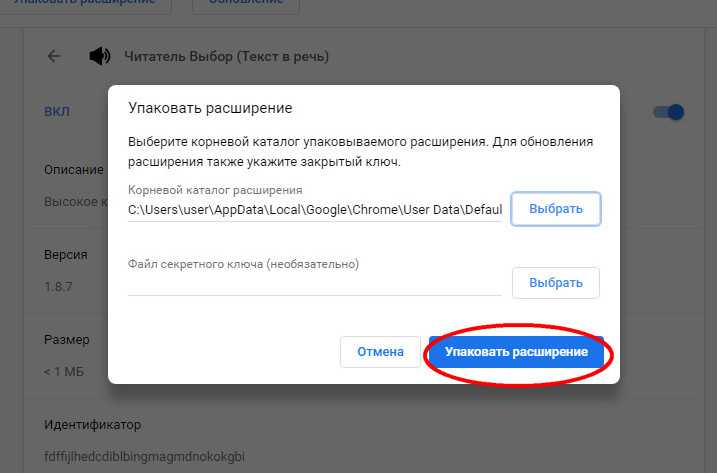
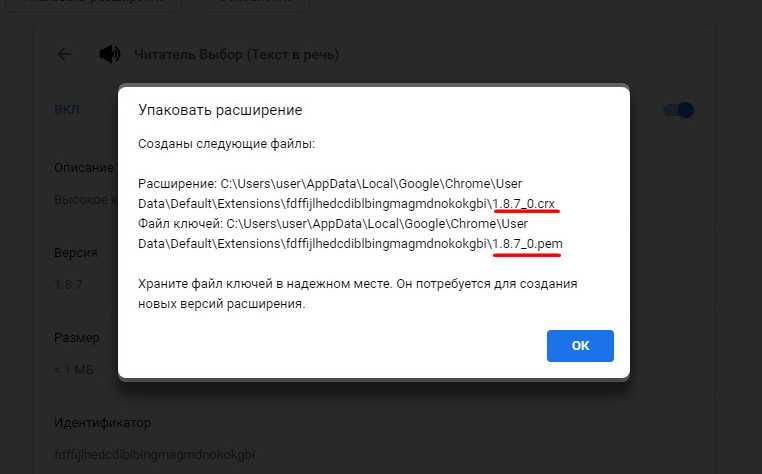
Паковать нужно, однако, не папку с именем идентификатора, а вложенный в нее каталог с индексом версии расширения. В него же сохраняются файл ключа PEM и файл резервной копии CRX , установить который можно, перетащив его на окно браузера на странице управления расширениями.
Не устанавливается расширение в google chrome. Что делать? : 16 комментариев
все же, прежде чем править hosts, я бы десять раз подумал… 127.0.0.1 закреплен за localhost, и бывают случаи, когда этот факт используется… в любом случае, сначала стоит сохранить оригинальный hosts, а затем восстановить его
Да согласен, можно и перестраховаться. Но насколько я знаю, решетка стоящая вначале строки ничем не помешает, ибо мне она только помогла. Но даже если возникнет какая то ошибка, то ее можно просто убрать и все.
решетка это знак коммента просто, она заставляет обработчик игнорировать дальнейшую строку… в принципе, localhost правильнее не комментировать, пусть будет, просто добавить еще запись с гугловским адресом – на один IP можно привязать кучу адресов
Спасибо, про знак коммента не знал. Но если это знак коммента, то значит все, что находится в этом документе игнорируется системой. И даже если весь закомментированный текст оттуда удалить, то ничего не пострадает?
Сайхан, вначале вы пишете, как заблокировать доступ к сайту, а в этой статье говорите,что не понимаете запись в файле хостс и наобум ставите решетку.У вас в файле хостс было записано 127.0.0.1-это ваш компьютер, на который запрещено передавать обновления c сервера google, поэтому расширение не устанавливалось и наверное браузер не обновлялся. Можно было просто удалить эту строку и сохранить файл. Но надо проверять, сохранились ли ваши изменения
Разве я где-то упомянул, что я не понимаю запись в файле hosts? Я всего лишь сказал, что не знал, что эта решетка называется знаком коммента.
Совет поставить решетку” везде, где они отсутствуют” может навредить.Хорошо,что у вас была одна такая строка.
Да! знаете? Пожалуй, вы правы, я сменил этот отрывок текста. Но перед тем, как написать статью, я ознакомился как минимум с пятью статьями других блоггеров по этой теме и некоторые из них, рекомендовали вообще удалить весь текст из этого документа.
И тем не менее спасибо за ваш опыт. Не знала, что гугл прописывает такие палки в колеса.
Вам тоже огромное спасибо, за то, что предупредили меня, что не стоит комментировать все строчки.
Локальный диск C/Windows/System32/Drivers/etc. удаление файла hosts блокнота тоже помогает (мне помогло)
Этого делать никак нельзя. Если не восстановите, потом пожалеете об этом
Спасибо автору за статью. Весь вечер потратила на поиск почему не устанавливается расширение browsec, а перед этим “поймала” вредоносное по.По рекомендации автора поставила знак # перед строчкой googl и о чудо , все ЗАРАБОТАЛО. Фуф вытираю слезы умиления
Очень рад, что вам помогла данная статья. Будут проблемы, обращайтесь )
Что такое «расширение» для браузера
Chrome – не просто интернет-обозреватель, это мощная платформа для разработки и развлечений. Расширения – это обычные интернет-странички, «пронизанные» JavaScript – миниатюрным кодом, выполняющим одну или несколько операций, CSS-стилями, которые придают страницам требуемого внешнего вида (дизайна). Вы можете просмотреть исходный код аддона, введя его адрес в виде chrome-extension://id-в-store/popup.html.
Функциональность, эффекты приложения зависят от содержимого этой самой страницы. Это может быть как скрипт, элементарно изменяющий внешний вид приложения или определенных сайтов по заданным шаблонам, так и сложный обработчик, полноценное приложение: игра, проигрыватель, менеджер закачек, редактор текста или фото, «читалка» и другое.
Что это
Браузеры разработаны для предоставления пользователю доступа к веб-страницам. Кроме того, в Google Chrome существуют дополнительные функции, например, блокирование рекламы, загрузка медиа и многое другое. Для их работы потребуется скачать микропрограммы или расширения.
Так, при помощи расширений пользователь может настроить работу браузера под себя. Дополнить его основной функционал набором дополнительных возможностей. Всего существует несколько видов расширений, которые работают с конкретным устройством или страницей интернета.
Расширения поддерживают все современные браузеры. Так, перед установкой дополнения, следует убедиться, что на компьютере загружена последняя версия приложения. Также, стоит учитывать, что не все расширения будут безопасными.
Вместе с плагином пользователь может установить вредоносное ПО. Даже в том случае, если загрузка идет с официального сайта. Кроме того, большое количество дополнений будет замедлять работу браузера.
Что делать, если в Google Chrome не устанавливаются расширения
Сам по себе браузер Google Chrome не имеет такого разнообразия функций, которые могут предоставить сторонние расширения. Практически у каждого пользователя Google Chrome имеется свой список полезных расширений, которые выполняют разнообразные задачи. К сожалению, пользователи Google Chrome нередко сталкиваются с проблемой, когда расширения в браузер не устанавливаются.
Невозможность установки расширений в браузер Google Chrome достаточно часто встречается у пользователей данного веб-обозревателя. Повлиять на данную проблему могут различные факторы и, соответственно, для каждого случая существует свое решение.
Где хранятся расширения Google Chrome?
Если требуется найти список плагинов Google Chrome, сделать это можно через значок на верхней панели (справа от адресной строки). Откроется окно плагина с рядом настроек. В том числе, доступно отключение сервиса.
Для просмотра всех дополнений:
- Нажать на три вертикальные точки – в правом верхнем углу (кнопка меню).
- Выбрать «Дополнительные инструменты» и «Расширения».
- Браузер перенесет на отдельную страницу с перечнем плагинов, где можно управлять расширениями в Гугл Хром.
- С расширениями можно ознакомиться, отключить или включить, провести необходимые настройки.
Искать расширения в Гугл Хром можно и через окно поиска. Найти необходимый плагин можно по названию, версии и идентификатору.
Где находятся расширения
Чтобы включить или отключить расширение, пользователю необходимо знать где оно находится. Некоторые дополнения можно активировать через специальную панель. Она расположена в верхней части экрана рядом с адресной строкой.
Здесь находятся значки всех расширений, которые в данный момент доступны в браузере. Так, чтобы включить его, следует нажать по специальному значку и выбрать соответствующую команду. После этого плагин станет активным.
Однако, если пользователь не включил расширение, оно не будет отображено в данной строке. Сделать это можно в специальном разделе. В нем можно просмотреть все дополнения, которые установил пользователь, а также, управлять ими.
Чтобы просмотреть все плагины в Гугл Хром, следует:
- Запустить браузер.
- Нажать на значок трех точек, который расположен в правом верхнем углу экрана.
- Нажать на пункт «Дополнительные инструменты».
- В открытом меню выбрать «Расширения».
После этого на экране отобразится окно, в котором содержаться параметры всех установленных плагинов. Их можно включить или отключить, нажав на соответствующий ползунок. После активации, значок дополнения будет размещен на верхней панели.
В этом же окне можно запустить режим разработчика. С его помощью пользователь может просмотреть расширенное описание каждого плагина, а также, загружать собственные расширения.
Пользователь может не только активировать расширения, но и устанавливать для них горячие клавиши.
После этого на экране будут отображены все расширения, которые загружены в браузере. Пользователю необходимо ввести комбинацию в соответствующем поле. Необходимо учитывать, что она должна начинаться с клавиш «Ctrl» или «Alt».
Если пользователю больше не нужно расширение, его можно удалить. Для этого следует перейти в это же меню. В окне каждого плагина будет команда «Удалить», на которую и следует нажать. После этого расширение будет полностью удалено с браузера.
Способы устранения проблем при установке дополнений
Способ №1: настройка даты и времени
В правой части трея проверьте, правильно ли установлены число, месяц и время в системе. Из-за того, что они не соответствуют действительности, расширения для Google тоже не ставятся.
Чтобы выполнить настройку календаря и часов, щёлкните левой кнопкой по электронному циферблату в трее и выполните все необходимые настройки.
Способ №2: очистка Хрома
1.Кликните кнопку «Меню».
2.В списке настроек перейдите: Дополнительные инструменты → Удаление данных….
Или нажмите комбинацию клавиш — Ctrl + Shift + Del.
3. В окне «Очистить историю» укажите период «За всё время», а также установите флажки возле всех имеющихся элементов.
5.Закройте окно веб-обозревателя.
6.Щёлкните кнопку «Пуск» в панели задач.
7.Откройте меню «Завершение работы» и выберите опцию «Перезагрузка».
8.После перезапуска ПК попробуйте установить дополнение.
Способ №3: отключение режима совместимости
Проверьте статус надстройки совместимости приложения с предыдущими дистрибутивами ОС Windows. Во включенном состоянии она может препятствовать загрузке.
1. Сделайте клик правой кнопкой по ярлыку Хрома.
2. В контекстном списке нажмите «Свойства».
3. В панели свойств откройте раздел «Совместимость».
Проверьте опцию «Запустить программу в режиме… »: в её окошке не должно быть флажка («галочки»).
Способ №4: отключение антивируса и фаервола
Попробуйте временно отключить антивирусный сканер и сетевой экран. А затем попробуйте скачать аддон без их участия. Если это удастся сделать, значит, проблема именно в антивирусном ПО. Проверьте в нём все настройки и правила подключения к сети.
Отключение выполняется обычно через панель управления в трее. Чтобы открыть её, кликните по иконке антивируса. Затем выберите необходимую опцию
Также обратите внимание на то, что в некоторых защитных программах отключение сканера и фаервола выполняется отдельно (для каждого модуля предусмотрена отдельная опция)
Способ №5: проверка файла HOSTS
Многие вирусы нацелены на модификацию системного файла HOSTS. Они добавляют в него вредоносные настройки, которые выполняют переадресацию с доверенных сайтов на вирусные, а также блокируют доступ к веб-ресурсам.
Чтобы устранить записи вируса из HOSTS, сделайте так:
1. Отройте на диске C директорию: Windows → System32 → drivers → etc → hosts
2. Кликните правой кнопкой по файлу hosts.
3. Выберите команду «Открыть».
4. В панели «Выбор программы» укажите блокнот (выделите кликом), нажмите «OK».
5. Просмотрите содержимое файла: после строки «# :: 1 localhost» не должно быть никаких записей.
В случае обнаружения сторонних записей их в обязательном порядке нужно удалить:
- удерживая левую кнопку, выделите строку вирусной записи;
- кликните правой кнопкой по выделенному фрагменту;
- в контекстном меню нажмите «Удалить».
В меню «Блокнота» откройте: Файл → Сохранить (чтобы выполненные изменения вступили в силу.)
Способ №6: очистка утилитой Cleanup Tool
Cleanup Tool — инструмент для очистки и устранения проблем, программных конфликтов в Google Chrome. Он создан разработчиками этого веб-браузера.
Чтобы воспользоваться им, потребуется выполнить эти действия:
1. Откройте — google.com/chrome/cleanup-tool/.
2. Нажмите кнопку «Скачать».
3. В инсталляторе нажмите «Принять и скачать».
4. По завершению загрузки щёлкните два раза по названию утилиты внизу справа.
5. Разрешите запуск: в запросе системы выберите «Запустить».
6. Следуйте инструкциям утилиты.
7. В панели «Сброс настроек» кликните «Сбросить», чтобы вернуть браузеру настройки по умолчанию.
8. После очистки приступайте к подключению расширений.
Способ №7: проверка ПК антивирусом
Возможно, основной антивирус, установленный на вашем компьютере, «пропустил» в систему зловреда, блокирующего инсталляцию аддонов. Чтобы устранить его, воспользуйтесь альтернативным антивирусным ПО (на выбор):
Kaspersky Security Scan
После удаления зловредов можно приступать к инсталляции расширений. Успешной вам настройки Google Chrome! Если вы хотите узнать больше о выборе и установке аддонов для Хрома, прочтите эту статью.




























