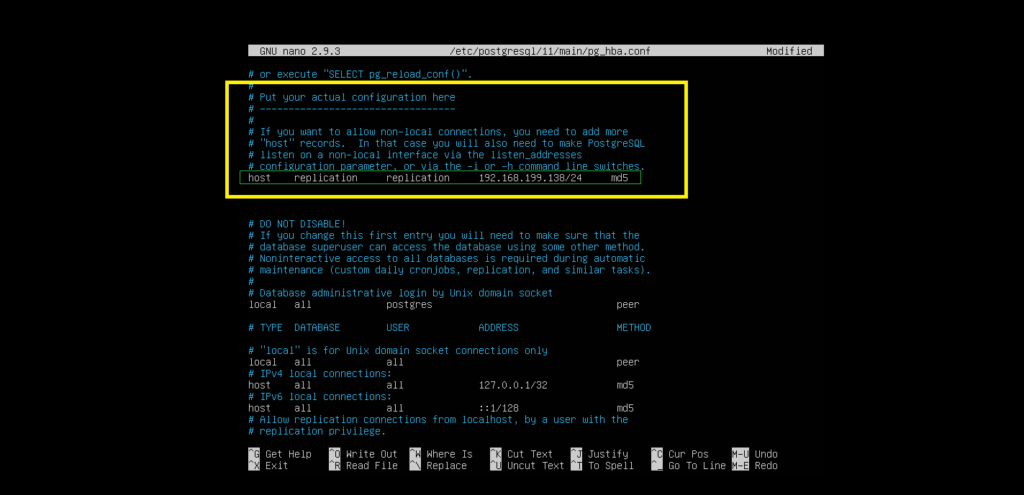Основные параметры
Алиас Defaults позволяет задать стандартные параметры для работы утилиты, их мы и рассмотрим в этом разделе. Начинается такой алиас со слова Defaults, дальше идет имя флага. Если перед именем есть символ !, это значит, что флаг нужно включить, в обратном случае выключить:
Отключаем введение при первом использовании:
Суперпользователь не может выполнять sudo:
Теперь если вы попытаетесь выполнить sudo sudo ничего не сработает:
Изменять домашнюю директорию для целевого пользователя, по умолчанию остается папка текущего пользователя в качестве домашней директории:
Сохранять список групп текущего пользователя:
Запрашивать пароль суперпользователя вместо пароля пользователя:
Дальше рассмотрим переменные, которым можно задать значения чтобы установить нужные настройки:
Задать количество попыток ввода пароля перед тем, как sudo прекратит работу, по умолчанию — 3:
Количество минут, которое пройдет перед тем, как sudo будет спрашивать пароль снова, по умолчанию 5. Если установить значение в 0, то пароль будет спрашиваться всегда, независимо от того как давно вы использовали утилиту:
Следующий параметр задает количество минут, пока sudo будет ожидать повторного ввода пароля при неправильном вводе:
Вы можете изменить сообщение, которое будет выводится при запросе пароля:
Можно указать другого пользователя, не root, от которого будут выполняться все команды, для этого используйте:
Вы можете записывать в лог все попытки подключения к sudo:
Затем пробуем проверить работу лога:
Это были все самые интересные параметры настройки работы sudo, которые могут вам понадобиться, дальше мы рассмотрим как задать права доступа sudo для пользователей.
Настройка пользователей sudo
Мы уже рассматривали выше синтаксис настройки действий для пользователей, здесь все сложнее чем с псевдонимами, но разобраться можно. Например, разрешим любому пользователю использовать sudo, от любого хоста и выполнять любые команды:
Такая команда очень небезопасна, она разрешает всем и все. Первое ALL — разрешить всем пользователям, второе ALL — для всех хостов, третье ALL — разрешить вход под любым пользователем и четвертое — разрешить выполнять любою команду. Но куда более часто используется другая конструкция:
Означает то же самое, что и предыдущее, только здесь мы разрешаем использовать sudo не всем пользователям, а только тем, которые состоят в группе wheel.
Тут мы уже ограничили возможный выбор пользователей только пользователем root. Также можно указать группу пользователя, от имени которого он может выполнять команды:
Это значит что можно выполнить команду от имени root или другого пользователя из группы admins. Еще мы можем указать команды, которые может выполнять пользователь. Например:
Пользователь может выполнять только команды mount и umount от имени суперпользователя. Теперь сделаем еще интереснее, пользователь может выполнять mount и umount без пароля, а все остальные команды с паролем:
Также можно ограничивать пользователям по хостах, например, разрешаем использование sudo только из host1:
Осталось еще рассмотреть как применять псевдонимы. Псевдонимы могут быть таких типов:
- User_Alias — псевдоним пользователей, которые будут использовать sudo;
- Runas_Alias — псевдоним пользователей, от имени которых будут выполняться команды;
- Host_Alias — псевдоним хоста;
- Cmnd_Alias — псевдоним команд;
Например, создадим четыре псевдонима и применим их в нашем правиле:
Далее применяем все это в правиле:
Это значит, что пользователи из списка Users смогут выполнять команды Cmds от имени пользователей Amdins на хостах Hosts.
Еще осталось сказать несколько слов о флагах. Флаг NOPASSWD говорит, что не нужно запрашивать пароль при выполнении этого правила. Например, разрешить всем пользователям выполнять команду mount с sudo без пароля:
Также можно запретить выполнять именно эту команду вообще с помощью флага NOEXEC:
Вы можете проверить правильно ли была проведена настройка файла /etc/sudoers и посмотреть все созданные правила с помощью команды:
Здесь отображены все установленные флаги и настройки, а также полномочия данного пользователя.
С терминала
Большинство пользователей обновляются с помощью диспетчера обновлений. Не то, чтобы я не доверял этому, но я доверяю терминалу больше.
Закройте все приложения и откройте только терминал (в полноэкранном режиме). Дайте эту команду, и обновление начнется:
Во время обновления
- Не открывайте никаких приложений, оставляйте это до перезагрузки.
- Не переходите в среду рабочего стола, у вас будет время сделать это позже. Выпейте чашку кофе, расслабьтесь и подождите, наберитесь терпения, пока обновление не закончится.
- Если вам нужно вмешаться во время обновления (из терминала), вы можете сделать это с помощью Tab kbd> и Enter kbd>. Например, если у вас есть два диспетчера отображения (например, LightDM и GDM), при обновлении вам будет предложено, какое из них вы хотите использовать; нажимайте Tab kbd>, пока нужный элемент не будет выделен, затем нажмите Enter kbd>.
Dependencies
You should also make sure some meta-packages are installed so the upgrade can continue without problems.
Update-manager
From version 6.06 and up you will need to install the update-manager and update-manager-core packages. Note: You don’t want to install the update-manager package on CLI-only servers.
sudo aptitude install update-manager-core update-manager
For upgrading from an LTS release to a non-LTS release, make sure that the update manager is correctly configured to upgrade any release. This is not needed when upgrading from one LTS release to the next LTS release:
sudo perl -pi -e 's/^Prompt=.*/Prompt=normal/' /etc/update-manager/release-upgrades
Desktop meta
If you run a particular desktop version, you might want to reinstall this package to resolve any issue with dependencies of that package. You can (re)install these -desktop packages before or after your upgrade.
To find out if you which desktop package you want to (re)install: dpkg -l | grep tu-desktop. Or search for one by running aptitude search tu-desktop. The correct commands to install a desktop metapackage is (in this example, we’re reinstalling the Kubuntu desktop):
sudo aptitude install kubuntu-desktop
Kernel
8.04 and up: apt:linux-image-generic,linux-headers-generic, apt:linux-image-server,linux-headers-server or apt:linux-image-virtual,linux-headers-virtual
sudo aptitude install linux-image-generic linux-headers-generic # or sudo aptitude install linux-image-server linux-headers-server # or sudo aptitude install linux-image-virtual linux-headers-virtual
5.04: linux-image-386 and linux-headers-386
sudo aptitude install linux-image-386 linux-headers-386
4.10: linux-image-386 and linux-kernel-headers
sudo aptitude install linux-image-386 linux-kernel-headers
Upgrade paths
Ubuntu supports the ability to upgrade from one LTS to the next LTS in sequential order. For example, a user on Ubuntu 16.04 LTS can upgrade to Ubuntu 18.04 LTS, but cannot jump directly to Ubuntu 20.04 LTS. To do this, the user would need to upgrade twice: once to Ubuntu 18.04 LTS, and then upgrade again to Ubuntu 20.04 LTS.
It is recommended that users run an LTS release as it provides 5 years of standard support and security updates. After the initial standard support, an extended support period is available via an Ubuntu Advantage subscription.
For a complete list of releases and current support status see the Ubuntu Wiki Releases page.
Upgrade
It is recommended to upgrade the system using the command on server edition and cloud images. This command can handle system configuration changes that are sometimes needed between releases.
do-release-upgrade
To begin this process run the following command:
Upgrading to a development release of Ubuntu is available using the flag. However, using the development release or this flag is not recommended for production environments.
Upgrades from one LTS to the next LTS release are only available after the first point release. For example, Ubuntu 18.04 LTS will only upgrade to Ubuntu 20.04 LTS after the 20.04.1 point release. If users wish to update before the point release (e.g. on a subset of machines to evaluate the LTS upgrade) users can force the upgrade via the flag.
Pre-upgrade summary
Before making any changes the command will first do some checks to verify the system is ready to update. The user will get prompted with a summary of the upgrade before proceeding. If the user accepts the changes, the process will begin to update the system’s packages:
Configuration changes
It is possible during the upgrade process the user gets presented with a message to make decisions about package updates. These prompts occur when there are existing configuration files edited by the user and the new package configuration file are different. Below is an example prompt:
Users should look at the differences between the files and decide what to do. The default response is to keep the current version of the file. There are situations where accepting the new version, like with , is required for the system to boot correctly with the new kernel.
Reboot
Finally, when the upgrade is complete the user is prompted to reboot the system. The system is not considered upgraded until a reboot occurs:
Обновление при помощи образа CD или образа USB
Если Вы будете использовать 10,04 LTS/12.04 LTS или 11.10/13.10 и Вас или вставите живой CD или начальную загрузку с живого CD, чтобы начать устанавливать его, то даст опцию обновления до 12.04/14.04. Это автоматически обнаружит установленные приложения и установит обновленную версию Ваших приложений также.
При загрузке ISO рекомендация состоит в том, чтобы выполнить md5sum проверку, чтобы гарантировать, что и загруженный ISO и записанный CD допустимы.
Обновление от 10,04 LTS/12.04 LTS (здесь показанный с двойной загрузкой):
Примечание: Обновления от 10,04 до 12,04 / Обновления от 12,04 до 14,04 еще не активируются, видят этот вопрос для большего количества детали:
-
Обновление от 11.10/13.10
6 ответов
В полной мере зависит от технологии установки, компании, разрабатывающей программное обеспечение и прихоти человека, использующего условия. Как правило, обновления остаются в пределах версии продукта (например, исправлений), а если вы хотите перейти на более позднюю версию, вы бы upgrade .
Итак, вы можете установить обновление (исправление) для Office 2007 или обновить до Office 2010.
Эта страница дает определение в соответствии с установщиком Windows: http: //msdn.microsoft.com/en-us/library/aa370579(v=VS.85).aspx
Чтобы лучше понять что-то сложное, просто сделайте его более простым. В этом примере просто разделите слово на атомы, например:
- Обновление — UP_DATE — обновите его;
- Upgrade — UP_GRADE — переместите его в верхний (или следующий) класс (или уровень).
Когда я думаю о update , я думаю о чем-то бесплатно .
Когда я думаю о upgrade , я думаю о чем-то, что стоит .
Но, конечно, это действительно зависит от программного обеспечения. Я видел, что терминология использовалась взаимозаменяемо раньше.
В зависимости от вашего контракта на обслуживание, стоимость.
Подумайте об этом так:
Обновление принимает что-то, что у вас есть, и немного подстраивая его, как правило, чтобы исправить то, что кто-то нашел сломанным. Довольно часто продавец чувствует себя обязанным предоставлять это бесплатно, так как это то, что вы должны были получить, как оно рекламировалось или обеспечило что-то лучшее. Иногда даже небольшие улучшения и оптимизации также предоставляются.
Обновление становится следующим лучшим, что обычно представляет собой новое поведение, функции или совместимость. Новое программное обеспечение будет иметь заметные функциональные улучшения или дополнения.
Обновление . Это просто добавление новых измененных файлов в малом масштабе, но будет иметь оригинальность с новыми дополнениями к нему.
Пример: обновление определения вируса в вашем антивирусе
Обновление . Это продвижение с одного уровня на другой уровень, иногда продукт с выводом может быть полностью измененной версией оригинала, которая существовала ранее
Пример: обновление окон от 98 до Windows XP
Способ 2. Использование dpkg и apt-get
Это решение поможет, если пакет программного обеспечения сломался во время установки. Вы можете попробовать использовать предыдущий метод, прежде чем продолжить, поскольку это может помочь. Во-первых, мы очищаем apt-get и пытаемся использовать dpkg для настройки любых пакетов, которые в нем нуждаются:
sudo dpkg --configure -a sudo apt-get clean sudo apt-get update
После этого проверьте, исправлен ли пакет. Если этого не произошло, вам может потребоваться удалить файлы блокировки. Файлы блокировки используются для хранения ресурсов для определенных программ – это помогает предотвратить доступ к другим программам одновременно. Это можно сделать, просто удалив список блокировки:
sudo rm /var/lib/apt/lists/lock
После этого попробуйте выполнить приведенные выше команды еще раз. Оттуда попробуйте и переустановите пакет, чтобы убедиться, что он теперь может быть успешно установлен.
Как пользоваться apt
1. Обновление пакетов
Сначала давайте обновим список пакетов apt из репозиториев. Репозитории находятся на удалённых серверах и когда утилита apt ищет пакет для установки, естественно, что она не обращается ко всем репозиториям подряд чтобы узнать где он находится. В системе уже есть сохранённых кэш информации о том, какие пакеты вообще есть и где их можно скачать. Для обновления этого кэша используйте команду update:
Во время загрузки URL репозиториев обозначаются специальными префиксами, вот что они означают:
- Hit (Сущ) — список не изменился с момента предыдущей загрузки;
- Ign (Игн) — репозиторий игнорируется, либо он слишком новый, либо произошла незначительная ошибка во время загрузки;
- Get (Пол) — доступна новая версия и она будет загружена.
Когда кэш обновлен вы можете посмотреть для каких пакетов доступны обновления:
Аналогично можно посмотреть установленные пакеты apt:
Или всех доступных:
Затем можно обновить все пакеты в системе:
2. Установка пакетов
Чтобы установить пакет apt используйте команду install, например, для установки программы Gimp используйте команду install:
Если пакет установился неверно и вы хотите его переустановить, можно использовать опцию —reinstall:
Как видите, опции можно указывать не только перед командой, но и после неё, аналогично можно установить несколько пакетов сразу, например:
Чтобы не подтверждать установку вручную используем опцию -y. Допустим вы установили пакет с помощью dpkg и теперь хотите установить для него зависимости, запустите команду install без параметров с опцией -f или —fix-broken:
Можно скачать deb пакет в текущую папку без установки:
Скачивать пакеты надо от имени обычного пользователя, иначе тогда они не будут доступны для работы с ними. Если вам нужно установить пакет из файла, просто передайте путь к файлу команде install:
Чтобы установить определенную версию пакета просто укажите нужную версию после имени пакета через знак =, например:
Чтобы найти доступные версии можно использовать команду policy. Она отображает информацию о том какая версия установлена, а также какие версии доступны:
Если вы не знаете как точно называется пакет, можно выполнить поиск пакетов apt с помощью команды search:
3. Удаление пакетов
Чтобы удалить ненужный пакет используйте команду remove:
Однако если вы изменяли какие-либо конфигурационные файлы из состава пакета, то при таком способе удаления они останутся в системе, чтобы удалить всё полностью используйте команду purge:
Чтобы удалить лишние пакеты, которые в системе больше не нужны выполните команду autoremove:
А для очистки кэша пакетов — autoclean:
Upgrade checklist
To ensure a successful upgrade, please review the following items:
-
Check the release notes for the new release for any known issues or important changes. Release notes for each release are found on the Ubuntu Wiki Releases page.
-
Fully update the system. The upgrade process works best when the current system has all the latest updates installed. Users should confirm that these commands complete successfully and that no further updates are available. It is also suggested that users reboot the system after all the updates are applied to verify a user is running the latest kernel. To upgrade run the following commands:
-
Users should check that there is sufficient free disk space for the upgrade. Upgrading a system will at least download hundreds of new packages. Systems with additional software installed may require a few gigabytes of disk space.
-
The upgrade process takes time to complete. Users should have dedicated time to participate in the upgrade process.
-
Third-party software repositories and PPAs are disabled during the upgrade. However, any software installed from these repositories is not removed or downgraded. Software installed from these repositories is the single most common cause of upgrade issues.
-
Backup any and all data. Upgrades are normally safe, however, there is always the chance that something may go wrong. It is extremely important that the data is safely copied to a backup location to allow restoration if there are any problems or complications during the upgrade process.
Как исправить «404 Not Found Nginx»?
1. Регулярные выражения
Как я уже сказал выше, самой частой проблемой, которая вызывает 404, являются регулярные выражения. Смотрим, что происходит в лог файле:
Видим, что серверу пришёл запрос /vstats. Дальше он проверяет location: /, /robots.txt, /vatsts/, /site-control/. Здесь уже можем понять, в чём проблема — промазали на один слеш. Дальше проверяются все регулярные выражения, и, так как в них ничего найдено не было, выбирается location /.
Далее директива try_files пытается найти файл /vstats, не находит и ищет index.php, который, в свою очередь, возвращает 404.
Если мы наберём, то что ожидает видеть Nginx — /vstats/, то откроется наша страница статистики.
Если мы добавим к конфигурационному файлу ещё один location с регулярным выражением, например:
То абсолютно все запросы будут обрабатываться именно этим регулярным выражением и, естественно, что ничего работать не будет. Видим, что приходит запрос /vstats/:
Он совпадает с префиксным location, но потом Nginx видит наше регулярное выражение и передаёт управление ему.
Поэтому будьте очень осторожны с регулярными выражениями, если они вам нужны, то размещайте их только внутри префиксных location, чтобы ограничить их область действия этим location, иначе может возникнуть ошибка 404 nginx.
2. Недостаточно памяти
Если php-скрипту не хватило оперативной памяти для выполнения, и его процесс был убит операционной системой, то Nginx тоже может вернуть ошибку 404. Такое поведение вы будете наблюдать, когда скрипт очень долго выполняется, а потом появляется «404 Not Found» или страница ошибки вашего движка. Обычно эта неисправность тоже видна в отладочном логе.
Решить такую проблему можно, освободив память на сервере, часто такое может возникать из-за утечек памяти в php, когда процессы php-fpm занимают почти всю память на сервере. Поэтому перезапуск php-fpm решает проблему:
Чтобы избежать этой проблемы в будущем, можно настроить автоматический перезапуск процессов после обработки определённого количества запросов. Например каждые 200 запросов:
3. Не найден index
Если вы запрашиваете URL вида /vstats/, но в настройках Nginx не указан файл index, который нужно использовать для этой ссылки, то у вас ничего не выйдет, и вы получите 404. Вы можете добавить директиву index в ваш location:
Или сразу в server, в Nginx все location наследуют директивы, установленные в server.
4. Другие проблемы
Подобных проблем, вызывающих 404 в Nginx, может быть очень много, но все они решаемы, и всё, что нужно для их решения, есть в отладочном логе Nginx. Просто анализируйте лог и на основе этого вносите исправления.
Known issues
Some issues are related to apt-get upgrade and dist-upgrade commands. If you get calculation errors when running do-release-upgrade you can resolve this issue by running do-release-upgrade -m desktop, or removing the ubuntu-desktop package. When aptitude is used there is no need for this.
If you run into individual dependency issues you need to resolve these individually. You can use sudo apt-get -f install for this. After resolving the issue, you can continue by running sudo ./feisty --frontend DistUpgradeViewTextm -mode=server; replace feisty with the release where you upgrade to.
Как включить режим отладки Nginx?
Сначала нам необходимо установить версию Nginx с поддержкой отладки. Чтобы проверить, поддерживает ли ваша текущая версия этот режим, наберите:
В выводе должна быть строчка «—with-debug». Если её нет, значит отладка не поддерживается, и надо установить версию с поддержкой. В CentOS такой пакет называется nginx-debug. Для его установки наберите:
Теперь появился ещё один исполняемый файл, и он собран уже с поддержкой отладки:
Откройте конфигурационный файл вашего сайта или глобальный конфигурационный файл, если вы не задавали настройки логов отдельно для каждого сайта, и в конце стоки error_log замените error на debug:
Останавливаем обычную версию и запускаем версию с отладкой:
Настройка
Использование visudo
Файл настроек всегда следует редактировать с помощью команды . блокирует файл , сохраняет изменения во временный файл и проверяет, что файл грамматически корректен, перед тем как скопировать его в .
Важно:
Крайне важно, чтобы файл был без синтаксических ошибок! Любая ошибка делает sudo неработоспособным
Всегда редактируйте его только с помощью для предотвращения ошибок.
Из : Обратите внимание, что это дыра в безопасности, поскольку позволяет пользователю запускать любую программу, какую он захочет, просто прописав её в VISUAL или EDITOR.. visudo использует в качестве текстового редактора по умолчанию
В core репозитории sudo скомпилирована с по умолчанию и использует переменные и
не используется, если задана переменная .
visudo использует в качестве текстового редактора по умолчанию. В core репозитории sudo скомпилирована с по умолчанию и использует переменные и . не используется, если задана переменная .
Чтобы сделать nano редактором visudo в течение текущего shell сеанса, задайте и экспортируйте переменную перед тем, как выполнять visudo.
Он будет использован, если вы не определили другой редактор, установив переменные окружения или (используемые в таком порядке) в качестве желаемого редактора, например . Выполните команду с правами суперпользователя:
# EDITOR=nano visudo
Для изменения редактора на постоянной основе для текущего пользователя, прочтите . Для того, чтобы установить выбранный редактор на постоянной основе для всей системы, но только для , добавьте следующее в (предположим, что вы предпочитаете в качестве редактора):
# Сброс окружения Defaults env_reset # Установка nano в качестве редактора по умолчанию и запрет visudo использовать EDITOR/VISUAL. Defaults editor=/usr/bin/nano, !env_editor
Примеры настроек
Настройка sudo осуществляется добавлением записей в файл . Чтобы дать пользователю привилегии суперпользователя, когда он вводит перед командой, добавьте следующую строку:
имя_пользователя ALL=(ALL) ALL
Разрешить пользователю выполнять все команды от любого пользователя, но только на машине с определенным названием хоста:
имя_пользователя название_хоста=(ALL) ALL
Предоставить членам группы доступ sudo:
%wheel ALL=(ALL) ALL
Чтобы не спрашивать пароль у пользователя:
Defaults:имя_пользователя !authenticate
Разрешить выполнять только конкретные команды и только пользователю на определенном хосте:
имя_пользователя название_хоста=/usr/bin/halt,/usr/bin/poweroff,/usr/bin/reboot,/usr/bin/pacman -Syu
Примечание: Наиболее общие опции должны идти в начале файла, а наиболее частные — наоборот, в конце файла, так как более нижние строки переопределяют более верхние. В частности, добавляемая строка должна быть после строки , если ваш пользователь находится в этой группе.
Разрешить выполнять конкретно определённые команды только для пользователя на определенном хосте и без пароля:
имя_пользователя название_хоста= NOPASSWD: /usr/bin/halt,/usr/bin/poweroff,/usr/bin/reboot,/usr/bin/pacman -Syu
Права доступа к файлам sudoers по умолчанию
Файл должен иметь владельца root и группу root (0). Права доступа всегда должны быть установлены как (0440). Эти права установлены по умолчанию, однако если вы случайно измените их, они должны быть немедленно изменены обратно, иначе sudo не будет работать.
# chown -c root:root /etc/sudoers # chmod -c 0440 /etc/sudoers
Время действия введённого пароля
Возможно, вы захотите изменить промежуток времени, в течение которого sudo действует без ввода пароля. Этого легко добиться добавив опцию в :
Defaults:имя_пользователя timestamp_timeout=время_в_минутах
Например, чтобы установить тайм-аут на 20 минут:
Defaults:имя_пользователя timestamp_timeout=20
Совет: Если вы хотите чтобы sudo всегда требовал ввод пароля, установите равным 0. Чтобы срок действия пароля никогда не истекал, установите любое отрицательное значение.
Что значит apt get команда не найдена?
Фактически это сообщение об ошибке означает как раз то, что оно нам сообщает, команда, которую вы пытаетесь выполнить не найдена в системе. Она либо еще не была установлена, либо была удалена. Но все это звучит очень странно в отношении к менеджеру пакетов. Рассмотрим основные причины возникновения ошибки:
- Одна из самых очевидных причин, получения ошибки «apt get не найдена» в том, что у вас не Ubuntu. Этот пакетный менеджер используется только в дистрибутивах Linux, основанных на Debian. Системы Red Hat, CentOS, Fedora, OpenSUSE, CoreOS, Cloud Linux, ArchLlinux и другие таковыми не являются. Они имеют собственный пакетный менеджер, у каждой свой и именно его нужно использовать для установки пакетов, а не искать apt.
- Если вы используете команду apt, а не apt-get, то, возможно, у вас старый дистрибутив, который не поддерживает такого синтаксиса, используйте apt-get;
- Вторая причина в том что вы случайно или намерено удалили пакет Apt. Его больше нет в системе поэтому система и не может его найти;
- Третья причина, может быть в невозможности обнаружения программы. Утилита apt есть в системе и исправно работает, но вы повредили переменную среды PATH и теперь система не ищет исполняемые файлы в той папке где находится apt.
Теперь рассмотрим как решить проблему. Это очень просто.
Troubleshooting
SSH problem without TTY
This article or section is a candidate for merging with .
SSH does not allocate a tty by default when running a remote command. Without an allocated tty, sudo cannot prevent the password from being displayed. You can use ssh’s option to force it to allocate a tty.
The option only allows the user to run sudo if they have a tty.
# Disable "ssh hostname sudo <cmd>", because it will show the password in clear text. You have to run "ssh -t hostname sudo <cmd>". # #Defaults requiretty
Permissive umask
This article or section is a candidate for merging with .
Sudo will union the user’s umask value with its own umask (which defaults to 0022). This prevents sudo from creating files with more open permissions than the user’s umask allows. While this is a sane default if no custom umask is in use, this can lead to situations where a utility run by sudo may create files with different permissions than if run by root directly. If errors arise from this, sudo provides a means to fix the umask, even if the desired umask is more permissive than the umask that the user has specified. Adding this (using ) will override sudo’s default behavior:
Defaults umask = 0022 Defaults umask_override
Использование
В APT входит несколько утилит, выполняющих отдельные задачи.
Начиная с версии Ubuntu 16.04 доступна новая утилита , которая содержит наиболее часто используемые команды из и . Утилита предназначена для пользователей, в то время как можно рассматривать как как инструмент более низкого уровня.
apt-get
apt-get это утилита управления пакетами. apt-get требует прав суперпользователя для своей работы.
Основные команды:
- — Обновить информацию о пакетах, содержащихся в репозиториях.
- — Установить пакет foo. Скачивание, установка и настройка происходят автоматически. Если для настройки пакета foo нужны дополнительные сведения, будет показан запрос к пользователю.
- — Обновление пакетов, для которых в репозитории доступны новые версии.
- — Обновление пакетов, требующих разрешения зависимостей (установка дополнительных или удаление конфликтующих пакетов).
- — Удаление пакета foo из системы.
- — Удаление пакета foo и очистка системы от его конфигурационных файлов. Файлы настроек в домашних каталогах пользователей удалены не будут.
- — Удаление пакета, который более не нужен в системе. Используется для очистки системы от ненужных пакетов. Факт, что пакет более не нужен, определяется следующим образом: если пакет был установлен не сам по себе, а как зависимость для другого пакета, который впоследствии был удалён, значит этот пакет тоже уже не нужен в системе.
- — Получение исходных текстов пакета foo.
- — Получение зависимостей для сборки пакета foo.
Починка базы пакетов
apt-get также используется для устранения сбоев в базе пакетов вызванных нарушенными зависимостями. Разрешение зависимостей производится командой:
sudo apt-get install -f
apt-cache
apt-cache – утилита, позволяющая выполнять запросы к кешу APT.
Основные команды:
- — Поиск пакета по части названия или описания. Поддерживает регулярные выражения.
- — Информация о пакете: версия, размер, описание и т. п.
- — Зависимости указанного пакета.
- — Обратные зависимости пакета.
apt-key
apt-key служит для добавления ключей от репозиториев в систему. Ключи защищают репозитории от возможности подделки пакета. Подробнее смотрите в статье .
Основные команды:
- — Добавление ключа в базу доверенных ключей.
- — Удаление ключа из доверенных.