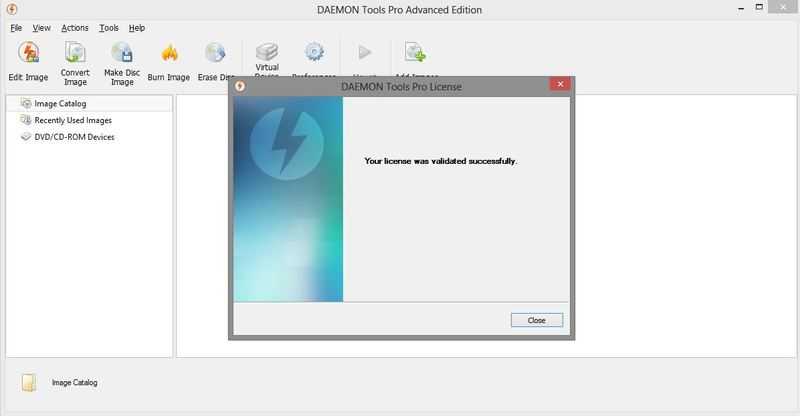ПК становится медленным
Я знаю, что вы чувствуете, когда требуется всего 5 минут, чтобы открыть только приложение. Ну, это еще одна распространенная проблема, с которой люди сталкиваются в своей повседневной жизни.
Основная причина обычно связана с продолжительностью работы компьютера. Компьютер старше 2 лет будет испытывать это независимо от их технических характеристик.
Решения:
1. Найти ресурсоёмкую программу
В вашей системе полно программ, безусловно, будет одна или две программы, которые используют множество ваших ресурсов, например, оперативную память.
Чтобы узнать, откройте диспетчер задач. Вы можете щелкнуть правой кнопкой мыши на панели задач и выбрать опцию «Диспетчер задач» или нажать Ctrl + Shift + Escape, чтобы открыть ее. В Windows 8, 8.1 и 10.
Щелкните заголовки «CPU», «Memory» и «Disk», чтобы отсортировать список по приложениям, использующим наибольшее количество ресурсов. Если какое-либо приложение использует слишком много ресурсов, вы можете закрыть его как обычно – если вы не можете, выберите его здесь и нажмите «Завершить задачу», чтобы принудительно закрыть его.
2. Отключить запуск программы
Автозапуск программ во время запуска системы может быть основной причиной замедления работы ПК.
В Windows 8, 8.1 и 10 теперь есть диспетчер запуска в диспетчере задач, который вы можете использовать для управления программами запуска.
Щелкните правой кнопкой мыши панель задач и выберите «Диспетчер задач» или нажмите Ctrl + Shift + Escape, чтобы запустить его. Перейдите на вкладку «Автозагрузка» и отключите автозапуск приложений, которые вам не нужны.
Windows подскажет вам, какие приложения больше всего замедляют процесс запуска.
3. Сканирование на наличие вредоносного и рекламного ПО.
Ежедневное использование компьютеров может заставить вас случайно поймать вредоносное и рекламное ПО.
Обычно это небольшие вредоносные программы, которые вылавливаются из Интернета, когда мы что-то просматриваем или скачиваем.
Эти программы предназначены для кражи вашей информации и для этого они должны передавать информацию через Интернет, что потенциально может замедлить работу вашей системы.
Чтобы удалить их, просто используйте встроенное антивирусное программное обеспечение для сканирования и обнаружения. Для получения дополнительной информации о том, как удалить шпионское и рекламное ПО, ознакомьтесь с моей статьей здесь .
Выполнить аппаратное устранение неполадок
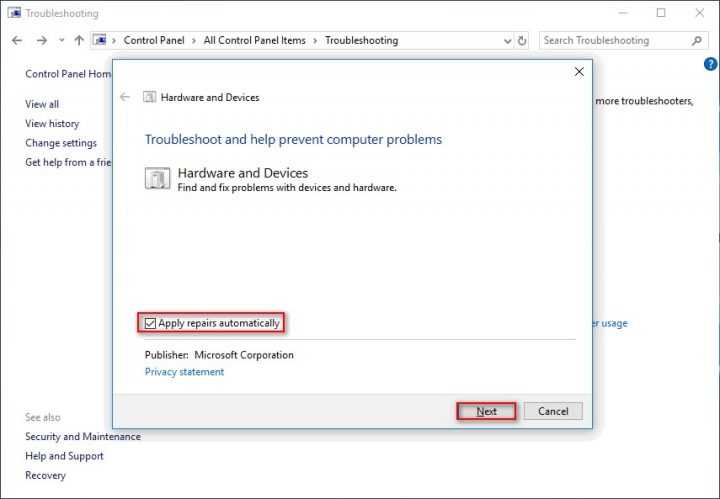
Выполните поиск и устранение неисправностей оборудования, так как это поможет вам решить проблемы с оборудованием и разрешить любые обнаруженные проблемы.
- Введите поиск неисправностей в поле поиска и нажмите Enter.
- Нажмите на вкладку «Устранение неполадок».
- Нажмите на опцию Показать все в верхнем левом углу.
- Выберите «Оборудование и устройства» из списка.
- Нажмите Далее, чтобы устранить неполадки оборудования и устройства.
Обновление за декабрь 2021 года:
Теперь вы можете предотвратить проблемы с ПК с помощью этого инструмента, например, защитить вас от потери файлов и вредоносных программ. Кроме того, это отличный способ оптимизировать ваш компьютер для достижения максимальной производительности. Программа с легкостью исправляет типичные ошибки, которые могут возникнуть в системах Windows — нет необходимости часами искать и устранять неполадки, если у вас под рукой есть идеальное решение:
- Шаг 1: (Windows 10, 8, 7, XP, Vista — Microsoft Gold Certified).
- Шаг 2: Нажмите «Начать сканирование”, Чтобы найти проблемы реестра Windows, которые могут вызывать проблемы с ПК.
- Шаг 3: Нажмите «Починить все», Чтобы исправить все проблемы.

Выполните чистую загрузку в Windows
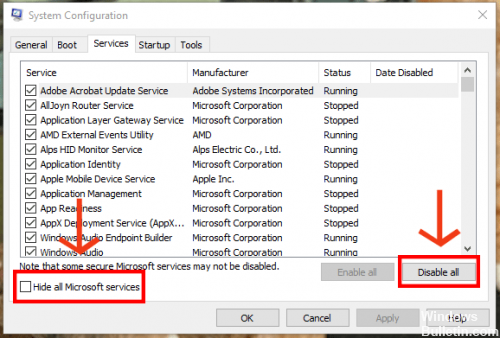
- Войдите на свой компьютер как администратор.
- Нажмите Пуск, затем введите msconfig.
- Выберите Конфигурация системы в результатах поиска.
- На вкладке «Службы» диалогового окна «Конфигурация системы» установите флажок «Скрыть все службы Microsoft», а затем нажмите или нажмите «Отключить все».
- На вкладке «Пуск» диалогового окна «Конфигурация системы» нажмите или нажмите «Открыть диспетчер задач».
- На вкладке «Пуск» диспетчера задач выберите элемент для каждого элемента запуска и нажмите «Отключить».
- Закройте диспетчер задач.
Отключить аппаратное ускорение
Это явление связано с аппаратным ускорением вашего ПК, чтобы избежать проблемы, отключите аппаратное ускорение.
Для этого щелкните правой кнопкой мыши пустое место на рабочем столе, затем выберите «Свойства», затем выберите «Параметры вкладки». На этом этапе нажмите кнопку «Дополнительно», выберите вкладку «Устранение неполадок» и установите для аппаратного ускорения значение «Нет».
Перезапустите проводник Windows.
Проводник Windows — файловый менеджер, используемый Windows 10. Он позволяет пользователям управлять файлами, папками и сетевыми подключениями, а также осуществлять поиск файлов и связанных компонентов. Проводник Windows также поддерживает новые функции, не имеющие отношения к управлению файлами, такие как воспроизведение аудио и видео, запуск программ и т. Д. Рабочий стол и панель задач также являются частью проводника Windows. Внешний вид и функциональность проводника Windows были улучшены с каждой версией Windows, а начиная с Windows 8.0, проводник Windows назывался File Explorer.
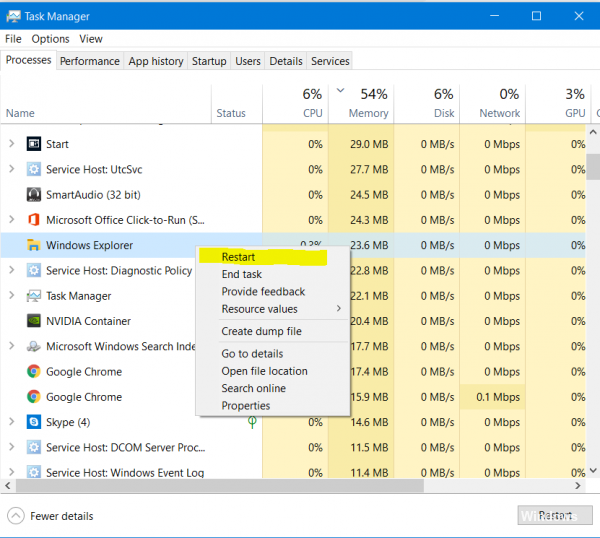
Эту проблему можно решить, перезапустив Windows Explorer несколько раз.
- Щелкните правой кнопкой мыши на панели задач и выберите «Диспетчер задач».
- В диспетчере задач щелкните правой кнопкой мыши Проводник Windows и выберите Готово.
- В диспетчере задач выберите меню «Файл», затем нажмите «Новая задача».
- В новой области задач введите explorer.exe и нажмите кнопку ОК.
Проблемы при старте
Система после сборки зависает на каком-либо пост-коде либо просто не стартует (черный экран)
Самая частая причина — окислились контакты модулей памяти или процессора. Так как и память и процессор обычно не новые, а б\у, то это случается гораздо чаще, чем можно представить.
- Аккуратно разбираем систему, снимаем планки памяти и процессор
- Протираем контакты модулей памяти ластиком, либо спиртом, подойдет также бензин калоша.
- Осматриваем контакты сокета, убеждаемся, что они не погнуты. Контакты процессора также протираем.
- Собираем всё обратно и проверяем
Вторая наиболее популярная причина — несовместимая оперативная память. LGA2011-3 работает с дескстопными модулями только с 16 банками (не чипами). Серверной памяти это не касается, она работает вся.
Проверьте характеристики имеющейся памяти, если есть возможность — проверьте модули на другом ПК.
Система не стартует (нет изображения) со старой видеокартой. С более новой — всё нормально
Вероятно видеокарта не поддерживает UEFI. Для того чтобы заработала старая видеокарта нужно в биосе включить CSM и для видеокарты выставить «Legacy».
Система не стартует с модулями памяти от разных производителей. Сами модули 100% рабочие.
Серия процессоров Xeon e5 2600 v3 (вероятно, также относится и к 1600 v3) достаточно капризна по отношению к памяти и может не запускаться, даже если установленные модули имеют схожие характеристики, но произведены разными заводами.
Достоверно узнать, будут ли конкретные модули памяти работать вместе можно только на практике.
Двухсокетная система не стартует когда установлен только один процессор
В большинстве китайских двухсокетных плат для старта необходимо запитать оба процессорных разъема, даже если второй процессор не установлен.
Вариант 1
Решение протестировано на Huananzhi x99-TF с биосом от 01/20/2021 и видеокартой GTX 650 Ti. За информацию спасибо RacoonSan.
Суть проблемы, и, собственно, ее решение. При первом включении (после подачи питания) видеокарта запускалась в режиме PCIe 1.1. Если сделать перезагрузку (любую — Ctrl+Alt+Del из BIOS, из ОС, с кнопки) — видеокарта работала в PCIe 3.0. Следующая перезагрузка — снова 1.1. В общем, каждая четная загрузка — 3.0, нечетная — 1.1.
Перебрал массу комбинаций параметров PCI-E, и в итоге помогла установка варианта «Disable Phase 0,1,2,3» в параметре «Gen3 Eq Mode» настроек порта, в который вставлена видеокарта. После этого две недели — полет нормальный, видеокарта всегда стартует в режиме PCIe 3.0, с первого (холодного) включения. Карта также стартовала в режиме 3.0 при выставленном параметре «Enable Phase 1 Only», но порт PCIe сыпал аппаратными ошибками в журнал Win10, видеокарта периодически зависала. Полный путь к параметру «Gen3 Eq Mode»: «IntelRCSetup» — «IIO Configuration» — «IIO0 Configuration» — «Socket 0 PcieD02F0 — Port 2A».
Вариант 2

Решение в настройках биоса: IntelRCSetup > IIO Configuration > IIO0 Configuration > Port 1A/1B/2A/3A (ищем, на котором видеокарта, или применяем для всех): Gen3 Eq Mode — Advanced Gen3 Phase3 Mode — Mid @ Max Boost (SW Ovrd)
За информацию спасибо Снуки Лоу.
5. Восстановить или переустановить
Что ж, если вы зашли так далеко безуспешно, значит, вы исчерпали все другие варианты. Если у вас есть резервная копия ваших данных или вы используете облачное хранилище для всего, вам нечего бояться. Восстановление компьютера в любом случае не приведет к удалению ваших личных файлов. Вот что делает переустановка ОС. Вот почему я рекомендую вам сначала восстановить компьютер и посмотреть, поможет ли это. Это поможет в 9 случаях из 10.
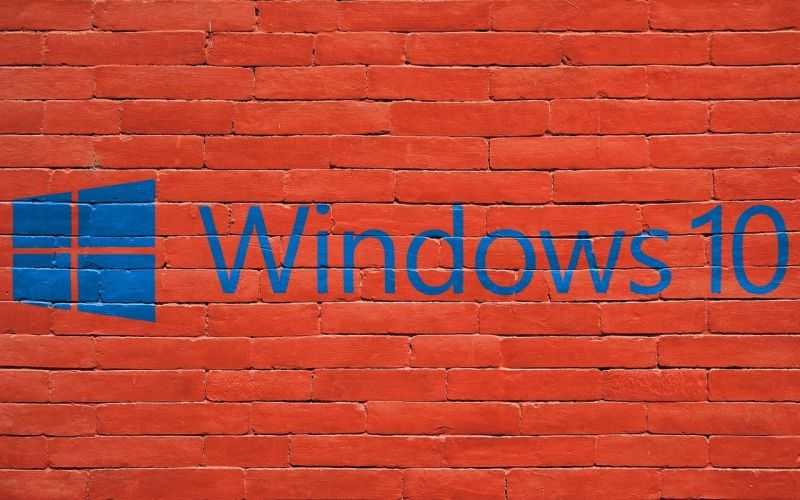
Если описанный выше метод не работает для вас, используйте установочный носитель, который вы, возможно, создали на компакт-диске или флеш-накопителе. Посетите сайт Microsoft, чтобы узнать, как создать установочный носитель. Кроме того, вы можете посетить ближайший центр поддержки.
Ответы Mail.ru: При включении компа черный экран в левом верхнем углу мигающий курсор.Что это значит? при этом система не загружается…
слёт системы, для начала обнулить биос, возможно после сбоя или перепада напряжения. После запуск с загрузочного диска-откат системы, если нет диска переустановить. В крайнем случае попробовать при запуске жать f8 выбрать запуск с поддержкой командной строки там вбить explorer.exe далее пуск-проги-служеб-восстановл. Не помогло? переустановка однозначно
Нету операционной системы это значит, недавно такое на ноуте было, но там кроме слета винды еще и какого-то художника DVD привод полетел, поменяли привод, переустановила винду и все пашет
У меня лично такое случилось после того как на клавиатуру было разлито воду. Мне ничего не сказали, и я включил компьютер… Вот такое попадалово …
Всем привет. Установил w8.1 через неделю возникла проблема. сначала был черный экран и компьютер никак не отзывался. Вскрыл, замкнул контакты сброса биоса. Биос начал загружаться а винда нет. Переставил оперативку, не помогло. Дальше при загрузке нажал ф8 выскочило загрузка с дисковода, с жесткого диска и windows boot manager. Третье помогло. Желаю удачи с востановлением. (устанавливал с флешки)
У меня причиной оказался глюк BIOSа — он забывал, откуда надо грузить ОС и входил в ступор. Выход — каждый раз при загрузке, после пика, нажимаю F8 и указываю, с какого диска надо грузить. А дальше, чтобы отремонтировать, надо менять ПЗУ (комп старый) или всю материнскую плату
У меня подобная фигня с ноутбуком асус. Ради интереса попробовал оставить ноутбук включенным, так он у меня стоял и мигал курсивом 14 часов. Я вырубил его сам, чтоб он совсем уж не сгорел. Сейчас пойду ковыряться дальше и искать причину…
Здравствуйте. А у меня такая проблема. Предыстория. Был комп, накрылся. Мне дали мамку (точно не знаю названия) как бы не суть. Может опишу проблему, и характеристики не понадобятся. Так вот. Дали мамку, она гибридная. Есть четыре гнезда сата и одно ide. Дисковод ide. А жесткий sata. В биосе видит и то и другое. Но при загрузке проходит экран с лого, и чёрный экран с моргающим курсором. Встааляю установочный диск. В биосе выставляю как надо, нет реакции. Нет реакции на f8 и остальные. Кроме DEL. И никуда дальше. Такое же если выключить все устройства. Нет никакой реакции. Тот же самый экран. Есть ide два жёстких диска. На одном даже есть система. Та же картина. Кроме биоса ничего не открывается. Может в нем что то нужно особое настроить В общем помогите.
Этот сайт осуществляет сбор, хранение и систематизацию cookie для сбора аналитических данных и улучшения функциональности сайта в соответствии с нашей политикой обработки файлов cookie. Продолжая использовать сайт, Вы даете свое согласие нам на работу с этими файлами. Согласен
3. Настройки BIOS
Вы выполните те же действия, описанные выше, повторив трюк с кнопкой питания три раза, но вместо входа в безопасный режим вы войдете в настройки прошивки UEFI. Это последняя версия BIOS.
Устранение неполадок> Дополнительные параметры> Настройки прошивки UEFI
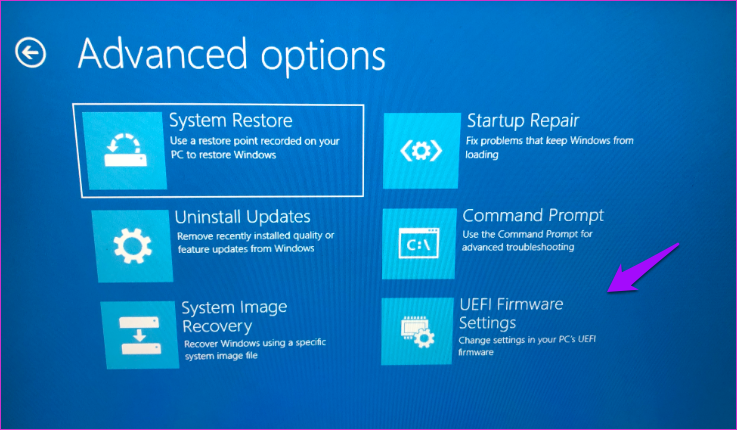
Щелкните следующий экран, чтобы загрузиться в BIOS. Вы не можете использовать мышь, поэтому разрешена только клавиатура. Для перемещения используйте стрелки и клавиши Enter или Esc. Вы найдете инструкции внизу экрана, но они довольно простые, так что не беспокойтесь. Вам необходимо переключить параметры загрузки из режима Legacy в режим UEFI в разделе «Параметры запуска».
Также проверьте порядок загрузки в меню загрузки и убедитесь, что он настроен на загрузку из Сначала жесткий диск, а затем — флеш-накопитель или другие внешние диски. Это гарантирует, что проблема больше не появится при подключении флеш-накопителя во время процесса загрузки.
Сохраните и выйдите, чтобы перезагрузиться и проверить, сохраняется ли ошибка.
Выполнение чистой загрузки Windows
В ходе стандартной загрузки Windows все службы системы и приложения стартуют и работают в фоновом режиме. Иногда какая-то программа может вызвать неполадки с выводом изображения. Чистая загрузка Windows позволяет запустить систему с минимальным числом драйверов и программ, что позволит избежать проблем с совместимостью.
Запустите панель «Конфигурация системы» с помощью команды msconfig в меню Выполнить.
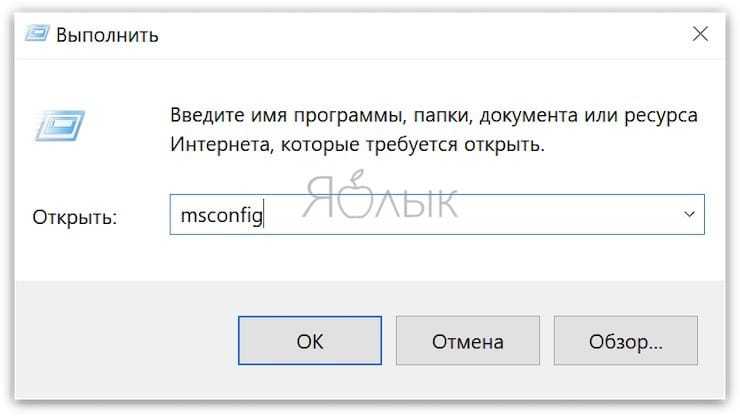
В разделе «Службы» активируйте опцию «Не отображать службы Microsoft», а потом нажмите кнопку «Отключить все».
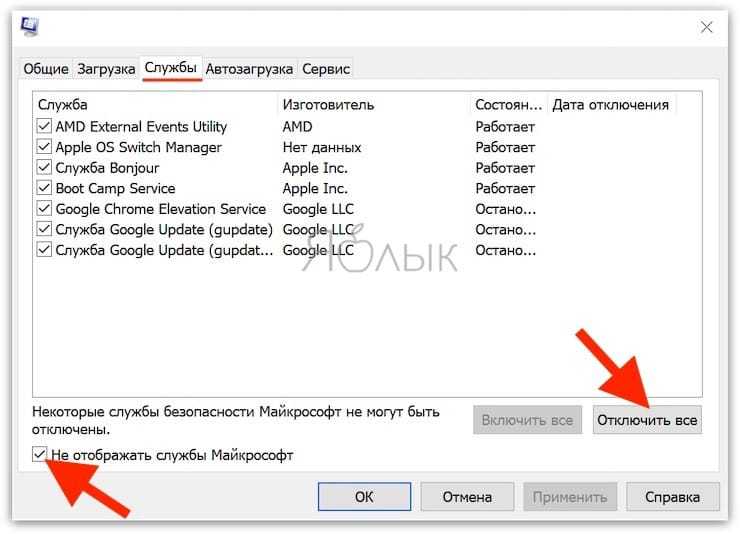
Перейдите на вкладку «Автозагрузка» и нажмите «Открыть диспетчер задач».
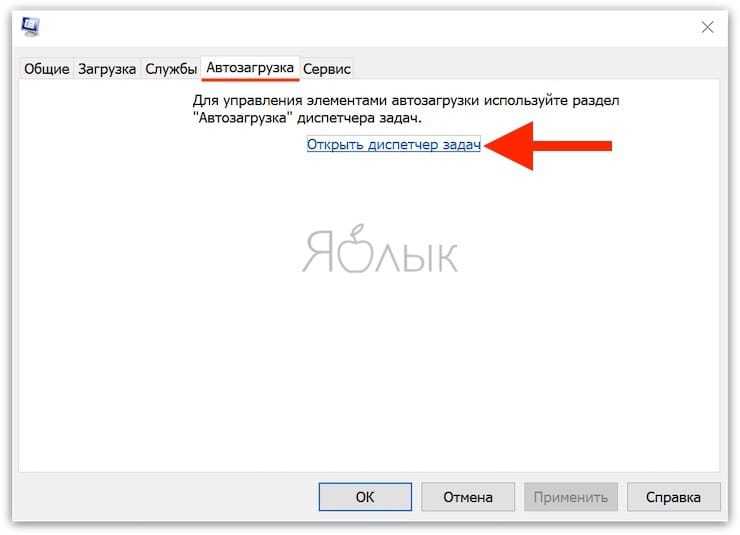
Там на вкладке «Автозагрузка» отключите все элементы.
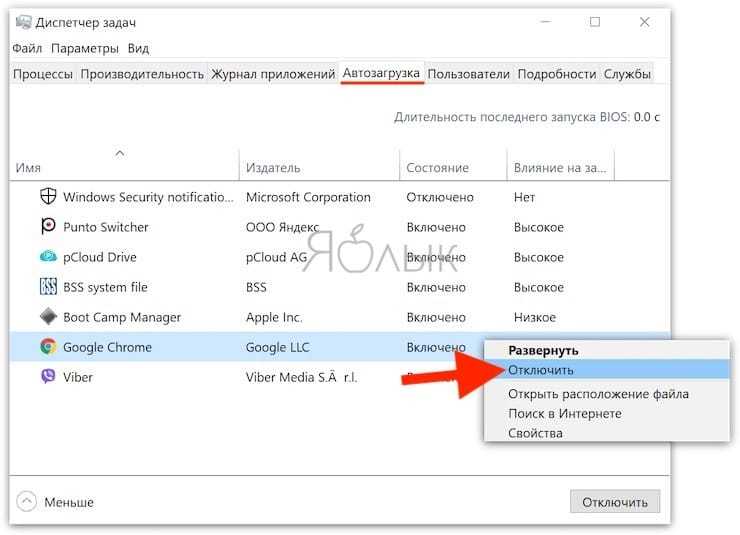
Теперь перейдите в раздел «Загрузка» окна «Конфигурация системы» и нажмите там ОК.
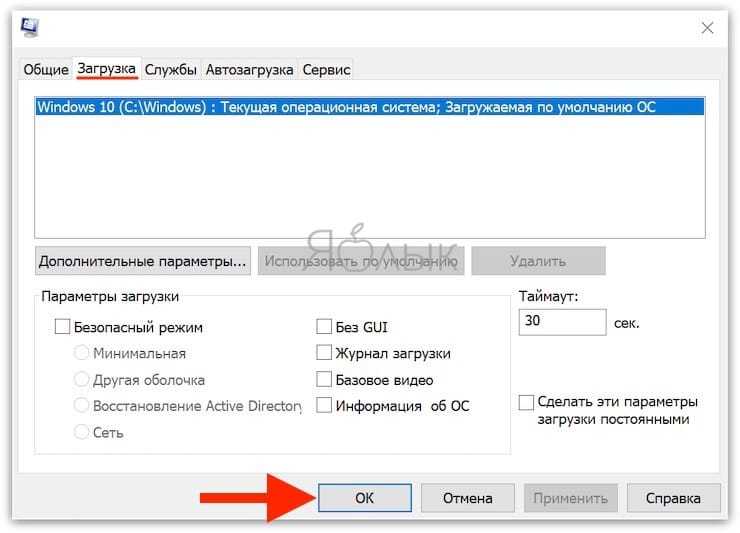
После запуска вы получите желанную чистую среду загрузки.
Частые вопросы
Что делать, если тормозят старые игры? Старые игры могут тормозить из-за плохой совместимости с новым железом и операционной системой. В этом случае нужно искать решение проблем с конкретной игрой.
Игры тормозят сразу после запуска. Скорее всего, железо компьютера не соответствует минимальным системным требованиям. Если же ПК мощный, может быть и другая причина. Об этом мы подробнее писали выше по тексту.
Игры тормозят спустя некоторое время. Скорее всего, перегревается процессор или видеокарта. В результате частоты сбрасываются, а производительность падает.
Почему игры фризят? Если с тормозами и низким FPS разобраться проще, то фризы штука более коварная. Микрофризы и стартеры могут случаться даже на мощном железе, когда игра установлена на SSD. Причины могут быть самые разные: нехватка оперативной или видеопамяти, плохая оптимизация игры, неоптимальные настройки оперативной памяти, проблемы с накопителем.
Также фризы могут случаться и из-за процессора. Например, Ryzen до Zen 3 могут фризить чаще, чем аналогичные процессоры Intel. Вычислить фризы и статтеры можно по показателям фреймтайма
Также стоит обратить внимание на показатели 1% и 0,1%, которые еще принято называть редкими и очень редкими событиями. В отличие от минимального FPS эти показатели более приближены к реальному положению дел
Если значения 1% и 0,1% слишком низкие, играть будет некомфортно. При этом средний FPS может быть довольно высоким.
Почему на мощном ноутбуке тормозят игры? Скорее всего, дело в перегреве. Мощное железо требует качественного охлаждения, которое есть не на всех моделях. Кроме того, убедитесь, что на ноутбуке установлены все обновления (включая BIOS) и выбран режим высокой производительности. Учтите также, что игровой ноутбук выдает максимальную производительность только при подключении к электросети комплектным полноценным блоком питания. Кроме того, может быть задействована встроенная видеокарта. Если игра задействует не дискретную видеокарту, а встроенное в процессор видеоядро, производительность будет существенно ниже.
Почему тормозят игры на движке Unity или Unreal? Сам факт того, что игра сделана на определенном движке не означает, что она обязательно будет тормозить. Дело в том, что игры на готовом движке часто делают небольшой командой или вовсе в одиночку. Такие проекты часто страдают от плохой оптимизации, что плохо сказывается на репутации движка. Однако игровые движки все же имеют свои особенности, которые стоит учитывать. И если проблемы встречаются в одной игре, то есть вероятность, что и в другой игре на том же движке они проявятся.
- Как настроить видеокарту NVIDIA для игр
- Как настроить Windows 10 для игр: максимальная производительность, игровой режим и другие советы
- Как настроить мониторинг MSI Afterburner в играх: узнаем температуру и загрузку процессора и видеокарты
Методы исправления мигающего курсора при загрузке Windows
В случае, если при загрузке компьютера мигает курсор, то в первую очередь нужно перезагрузить ПК и, если удается войти в Windows, то нужно отключить функцию быстрого старта. О том, как включить или отключить Быстрый запуск в Windows 10 мы писали ранее. Эта инструкция применима и для более ранних сборок.
В случае, если к вашему ПК подключены USB устройства, то неполадка может появиться из-за некорректной работы самого устройства или программного обеспечения, которое должно обеспечить работу этого устройства. Стоит на время отключить от ПК все устройства USB (кроме мышки и клавиатуры) и выполнить перезагрузку. Если проблема исчезла, то стоит обновить драйвера к компонентам или попробовать их подключить к другим разъемам.
Если черный экран с мигающим курсором появляется сразу после инсталляции Windows 10, то нужно проверить в BIOS, что загрузка выставлена с нужного носителя.
Если же вы в самой Windows программно отключили какой-то диск, то, возможно, на этом диске был загрузочный сектор. Нужно обратно подключить диск.

На отечественных и зарубежных форумах указано, что ситуация с черным экраном и мигающей черточкой может возникнуть при слабой или севшей батарейке BIOS. В данном случае сбрасываются настройки BIOS. Нужно их перепроверить: задать время и дату, включить поддержку Legacy для MBR и отключить Secure Boot для GPT.
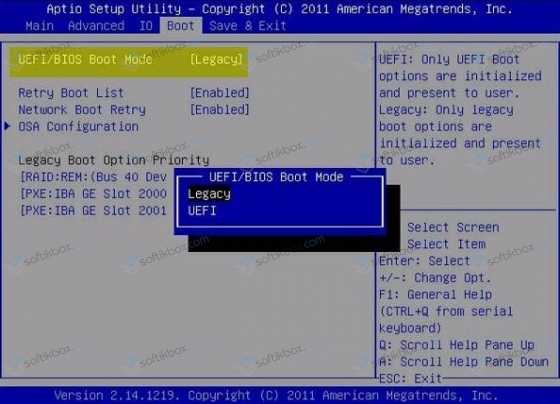
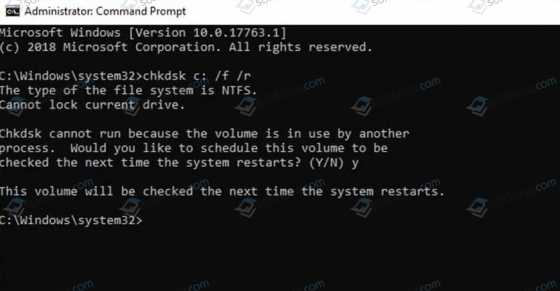
Если же вышеуказанные способы не помогли исправить неполадку, стоит попробовать выполнить откат системы до более раннего состояния или, если такая неполадка появляется при установке Windows, то необходимо перезаписать установочный носитель.
Как ускорить работу компьютера
Данная тема заслуживает отдельной статьи, поэтому в рамках данной проблемы, кратко приведем пошаговый план действий для повышения производительности ПК.
Прежде чем увеличивать скорость, выполняем все действия выше — убеждаемся в отсутствии каких либо проблем, препятствующих быстрой работе. После можно следовать данным советам:
- Пользуемся компьютером разумно:
- Не запускаем большого количества программ одновременно без необходимости. Не редко на тормозящем компьютере можно увидеть браузер с 1000-й открытых вкладок и офисных документов. Ресурсы не резиновые и стоит закрывать программы, которыми мы не пользуемся.
- Не устанавливаем на компьютер все в подряд. Внимательно устанавливаем программы (частенько, они предлагают дополнительно установить утилиты или другие программы) — отказываемся и ставим только то, чем будем пользоваться.
- Время от времени, удаляем софт, которым перестали пользоваться.
- Настраиваем автоматическую чистку компьютера от временных файлов, например, с помощью программы CCleaner.
- Делаем полную проверку компьютера на наличие вирусов и вычищаем все, что найдет программа.
- Отключаем из автозапуска все, чем не пользуемся.
- При медленной производительности диска, можно настроить Readyboost. Это технология для программного кеширования на флеш-накопитель.
- Отключаем ненужные службы Windows. Однако, для каждого пользователя это свои «ненужные» службы, так как их отключение приводит к потери некоторой функциональности. Перед отключением, рекомендуется изучить, за что отвечает каждая из служб и сделать соответствующий вывод. Также, стоит с помощью программы Process Explorer найти svchost для нее посмотреть, а много ли ресурсов потребляет служба и стоит ли ее выключать.
Если программные методы не повысили скорость до желаемого результата, делаем upgrade своему компьютеру. Если используется обычный HDD, его замена на SSD даст приличный прирост производительности.
Значение проблемы с курсором мыши постоянно мигает значком загрузки?
Проблема с курсором мыши постоянно мигает, знак загрузки – это имя ошибки, содержащее сведения об ошибке, в том числе о том, почему это произошло, какой системный компонент или приложение вышло из строя, чтобы вызвать эту ошибку вместе с некоторой другой информацией. Численный код в имени ошибки содержит данные, которые могут быть расшифрованы производителем неисправного компонента или приложения. Ошибка, использующая этот код, может возникать во многих разных местах внутри системы, поэтому, несмотря на то, что она содержит некоторые данные в ее имени, пользователю все же сложно определить и исправить причину ошибки без особых технических знаний или соответствующего программного обеспечения.
2. Безопасный режим
Можете ли вы загрузить свой компьютер в безопасном режиме? Есть несколько способов загрузить компьютер в безопасном режиме. Самый простой способ — нажать и удерживать кнопку питания в течение нескольких секунд, пока компьютер загружается. Это прервет процесс загрузки и выключит компьютер. Сделайте это трижды.
Нажмите кнопку питания> Нажмите и удерживайте кнопку питания до выключения — повторите трижды.
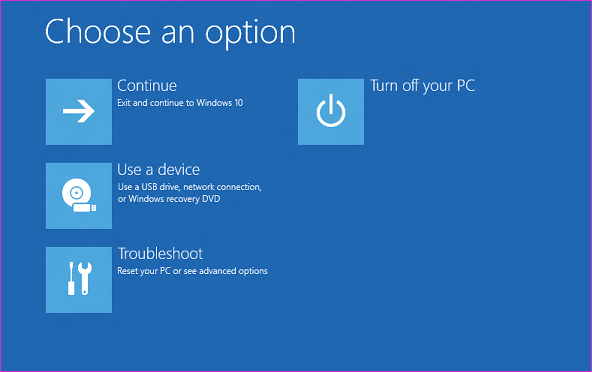
При четвертой загрузке компьютера вы должны увидеть синий экран с некоторыми параметрами. Добро пожаловать в Windows RE (среду восстановления). Расширенный пользовательский интерфейс, в котором вы можете ремонтировать, устранять неполадки, восстанавливать и перезагружать Windows 10 несколькими щелчками мыши. Следуйте по указанному ниже пути.
Устранение неполадок> Дополнительные параметры> Параметры запуска> Перезагрузка
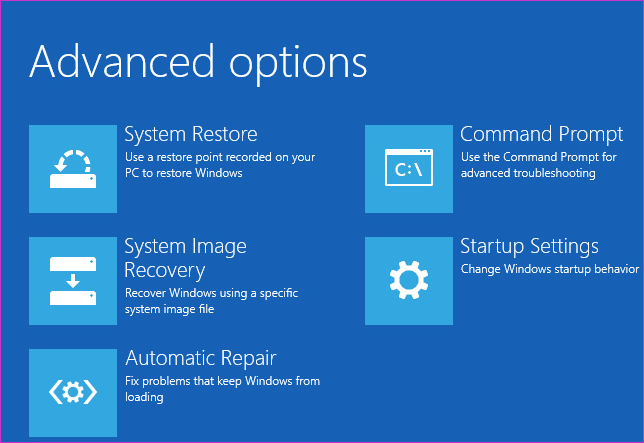
Теперь нажмите соответствующую клавишу (4, 5 или 6), чтобы загрузить компьютер в безопасном режиме с помощью командной строки..
Кроме того, вы можете нажать клавишу F8 или F12 во время процесса загрузки, но это больше не работает на всех ноутбуках. Особенно, если в нем установлен SSD и используется UEFI BIOS.
После входа в безопасный режим проверьте следующее:
- Сделайте внешнюю резервную копию ваших данных немедленно на случай, если вам потребуется восстановить или переустановить ОС Windows.
- Проверьте наличие вредоносных программ с помощью Malwarebytes, а также просканируйте на наличие вирусов, которые могут препятствовать загрузке ОС.
- Удалите все недавно установленные приложения, которые вы не узнаете или которые могут вызывать конфликт.
- Удалите недавно обновленные драйверы — удалите обновления и, если драйвер неисправен, удалите его
- Обновите все драйверы оборудования, которые могут вызывать ошибку мигания курсора.
Перезагрузите компьютер, как обычно, из меню «Пуск», чтобы проверить, не застревает ли компьютер на экране мигающего курсора.
Мигает белый курсор при загрузке с флешки
Второй по частоте случай —мигающая «белая черточка» при загрузке компьютера или ноутбука с флешки. Здесь причины обычно те же самые: режим загрузки в БИОС не соответствует тому режиму, для которого была подготовлена флешка, в некоторых случаях — включенная опция Secure Boot при загрузке с накопителя, для которого она должна быть отключена.
Подробно обо всех этих моментах в отдельной статье Компьютер или ноутбук не видит загрузочную флешку в Boot Menu — контекст инструкции другой, но все описываемые действия подходят и для решения рассматриваемой проблемы.
А вдруг и это будет интересно:
Почему бы не подписаться?
У меня такая проблема, делаю все правильно но при старте с флешки на секунду появляется логотип вин 10 и потом эта строка в чем может быть проблема?
А просто с жесткого диска (ssd) Windows исправно грузится, если без флешки? С флешкой точно порядок с самой? Есть возможность другую записать (саму флешку да и способ можно другой использовать)?
Выполнение установки программного обеспечения
Программное обеспечение компьютера должно быть «загружено» в запоминающее устройство компьютера (например, на жесткий диск или в память). После загрузки программного обеспечения компьютер может выполнить его. Выполнение представляет собой передачу инструкций от прикладного программного обеспечения через программное обеспечение системы к оборудованию, которое в конечном итоге получает инструкцию в виде машинного кода. Каждая инструкция заставляет компьютер выполнить какую-нибудь операцию — перемещение данных, выполнение вычислений или изменение хода выполнения инструкций.
Перемещение данных обычно происходит из одного места в памяти в другое. Иногда речь идет о перемещении данных между памятью и регистрами, которые обеспечивают высокоскоростной доступ к данным в ЦП (центральном процессоре). Перемещение данных, особенно больших объемов, может быть затратным. Поэтому этого иногда можно избежать, используя вместо самих данных «указатели» на данные. Вычисления состоят из простых операций, таких как увеличение значения переменной. Более сложные вычисления могут объединять в себе множество операций и элементов данных.
Обновление драйвера мыши
Во многих случаях курсор мыши может двигаться сам по себе из-за устаревших или неисправных драйверов. Во время перехода на Windows 10 из предыдущих версий могут произойти сбои при их обновлении. Поэтому попробуйте обновить их автоматически из Центра обновления Windows.
Откройте Диспетчер устройств командой devmgmt.msc, запущенной из окна «Выполнить» (Win + R).
Разверните раздел «Мыши и иные указывающие устройства». Если рядом с устройством отображается желтый восклицательный знак, то драйвер установлен неправильно. В этом и заключается причина того, почему указатель передвигается сам по себе.
Щелкните правой кнопкой по устройству и выберите из списка пункт «Обновить».
Затем выберите вариант автоматического поиска обновленных драйверов.
Если операционной системе не удалось найти совместимые, загрузите их вручную из сайта производителя.
После при обновлении устройства выберите второй вариант «Поиск драйверов на этом компьютере». Затем перейдите в папку с загруженным драйвером и кликните на него.
Оптимизация графики и режим ультранизких настроек
Некоторые графические настройки могут существенно снижать производительность, при этом не делая картинку существенно лучше. Мы не берем случаи, когда компьютер просто не вывозит высокие или средние настройки графики. Но иногда методом подбора можно снизить одну или две настройки и поднять производительность в разы. Чаще всего это качество теней и дальность прорисовки. Также существенно влияет на производительность сглаживание.
Есть игры, в которых одними штатными настройками не обойтись. К примеру, Nier Automata вышла на ПК со множеством проблем, которые разработчики частично исправили патчем только в июле 2021 года (спустя четыре года после релиза). До этого момента нормально поиграть можно было только при помощи целого ряда модификаций, исправляющих проблемы.
Кроме того, если ваш ПК совсем не вытягивает игру, может помочь режим ультранизких настроек. Как правило, игры не позволяют понизить настройки «в ноль» штатными средствами, поэтому придется вручную править конфигурационные файлы или устанавливать модификации. Такой мод есть, например, для Fallout 4. Модификация снижает качество теней, убирает сглаживание и сокращает дальность прорисовки. Картинка, конечно, становится не очень приятной, но зато игра пойдет даже на слабой системе.
Изменение задержки сенсорной панели
Если используете ноутбук, рекомендуется проверить сенсорную панель. Поскольку эти оба устройства управляют указателем, вполне вероятно, что проблема может быть со стороны тачпада. Иногда сенсорная панель настолько чувствительна, что во время печати на клавиатуре, регистрирует движение и перемещает курсор.
Можно попробовать изменить задержку тачпада, чтобы избежать случайного перемещения при вводе текста.
Откройте Параметры (Win + I) и перейдите в раздел «Устройства».
На вкладке сенсорной панели измените чувствительность устройства.
После проверьте, движется ли курсор сам по себе.
Причины мигания курсора
Как мы уже упоминали, есть определенные случаи, когда курсор мигает, не вызывая проблем. В других случаях, когда он очень быстро мигает, это уже не обычное явление. В этом случае это может повлиять на повседневную работу нашего компьютера, серьезно сказавшись на нашей производительности.
Есть много причин, по которым указатель мыши быстро мигает. От проблем с драйверами мыши или видеокарты до проблем, связанных с антивирусом, Проводник или даже биометрические устройства, если они есть на нашем ПК. Если мы столкнемся с некоторыми из этих проблем, мы должны сохранить нашу работу и приступить к выполнению некоторых действий, которые могут помочь нам решить эту проблему.
Causes of Flashing Cursor with Windows 10?
Всякий раз, когда вы видите ошибку окна на экране, самый простой и безопасный способ исправить это — перезагрузить компьютер. Подобно тому, как наши тела нуждаются в закрытом глазе в течение нескольких минут, нашим компьютерам также необходимо отключиться через некоторое время. Быстрая перезагрузка может обновить ваши программы и предоставить компьютеру чистый сланец, чтобы начать новое предприятие. Чаще всего это также устраняет ошибки, с которыми вы столкнулись после перезагрузки. Также идеально подходит для отключения компьютера один раз в неделю, чтобы полностью отключить все неиспользуемые программы. Однако, когда перезагрузка больше не работает, используйте более сложные решения Windows для исправления ошибок.
Мигает белый курсор при загрузке с флешки
Второй по частоте случай —мигающая «белая черточка» при загрузке компьютера или ноутбука с флешки. Здесь причины обычно те же самые: режим загрузки в БИОС не соответствует тому режиму, для которого была подготовлена флешка, в некоторых случаях — включенная опция Secure Boot при загрузке с накопителя, для которого она должна быть отключена.
Подробно обо всех этих моментах в отдельной статье Компьютер или ноутбук не видит загрузочную флешку в Boot Menu — контекст инструкции другой, но все описываемые действия подходят и для решения рассматриваемой проблемы.
А вдруг и это будет интересно:
Почему бы не подписаться?
У меня такая проблема, делаю все правильно но при старте с флешки на секунду появляется логотип вин 10 и потом эта строка в чем может быть проблема?
А просто с жесткого диска (ssd) Windows исправно грузится, если без флешки? С флешкой точно порядок с самой? Есть возможность другую записать (саму флешку да и способ можно другой использовать)?
Когда черточка мигает надо кнопочку нажать
Не знаю связано ли это, но у меня так бывает. По неизвестной причине появляется звуковое уведомление об отключение/включение USB и очень часто буквально каждую секунду, пытался определить что это за устройство, не получилось, затем перезагружаю комп, но система не запускаеся вижу только белый курсор в верхнем углу. Только после полного отключения от сети, удается загрузить систему. Что это может быть? В системе ошибка, или оборудование выходит из строя?
Здравствуйте. 1. Попробуйте отключить быстрый запуск для начала — https://remontka.pro/fast-startup-windows-10/ 2. Если у вас несколько жестких дисков/SSD + привод DVD, проверьте, а что если отключить кабели от всего ненужного. Если не помогло, поменяйте кабель от системного диска.
Была похожая ситуация! В итоге просто сгорел жесткий диск.
Компьютер включается мигает тире через 5 минут тире исчезает и только через минут 20 компьютер включается в чем проблема помогите!
Другие проблемы
Где взять драйверы для платы?
Win10 как правило сама находит все необходимые драйвера. Для более старых ОС их можно скачать с сайта Huananzhi (подходят и для большинства плат других производителей) — http://www.huananzhi.com:8080/driversdownload/ или воспользоваться каким-либо драйвер-паком. Например Snappy Driver Installer.
Нет звука на передней панели
Все китайские платы идут с чипами производства Realtek (ALC 662\883\887\888\892), поэтому инструкция должна быть актуальна для всех моделей.
Установите версию Realtek High Definition Audio Drivers 2.81 (не 2.82), после перезагрузки проверьте наличие в трее значка Realtek.
Затем заходим в диспетчер Realtek и нажимаем на папочку “Параметры разъема”. В открывшемся окне устанавливаем чек-бокс на пункте “Отключить определение гнезд передней панели”. Затем идем в «дополнительные настройки устройства» и устанавливаем галочку «Настроить переднее и заднее выходные устройства для одновременного воспроизведения двух различных звуковых сигналов».
Попробуйте в биосе установить параметр SET Throttlling Mode (находится в IntelRCSetup -> Memory Configuration -> Memory Thermal) в значение OLTT.
В некоторых биосах такой параметр может быть скрыт, в таком случае открывать его придется через AmiBCP.
Начал дребезжать вентилятор на vrm, что делать?
- Снять с кулеров декоративную накладку, иногда именно она является причиной посторонних звуков
- Если звуки остались — вероятнее всего придется менять вентилятор, подробнее о замене можно прочитать тут
- Для холодных процессоров с небольшим TDP (в пределах 85W) можно использовать только один из кулеров. В хорошо продуваемых корпусах и с использованием холодных CPU можно и вовсе обойтись без кулеров на vrm.
USB 3.0 «отваливается» или падает скорость
Попробуйте следующее: в биосе идем в раздел «Advanced», далее в раздел «USB Configuration», в опции «Legacy USB Support» выставляем режим «disabled». Затем в биосе переходим в раздел «IntelRCSetup», далее в раздел «PCH Configuration», далее в раздел «USB Configuration», в опции «xHCI Mode» выставляем режим «smart auto».
Возможен ли разгон через setFSB как на 2011 сокете?
Все существующие на данный момент китайские платы на LGA2011-3 лишены отдельного клокера, поэтому разгон через setFSB невозможен.
Регулярно «пропадает» загрузчик Windows
Чтобы такого не происходило, попробуйте выставить в биосе режим загрузки «UEFI Only» (видеокарта должна поддерживать UEFI,а системный диск быть GPT).
Способы восстановления загрузчика описаны .
Перезапустите проводник Windows.
Проводник Windows — файловый менеджер, используемый Windows 10. Он позволяет пользователям управлять файлами, папками и сетевыми подключениями, а также осуществлять поиск файлов и связанных компонентов. Проводник Windows также поддерживает новые функции, не имеющие отношения к управлению файлами, такие как воспроизведение аудио и видео, запуск программ и т. Д. Рабочий стол и панель задач также являются частью проводника Windows. Внешний вид и функциональность проводника Windows были улучшены с каждой версией Windows, а начиная с Windows 8.0, проводник Windows назывался File Explorer.
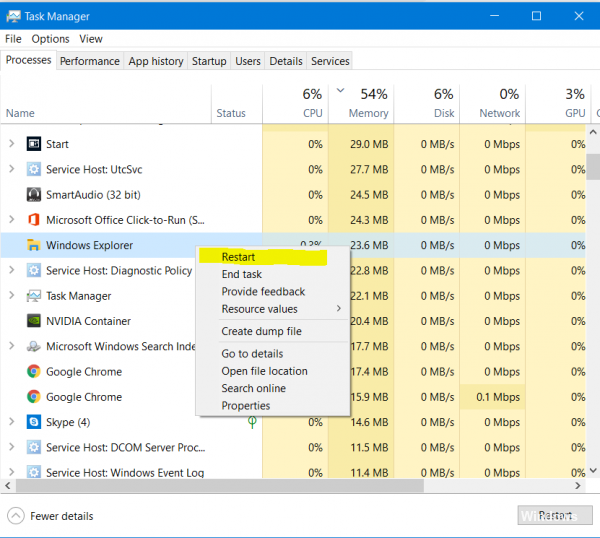
Эту проблему можно решить, перезапустив Windows Explorer несколько раз.
- Щелкните правой кнопкой мыши на панели задач и выберите «Диспетчер задач».
- В диспетчере задач щелкните правой кнопкой мыши Проводник Windows и выберите Готово.
- В диспетчере задач выберите меню «Файл», затем нажмите «Новая задача».
- В новой области задач введите explorer.exe и нажмите кнопку ОК.