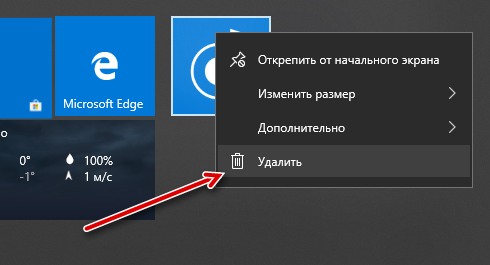1. О программе
У Anvide Seal Folder присутствует весь необходимый комплект качеств для решения задач обычных пользователей: программа простая, юзабильная, бесплатная.
Скачать её можно здесь:
Помимо сокрытия и запароливания папок, программа при необходимости может обеспечить шифрование данных. Что являют собой две её главные функции – сокрытие и запароливание папок? Они не реализуются программой отдельно, а только вместе. Запароленные папки не будут отображаться в проводнике и файловых менеджерах. И, соответственно, не будут доступны сторонним лицам. А только нам при их разблокировке программными средствами. Единственное, что может выдать факт существования папок с секретными данными, это, если таковыми являются папки пользовательского профиля, ссылки на них на панели навигации проводника или в файловых менеджерах при раскрытии блока «Мой компьютер». В таком случае Windows оповестит о недоступности расположения такой папки.
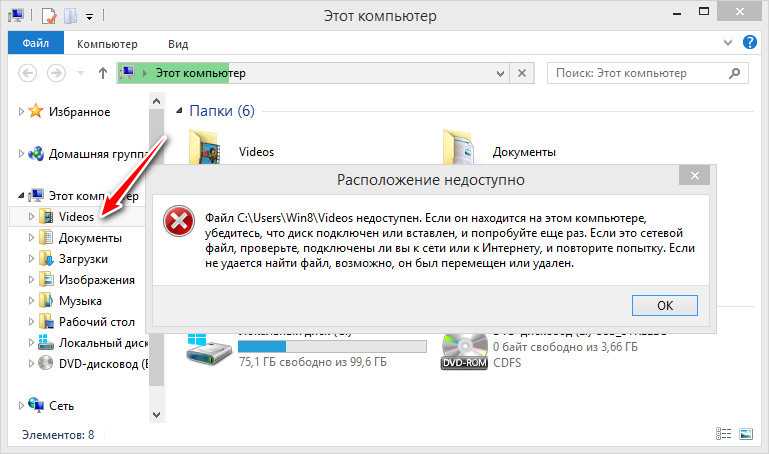
Программа надёжно прячет папки с нашими секретными данными: они скрываются не только в среде используемой Windows, но также не будут видны и доступны из среды другой операционной системы или LiveDisk.
В числе юзабилити-особенностей программы – поддержка скинов.
Установка
Скачать программу можно на официальном сайте.
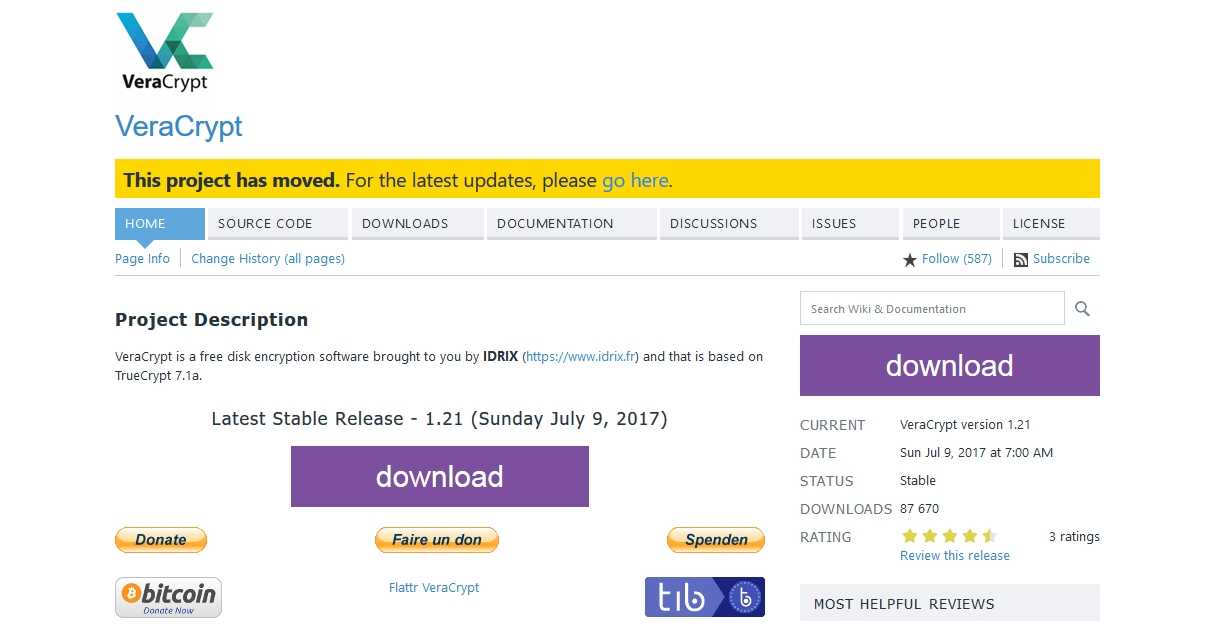
После скачивания нужно открыть папку, в которую был сохранен загруженный файл и запустить файлю. Отвечайте «Да» на запросы системы о внесении изменений на компьютере.
Затем необходимо согласиться с принятием условий о лицензионном соглашении.
Если функция «Install» выбрана, жмите кнопку «Next».
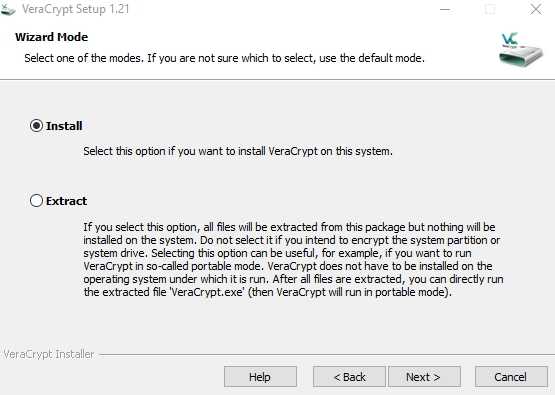
В следующем окне можно выбрать место установки программы на диске. Мы выбираем стандартные настройки и сохраняем все на диск C. Для этого нужно нажать на кнопку «Install».
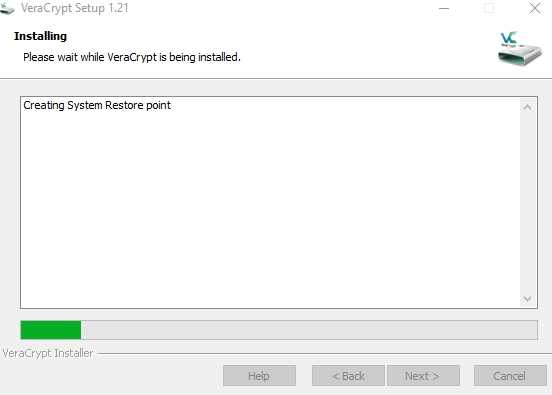
Процесс установки может занять некоторое время.
В конце установки есть возможность получения инструкции по ее использованию на английском языке. Нажимаем на кнопку «нет», окно закрывается и установка завершается.
Шифрование диска
Иногда удобно зашифровать целый диск – например, флешку. Сделать это ничуть не сложнее, чем файл-контейнер.
1. Подготовьте флешку. Если на флешке есть сколь-нибудь важные файлы, сделайте резервную копию. Вставьте флешку в USB-порт компьютера. Операционная система распознает её как внешний носитель и присвоит ей букву.
2. Запустите VeraCrypt.
3. Нажмите кнопку «Создать том». Появится мастер создания томов.
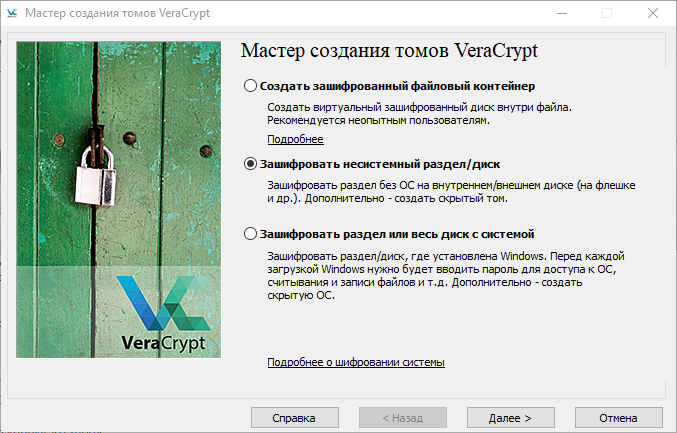
Выберите пунктЗашифровать несистемный раздел/диск». Нажмите кнопку «Далее».
4. Выбор типа тома.
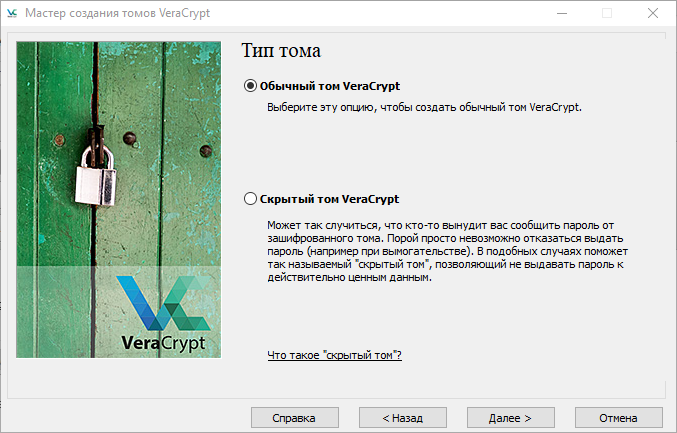
Выберите «Обычный том VeraCrypt» и нажмите «Далее».
5. Теперь предстоит выбрать устройство, которое вы планируете зашифровать.
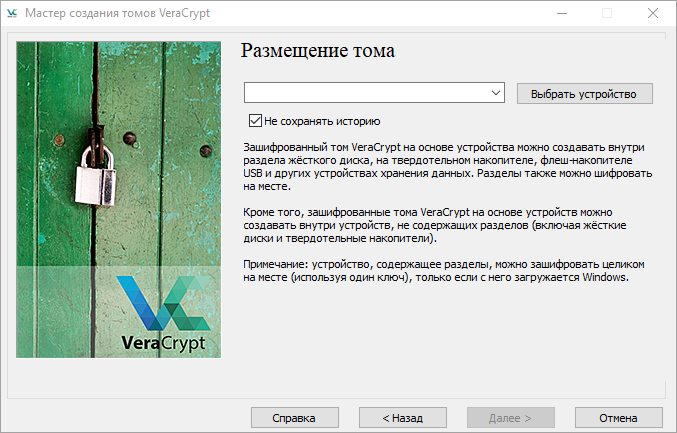
Нажмите кнопку «Выбрать устройство». Появится список доступных носителей данных и разделов.
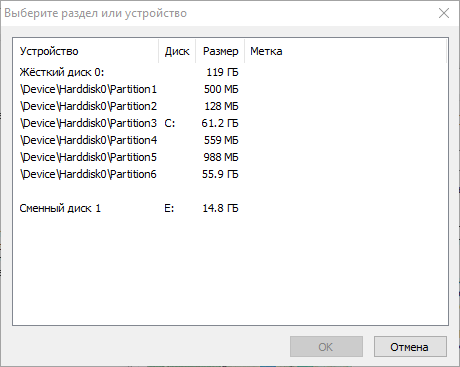
Выберите раздел, который соответствует флешке
Будьте осторожны, не перепутайте! Это особенно важно, если на компьютере больше одного диска и/или к нему подключены два и более внешних носителя. Убедитесь, что это именно та флешка, какая нужно
Нажмите кнопку «ОК», затем кнопку «Далее».
6. Выберем режим создания тома.
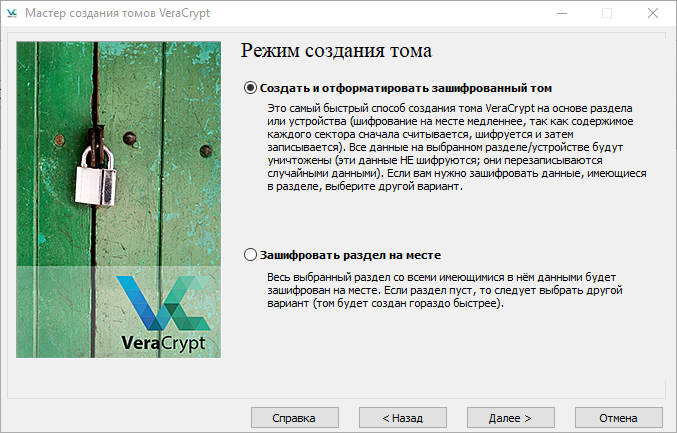
- «Создать и отформатировать зашифрованный том»: флешка будет отформатирована, а все данные на ней утрачены. Быстрый способ.
- «Зашифровать раздел на месте»: все данные на флешке сохранятся. Медленный способ.
Поскольку мы используем чистую флешку (или, по крайней мере, сделали резервную копию — см. п.1), то выбираем первый вариант. «Далее».
7. Знакомый этап – настройки шифрования.
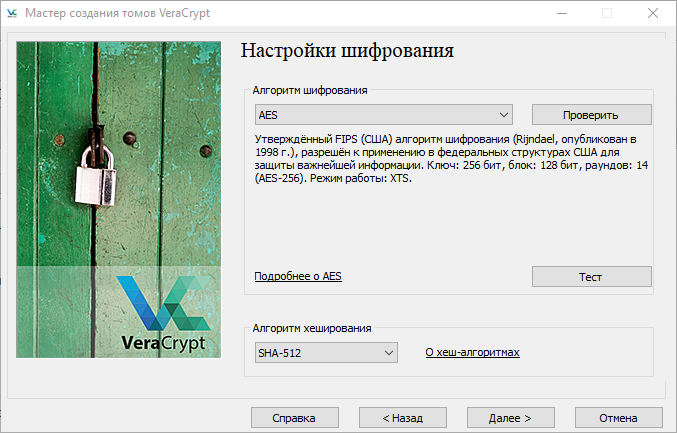
Можем оставить всё как есть и нажать «Далее».
8. Размер шифрованного диска.
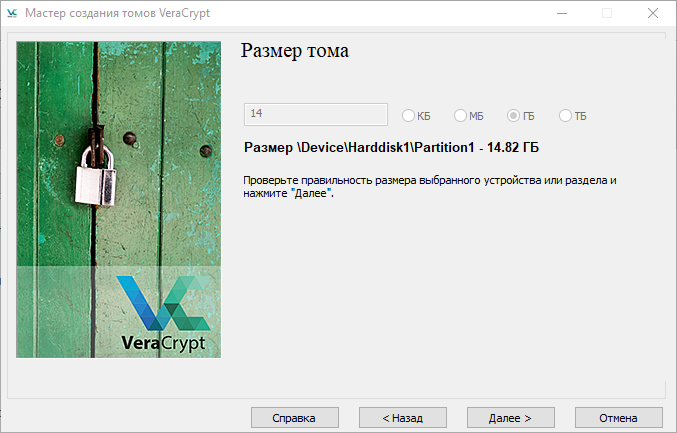
Здесь ничего не выбрать и не изменить – указан объём флешки. Нажмите кнопку «Далее».
9. Придумывайте пароль и введите его в оба поля.
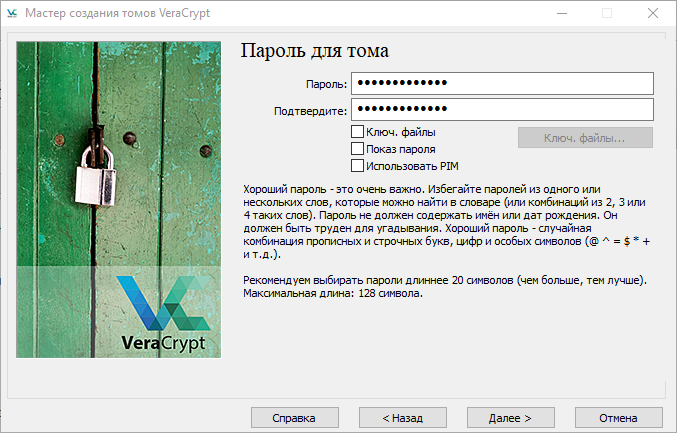
Нажмите «Далее». Если VeraCrypt выразит недовольство насчет длины пароля, можете вернуться и рассмотреть более длинный вариант – или нажать кнопку «Да».
10. Большие файлы.
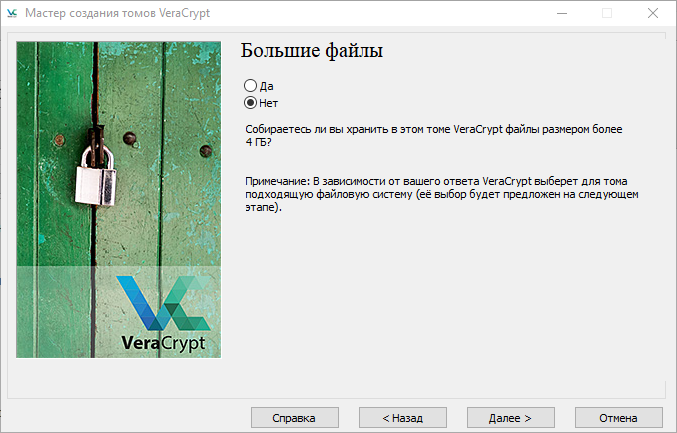
Планируете работать с файлами более 4 Гб? Вопрос связан с ограничением файловой системы FAT. Если оставите выбор по умолчанию («Нет»), то при подготовке флешки будет использована система FAT — с ограничением, но более совместимая с разными устройствами. Если выберете «Да», будет предложена система exFAT. На следующем экране вы можете скорректировать выбор. Нажмите «Далее».
11. Остальные шаги аналогичны тем, которые вы проделывали при создании зашифрованного файлового контейнера.
Шифрование раздела
Следующий этап — шифрование данных. По умолчанию LUKS интегрирована в большинство дистрибутивов. Если утилита недоступна, установим её, используя стандартные средства установки. Для примера с Ubuntu Server:
После установки создадим шифрованный том с использованием сгенерированного ключа:
Программа выдаст предупреждающее сообщение о том, что информация будет удалена после форматирования. Вводим «Yes»:
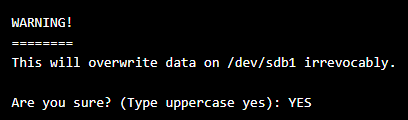
Скриншот №3. Стирание диска.
Теперь свяжем сгенерированный ключ с томом /dev/sdb1. Это позволит в дальнейшем пропускать процедуру авторизации при каждом обращении к разделу, а также скроет подсказки к паролю от других пользователей:
После выполнения операции перейдем к конфигурированию. Сначала создадим промежуточный вариант подключения к шифрованному объекту. Для этого воспользуемся функцией LuksOpen:
По окончании устройство будет доступно по пути /dev/mapper/secret.
Следующим шагом указываем размер тома, который требуется зашифровать:
В нашем примере имя тома — secret. Если для опции resize не указываются дополнительные флаги, она занимает весь раздел. Смонтируем точку доступа для файловой структуры ext4 с именем тома secret:
Для проверки правильности выполненных действий вводим:
Предоставление разрешений
Службе Azure Backup необходим доступ только для чтения, чтобы архивировать ключи и секреты вместе с соответствующими виртуальными машинами.
- Хранилище ключей связано с клиентом Azure AD для подписки Azure. Если вы являетесь участником, Azure Backup получает доступ к хранилищу ключей без дополнительных действий.
- Если же вы являетесь гостем, необходимо предоставить службе Azure Backup разрешения для доступа к хранилищу ключей. Для настройки резервного копирования для зашифрованных виртуальных машин требуется доступ к хранилищам ключей.
Установка разрешений:
-
На портале Azure выберите Все службы и выполните поиск по запросу Хранилище ключей.
-
Выберите хранилище ключей, связанное с зашифрованной виртуальной машиной, резервную копию которой требуется создать.
Совет
Чтобы определить хранилище ключей, связанное с виртуальной машиной, введите приведенную ниже команду PowerShell. Замените имена группы ресурсов и виртуальной машины.
Найдите в этой строке имя хранилища ключей:
-
Выберите Политики доступа > Добавить политику доступа.
-
В разделе Добавление политики доступа > Настройка из шаблона (необязательно) выберите Azure Backup.
- Необходимые разрешения автоматически заполняются в раскрывающихся списках Разрешения ключей и Разрешения секретов.
- Если виртуальная машина зашифрована только с помощью BEK, уберите выбранные разрешения для ключей, так как вам необходимы разрешения только для секретов.
-
Выберите Добавить. Служба управления резервными копиями будет добавлена в раздел Политики доступа.
-
Нажмите кнопку Сохранить, чтобы предоставить разрешения службе Azure Backup.
Обзор программ шифрования файлов и папок
TrueCrypt когда-то был самой лучшей программой в этой категории. И до сих пор является одной из лучших, но уже не соответствует данной категории, так как базируется на работе по средствам виртуальных дисков.
Большинство, если не все программы, описанные ниже, подвергают пользователя неочевидным угрозам, которые описаны выше в пункте №1 из списка предостережений. TrueCrypt, который базируется на работе с разделами, а не на работе с файлами и папками — не подвергает пользователей этой уязвимости.
Sophos Free Encryption — больше не доступна.
AxCrypt обеспечивает безопасное AES-128 шифрование отдельных файлов с помощью паролей, и, по желанию, файлов-ключей, которые в свою очередь AxCrypt может генерировать для вас. Использование удивительно просто. Чтобы зашифровать файл или файлы в папке, просто щелкните правой кнопкой мыши на файле или папке, и выберите пункт «шифрование». Двойной щелчок на зашифрованном файле позволяет редактировать или просматривать его с программой на ваш выбор (необходимо будет ввести пароль). Закрытие открытого файла автоматически заново зашифрует файл. Так же поддерживаются саморасшифровывающиеся файлы, что позволяет избавиться от необходимости установки AxCrypt для расшифровки.
Примечание: Программа установщик AxCrypt на данный момент использует стороннюю программу Open Candy. Это не является жесткой необходимостью — у вас всегда есть возможность отказаться от нежелательного ПО.
«Если вы нуждаетесь в простом пакетном установщике Windows (ака .msi), например, для развертывания групповой политики, или если вы по какой-либо другой причине хотите инсталлятор, который является полностью свободным от кода OpenCandy, пожалуйста, зарегистрируйтесь и залогиньтесь «.
С сайта AxCrypt.
AES Crypt это простая программа, которая добавляет пункт контекстного меню в общее контекстное меню файловой системы. У программы нет оконного режима, которое есть у большинства программ. Т.е. работа ведется только через контекстное меню.
Вы просто щелкаете правой кнопкой мыши на файле, который вам необходимо зашифровать или расшифровать, выбираете пункт AES Crypt, вводите свой пароль в небольшом диалоговом окне. И новый зашифрованный или расшифрованный файл появится рядом. В случае, показанном на картинке (осуществляем шифрование), имя нового зашифрованного файла будет Bootstrap.kdbx.aes.
Так как исходный файл не удаляется, AES Crypt лучше всего использовать в ситуациях, когда вам нужно этот файл загрузить куда-нибудь, отправить по электронной почте или иным способом переместить в зашифрованном виде. Если же вы хотите, чтобы никто не смог получить доступ к незашифрованной версии файла, то вам необходимо его безопасно стереть. Информацию по безопасному удалению данных можно найти в «Лучшие бесплатные утилиты для безопасного удаления данных».
1. Способы сокрытия данных от лишних глаз
Итак, какие существуют альтернативы сокрытию раздела диска с данными, к которым не нужно, чтобы имели доступ лица, временно пребывающие за нашим компьютерным устройством? И в чём эти альтернативы проигрывают сокрытию разделов?
Вот эти альтернативы:
— Парольный доступ к учётной записи Windows, но это актуально, если на компьютере создана только одна учётка. Вопрос остаётся открытым, когда на компьютере используются несколько учёток пользователей;
— Хранение файлов на личном USB-носителе или в облаке с заходами туда в режиме инкогнито браузера. Но это варианты для работы с весом данным, соответствующих объёму флешки или облачного пространства. В случае с облаком же ещё и имеем недостаток в виде лишней возни со скачиванием и выгрузкой назад данных после работы с ними в установленных на компьютере программах;
— Временный доступ к компьютеру в режиме киоска Windows 10, но это совсем уж ограниченный вариант, он подходит для гостей или маленьких детей;
— Шифрование данных, но этот процесс замедляет работу с ними;
— Парольный доступ к отдельным папкам, обеспечиваемый программами типа Anvide Seal Folder, DirLock, Lock-a-Folder, Lim Block Folder и т.п. Но такой вариант предусматривает добавление конкретных папок и не подходит, если вопрос стоит в блокировке доступа именно к разделам диска.
Так как же скрываются разделы диска?
Сопутствующие продукты и ссылки
Сопутствующие продукты:
- Rohos Mini Drive это портативная (portable) программа, которая создает скрытый, зашифрованный раздел на USB накопителе.
- FreeOTFE Explorer (сайт недоступен) является более простым вариантом FreeOTFE. Она не требует прав администратора.
- Pismo File Mount Audit Package является расширением файловой системы, которое обеспечивает доступ к специальным зашифрованным файлам (через контекстное меню проводника Windows), в свою очередь которые предоставляют доступ к зашифрованным папкам. Приложения могут писать прямо в эти папки, что позволяет гарантировать, что текстовые копии оригинального документа не останутся на жестком диске.
История создания VeraCrypt
Основной идей было создание более безопасного, чем TrueCrypt, решения. Например, в TrueCrypt использовалась довольно посредственная генерация ключа, по мнению экспертов, не способная обеспечить высокий уровень защиты против имеющихся в арсенале спецслужб компьютерных мощностей. VeraCrypt предложил ощутимо более устойчивое против брутфорса решение, о котором мы подробнее расскажем, когда дойдем до сравнения программ.
При «живом» TrueCrypt форки не пользовались популярностью; все изменилось, когда весной 2014 года разработчики TrueCrypt сообщили о прекращении поддержки проекта. Тогда о VeraCrypt заговорили как о надежной альтернативе TrueCrypt (хотя были и другие форки, такие как GostCrypt, CipherShed, например). Часть пользователей TrueCrypt сразу перешла на использование VeraCrypt, а часть осталась верна TrueCrypt.
Многим понравился VeraCrypt, однако нашлось и немало критиков. В сети активно поддерживалась версия, что VeraCrypt — проект спецслужб, имеющий закладки. Многие относятся к форкам с большой долей скептицизма, этого же мнения придерживаются и разработчики TrueCrypt, считая форк опасным. В основе их опасения лежит убеждение в неспособности сторонних разработчиков до конца разобраться с их кодом, и, как вы узнаете дальше, эти опасения были не напрасны.
Использование зашифрованного хранилища.
Подключите зашифрованное устройство к компьютеру. При этом вам может быть выведено уведомление о невозможности прочтения устройства — проигнорируйте его. Запустите TrueCrypt или VeraCrypt. Выберите место для монтирования и нажмите Select Device.
Теперь выберите зашифрованный внешний носитель.
Вам остается только нажать Mount, указать логин и доступ к ключу и монтировать внешний жесткий диск.
Важно
Извлекайте шифрованные внешние носители информации правильно. Выберите в программе монтированный диск и нажмите Dismount, только после того, как диск размонтируется, извлекайте внешний носитель.
Lim Block Folder 1.4.6
Если вы являетесь не единственным пользователем ПК и хотите защитить свои личные данные тогда вам стоит познакомиться с весьма полезной бесплатной программой Lim Block Folder. Она позволяет ограничивать доступ к указанным каталогам и подкаталогам.
Этот продукт предотвращает несанкционированный доступ к директориям благодаря тому, что предоставляет возможность установить на них пароль. Таким образом, злоумышленник, не зная вашего пароля не сможет открыть защищенную папку и увидеть ее содержимое.
Стоит отметить, что Лим Блок Фолдер работает как с жесткими дисками, так и со съемными носителями, поэтому вы можете создать пароль для каталога, находящегося на флешке. К тому же используя это приложение вы сможете устанавливать разные пароли для нескольких директорий.
Установка TrueCrypt
TrueCrypt представляет собой одну из мощнейших программ для шифрования данных. При этом, пользователи могут самостоятельно выбрать, что нужно скрыть от посторонних глаз — отдельные папки или носитель полностью. Программа позволяет выбрать несколько алгоритмов шифрования, что значительно снизит шансы получения доступа к данным пользователя. При этом, шифрование TrueCrypt можно использовать как для хранения личной информации, располагающейся на компьютере пользователя, так и конфиденциальных документов отдельной организации. Стоит отметить, что зашифрованные скрытые файлы не подвергаются атакам вирусов-вымогателей, так как те попросту не смогут их найти, а значит, вы не потеряете важные данные даже в случае заражения ПК.
TrueCrypt доступна для скачивания с официального сайта, а пользователи найдут здесь версии как для Windows и MacOS, так и для ОС Linux. Если вы пользуетесь последней операционной системой, тогда установку можно произвести прямо через терминал.
Для этого:
- откройте терминал и добавьте официальный репозиторий, где хранятся файлы программы, используя команду sudo add-apt-repository ppa:stefansundin/truecrypt;
- далее, обновите информацию о файлах в репозиториях, командой sudo apt-get update;
- по окончании индексации выполните установку программы sudo apt-get install truecrypt.
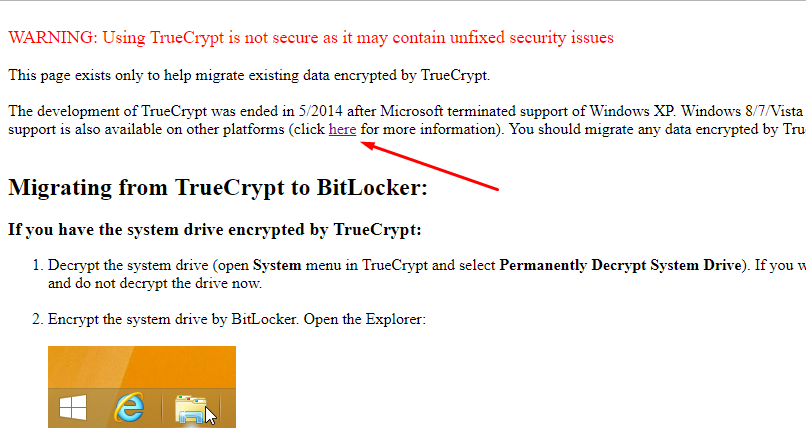
Установка и настройка VeraCrypt
Начнем мы с утилиты VeraCrypt — это программа для шифрования данных. Основная её фишка в её надёжности, асимметричные алгоритмы шифрования обеспечивают достаточно серьёзный уровень безопасности данных. VeraCrypt бесплатная и работает вообще на любой операционной системе.
Качаем программу с официального сайта и устанавливаем.
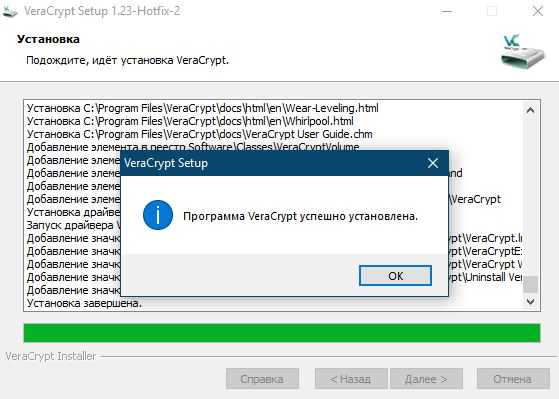
А после запуска видим интерфейс VeraCrypt, который довольно прост и понятен.
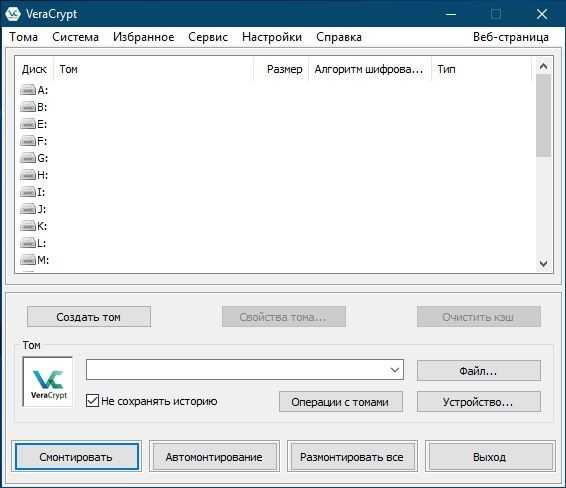
Создание зашифрованного контейнера VeraCrypt
Приступим сразу к созданию нашего зашифрованного контейнера. Контейнер, он же том, это одиночный файл-оболочка внутри которого хранятся, в зашифрованном виде, наши данные. Нажимаем «Создать том».
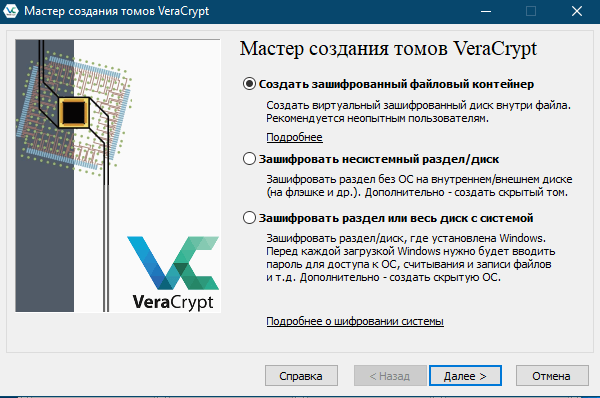
И нам на выбор предложат три варианта:
«Создать зашифрованный файловый контейнер» — зашифрованный том будет размещен в файле. Самый распространённый вариант, подходит в большинстве случаев.
«Зашифровать несистемный раздел/диск» — можно зашифровать отдельный раздел или жёсткий диск, также можно зашифровать флешку. В некоторых ситуациях — весьма полезная опция.
«Зашифровать раздел или весь диск с системой» — тоже самое, что и предыдущий вариант только шифруется раздел с операционной системой. Тоже очень интересный вариант, не зная пароля — компьютер даже не получится включить. Т.е. если кто-то получит доступ к твоему компьютеру, получить информацию он не сможет. Это намного надёжнее чем пароль от учетной записи системы или пароль от bios. Они вообще для защиты от честных людей придуманы. Даже если достать жёсткий диск из системника и вставить в другой — расшифровать данные всё равно не получиться.
Ко второму и третьему варианту ещё прилагается возможность создать скрытый том или скрытую ОС. Т.е. в одном файле будет два тома, с разными файлами. Каждому из них создаётся отдельный пароль, и открываться они будут в зависимости от того какой пароль введен. Соответственно, если вдруг, твои пальцы оказались зажаты в двери, ты с чистой совестью сообщаешь пароль от раздела с не очень важными данными. В итоге целы и пальцы и важные данные — профит. Скрытая ОС создается по такому же принципу — одна настоящая, другая поддельная.
Настройка тома VeraCrypt
Так как мы рассматриваем вариант с шифрованием конкретных файлов, выбираем первый вариант. И нам предлагают выбрать между обычным томом и скрытым. Выбираем обычный и после этого необходимо указать где будет находится наш контейнер.
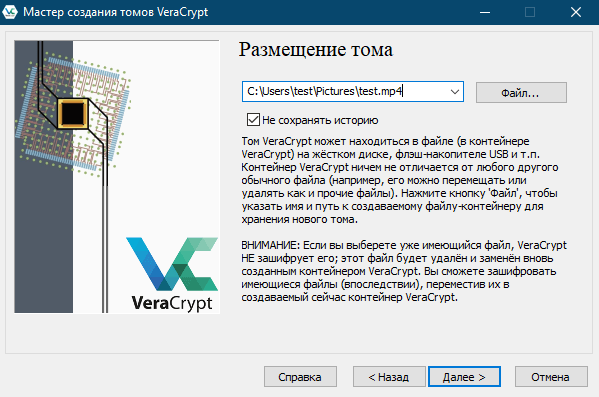
Очень удобно, что можно поместить файл куда угодно и задать ему любое разрешение. Мы, для примера, назовём test.mp4
Важно помнить, что на данном этапе не нужно выбирать существующий файл, потому что мы не зашифруем его, а удалим, при этом на его месте создастся контейнер с таким же именем
После этого нужно выбрать алгоритмы шифрования и хеширования. По умолчанию будут стоять AES-256 и SHA-512, если понимания принципов работы алгоритмов нет, то менять ничего не надо, эти два алгоритма вполне справляются со своей задачей.
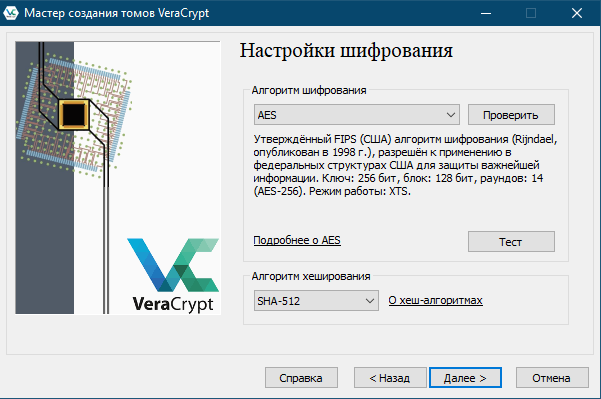
Следующим шагом нас спросят сколько места выделить под контейнер.
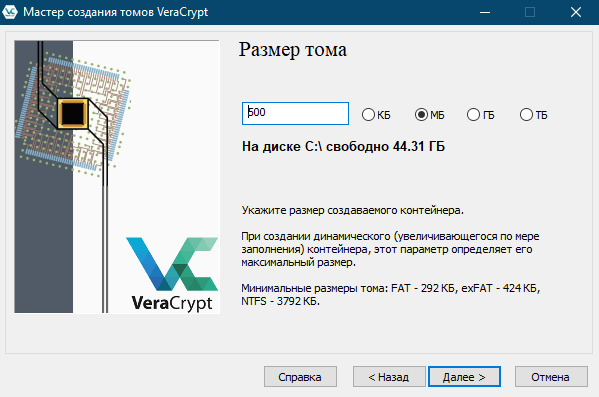
Следующий этап — создание пароля. Здесь как всегда — чем сложнее тем лучше, главное его потом не забыть.
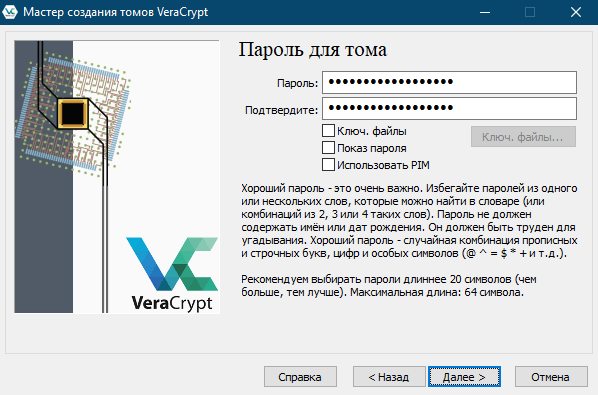
И финальным шагом нас попросят подергать мышью, пока полоска заполнится зеленым. Потом, если необходимо, можно изменить файловую систему и размер кластера. Также можно сделать том динамическим т.е. его размер будет увеличиваться по мере его наполнения.
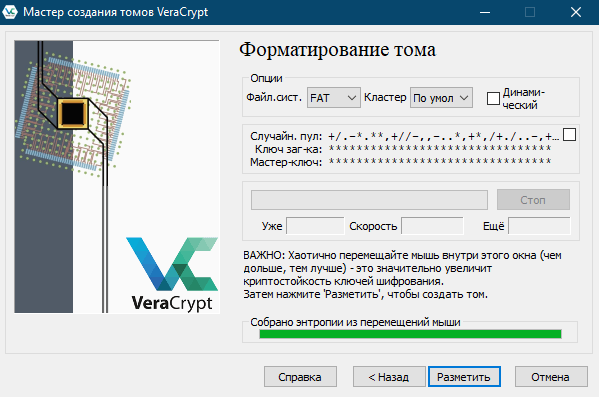
После нажатия кнопки «Разместить» мы увидим сообщение что том успешно создан. А соответственно можно с ним работать. Но перед этим стоит зайти в Настройки->Параметры и настроить их так как тебе удобно.
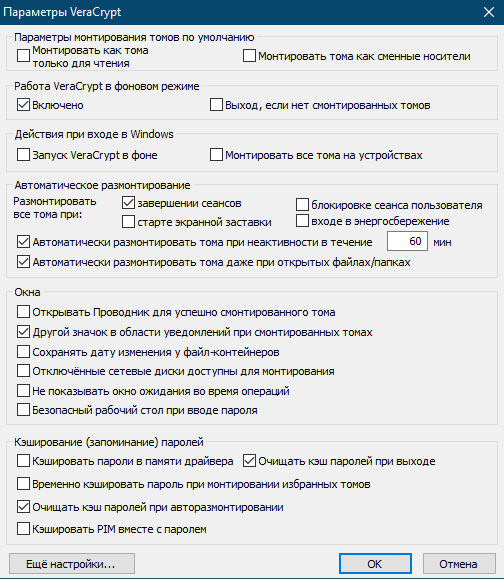
Монтирование и размонтирование томов
Обязательно стоит обратить внимание на параметры автоматического размонтирования томов. На мой взгляд, стоит включить автоматическое размонтирование при простое компьютера, остальное по вкусу
И ещё, не лишним будет зайти Настройки->Горячие клавиши и настроить себе комбинацию клавиш для экстренного размонтирования всех томов (ну мало-ли, всякое случается).
А вот после всех этих манипуляций уже можно смело монтировать созданный нами контейнер. Ну и начинать складывать туда всякие нужные файлики. Для этого нужно в главном окне программы выбрать букву диска, которая нравится, нажать Тома->Выбрать файл и выбрать созданный нами файл контейнера. После чего нажать «Смонтировать», программа запросит у нас пароль и если мы введём его правильно, то смонтирует диск. После чего у нас в «Моём компьютере» появится наш том с которым можно работать как с флешкой.
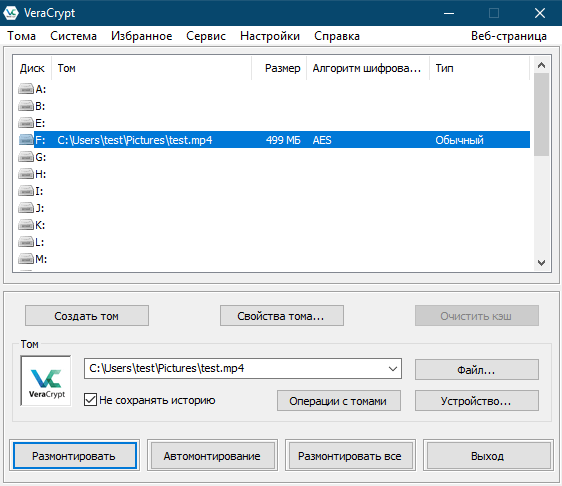
Как вывод по VeraCrypt, можно сказать, что не смотря на кажущуюся простоту в работе этой программы, что кстати скорее плюс, чем минус, она обеспечивает очень серьёзный уровень защиты информации, которого более чем достаточно практически любому пользователю. А мы отправляемся дальше.
Требования безопасности, меры предосторожности, утечки данных
В заключительном разделе статьи хотелось бы кратко обозначить некоторые моменты, которые обязан соблюдать любой пользователь TrueCrypt, который, так или иначе, находится в зоне риска.
Первым делом хотелось бы поговорить об утечках данных. К сожалению, TrueCrypt совсем не панацея. И критические моменты есть и в его работе. Точнее, эти моменты имеются не в самом ТруКрипте, а в операционной системе. Речь идет в первую очередь о том, что Windows постоянно ведет мониторинг и логирование всевозможной информации. И в системе могут храниться, например, такие данные, как последние открытые файлы, пути к ним. И в случае, если вас «возьмут тепленьким» – все это определенно может сыграть с вами злую шутку.
Помимо этого, существует еще и другие каналы утечки: файлы дампа памяти, файл подкачки, файл гибернации.
Все дело в том, что существует специальный криминалистический (да и хакерский) софт, способный извлекать из этих файлов очень важные данные. К примеру, есть такой отечественный разработчик ПО — Elcomsoft, который выпускает всевозможное «полухакерское-полукриминалистическое» программное обеспечение. В общем, они выпускают софт для подбора и взлома паролей к Wi-Fi, архивам, документам и тому подобное.
Но еще они выпускают очень узкоспециализированный софт, такой как Elcomsoft iOS Forensic Toolkit или Elcomsoft Forensic Disk Decryptor. Первый предназначен для криминалистической экспертизы (читай «взлома») устройств на базе iOS. Официально этот продукт доступен для продажи только экспертам правоохранительных органов.
А вот второй инструмент, о котором я упомянул (Elcomsoft Forensic Disk Decryptor) как раз создан для «взлома» шифрованных контейнеров, разделов, устройств. Точнее для извлечения ключей шифрования. И работает он как раз с файлом гибернации и со слепком оперативной памяти. Также софт поддерживает атаку через порт FireWire.
Но не все так плохо! Чтобы это или подобное ПО дало результат, необходимы несколько ключевых факторов:
- Если компьютер «жертвы» выключен, то ключи извлекаются из файла гибернации, НО для успешной атаки тома должны быть смонтированными перед выключением ПК, иначе ничего не выйдет.
- Если компьютер включен, то снимается слепок оперативной памяти. Но опять же, тома в момент снятия слепка должны быть смонтированы.
В общем, в любом случае в момент каких-то действий тома должны быть смонтированы. А теперь представьте, что к вам залетели «маски-шоу», вы в панике вырубаете комп из сети… А тома в этот момент были смонтированы. Все, кабздец вам тогда =)
Но и способов противостоять этому предостаточно. Это, например, горячие клавиши для экстренного размонтирования томов, системное отключение гибернации и файла подкачки.
Также шифрование системного раздела или же использование скрытой ОС исключает возможность проведения таких атак.
Существуют и другие каналы утечки данных, и их очень много, начиная от вредоносного ПО, заканчивая перехватом излучения от кабеля, соединяющего клавиатуру с ПК и т.д. Поэтому я в крайний раз на сегодня отправлю вас к изучению официального руководства, где многие моменты изложены очень подробно. И в крайний же раз напомню, что если вы всерьез заинтересованы в TrueCrypt, в шифровании данных, и вам действительно есть, что скрывать, я настоятельно рекомендую изучить от корки до корки это самое официальное руководство!
До встречи на просторах рунета и моего скромного блога!
Создайте хранилище ключей.
Если у вас уже есть хранилище ключей, можно перейти к .
Создайте хранилище ключей с помощью команды в Azure CLI, команды New-AzKeyvault в Azure PowerShell, на портале Azure или с помощью шаблона Resource Manager.
Предупреждение
Хранилище ключей и виртуальные машины должны находиться в одной подписке. Кроме того, чтобы убедиться, что секреты шифрования не пересекают региональные границы, службе «Шифрование дисков Azure» требуется, чтобы хранилище ключей и виртуальные машины были расположены в одном регионе. Создайте и используйте хранилище ключей в тех же подписке и регионе, в которых находится виртуальная машина, которую нужно зашифровать.
Каждый Key Vault должен иметь уникальное имя. В следующих примерах замените <your-unique-keyvault-name> именем своего экземпляра хранилища ключей.
Шаблон Resource Manager
Вы также можете создать хранилище ключей с помощью шаблона Resource Manager.
- На странице шаблона быстрого запуска Azure нажмите кнопку Deploy to Azure (Развернуть в Azure).
- Выберите подписку, группу ресурсов, расположение группы ресурсов, имя хранилища ключей, идентификатор объекта, юридические условия и соглашение, а затем щелкните Приобрести.
Монтирование скрытого тома
Скрытый том монтируется так же, как внешний. В зависимости от того, какой пароль вы укажете на входе, будет смонтирован внешний том или скрытый том. Вот как выглядит смонтированный скрытый том в основном рабочем окне VeraCrypt:
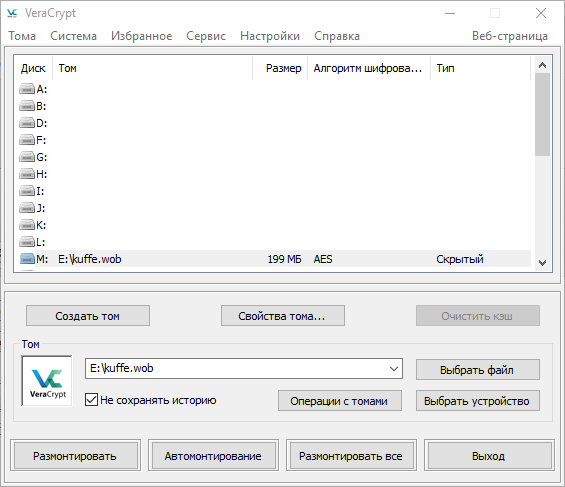
Обратите внимание на значение «Скрытый» в столбце «Тип».
Работать с новым виртуальным диском скрытого тома можно так же, как и с виртуальным диском открытого тома.
Если вы прибегаете к созданию скрытого тома и собираетесь хранить там важные файлы, советуем также записать во внешний том какие-нибудь файлы – важные, но не конфиденциальные. Если злодей получит доступ к внешнему тому, он увидит, что тот имеет содержимое. Пустой внешний том выглядел бы подозрительно.
Как в Windows создать и зашифровать BitLocker виртуальный диск
В статьях, посвященных вопросам компьютерной безопасности нередко можно встретить инструкции по защите личных файлов и папок с помощью сторонних утилит-шифровальщиков. При этом как-то забывается, что в Windows имеются и собственные средства шифрования и притом довольно неплохие, например технология BitLocker используемая в профессиональной и корпоративной версиях.
Правда, предназначается она для защиты целых томов, но никак не отдельных файлов или папок. Тем не менее, её вполне можно использовать для защиты определённого участка дискового пространства. Помимо «настоящих» дисков и разделов в Windows также поддерживаются разделы виртуальные или как ещё говорят контейнеры. Их можно резервировать, перемещать на другой компьютер, хранить в них файлы и т.п. А ещё их можно шифровать BitLocker.
Для создания такого контейнера вам понадобится системная утилита Diskmgmt. В Windows 8.1 вызвать её можно командой diskmgmt.msc или выбрав в меню кнопки Пуск пункт «Управление дисками».
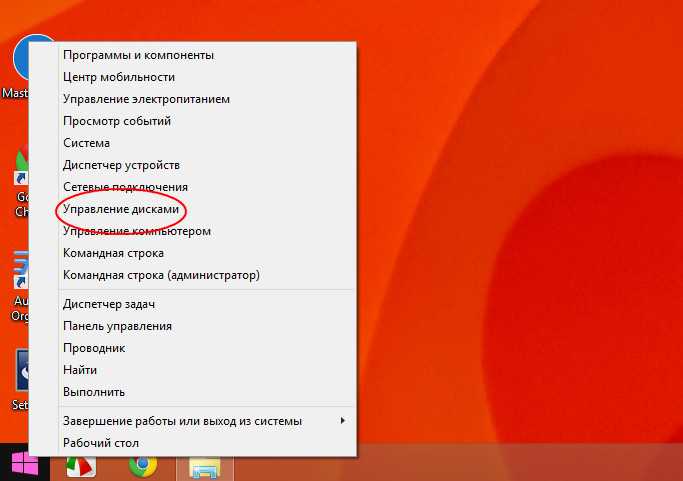
В открывшемся окне утилиты выбираем «Действие», а затем «Создать виртуальный жёсткий диск».

Далее в служебном окошке нужно будет указать место хранения файла-контейнера, его размер и формат.
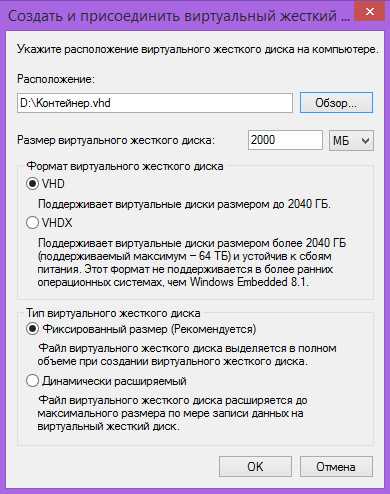
Обратите внимание, что максимальный размер виртуального диска формата VHD не может превышать 2040 ГБ , так что если вам нужен диск большего размера выбирайте формат VHDX. Созданный диск нужно инициализировать
До этого он будет определяться системой как нераспределённое пространство. Кликните по иконке диска правой кнопкой мыши и выберите пункт «Инициализировать диск».
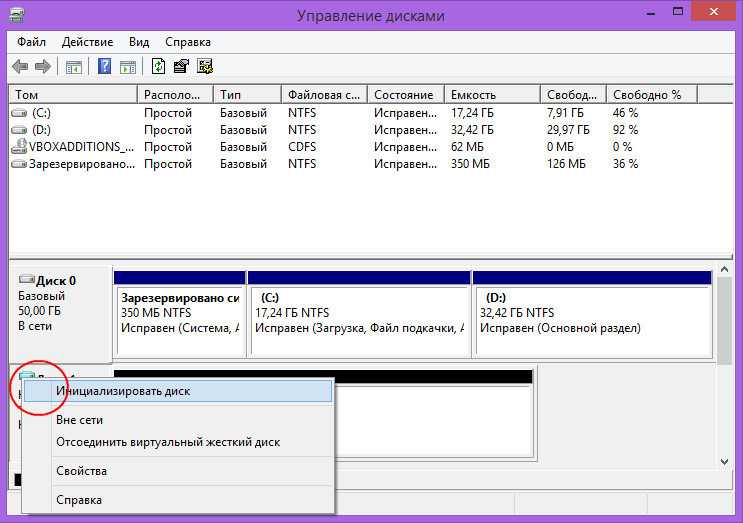
Стиль разделов особого значения не имеет, однако считается что GPT – GUID Partition Table является более надёжным.
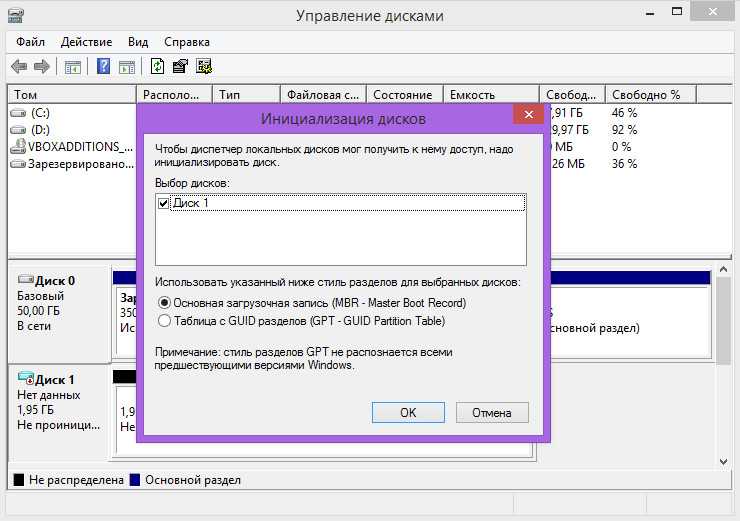
Если у вас Windows 8 или 8.1 желательно использовать его. После того как диск будет проинициализирован в нём можно будет создать раздел. На этот раз кликаем правой клавишей мышки по самому диску и выбираем опцию «Создать простой том».
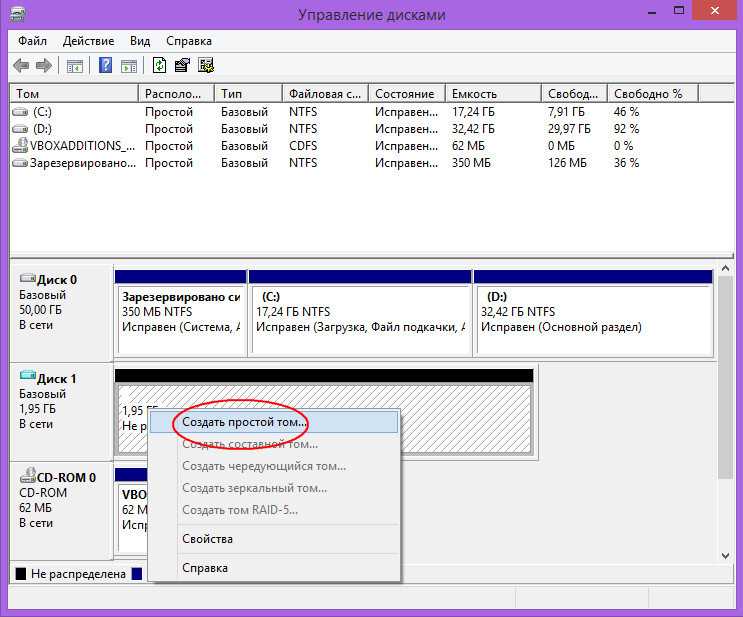
Далее следуем указаниям Мастера. Менять в настройках ничего не нужно, разве что на третьем этапе в поле «Метка тома» можно вписать имя диска, например «Top Secret» или что-то в этом роде.

После этого новый раздел должен появиться в «Этом компьютере».
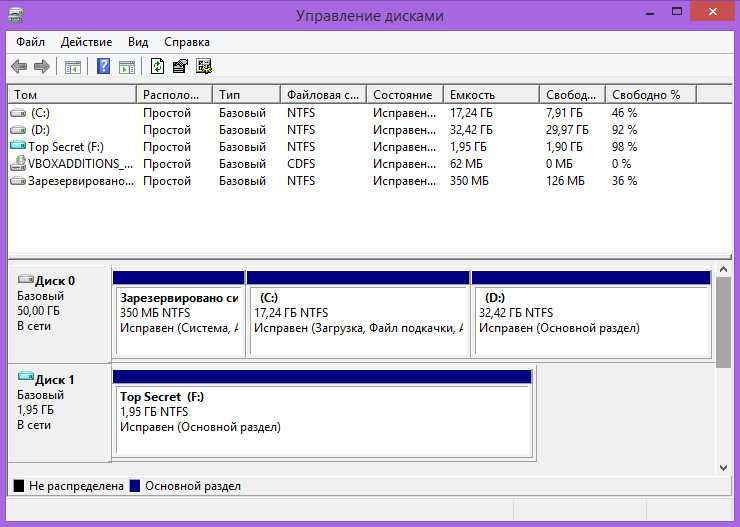
Если этого не случилось, выйдите из системы и вновь войдите в неё или перезагрузитесь. Полдела сделано осталось только защитить новый раздел BitLocker. Щёлкните по диску правой кнопкой мышки и выберите опцию «Включить BitLocker».
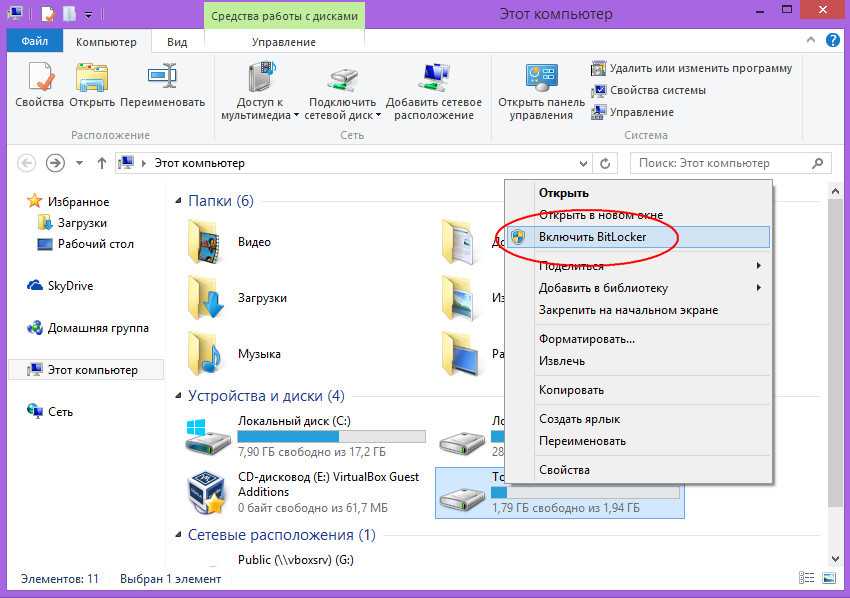
Устанавливаем надёжный пароль.
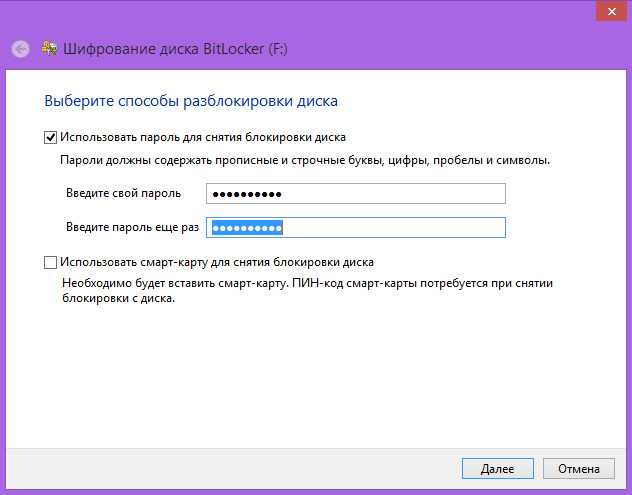
Сохраняем ключ восстановления, словом следуем указаниям Мастера.
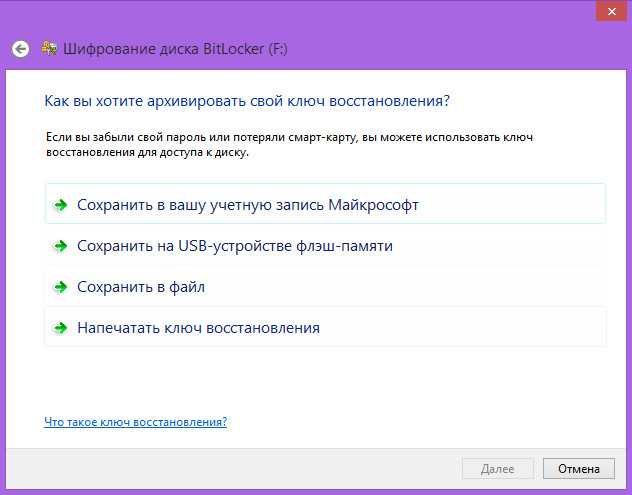
На данном этапе содержимое зашифрованного диска могут просматривать все пользователи. Давайте же сделаем его недоступным. Для этого достаточно перезагрузиться или выбрать в контекстном меню диска опцию «Извлечь».
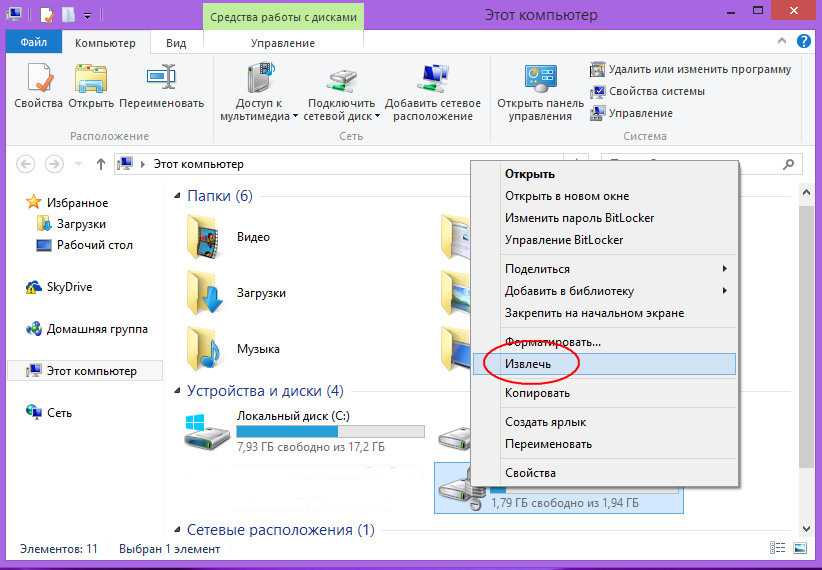
При этом зашифрованный раздел будет скрыт. Теперь догадаться о том, что на компьютере имеются скрытые данные можно будет разве что по наличию файла VHD.