Ubuntu 8.04 (Vmware Server 1.0.6 Stable !)
Note: This will take care of uninstalling any old version of VMWare server you might have, while keeping the virtual machines and their settings intact.
- Prep ~. Install the needed tools.
sudo apt-get install build-essential linux-headers-`uname -r` xinetd sudo apt-get install libice6 libxt6 libxtst6 libxrender1
- Download vmware server (be sure to obtain a serial number) Place it in a safe directory ( I use ~/src/VMWare) and extract.
mkdir -p ~/src/VMWare #Download VMWare files here
-
VMWare server : http://www.vmware.com/download/server/
-
VMWare serial number : http://register.vmware.com/content/registration.html
- Extract and install VMWare Server.
cd ~/src/VMWare tar -xzf VMware-server-1.0.6-91891.tar.gz cd ~/src/VMWare/vmware-server-distrib sudo ./vmware-install.pl
- Select defaults.
- Enter your serial # during the installation.
- Post-install configuration. Last, before running vmware :
sudo cp /lib/libgcc_s.so.1 /usr/lib/vmware/lib/libgcc_s.so.1 sudo cp /usr/lib/libpng12.so.0 /usr/lib/vmware/lib/libpng12.so.0
-
In addition, for 64 bit users only,
sudo apt-get install ia32-libs sudo ln -s /usr/lib32 /usr/l32 sudo sed -i -e 's:usr/lib/:usr/l32/:g' /usr/lib32/gtk-2.0/2.10.0/loader-files.d/libgtk2.0-0.loaders sudo sed -i -e 's:usr/lib/:usr/l32/:g' /usr/lib32/libgdk_pixbuf-2.0.so.0.1200.9
Установите инструменты VMware от терминала Ubuntu
Хит Ctrl+Alt+T для запуска Терминала или подключения к системе Ubuntu SSH.
Работайте ниже команды для создания каталога, который будет использоваться для монтирования CD-ROM:
Когда запрошено пароль, введите администраторский пароль пользователя.
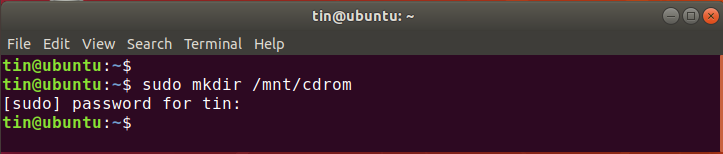
Работайте ниже команды для монтирования VMware — инструменты CD/DVD к/mnt/cdrom каталогу, который Вы просто создали выше.
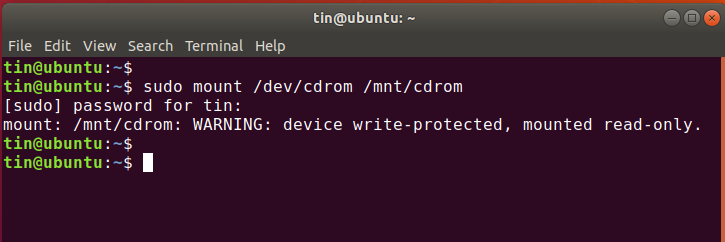
Выполните эту команду для нахождения точного названия архива инструментов VMware.
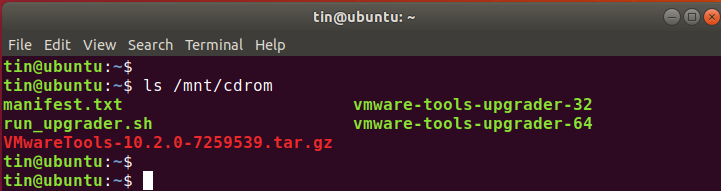
Тогда выполните эту команду для извлечения содержания архива инструментов VMware к/tmp каталогу.
Общий синтаксис команды:
Замените VMwareTools-x.x.x-xxxx.tar.gz архивом, называют Вас найденными выше. У Вас могла бы быть различная версия файла. В текущем сценарии это — VMwareTools-10.2.0-7259539.tar.gz. Так, я введу:
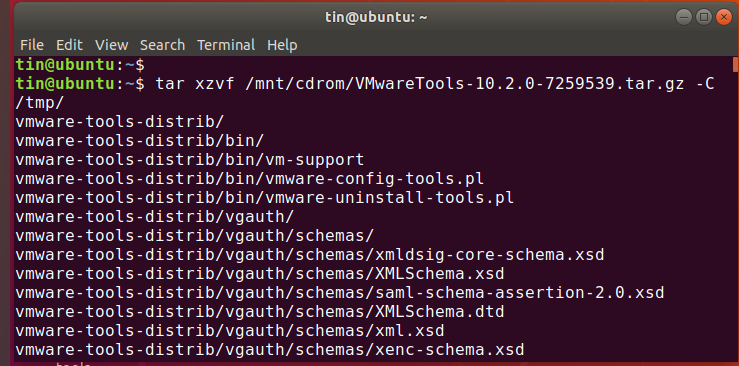
Выполните эту команду для навигации к папке распределения инструментов VMware.
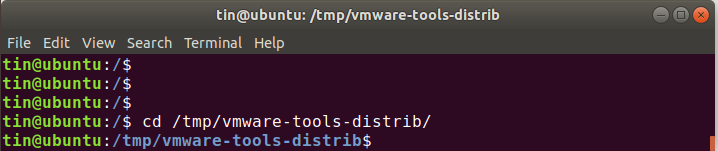
Теперь выполните эту команду, чтобы начать устанавливать инструменты VMware:
В то время как установка, продолжайте нажимать Enter для принятия значений по умолчанию.
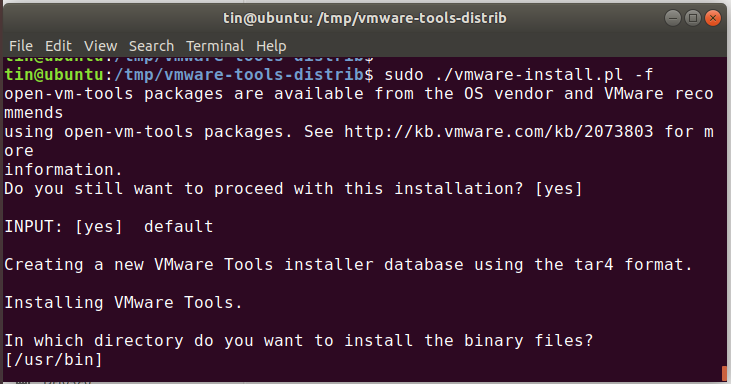
VMware Tools включает в себя следующие компоненты:
- VMware Tools service
- VMware device drivers
- VMware user process
- VMware Tools control panel
Набор утилит VMware Tools поставляется в следующих форматах:
Configuration aborts when updating from Feisty to Hardy (or any system running the 2.6.24-2 kernel)
When using the 2.6.24-2 kernel, a patch must be applied to get the vmware modules to compile. This applies to you if vmware-config.pl crashes with the message
make: *** [/tmp/vmware-config0/vmmon-only/linux/driver.o] Error 1 make: *** [_module_/tmp/vmware-config0/vmmon-only] Error 2 make: Leaving directory `/usr/src/linux-headers-2.6.24-2-generic' make: *** Error 2 make: Leaving directory `/tmp/vmware-config0/vmmon-only' Unable to build the vmmon module.
The solution is to download a patch from http://platan.vc.cvut.cz/ftp/pub/vmware/vmware-any-any-update115.tar.gz that will correct this issue. Extract the files, then run
sudo ./runme.pl
from the vmware-any-any-update115 directory. Note: This is not my mirror, if someone cares to mirror this file it would be a good thing
Source: http://communities.vmware.com/thread/113938
When running kernel 2.6.24-16, you need the patched patch from http://aldeby.org/blog/?p=113.
Второй способ установки проще, чем показанный выше
Для начала нам всё также нужно установить драйверы или VMWareTools для Ubuntu. Для этого нажмите в строке меню, которая расположена сверху на Virtual Machine. Если вы сделали всё правильно, то будет предупреждение о том, что вы подключили CD-Rom образ. Нажмите на кнопку «Install». После этого на вашем рабочем столе должна появиться иконка под названием VMwareTools с картинкой диска. Если же диск не открылся самостоятельно, просто откройте его двойным щелчком по иконке образа. После открытия вы увидите файл под названием VMWareTools-*****.tar.gz (Вместо звёздочек там будут цифры. Название может быть другим или измениться после обновления). Перенесите этот файл на рабочий стол и откройте его, а, точнее, разархивируйте содержимое папки. После этого должен появиться файл под названием VMWare-Tools-Distrib, его нужно будет перетащить на рабочий стол. Возможно, это займёт какое-то время.
Следующим шагом откройте утилиту под названием Terminal, найти которую вы сможете в Приложения — Стандартные.
Открываем Терминал
После того как оно откроется, перенесите папку, которую разархивировали, на рабочий стол в окно терминала. Изменится командная строка. В ней появится вот такая строка:
С помощью стрелок на вашей клавиатуре переместите курсор перед:
и напишите там cd. Это должно будет выглядеть вот так:
(username— это имя пользователя, вместо него будет ваше имя). Теперь можете нажать Return или Enter.
Следующим шагом вам нужно набрать команду:
После этой операции Терминал может потребовать от вас ввести пароль администратора.
Далее, на все появляющиеся предупреждения нажимайте Enter.
После того как установка завершится, вам потребуется перезагрузить Ubuntu. Это спокойно можно сделать прямо из Терминала, для это просто пропишите sudoreboot.
После того как перезагрузка пройдёт, можете переместить папку VMWareTools в корзину и наслаждаться своей новой виртуальной операционной системой!
Установка
Процесс установки во многом похож на установку VMware Tools во FreeBSD.
Открываем консоль управления виртуальными машинами. Находим ту, на которую будем устанавливать VMware Tools. Кликаем по ней правой кнопкой мыши – Guest – Install/Upgrade VMware Tools:
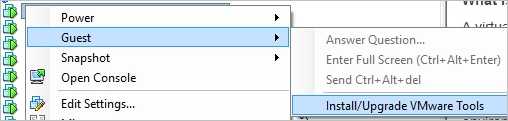
Подтверждаем, нажатием OK — будет выполнено монтирование установочного образа утилит к виртуальной машине.
Теперь подключается к Linux по SSH и монтируем образ к гостевой системе следующей командой:
mount /dev/cdrom /mnt
* в некоторых версиях Linux, устройство CD-ROM может называться cdrom1.
Распаковываем архив с установочными скриптами во временную директорию:
tar -zxvf /mnt/VMwareTools-* -C /tmp/
CD-ROM нам больше не нужен — отмонтируем его:
Запускаем скрипт установки VMware Tools:
Если видим, примерно, такое сообщение:
open-vm-tools are available from the OS vendor and VMware recommends using open-vm-tools. See http://kb.vmware.com/kb/2073803 for more information. Do you still want to proceed with this legacy installer?
отвечаем yes.
На все остальные вопросы отвечаем по умолчанию, нажимая Enter.
В сообщении, на которое мы ответили yes говориться о том, что лучше устанавливать VMware Tools при помощи open-vm-tools. Однако после такой установки, консоль VMware в статусе утилит виртуальной машины ставит вопросительный знак и пишет 3rdParty. Дав свое согласие, мы продолжили установку старым проверенным методом.
Запуск установки в автоматическом режиме (без необходимости отвечать на вопросы) можно запустить командой:
Установка VMware Tools с помощью Open VM Tools
Самый простой и рекомендуемый способ установки VMware Tools на гостевых компьютерах Ubuntu — это установка пакетов Open VM Tools из репозиториев Ubuntu по умолчанию.
Open VM Tools — это реализация VMware Tools для гостевых операционных систем Linux с открытым исходным кодом.
Инструменты VMware разделены на два пакета: для автономных систем и для настольных систем. В зависимости от того, как вы подготовили экземпляр, пакет Open VM Tools может быть установлен по умолчанию.
Выполните следующие команды, чтобы установить VMware Tools на гостевом сервере Ubuntu:
Если вы используете Ubuntu Desktop, для установки VMware Tools выполните:
Вот и все. Вы успешно установили VMware Tools на свою виртуальную машину Ubuntu.
Когда будет выпущена новая версия Open VM Tools, вы можете обновить пакет с помощью стандартного инструмента обновления программного обеспечения на рабочем столе или выполнив следующую команду в своем терминале:
Установка VMware Tools Ubuntu 18.04
Дополнения гостевой ОС дают виртуальной машине дополнительные преимущества и возможности, такие, как возможность динамически подгонять разрешение экрана гостевой машины к размеру окна, возможность создавать общие папки, общий буфер обмена, а также лучшую интеграцию основной и виртуальной операционной системы. Для виртуальной машины VMware, как и для VirtualBox, существуют такие дополнения.
В этой статье мы рассмотрим, как установить VMware tools на Ubuntu 18.04 из официальных репозиториев дистрибутива или через саму программу.
Установка VMware Tools в Ubuntu 18.04
- Первый и самый простой способ установить дополнения гостевой ОС — это выполнить автоматическую установку дистрибутива. После запуска установки программа сама предложит вам установить дополнения:
- Если вы согласитесь, то дополнения будут загружены и установлены автоматически после завершения основного процесса установки:
- Второй способ немного сложнее. В уже установленной системе вы можете открыть меню Virtual Machine и выбрать пункт Install/Reinstall VMware tools:
- Далее нажмите кнопку Install:
После нажатия на эту кнопку к вашей системе будет подключён образ с файлами дополнений. Вам нужно скопировать архив VMwareTools-10.1.2….tar.gz в домашнюю папку.
- Затем распакуйте этот архив, найдите там файл vmware-tools-distrib/install-vm-tools.pl и запустите его:
- sudo perl vmware-tools-distrib/install-vm-tools.pl
- Открыть терминал в нужной папке можно из контекстного меню Nautilus, выбрав пункт Открыть терминал.
- В процессе установки программа задаст вам несколько вопросово о компонентах, которые можно установить. На все вопросы можно оставить ответ по умолчанию:
- После завершения установки необходимо перезагрузить компьютер:
- Также установка WMvare tools возможна из официальных репозиториев. Для этого там есть пакеты open-vm-tools-desktop и open-vm-tools:
- Для версии виртуальной машины с графическим интерфейсом выполните:
- sudo apt install open-vm-tools-desktop
- А для версии без графического интерфейса:
- sudo apt install open-vm-tools
- Как и в предыдущем варианте, после завершения установки нужно перезагрузить виртуальную машину.
Выводы
В этой статье мы рассмотрели, как выполняется установка vmware tools ubuntu 18.04. Как видите, это не намного сложнее, чем в VirtualBox, зато с операционной системой будет намного удобнее работать.
Установка VMware Tools на различные типы ОС
Наша электронная книга IaaS для бизнеса по кирпичикам для генеральных и коммерческих директоров
VMware Tools — это набор утилит, который повышает производительность операционной системы виртуальной машины и улучшает управление виртуальной машиной. Если в виртуальной машине не установлен данный набор утилит, то в гостевой операционной системе отсутствуют некоторые важные функции и возможности по интеграции с гипервизором, выполняющим данную виртуальную машину, также отсутствуют оптимизированные драйвера для виртуальных устройств и возможности по управлению питанием (reboot/shutdown) гостевой операционной системы через средства управления VMware.
Настоятельно рекомендуется устанавливать VMware Tools на все виртуальные машины и регулярно обновлять их при получении соответствующих оповещений.
Для установки VMware Tools на виртуальную машину в интерфейсе управления Вашим облаком на вкладке My Cloud необходимо найти нужную виртуальную машину и из контекстного меню выбрать пункт Install VMware Tools.
При выполнении данной операции к виртуальной машине монтируется образ с установочными файлами.
Все дальнейшие действия производятся изнутри ОС виртуальной машины.
В операционных системах, принадлежащих семейству Microsoft Windows, открываем проводник, убеждаемся в том, что образ успешно примонтирован:
Запускаем установщик, выбираем вариант установки: Typical, затем Next и Install
Процесс установки занимает пару минут.
После сообщения об успешной установке можно отсоединить образ с компонентами VMWare Tools от виртуальной машины, нажав правой кнопкой мыши в интерфейсе управления облаком – Eject CD/DVD
После первой установки VMware Tools потребуется перезагрузка операционной системы.
После того, как мы подцепили iso-образ к машине, его нужно примонтировать изнутри ОС:
Затем следует распаковать содержимое архива VMwareTools-x.x.x-xxxx.tar.gz во временный каталог:
Переходим в папку с распакованным содержимым и запускаем скрипт установки:
На все появляющиеся запросы можно отвечать , для автоматического запуска конфигуратора — vmware-config-tools.pl, необходимо ответить так же после чего начнется непосредственно инициализация и запуск самого конфигуратора:
После установки можно отмонтировать образ из CDRom:
Теперь можно отсоединить образ с компонентами VMWare Tools от виртуальной машины, нажав правой кнопкой мыши в интерфейсе управления облаком – Eject CD/DVD
Примечание:
Перед установкой VMware Tools требуется установить (если еще не установлены следующие пакеты:
apt-get install build-essential
apt-get install linux-headers-$(uname -r)
# mv Oracle-Base.repo Oracle-Base.repo.disabled
Важно правильно выбрать тип ОС в описании машины, иначе может примонтироваться не тот образ VMware Tools
Если тип ОС изначально был выбран неверно – его можно поменять (предварительно выключив vm):
196247, Санкт-Петербург, площадь Конституции 3/2, БЦ «Leader Tower», офис 701
115432, Москва, проспект Андропова, д. 18, стр. 9, БЦ «Декарт»
050051, Республика Казахстан, г. Алматы, проспект Достык, д. 210, блок 2, БЦ «Koktem Grand», офис 42
источник
Настройка виртуальной машины VMware
По умолчанию, настройка виртуальной машины выполнена оптимально для большинства случаев. При необходимости, можно изменить некоторые параметры, а также добавить общие папки.
В настройках, во вкладке «Оборудование» можно изменить объем памяти для этой виртуальной машины, количество ядер процессора, объем жесткого диска, занимаемого виртуальной машиной. В разделе «CD/DVD (SATA)» можно выбрать дисковод или файл образ операционной системы для установки (при выборе установки позже), произвести другие настройки.
Во вкладке «Параметры», в разделе «Общие папки» выберите настройку «Всегда включено», активируйте пункт «Подключить как сетевой диск в гостевых Windows».
Далее нажмите на кнопку «Добавить…», в окне Мастера добавления общих папок, создайте общую папку для обмена данными с реальной системой и другими гостевыми системами. Общую папку желательно создать не на системном диске по описанным выше причинам.
На моем компьютере уже есть такая папка (Data Sharing). Я выбрал эту папку для новой виртуальной машины. Далее включите этот ресурс.
При настройках по умолчанию разрешено перетаскивание, вставка и копирование файлов из реальной в виртуальную систему, и в обратном направлении.
Метод ISO
Расскажем об обоих методах, начав с ISO. Чтобы проиллюстрировать процесс развертывания, сначала развернем vmtools на виртуальной машине Centos 6.x 32. Как видно на рисунке, изначально vmtools не развертывались на виртуальных машинах.
Рисунок 1 — CentOS ВМ без vmtools
Чтобы приступить к установке, щелкните правой кнопкой мыши на имени виртуальной машины, выберите «Guest» и нажмите «Install/Upgrade VMware Tools». Нажмите OK для подтверждения.
Рисунок 2 — Начало процесса установки vmtools
Что происходит: соответствующий образ ISO монтируется для дистрибутива Linux, на который вы хотите установить vmtools. Для этого убедитесь в том, что для виртуальной машины была выбрана правильная операционная система. Для этого проверьте тип операционной системы в свойствах ВМ (рис. 3). Вы должны выключить ВМ, если будете менять неправильный тип ОС.
Рисунок 3 — Проверка типа ОС
Как только это сделано, залогиньтесь как администратор и выполните последующие действия и запустите команды. В зависимости от дистрибутива, некоторые шаги могут несущественно отличаться.
Создайте папку и смонтируйте ISO-образ.
Рисунок 4 — Создание ISO-образа
Затем распакуйте архив vmtools и скопируйте папки в Temp.
Рисунок 5 — Извлечение папок vmtools
Как это иногда бывает, могут быть обнаружены отсутствующие зависимости, особенно на свежеустановленных виртуальных машинах. Например, нам сначала пришлось выполнить следующую команду, чтобы извлечь YUM и установить пакеты (рис. 6), необходимые для обеспечения успешной установки vmtools.
Рисунок 6 — Установка отсутствующих зависимостей
Теперь перейдите в папку /tmp и запустите скрипт установки Perl. Следует включить параметры по умолчанию, если вы не собираетесь настроить процесс установки вручную.
Рисунок 7 — Установка vmtools с использованием скрипта Perl
Рисунок 8 — Завершение процесса выполнения скрипта Perl
Проверить, завершился ли процесс установки, можно просмотрев статус VMware Tools в клиенте vSphere (Рисунок 9).
Рисунок 9 — vmtools установлены правильно
Иногда, в зависимости от выбранного дистрибутива Linux и его конфигурации, вы можете встретить ошибку компилятора во время выполнения скрипта установки Perl.
Следующий шаг является необязательным, но если у вас есть непреодолимая потребность держать все в строжайшем порядке, вы можете выполнить следующие команды, чтобы очистить лишние файлы установки:
» Видео показывает весь описанный здесь процесс: смотреть
Режим виртуальных машин для исполнения приложений реального режима
Разработчики рассматриваемого семейства микропроцессоров в своем стремлении обеспечить максимально возможную
совместимость архитектуры пошли не только на то, чтобы обеспечить возможность программам, созданным для первых
16-разрядных ПК, без проблем выполняться на компьютерах с более поздними моделями микропроцессоров за счёт
введения реального режима работы. Они также обеспечили возможность выполнения 16-разрядных приложений реального
режима при условии, что сам процессор при этом функционирует в защищённом режиме работы и операционная система,
используя соответствующие аппаратные средства микропроцессора, организует мультипрограммный (мультизадачный)
режим. Другими словами, микропроцессоры i80x86 поддерживают возможность создания операционных сред реального
режима при работе микропроцессора в защищённом режиме. Если условно назвать 16-разрядные приложения
DOS-приложениями (поскольку в абсолютном большинстве случаев это именно так), то можно сказать, что введена
поддержка для организации виртуальных DOS-машин, работающих вместе с обычными 32-битовыми приложениями
защищённого режима. Это даже нашло отражение в названии режима работы микропроцессоров i80x86 –
режим виртуального процессора i8086, иногда (для краткости) его называют режимом V86 или просто виртуальным
режимом, – при котором в защищённом режиме работы может исполняться код DOS-приложения.
Мультизадачность при выполнении нескольких программ реального режима будет поддержана аппаратными средствами
защищённого режима.
Переход в виртуальный режим осуществляется посредством изменения бита VM(virtualmode) в регистре EFLAGS. Когда
процессор находится в виртуальном режиме, для адресации памяти используется схема реального режима работы
– (сегмент: смещение) с размером сегментов до 64 Кбайт, которые могут располагаться в адресном
пространстве размером в 1 Мбайт, однако полученные адреса считаются не физическими, а линейными. В результате
применения страничной трансляции осуществляется отображение виртуального адресного пространства 16-битового
приложения на физическое адресное пространство. Это позволяет организовать параллельное выполнение нескольких
задач, разработанных для реального режима, да ещё и совместно с обычными 32-битовыми приложениями, требующих
защищённого режима работы. Естественно, что для обработки прерываний, возникающих при выполнении 16-битовых
приложений в виртуальном режиме, процессор возвращается из этого режима в обычный защищённый режим. В противном
случае невозможно было бы организовать полноценную виртуальную машину. Очевидно, что обработчики прерываний
для виртуальной машины должны эмулировать работу подсистемы прерываний процессораi8086. Другими словами,
прерывания отображаются в операционную систему, работающую в защищённом режиме, и уже основная ОС моделирует
работу операционной среды выполняемого приложения.
Вопрос, связанный с операциями ввода/вывода, которые недоступны для обычных приложений, решается аналогично.
При попытке выполнить недопустимые команды ввода/вывода возникают прерывания, и необходимые операции
выполняются операционной системой, хотя задача об этом и «не подозревает». При выполнении команд
IN,OUT,INS,OUTS,CLI,STIпроцессор, находящийся в виртуальном режиме и исполняющий код на уровне привилегий
третьего (самого нижнего) кольца защиты, за счёт возникающих вследствие этого прерываний переводится на
выполнение высоко привилегированного кода операционной системы.
Таким образом, ОС может полностью виртуализировать ресурсы компьютера: и аппаратные, и программные, создавая иную
полноценную операционную среду; при существовании так называемых нативных приложений, создаваемых по
собственным спецификациям данной ОС. Очень важным моментом для организации полноценной виртуальной машины
является реализация виртуализации не только программных, но и аппаратных ресурсов. Так, например, в
ОСWindowsNTэта задача выполнена явно неудачно, тогда как в OS/2 имеется полноценная виртуальная машина
как для DOS-приложений, так и для приложений, работающих в среде спецификацийWin16. Правда, в последнее время
это уже перестало быть актуальным, поскольку появилось большое количество приложений, работающих по
спецификациям Win32API.
Установка Windows
Даже если используется функция быстрой установки Windows, всё равно необходимо отслеживать этот процесс. Не все его этапы могут быть автоматизированы, возможно, где-то потребуется наш, пользовательский выбор. Это зависит от дистрибутива ОС. Если функция быстрой установки недоступна, нам просто необходимо в окне VMware Workstation пройти обычный процесс установки Windows, как мы это делаем на физическом компьютере. Но с той лишь разницей, что местом установки ОС нужно указать незанятое пространство на диске – т.е. всё место на новом виртуальном диске ВМ. Загрузочный и системный разделы будут созданы автоматически в процессе установки Windows.
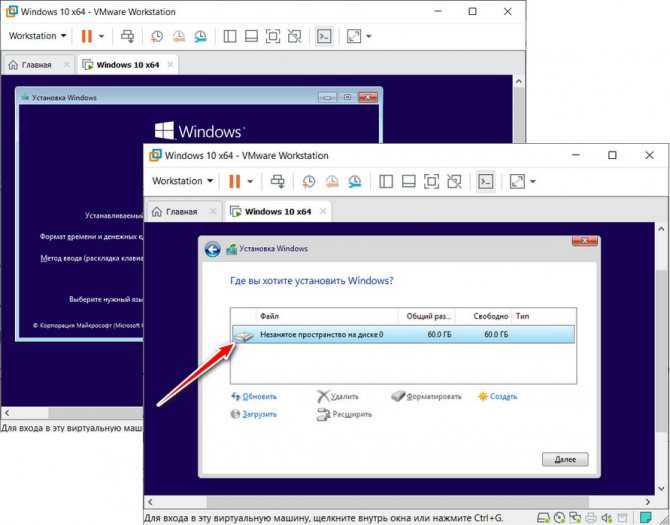
Установка VMware Tools
Если не использовалась функция быстрой установки Windows, после обычной её установки в среде ВМ необходимо установить упомянутое ПО VMware Tools. Оно адаптирует окно ВМ под разрешение физического экрана, делает возможным пропорциональное отображение гостевой ОС в свёрнутом окне VMware Workstation, реализует общий буфер обмена между системами и обеспечивает возможность включения общих папок. Для установки VMware Tools в меню «Виртуальная машина» кликаем «Установить VMware Tools…».
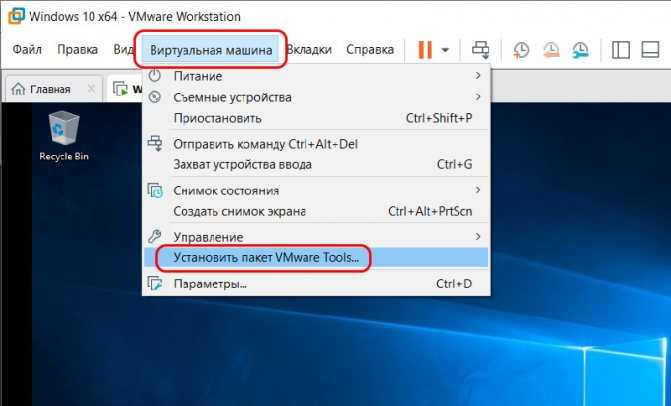
Далее в среде гостевой ОС открываем DVD-привод и запускаем файл установки VMware Tools.
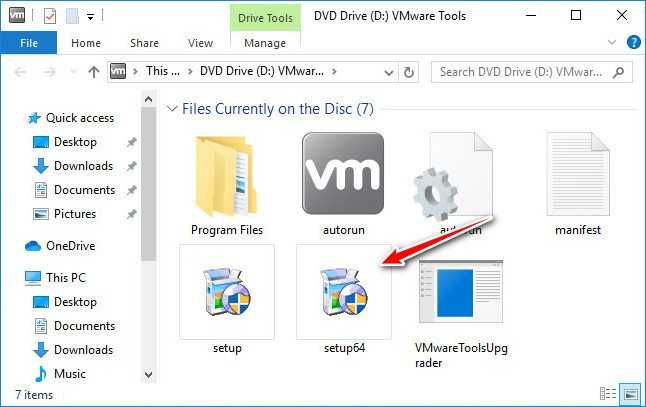
После инсталляции VMware Tools гостевую Windows необходимо перезагрузить.
How to install VMware Tools on Ubuntu & other Linux distributions
Note: For Linux guest operating systems, you should already have “Open VM Tools” suite installed, eliminating the need of installing VMware tools separately, most of the time.
Most of the time, when you install a guest OS, you will get a prompt as a software update or a popup telling you to install VMware tools if the operating system supports Easy Install.
Windows and Ubuntu does support Easy Install. So, even if you are using Windows as your host OS or trying to install VMware tools on Ubuntu, you should first get an option to install the VMware tools easily as popup message. Here’s how it should look like:
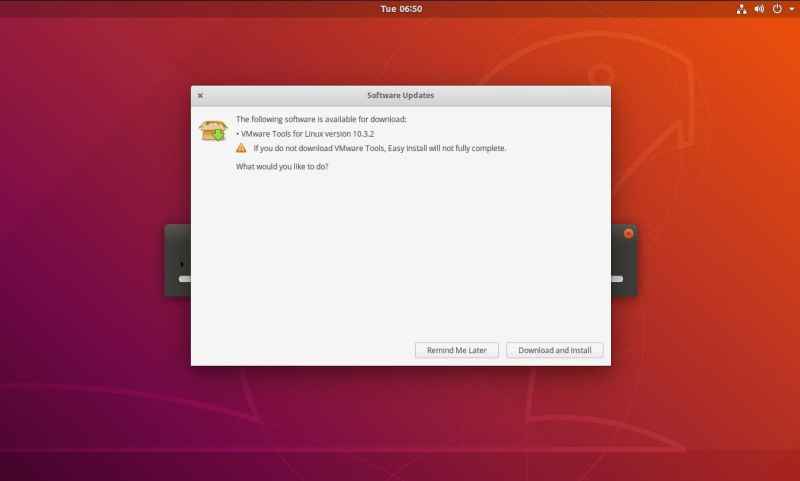
Pop-up to install VMware Tools
This is the easiest way to get it done. So, make sure you have an active network connection when you setup the virtual machine.
If you do not get any of these pop ups – or options to easily install VMware tools. You have to manually install it. Here’s how to do that:
1. Launch VMware Workstation Player.
2. From the menu, navigate through Virtual Machine -> Install VMware tools. If you already have it installed, and want to repair the installation, you will observe the same option to appear as “Re-install VMware tools“.
3. Once you click on that, you will observe a virtual CD/DVD mounted in the guest OS.
4. Open that and copy/paste the tar.gz file to any location of your choice and extract it, here we choose the Desktop.
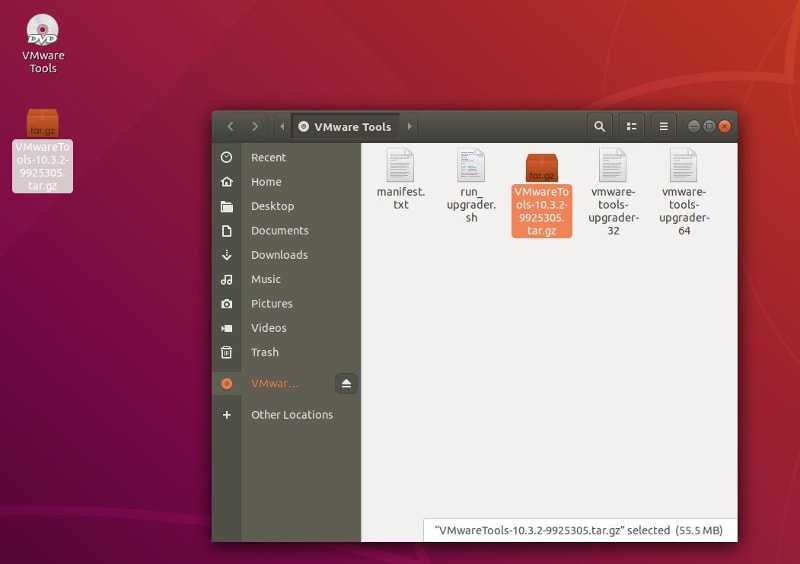
5. After extraction, launch the terminal and navigate to the folder inside by typing in the following command:
You need to check the name of the folder and path in your case – depending on the version and where you extracted – it might vary.
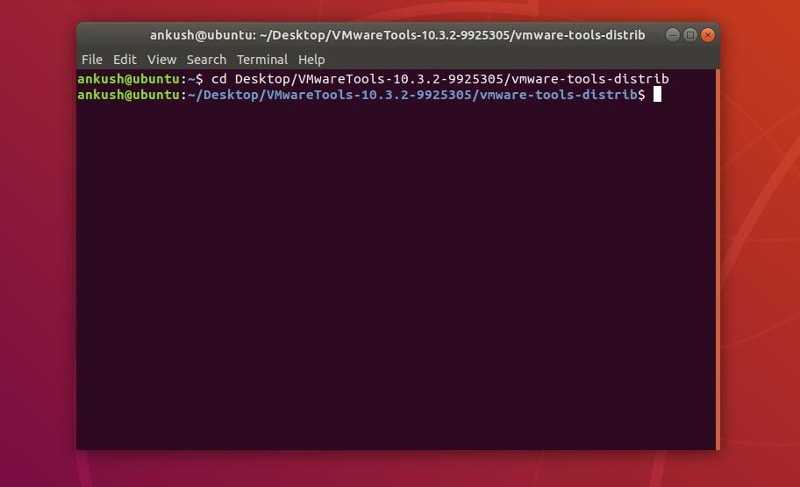
Replace Desktop with your storage location (such as cd Downloads) and the rest should remain the same if you are installing 10.3.2 version.
6. Now, simply type in the following command to start the installation:
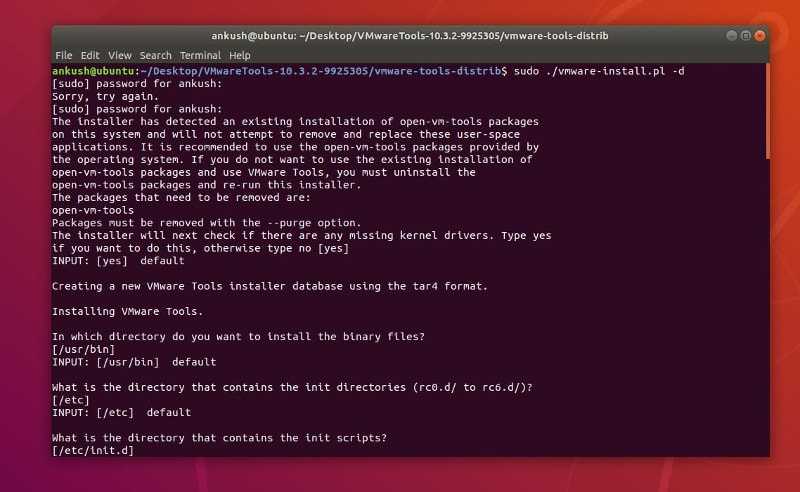
You will be asked the password for permission to install, type it in and you should be good to go.
That’s it. You are done. These set of steps should be applicable to almost any Ubuntu-based guest operating system. If you want to install VMware tools on Ubuntu Server, or any other OS.
Wrapping Up
Installing VMware tools on Ubuntu Linux is pretty easy. In addition to the easy method, we have also explained the manual method to do it. If you still need help, or have a suggestion regarding the installation, let us know in the comments down below.
О VMware
С помощью приложения виртуальной машины такого как VMware, можно внутри текущей ОС запустить другую.
Например, вы хотите попробовать другой дистрибутив Linux. Во-первых, можно установить на USB-накопитель и использовать в качестве живого USB. Во-вторых, есть возможность установки вместе с текущей ОС.
Оба варианта хороши, но необходимо выйти из текущей системы и загрузить другую только для того, чтобы попробовать новую ОС.
В этом сценарии вы можете установить другую операционную систему внутри Ubuntu как виртуальную машину. Теперь используйте ее не выходя из Ubuntu.
Рекомендуемые системные требования для установки VMware Workstation Player
- 64-битный процессор 2 ГГц
- 4 ГБ ОЗУ
- Дисковое пространство зависит от гостевой ОС, которую вы устанавливаете































