How to install ClamAV and SpamAssassin on a RHEL or CentOS
yum install clamd
wget http://c.vestacp.com/0.9.8/rhel/clamd.conf -O /etc/clamd.conf
wget http://c.vestacp.com/0.9.8/rhel/freshclam.conf -O /etc/freshclam.conf
gpasswd -a clam exim
gpasswd -a clam mail
freshclam
chkconfig clamd on
service clamd start
yum install spamassassin
chkconfig spamassassin on
service spamassassin start
sed -i «s/^#SPAMASSASSIN/SPAMASSASSIN/g» /etc/exim/exim.conf
sed -i «s/^#CLAMD/CLAMD/g» /etc/exim/exim.conf
sed -i «s/^#SPAM_SCORE/SPAM_SCORE/g» /etc/exim/exim.conf
service exim restart
sed -i «s/ANTIVIRUS.*/ANTIVIRUS_SYSTEM=’clamav’/» /usr/local/vesta/conf/vesta.conf
sed -i «s/ANTISPAM.*/ANTISPAM_SYSTEM=’spamassassin’/» /usr/local/vesta/conf/vesta.conf
Как удалить Nginx на RHEL или CentOS?
1. Стоп Nginx
|
1 |
# service nginx stop |
2. Удалить пакет
|
1 |
# yum remove nginx |
3. Изменить конфигурацию Веста
|
1 |
# cd /usr/local/vesta/conf |
4. Изменение конфигурации HTTPd
|
1 |
# cd /etc/httpd/conf.d |
5. Переделать виртуальный хост конфига
для пользователя в $(v-list-sys-users plain); сделать
|
1 |
# v-rebuild-web-domains $user; |
CДЕЛАНО!
На этом я завершу данную тему «Установка дополнительных компонентов в Vestacp», рассказал многое.
Установка php 7 в vestacp
На момент написания этой статьи, во время установки VestaCP на CentOS 7 устанавливался php 5.6. Уже давно вышла новая версия php 7 и у вас может возникнуть желание использовать именно ее. К сожалению, непосредственно панель vestacp не предоставляет удобной возможности установки и выбора различных версий php.
Если вы используете связку apache + php, можете воспользоваться готовыми скриптами, которые сами установят разные версии php и внесут изменения в интерфейс Весты так, что вы сможете выбирать нужную вам версию. Ссылки для Debian/Ubuntu и CentOS. К сожалению, для nginx + php-fpm готовых решений нет.
Для установки php 7 в vesta cp мы пойдем своим путем и просто установим в систему новую версию php. Чтобы быстро узнать, какая версия php у вас установлена, выполните в консоли сервера команду:
# php -v PHP 5.6.31 (cli) (built: Jul 6 2017 08:06:11) Copyright (c) 1997-2016 The PHP Group Zend Engine v2.6.0, Copyright (c) 1998-2016 Zend Technologies
Предупреждаю, что дальнейшие действия могут привести к неработоспособности web сервера в силу значительного количества изменений. Все, что я опишу далее, проверено на момент написания статьи и не факт, что будет работать у вас. Обязательно перед внесением следующих изменений, проверьте все на тестовом сервере, который будет совпадать по версиям с рабочим.
Останавливаем службы веб сервера:
# service nginx stop # service php-fpm stop
Добавляем дополнительные репозитории:
# wget https://dl.fedoraproject.org/pub/epel/epel-release-latest-7.noarch.rpm # wget http://rpms.remirepo.net/enterprise/remi-release-7.rpm # rpm -Uvh remi-release-7.rpm epel-release-latest-7.noarch.rpm # yum --enablerepo=remi update remi-release
Удаляем текущую версию php:
# yum remove php php-fpm
Устанавливаем php7.1 на vestacp:
yum --enablerepo=remi-php71 install php71-php php71-php-pear php71-php-bcmath php71-php-pecl-jsond-devel php71-php-mysqlnd php71-php-gd php71-php-common php71-php-fpm php71-php-intl php71-php-cli php71-php php71-php-xml php71-php-opcache php71-php-pecl-apcu php71-php-pecl-jsond php71-php-pdo php71-php-gmp php71-php-process php71-php-pecl-imagick php71-php-devel php71-php-mbstring
Создаем символьную ссылку для новой версии php:
# rm -f /usr/bin/php # ln -s /usr/bin/php71 /usr/bin/php
Создадим символьную ссылку на папку с конфигурациями php-fpm, которые генерирует vesta. Версия php71-php-fpm хранит свои конфиги в /etc/opt/remi/php71/php-fpm.d. Сделаем туда ссылку из старой директории с php-fpm.
# ln -s /etc/php-fpm.d /etc/opt/remi/php71/php-fpm.d
Теперь изменим некоторые вещи в самой весте. Открываем конфиг /usr/local/vesta/conf/vesta.conf и меняем параметр:
WEB_BACKEND='php71-php-fpm'
Переименовываем пару папок в составе весты:
# cd /usr/local/vesta/data/templates/web # mv php-fpm php71-php-fpm # cd /usr/local/vesta/data/templates/web/nginx # mv php-fpm php71-php-fpm
После этих преобразований, запускаем наши сервисы и добавляем новую версию php-fpm в автозагрузку:
# systemctl start nginx # systemctl start php71-php-fpm # systemctl enable php71-php-fpm
Теперь можно создать тестовый файл phpinfo и проверить версию php. Еще раз отмечаю, что эти преобразования очень рискованны. Вы должны четко понимать, что делаете. Так как эти изменения не поддерживаются авторами панели, больше вы не сможете ее обновлять автоматически.
Можно было бы пойти другим путем, и заменить не конфиги весты, заменяя версию php-fpm, а в системе переименовать php71-php-fpm в обычный php-fpm. Тогда бы не пришлось изменять настройки самой весты. Но в таком случае вы не сможете автоматически обновлять сам php-fpm. Я в этом случае решил, что php-fpm обновлять важнее, чем весту, поэтому изменил последнюю.
Использование нескольких версий PHP на сервере с VestaCP
Вместе с панелью управления Vesta по умолчанию устанавливается PHP 7.0. Если требуется использовать более старую версию PHP, сделать это можно следующим образом.
В качестве примера установим версию PHP 5.4.
Создаем каталог для исходников:
mkdir /etc/php/src
Загружаем и распаковываем архив с исходниками:
wget -O /etc/php/src/php-5.4.45.tar.bz2 http://de1.php.net/get/php-5.4.45.tar.bz2/from/this/mirror cd /etc/php/src/ tar -xjf php-5.4.45.tar.bz2 cd php-5.4.45
Создаем каталог, где будет находится наша версия PHP 5.4:
mkdir /etc/php/php54
Конфигурация перед компиляцией(обратите внимание на переменную —prefix=, она указывает на каталог, куда будет скопмпилирована PHP):
./configure --prefix=/etc/php/php54 --with-config-file-path=/etc --with-regex=php --disable-rpath --disable-static --with-pic --with-layout=GNU --enable-calendar --enable-sysvsem --enable-sysvshm --enable-sysvmsg --enable-bcmath --with-bz2 --enable-ctype --with-cdb --with-iconv --enable-exif --enable-ftp --with-gettext --enable-mbstring --with-onig=/usr --with-pcre-regex=/usr --enable-shmop --enable-sockets --enable-wddx --with-libxml-dir=/usr --with-zlib --with-kerberos=/usr --with-openssl --enable-soap --enable-zip --with-mhash=yes --with-mysql-sock=/var/run/mysqld/mysqld.sock --with-mysql=mysqlnd --with-mysqli=mysqlnd --enable-pdo --with-pdo-mysql=mysqlnd --enable-exif --with-jpeg-dir=/usr --with-png-dir=/usr --with-freetype-dir=/usr --with-zlib-dir=/usr --with-mcrypt=/usr --with-mhash --with-xsl=/usr --enable-zip --enable-cgi --with-curl --with-gd --enable-pcntl --enable-mbregex --enable-gd-native-ttf --enable-dba=shared --enable-intl --with-readline=/usr --enable-simplexml --with-libdir=/lib/x86_64-linux-gnu --with-config-file-scan-dir="$instdir"/etc --with-pspell
Выполняем компиляцию:
make make install
Включаем для :
a2enmod cgi
Переключение версий будет осуществляться с помощью шаблонов apache. Скопируем существующий шаблон phpcgi:
cp /usr/local/vesta/data/templates/web/apache2/phpcgi.sh /usr/local/vesta/data/templates/web/apache2/php54.sh cp /usr/local/vesta/data/templates/web/apache2/phpcgi.stpl /usr/local/vesta/data/templates/web/apache2/php54.stpl cp /usr/local/vesta/data/templates/web/apache2/phpcgi.tpl /usr/local/vesta/data/templates/web/apache2/php54.tpl
После чего открываем файл /usr/local/vesta/data/templates/web/apache2/php54.sh и заменяем:
wrapper_script='#!/usr/bin/php-cgi -cphp5-cgi.ini'
на
wrapper_script='#!/etc/php/php54/bin/php-cgi -cphp5-cgi.ini'
Последним пунктом потребуется перезагрузить Vesta:
service vesta restart
Теперь в разделе → → с помощью пункта мы можем установить нужную версию PHP.
Как настроить временные ссылки для новых доменов?
Если вы работаете в хостинговой компании , скорее всего, вы хотели бы предоставить своим клиентам временное ссылку для доступа к их сайтам до актуальных распространенных доменов. Это особенно полезно , когда клиент переносит сайт с другого компьютера и хотите проверить работает ли все как нужно.
Например, у вас есть 2 IP адреса на сервере , 192.168.244.13 и 192.168.244.14 . Допустим, что ваш сайт top_host.ltd . Тогда вам нужно настроить 2 групповые символа для каждого адреса IP. Перейдите в меню DNS. Нажмите на на » Добавить запись » на домене top_host.ltd и введите следующие
Record: *.alpha
Type: A
IP: 192.168.244.13
Нажмите кнопку Добавить и добавить вторую запись
Record: *.beta
Type: A
IP: 192.168.244.14
Часть DNS завершена. Давайте назначим этим доменам соответствующие IP-адреса . Перейдите в меню IP . Выберите 192.168.244.13 . Нажмите на кнопку Изменить и добавить alpha.top_host.ltd в текстовое поле» Assigned Домен». Сохранить и повторите соответственно адрес для 192.168.244.14 к области beta.top_host.ltd .
Теперь, когда ваш пользователь добавить новый домен он автоматически попадет на псевдоним top_host. Если он добавил bla_bla.com на 192.168.244.13 тогда он сможет увидеть его домен , открыв http://bla_bla-com.alpha.top_host.ltd. Как вы можете видеть точки в исходной области были заменены на тире.
FAQ 1 — Изменение максимального размера закачиваемого файла upload_max_filesize в панели управления Hestia CP
Обычно, без использования панелей управления сервером, лимиты меняют в php.ini любым удобным вам консольным редактором, например Nano, vim.
Но у нас панель, давайте найдем, как увеличить максимальный размер закачиваемого файла по HTTP с помощью PHP в Hestia CP.
- Переходим во вкладку «Server» («Настройки»), выбираем пункт веб сервер «apache2» и нажимаем на кнопку «Редактировать».
- Дальше нажимаем кнопку «Configure PHP» («Настроить PHP»).
- В появившихся полях будет строчка «upload_max_filesize», вместо 2M можно поставить любой желаемый размер.
Не забываем нажать кнопку сохранения «Save». В данном примере, я разрешил загружать файлы до 25 Мегабайт.
Обновление phpmyadmin
Для начала напомню, как в vestacp зайти в phpmyadmin. Я не сразу нашел соответствующую ссылку. Она в разделе DB.
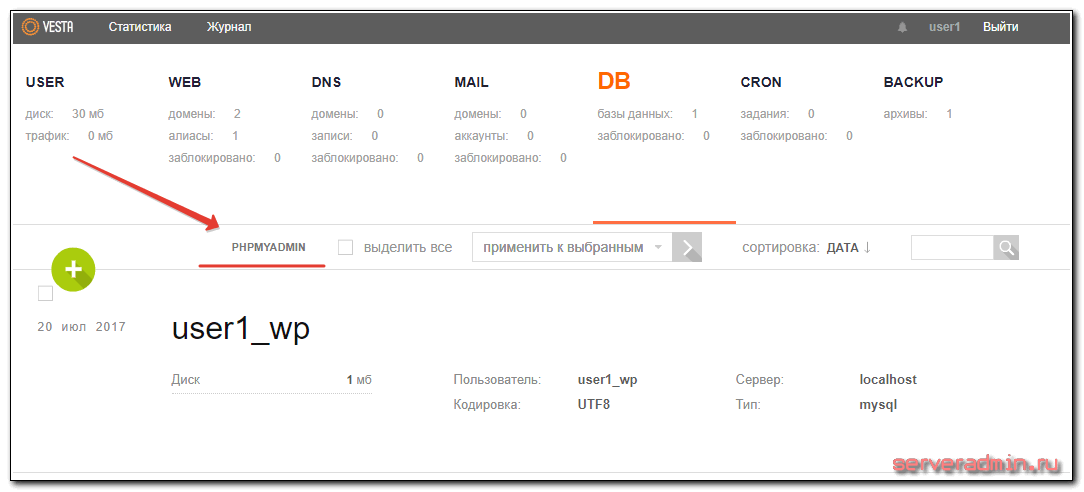
Конфигурационный файл находится на сервере по адресу /etc/phpmyadmin/config.inc.php. Vesta использует в своей работе обычную версию phpmyadmin, которую можно установить из подключенных репозиториев в системе.
Таким образом, для обновления phpmyadmin в vestacp достаточно воспользоваться стандартным пакетным менеджером в системе (apt, yum и т.д.) и выполнить соответствующую команду по обновлению системного пакета.
Если по какой-то причине не хочется использовать репозиторий, можно просто положить свежие исходники в соответствующий каталог — /usr/share/phpMyAdmin.
Добавление сайта
Сделаем то, ради чего, собственно, мы устанавливали и настраивали панель управления хостингом. Создадим отдельного пользователя в vestacp и добавим ему сайт. Для этого идем в Users и добавляем нового пользователя.
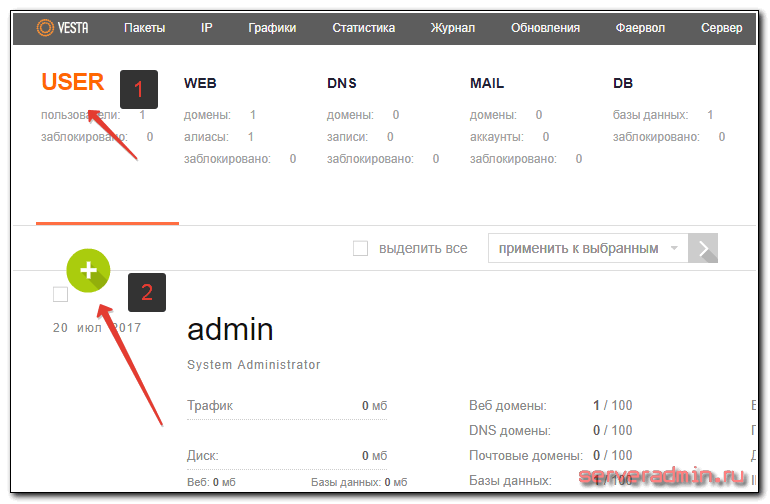
Заполняем все поля, создаем пользователя и заходим под ним в панель управления.Во время создания пользователя, не забудьте в настройке «Доступ по SSH» указать bash или sh. Если этого не сделать, то пользователь не сможет подключаться по ssh. Я этот момент упустил и потом долго не мог понять, почему не могу подключиться по ssh. Сервер принимает логин с паролем, а потом сбрасывает соединение. В логах ssh никаких подсказок на эту тему не будет.
Я создам для него сайт на основе моего служебного домена — vesta.zeroxzed.ru. Не забудьте настроить dns запись на dns хостинге для нового домена. Для проверки корректной работы панели, я на этот сайт установлю wordpress.
Идем в раздел WEB, добавляем новый сайт.
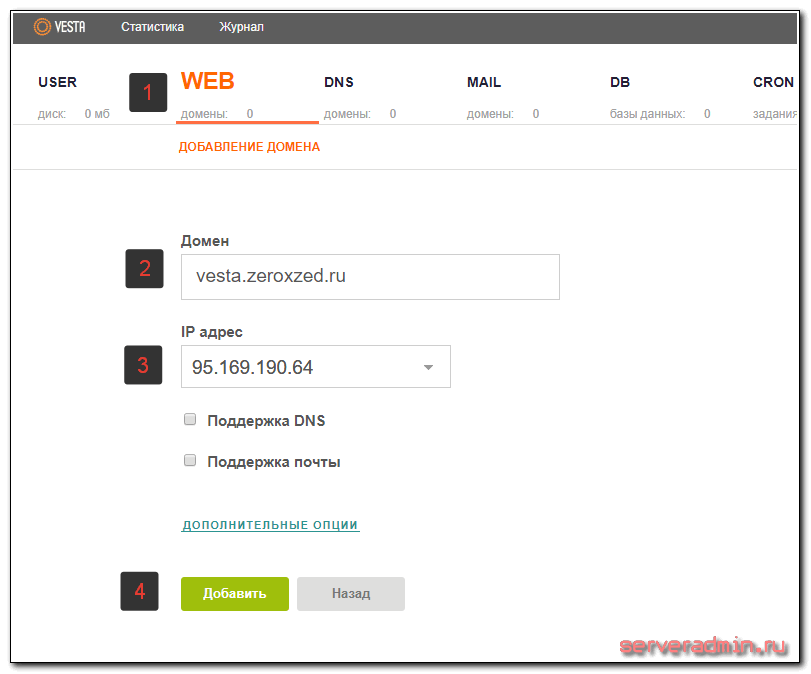
Поддержку dns и почты я не включаю. Почему — объяснял вначале. После создания домена, он сразу же заработает. Проверить это можно, перейдя по адресу только что созданного домена. Вы должны увидеть страницу заглушку.
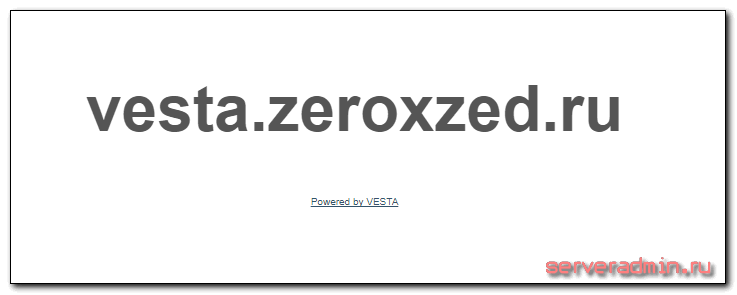
Для сайта нам нужна будет база данных. Создадим ее в соответствующем разделе.
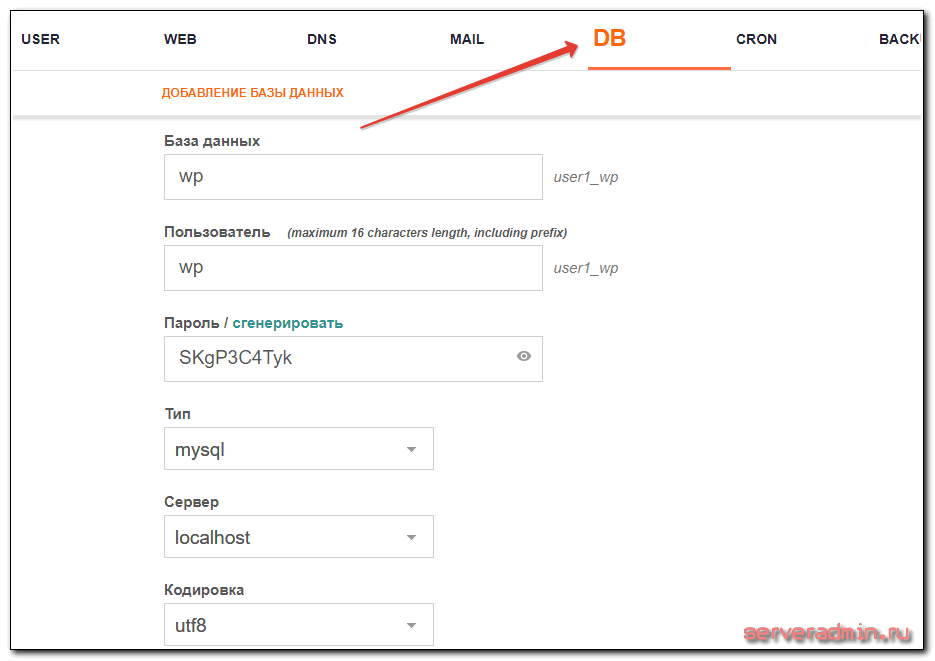
У нас все готово для установки wordpress через панель vesta cp. Загружаем исходники сайта через ftp или vsftp, используя учетную запись user1, такую же, как и для входа в панель. Для быстроты, я загружу на сервер архив, а потом зайду по ssh и распакую его. Если загружать уже распакованные файлы, процесс будет длиться в несколько раз дольше.
Подключайтесь по ftp, используя любой подходящий клиент, ваше имя сервера и учетную запись.
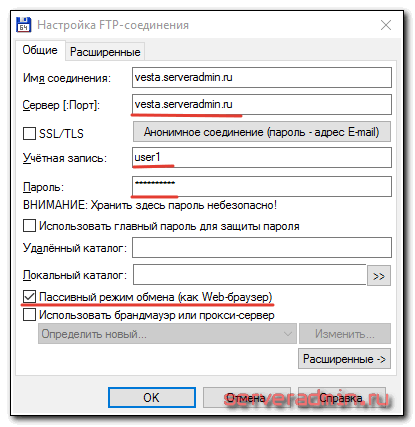
Загружайте архив прямо в корень ftp. После этого подключайтесь по ssh к серверу. В windows проще всего воспользоваться программой putty.
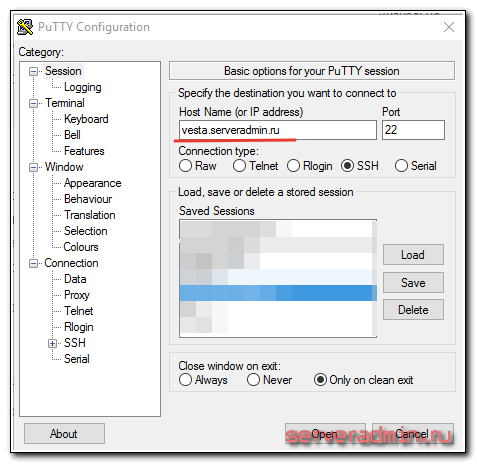
В консоли распаковываем наш архив в директорию веб сервера. В случае с vesta cp каталог веб сервера настраиваемого сайта пользователя user1 будет в папке /home/user1/web/vesta.zeroxzed.ru/public_html. Выполняем в консоли:
Для продолжения установки wordpress, переходите по адресу сайта. У вас запустится установщик, где нужно будет указать параметры базы данных, созданной ранее.
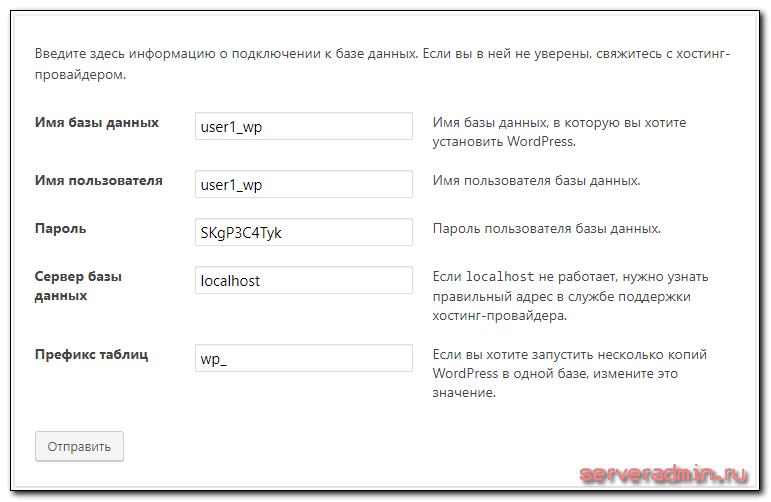
Все, мы закончили стандартную установку нового сайта через панель управления хостингом vesta cp.
Обращаю внимание на один момент. В стандартной установке vestacp есть предустановленные шаблоны для конфига nginx
В частности, для wordpress есть отдельный шаблон. По идее, с ним сайт будет работать лучше. Я не разбирался в этих шаблонах, не сравнивал различия, но раз они есть, думаю, лучше использовать готовый шаблон под свою CMS. Изменить шаблон сайта можно в разделе WEB, в свойствах сайта.
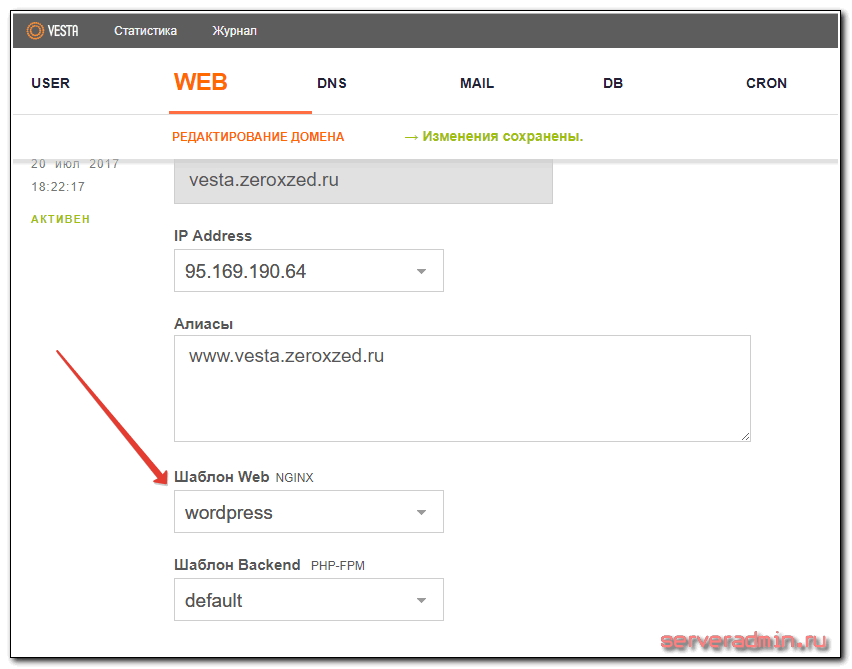
Дополнительные настройки
Как сделать переадресацию с http на https
Существует возможность настроить автоматическое перенаправление с обычного сайта на его версию с защищенным соединением https. Для этого нужно вписать в файл .htaccess следующий отрывок.
RewriteEngine On RewriteCond %{HTTPS} off RewriteRule (.*) https://%{HTTP_HOST}%{REQUEST_URI}
Установка PHP 7
Обновить сразу несколько версий PHP при использовании Apache помогут готовые решения для Debian/Ubuntu и CentOS. Скрипт для CentOS можно найти на официальном форуме разработчиков VestaCP. Там среди настроек есть выбор версии PHP.
Поскольку для Nginx + PHP-FMP нет готовых решений, понадобится обновить PHP вручную. Предварительно стоит проверить, какая версия уже установлена. В консоли вводим команду:
# php -v PHP 5.6.31 (cli) (built: Jul 6 2017 08:06:11) Copyright (c) 1997-2016 The PHP Group Zend Engine v2.6.0, Copyright (c) 1998-2016 Zend Technologies
Дальнейшие изменения необходимо предварительно проверить на тестовом сервере, чтобы смена версий PHP прошла без проблем с работоспособностью.
Для обновления PHP, придется удалить его старую версию. Рассмотрим этот процесс на примере обновления до PHP 7.1. Для более новых версий, например PHP 7.4, процедура выглядит аналогично.
1. Останавливаем работу служб:
# service nginx stop # service php-fpm stop
2. Добавляем репозитории:
# wget https://dl.fedoraproject.org/pub/epel/epel-release-latest-7.noarch.rpm # wget http://rpms.remirepo.net/enterprise/remi-release-7.rpm # rpm -Uvh remi-release-7.rpm epel-release-latest-7.noarch.rpm # yum --enablerepo=remi update remi-release
3. Удаляем установленную версию PHP:
# yum remove php php-fpm
4. Устанавливаем PHP 7.1:
yum --enablerepo=remi-php71 install php71-php php71-php-pear php71-php-bcmath php71-php-pecl-jsond-devel php71-php-mysqlnd php71-php-gd php71-php-common php71-php-fpm php71-php-intl php71-php-cli php71-php php71-php-xml php71-php-opcache php71-php-pecl-apcu php71-php-pecl-jsond php71-php-pdo php71-php-gmp php71-php-process php71-php-pecl-imagick php71-php-devel php71-php-mbstring
5. Создаем символьную ссылку:
# rm -f /usr/bin/php # ln -s /usr/bin/php71 /usr/bin/php
6. Создаем ссылку для конфигурационной папки PHP:
# ln -s /etc/php-fpm.d /etc/opt/remi/php71/php-fpm.d
7. Далее в файле конфигурации /usr/local/vesta/conf/vesta.conf нужно внести такие изменения:
WEB_BACKEND='php71-php-fpm'
8. Переименовываем папки в Vesta:
# cd /usr/local/vesta/data/templates/web # mv php-fpm php71-php-fpm # cd /usr/local/vesta/data/templates/web/nginx # mv php-fpm php71-php-fpm
9. Запускаем сервисы и включаем новую версию PHP в автозагрузку:
# systemctl start nginx # systemctl start php71-php-fpm # systemctl enable php71-php-fpm
Подобные изменения могут повлиять на работоспособность панели, в том числе блокируют автоматическое обновление Весты. Избежать этого можно, переименовав php71-php-fpm в php-fpm. Но в таком случае автообновление стало бы невозможным для PHP. Пользователю стоит самостоятельно решить, какой параметр для него важнее.
Представленная инструкция подходит в том числе для PHP 7.2 и 7.4.
Настройка backup
Резервное копирование панели находится в соответствующем разделе — «Backup». Создавать бэкапы там достаточно просто и, это не требует много времени.
Чтобы начать процедуру, нажимаем на иконку плюса. Копирование ставится в очередь, об его окончании придет оповещение на почту. Файл бэкапа можно скачать через веб-интерфейс VestaCP.
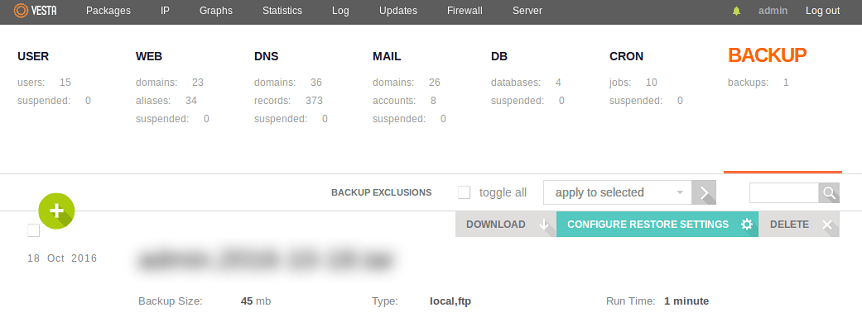
Что включает в себя бэкап
- Исходники сайта, сертификаты, настройки Nginx и панели для каждого домена.
- Конфигурации системного профиля на сервере.
- MySQL без системных настроек.
- Cron пользовательского файла.
Обновление phpMyAdmin
Зайти в phpMyAdmin можно через раздел DB. Адрес файла конфигурации на сервере: /etc/phpmyadmin/config.inc.php.
Панель использует стандартную версию phpmyadmin, поэтому обновить ее можно пакетным менеджером, стоящим в системе по умолчанию.
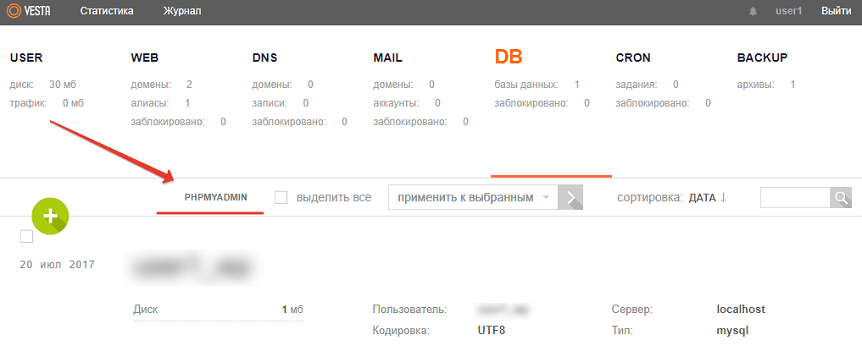
Если по какой-то причине использовать репозиторий нежелательно, можно сделать обновление phpMyAdmin, добавив новые исходники в /usr/share/phpMyAdmin.
Файловый менеджер
Использовать файловый менеджер бесплатно для VestaCP официально не получится. Панель может применять платный дополнительный плагин от разработчиков — .
Установка Vesta cp
Установить панель можно двумя способами:
- Простой, некоторые провайдеры могут установить панель бесплатно по вашему запросу, уточните это у хостера (Handyhost ставит её по запросу бесплатно).
- Сложный — установим панель самостоятельно.
И так, для установки Vesta нам нужен ssh-доступ к VPS (IP, логин, пароль).

Подключаемся к серверу с помощью программы putty (инструкция).
Выполняем команды:
-
curl -O http://vestacp.com/pub/vst-install.sh
-
bash vst-install.sh
- Подтверждаем, что хотим установить панель.
- Вводим email администратора.
- Вводим hostname нашего сервера, если вы не знаете что это, то просто жмём «Enter».
- Дожидаемся окончания установки, после установки данные для подключения будут выведены на экран и высланы на почту.
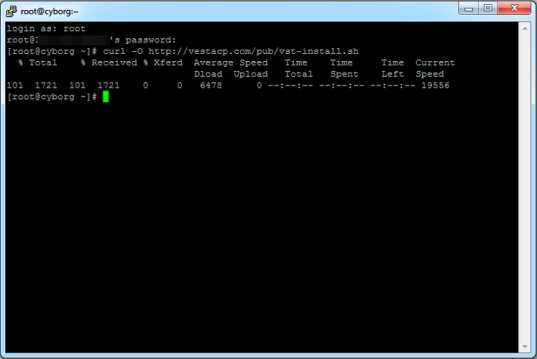
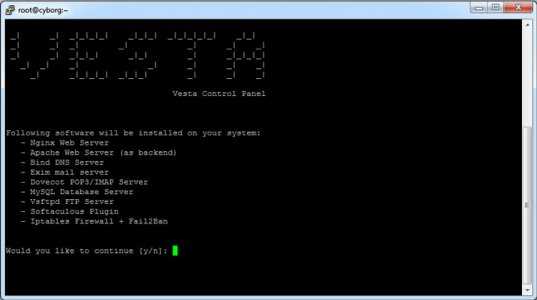
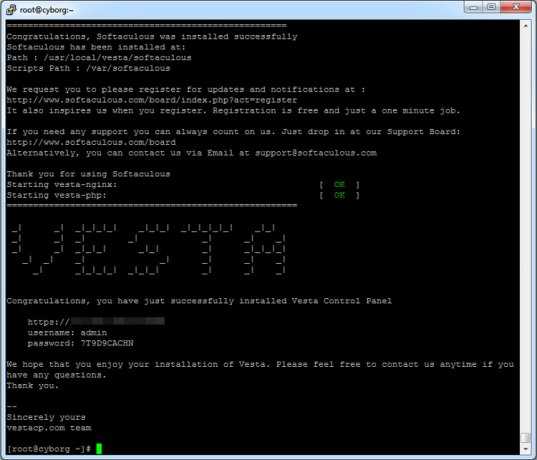
Выполним ещё несколько команд на сервере:
nano /etc/php.ini |
Открываем файл конфигурации php и ищем там строки:
post_max_size = ... upload_max_filesize = ... |
Меняем из значение на 200M, сохраняем и закрываем файл. Открываем файл конфигурации mysql:
nano /etc/my.cnf |
Ищем там строку:
max_allowed_packet = ... |
Меняем из значение на 200M, далее перезагружаем apache и mysql:
service mysqld restart service httpd restart |
Пути к конфигам и названиям служб могут отличаться на разных дистрибутивах Linux: Ubuntu и Debian, текущие указаны для CentOS 6, Vestacp одинаково хорошо работает на всех системах.
Немного о панелях управления хостингом
Панель представляет собой комплекс программного обеспечения, необходимого для работы сайта: веб-сервер, ftp-сервер, php-интерпретатор и многое другое, а также позволяет управлять сервером через удобный интерфейс, не имея при этом специальных технических знаний: загружать сайты, создавать аккаунты почты, делать резервные копии и др.
В качестве панели будем использовать Vesta, существуют и другие, например, ISPmanager, в отличие от которого она бесплатная и работает ничуть не хуже. Так же Vesta поддерживается большинством хостинг провайдеров.
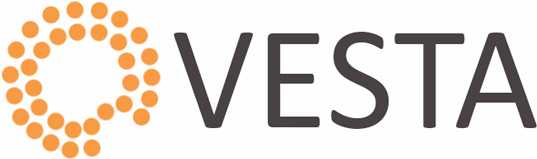
Вот неполный список ПО: php, nginx, exim, mysql, proftpd (ftp-сервер), named (dns-сервер), который Vesta установит и настроит за вас!
Подготовка сервера виртуализации OpenVZ для установки Vesta
Задача при помощи виртуализации OpenVZ запустить сервер Ubuntu и поднять хостинг LAMP.
Установка VE Ubuntu 16.04 LTS в CentOS 6.8 (ядро OpenVZ 2.6.32-042stab120.16)cd /vz/template/cache/
wget -c http://download.openvz.org/template/precreated/ubuntu-16.04-x86_64.tar.gz
vzctl create 144 —ostemplate ubuntu-16.04-x86_64 —layout simfs
Настраиваем лимиты OpenVZ.
-
Настраиваем локаль виртуальной Ubuntu, добавим английский язык (en_US.utf8) в консоль. Подробнее .
dpkg-reconfigure locales
В итоге получим такие настройки
locale -a C C.UTF-8 POSIX en_US.utf8
В файлы bash.bashrc и profile добавляем экспорт переменной LANG
# nano /etc/bash.bashrc # nano /etc/profile export LANG=en_US.UTF-8
Как перейти пользователю на новый сервер?
1. Сделать резервную копию пользовательского сайта на старом сервере. В этом примере мы будем использовать администратора в качестве примера.
# v-backup-user admin
2. Скопировать тарбол на новый сервер и поместить его в каталог /home/backup directory
scp /home/backup/admin.2014-06-02.tar new-server:/home/backup/
3. Восстановить резервную копию на новом сервере
# v-restore-user admin admin.2014-06-02.tar
Если вы хотите восстановить данные под другим именем пользователя, просто переименуйте архив. Если имя пользователя не существует на сервере, учетная запись будет создана автоматически.
# mv /home/backup/admin.2014-06-02.tar /home/backup/new_user.2014-06-02.tar # v-restore-user newuser newuser.2014-06-02.tar
Как добавить удаленный сервер баз данных MySQL?
1. Предполагается, у вас уже есть второй сервер и он работает.
2. На первом сервере выполнить следующую команду
# v-add-database-host mysql new-your-server.com root your_password
3. Чтобы убедиться все в порядке, проверьте список хостов базы данных
# v-list-database-hosts
Как настроить PostgreSQL на RHEL или CentOS?
1 . Установите PostgreSQL
# yum install postgresql postgresql-server postgresql-contrib phpPgAdmin
* Если у Вас Реми репозиторий уже установлен, то не забудьте разрешить его .
# yum install --enablerepo=remi postgresql postgresql-server postgresql-contrib phpPgAdmin
2 . Инициализация кластера базы данных
# service postgresql initdb
3 . Скачать конфигурацию HBA
# wget http://c.vestacp.com/0.9.8/rhel/pg_hba.conf -O /var/lib/pgsql/data/pg_hba.conf
4 . Запустите сервер
# service postgresql start
5 . Установите оракул пароль пользователя
# su - postgres psql -c "ALTER USER postgres WITH PASSWORD 'pgp_your_passsw0rd'" # exit
6 . Включите поддержку баз данных PgSQL в Весты.
Открыть /usr/local/vesta/conf/vesta.conf и добавить DB_SYSTEM to ‘mysql,pgsql’
7 . Регистрация pg в панели управления
# v-add-database-host pgsql localhost postgres pgp_your_passsw0rd
8 . Скачать конфигурацию PhpPGAdmin
# wget http://c.vestacp.com/0.9.8/rhel/pga.conf -O /etc/phpPgAdmin/config.inc.php # wget http://c.vestacp.com/0.9.8/rhel/httpd-pga.conf -O /etc/httpd/conf.d/phpPgAdmin.conf
9 . Перезагрузка веб-сервер
# service httpd restart
Как заменить Vsftpd с ProFTPD на RHEL или CentOS?
1. Отключите VSFTPD
# service vsftpd stop # chkconfig vsftpd off
2. Установите пакет программного обеспечения
# yum install proftpd
3. Скачать конфигурацию
# wget http://c.vestacp.com/0.9.8/rhel/proftpd.conf -O /etc/proftpd.conf
4. Изменение Веста настройки
# sed -i "s/vsftpd/proftpd/" /usr/local/vesta/conf/vesta.conf
5. Включить ProFTPD
# chkconfig proftpd on<br /><br /> # service proftpd start
Как удалить Nginx на RHEL или CentOS?
1. Стоп Nginx
# service nginx stop
2. Удалить пакет
# yum remove nginx
3. Изменить конфигурацию Веста
# cd /usr/local/vesta/conf<br /><br /> # sed -i "/PROXY_*/d" vesta.conf<br /><br /> # sed -i "s/8080/80/" vesta.conf<br /><br /> # sed -i "s/8443/433/" vesta.conf
4. Изменение конфигурации HTTPd
# cd /etc/httpd/conf.d<br /><br /> # sed -i "s/8080/80/" *.conf<br /><br /> # sed -i "s/8443/443/" *.conf
5. Переделать виртуальный хост конфига
для пользователя в $(v-list-sys-users plain); сделать
# v-rebuild-web-domains $user;
Готово!
Добавление сайта
Сделаем то, ради чего, собственно, мы устанавливали и настраивали панель управления хостингом. Создадим отдельного пользователя в vestacp и добавим ему сайт. Для этого идем в Users и добавляем нового пользователя.
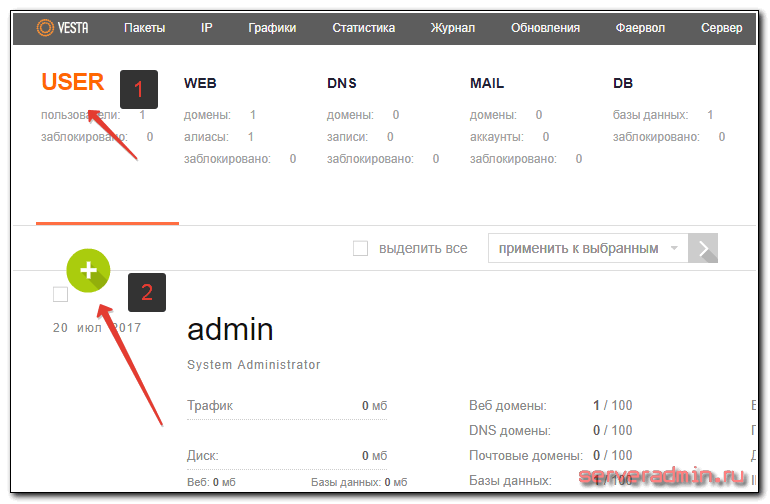
Заполняем все поля, создаем пользователя и заходим под ним в панель управления.
Во время создания пользователя, не забудьте в настройке «Доступ по SSH» указать bash или sh. Если этого не сделать, то пользователь не сможет подключаться по ssh. Я этот момент упустил и потом долго не мог понять, почему не могу подключиться по ssh. Сервер принимает логин с паролем, а потом сбрасывает соединение. В логах ssh никаких подсказок на эту тему не будет.
Я создам для него сайт на основе моего служебного домена — vesta.zeroxzed.ru. Не забудьте настроить dns запись на dns хостинге для нового домена. Для проверки корректной работы панели, я на этот сайт установлю wordpress.
Идем в раздел WEB, добавляем новый сайт.
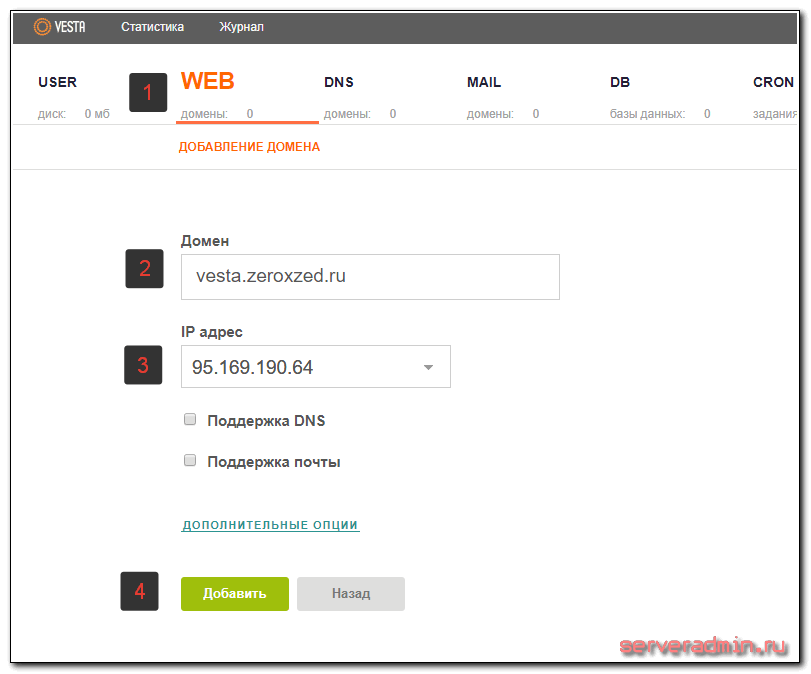
Поддержку dns и почты я не включаю. Почему — объяснял вначале. После создания домена, он сразу же заработает. Проверить это можно, перейдя по адресу только что созданного домена. Вы должны увидеть страницу заглушку.
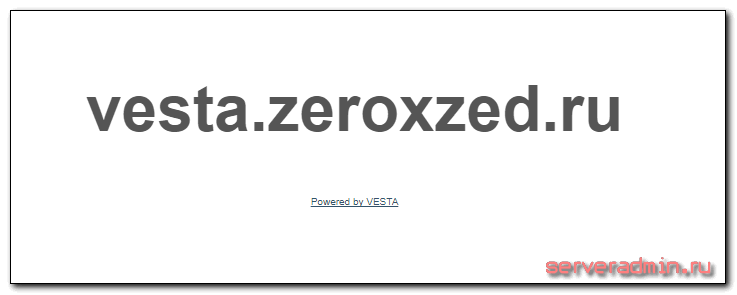
Для сайта нам нужна будет база данных. Создадим ее в соответствующем разделе.
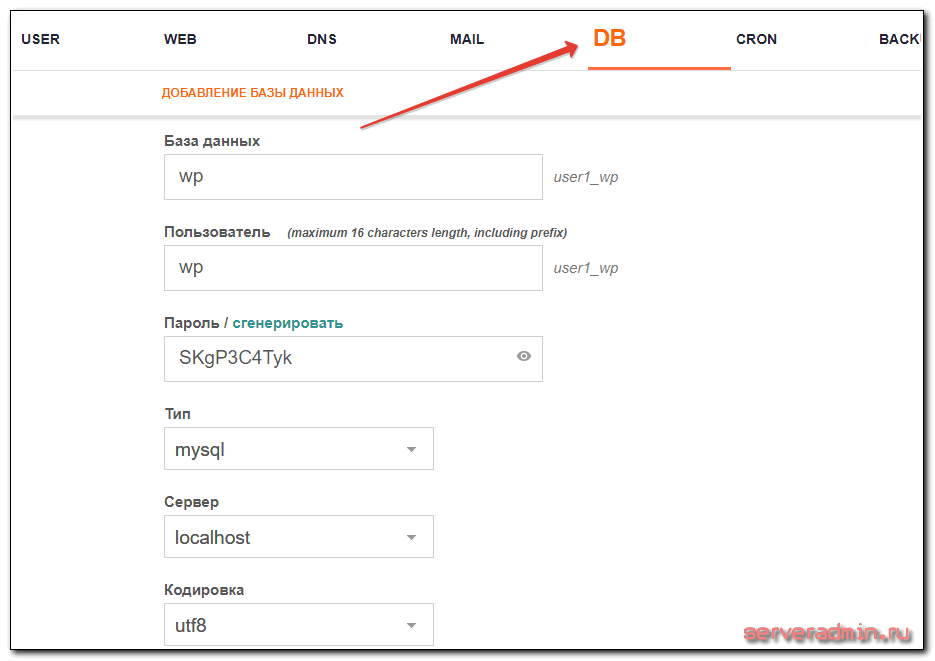
У нас все готово для установки wordpress через панель vesta cp. Загружаем исходники сайта через ftp или vsftp, используя учетную запись user1, такую же, как и для входа в панель. Для быстроты, я загружу на сервер архив, а потом зайду по ssh и распакую его. Если загружать уже распакованные файлы, процесс будет длиться в несколько раз дольше.
Подключайтесь по ftp, используя любой подходящий клиент, ваше имя сервера и учетную запись.
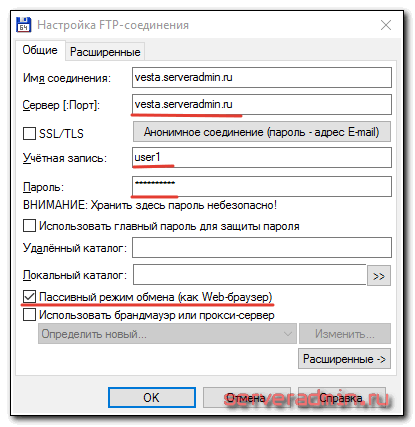
Загружайте архив прямо в корень ftp. После этого подключайтесь по ssh к серверу. В windows проще всего воспользоваться программой putty.
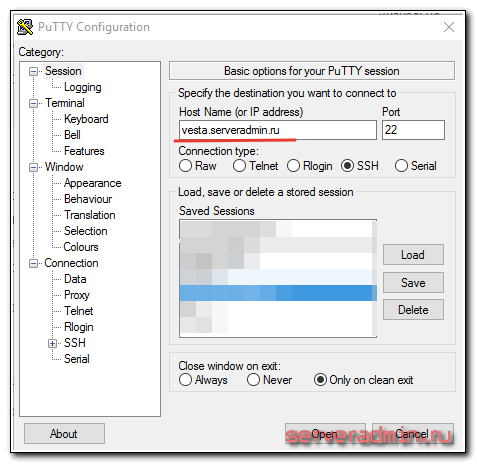
В консоли распаковываем наш архив в директорию веб сервера. В случае с vesta cp каталог веб сервера настраиваемого сайта пользователя user1 будет в папке /home/user1/web/vesta.zeroxzed.ru/public_html. Выполняем в консоли:
# cd ~ # tar -xzvf wordpress-4.8-ru_RU.tar.gz # mv ~/wordpress/* /home/user1/web/vesta.zeroxzed.ru/public_html # rm -d ~/wordpress && rm ~/wordpress-4.8-ru_RU.tar.gz
Для продолжения установки wordpress, переходите по адресу сайта. У вас запустится установщик, где нужно будет указать параметры базы данных, созданной ранее.
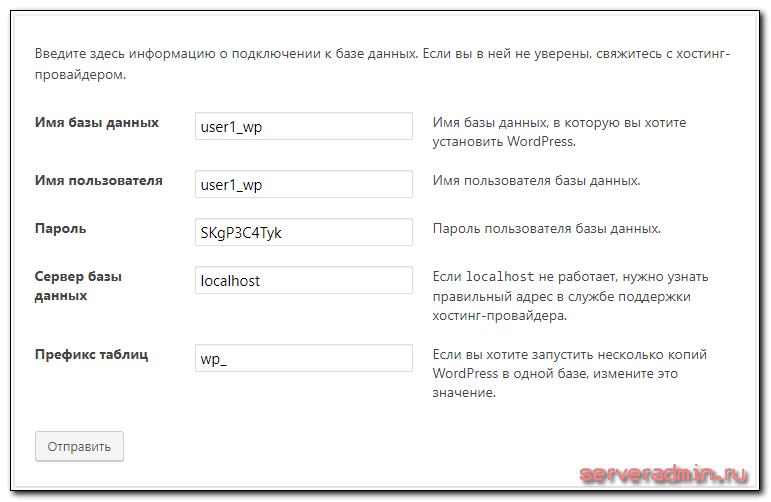
Все, мы закончили стандартную установку нового сайта через панель управления хостингом vesta cp.
Обращаю внимание на один момент. В стандартной установке vestacp есть предустановленные шаблоны для конфига nginx
В частности, для wordpress есть отдельный шаблон. По идее, с ним сайт будет работать лучше. Я не разбирался в этих шаблонах, не сравнивал различия, но раз они есть, думаю, лучше использовать готовый шаблон под свою CMS. Изменить шаблон сайта можно в разделе WEB, в свойствах сайта.
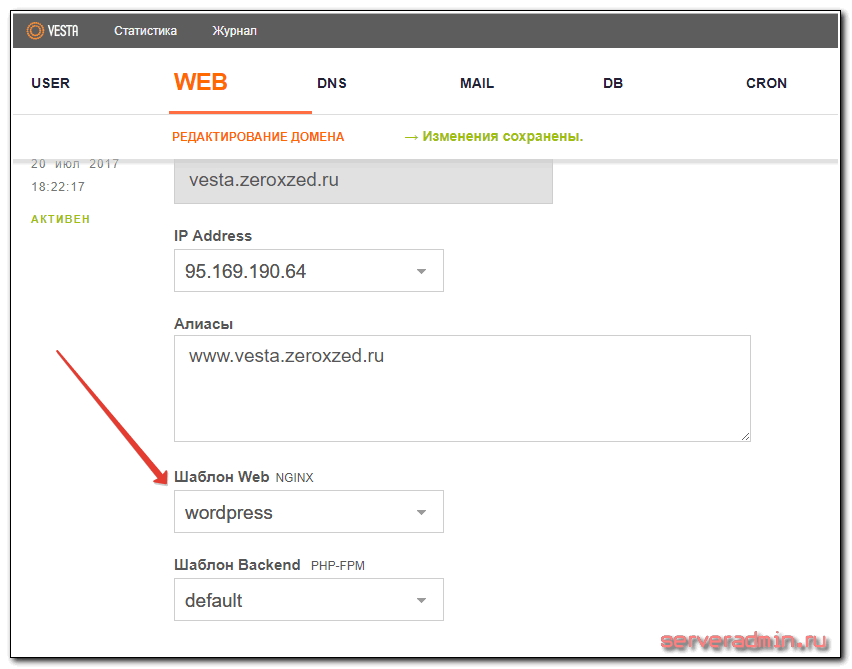
Заключение

Я рассмотрел наиболее значимые аспекты в установке и настройке одной из лучших бесплатных панелей управления хостингом Vesta CP. Хочу отметить, что я не имею опыта работы с ней. Данная статья это мое знакомство и одновременно изучение этой панели.
Могу сказать, что она мне понравилась, показалась удобной и простой в эксплуатации. Исключение только отсутствие штатной возможности управлять версией php. 7-я версия вышла примерно 2 года назад и то, что ее нет в стандартной установке как-то странно.
Для себя решил, что в качестве бесплатной панели буду использовать именно Весту. В ближайшее время будет разбор еще одной панели управления хостингом. Следите за обновлениями.




![Панель управления хостингом vestacp [rtfm.wiki]](http://myeditor.ru/wp-content/uploads/d/6/c/d6c4fa2261c224f5a356987a1836353a.png)

![Faq vesta cp панель управления хостингом [айти бубен]](http://myeditor.ru/wp-content/uploads/2/e/9/2e96a325a83abf2ea29909dad854ee3d.png)
![Установка и тестирование веб-панели hestiacp [айти бубен]](http://myeditor.ru/wp-content/uploads/e/9/7/e9778c41ebf45c8ceaccc19fa7b62c01.png)

























