The Bat!
1. Запустите программу The Bat!, в верхнем меню управления выберите пункт Ящик (Account), затем кликните по пункту Новый почтовый ящик (New…)
2. В открывшемся окне Создание нового почтового ящика (Create new user account) введите название почтового ящика, например, адрес почтового ящика или ваше имя. Нажмите кнопку Далее (Next).
3. На следующем этапе введите ваше имя, адрес вашего почтового ящика и название организации. Имя, которые вы введете на данном этапе будет стоять в заголовках ваших исходящих писем. Поле Организация (Organisation) можно оставить пустым. Нажмите кнопку Далее (Next).
4. В данном окне выберите наиболее подходящий вам протокол работы с почтой:
- IMAP – вся почта хранится на сервере. Выберите IMAP в случае, если вы планируете работать с почтой с нескольких устройств и через веб-интерфейс.
- POP3 – почта скачивается с почтового сервера. Выберите POP3, если работа с почтой планируется только с одного устройства.
В качестве сервера для входящей и исходящей почты укажите mail.nic.ru.
Выберите тип шифрования TLS/SSL.
Отметьте пункт Мой сервер SMTP требует авторизации.
Нажмите кнопку Далее (Next).
6. В случае правильного ввода всех данных вы попадаете на завершающий экран процесса Создание нового почтового ящика (Create new user account). Вам предлагается проверить остальные свойства почтового ящика. Выберите Да и нажмите кнопку Готово.
7. В открывшемся окне свойств почтового ящика перейдите в раздел Транспорт. В случае, если ваш интернет провайдер блокирует какие-либо порты, во вкладке Транспорт вы можете использовать альтернативные.
Для подключения к почтовому серверу доступны следующие порты:
- IMAP: шифрованное подключение SSL — 993, без шифрования — 143
- SMTP: шифрованное подключение SSL — 465, без шифрования — 587
- POP3: шифрованное подключение SSL — 995, без шифрования — 110
Далее нажмите кнопку «Аутентификация».
8. В открывшемся окне выберите Аутентификация SMTP (RFC-2554) и Использовать параметры получения почты (POP3/IMAP). Для применения изменений нажмите кнопку ОК.
IMAP or POP3 – which protocol should I choose?
Pick IMAP4 if
- you need access to mail from different devices
- you need to organize your mail in folders or some sort of hierarchy
- you have no limitation as for the server storage capacity
- you have a constant stable Internet connection
- you need fast access to your mail
Pick POP3 if
- your Internet connection is unstable or even unavailable
- you care much of your privacy since no copies are left on the server after you received the email
- you’re the only person with access to your mail and use a single device for it
If you’re still undecided about which protocol to choose, we can help. Check out our article on the key differences between IMAP or POP3.
IMAP или POP3 что выбрать?
Понимая особенности использования этих протоколов, можно выбирать вариант, который вам подойдёт. Есть несколько советов, которым лучше следовать.
Выбирайте IMAP, если:
- вы путешествуете по стране и имеете гарантированный доступ в интернет;
- хотите пользоваться разными устройствами без привязки к стационарному компьютеру;
- для совместной работы с электронной почтой;
- потеря информации грозит для вас многими бедами.
Отдавайте предпочтение POP3, если:
- не уверены в том, что всегда будет возможность выхода в сеть;
- просматриваете почту всегда со стационарного компьютера;
- хотите самостоятельно делать копии сообщений и резервировать их.
Настройка почты в приложениях для Андроид
Выше мы описывали метод, который позволяет подключать и настраивать почту в стандартных опциях операционной системы Android. В этом же пункте речь идет о специализированных приложениях, которые разработаны специально под каждый сервис, например, Яндекс Почта или Gmail, Mail.ru и многие другие. Порядок действий в данном случае будет следующий:
- Определите, какая у вас почта и где зарегистрирована. Например, если у вас почта такого вида –, то она принадлежит к Yandex, если, то к Mail.ru и так далее.
- Зайдите в Google Play и в поиске введите название почтового сервиса, например, тот же Yandex или Яндекс, Mail.ru, Rambler и так далее.
- Загрузите программу (почтовый клиент) для данного почтового сервиса и запустите ее.
- Укажите логин и пароль. Как показывает практика, в большинстве программ адрес почты можно вводить как просто логин, так и полностью почту.
- Система проверит корректность введенных данных и автоматически загрузит письма с сервера на ваше устройство.
Устанавливать можно несколько программ, например, для работы с Mail, Yandex, Rambler, только учтите, что это существенно повышает энергопотребление аккумулятора.
POP3 vs IMAP: какой протокол позволяет получать электронную почту на любом устройстве
Если некоторые электронные письма вы получаете на одном ПК, а остальные — на другом, это может вызвать проблемы. Так как при этом не используется IMAP протокол .

Я могу предположить, что почтовый клиент вашей жены настроен на использование устаревшего протокола POP3 . Он работал нормально, когда у большинства был один компьютер, а не смартфон. Но поскольку люди используют несколько компьютеров и мобильных устройств для доступа к своей почте, это больше не так.
Когда вы указываете своему почтовому клиенту ( например, Outlook ) получить почту, протокол POP3 перемещает новые письма с сервера почтового сервиса в ваш клиент, и удаляет их с сервера. Если вы проверяете почту на двух компьютерах, используя протокол POP3 , некоторые письма будут доступны на одном компьютере, а другие письма — только на другом.
Вот два способа обойти эту проблему :
Использовать лучший протокол
В отличие от POP3 протокол IMAP используется для синхронизации клиентского программного обеспечения с сервером. Все электронные письма будут доступны на обоих устройствах. Когда вы удаляете письмо в своем клиенте, протокол IMAP также удаляет его с сервера.
Если вы хотите и дальше использовать свой почтовый клиент, нужно изменить протокол учетной записи на IMAP . Как это сделать, зависит от используемой программы.
В Outlook 2016 ( который по умолчанию использует протокол POP3 ), нельзя напрямую изменить протокол учетной записи. Но можно создать новую учетную запись и удалить старую:
- В Outlook перейдите в меню Файл — Настройки учетной записи — Настройки учетной записи :
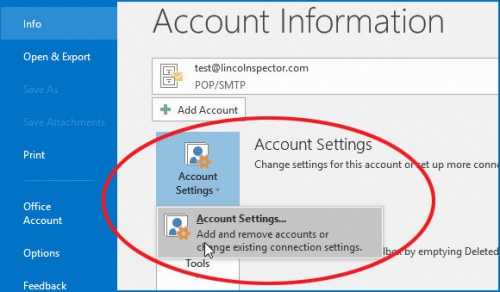
- На экране появится диалоговое окно « Настройки учетной записи ». Нажмите на кнопку « Создать »;
- В мастере « Добавить учетную запись » выберите пункт « Ручная настройка » или « Дополнительные типы серверов » ( в левом нижнем углу ):
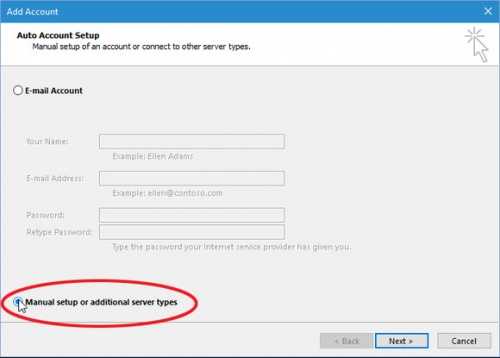
- На следующей странице выберите протокол POP или IMAP . ( Да, это один из вариантов );
- Укажите всю необходимую информацию. Убедитесь, что в качестве типа учетной записи выбран IMAP ;
- Теперь у вас есть две учетные записи, которые обслуживают один и тот же адрес электронной почты. Вернитесь в папку « Входящие » и перетащите письма из старой учетной записи в новую;
- Вернитесь в диалоговое окно « Учетные записи », выберите старую учетную запись, настроенную на POP3 , и нажмите на кнопку « Удалить ».
Использовать веб-клиент
Если вы проверяете свою почту через почтовый сервис, а не через программу на ПК, загрузка писем на тот или иной компьютер не является проблемой.
Также можно использовать проверенный веб-сервис электронной почты, такой как Gmail . Вам нужно будет создать новую учетную запись Gmail , но можно настроить Gmail для отправки и получения писем с любого другого почтового сервиса, настроив его по протоколу IMAP :
- В Gmail нажмите на значок инструмента, расположенный в правом верхнем углу и выберите пункт « Настройки »;
- Перейдите на вкладку « Учетные записи и импорт »;
- В разделе « Отправить письмо как » нажмите на кнопку « Добавить другой адрес электронной почты » и следуйте указаниям мастера настройки;
- Перейдите в раздел « Проверка почты из других учетных записей (с использованием POP3) », нажмите на кнопку « Добавить учетную запись электронной почты POP3 » и следуйте указаниям мастера настройки.
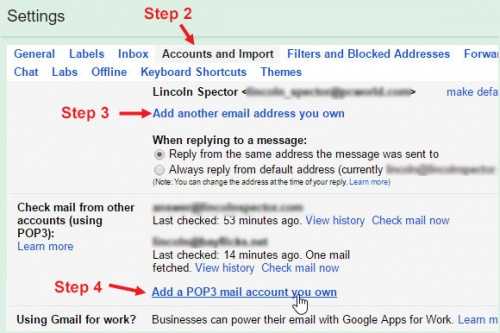
Сравнение
Разница между POP3 и IMAP прикладная. Оба протокола выполняют идентичные задачи, только POP3 позволяет скачивать все файлы единовременно (в этих файлах и хранится корреспонденция), а IMAP — сначала список файлов и потом выборочно — сами. Это основное отличие протоколов, и более новый IMAP был создан именно для реализации такого отличия: клиентов не устраивала необходимость разбирать почту локально, тогда как на сервере после загрузки файлы удалялись. На серверах IMAP пользователь самостоятельно управляет своими сообщениями.
Клиенты pop3 подключаются к сети только для скачивания файлов на локальный компьютер, отключаются после завершения операции и дальнейшая работа программ проходит в оффлайн-режиме. Клиенты IMAP могут работать и в оффлайне, но онлайн для них предоставляет больше возможностей: например, управление сообщениями на сервере. Как следствие, оффлайн-доступ требует меньше ресурсов и более быстрый, онлайн же более зависим от состояния сети и демонстрирует относительно длительное время отклика.
POP3 предполагает монопользовательский доступ к почтовому ящику, IMAP разрешает подключение к нему нескольких клиентов, при этом работа любого из них не ограничивается, и каждый видит изменения, вносимые другими. Также IMAP позволяет пользователю видеть статус сообщений, перемещать их, создавать папки и удалять так, будто он имеет дело с локальной копией. Автоматического удаления сообщений с сервера не происходит.
Еще одно важное отличие IMAP от POP3 — в возможности расширения протокола IMAP и получения в итоге тонкой настройки, например, прав доступа клиентов к серверу. Несмотря на то, что POP3 ввиду своего долгожительства распространен шире и настроить его проще, IMAP представляется более удобным при решении многих задач, к примеру, корпоративных
Свойства POP3 и IMAP Exchange
Возможно, вы уже слышали о терминах POP3, IMAP и Exchange и знаете, что это имеет какое-то отношение к электронной почте. Но что именно это и какая польза или разница и что для меня это принесет?
Нужно сказать вам заранее, что все три из этих терминов связаны с поиском электронных писем. Нет никакой разницы в том, какую программу вы используете (например: Microsoft Outlook, Thunderbird и т.д.). Однако это имеет кое-какое отношение к тем функциям, которые сервер электронной почты может предоставить (или предоставил) вам.
POP 3 — особенности, преимущества и недостатки
Pop3 — самый старый способ получить электронную почту. Почти все поставщики почтового сервера делают эту услугу доступной для всех. Здесь электронные письма извлекаются из почтового ящика и сохраняются на компьютере.
Существуют также параметры конфигурации, так что электронные письма остаются на почтовом сервере при получении электронной почты. Однако это часто становится проблемой, поскольку пространство для хранения этих учетных записей электронной почты POP3 обычно очень мало.
Основным недостатком в дополнение к некоторым приятным особенностям является то, что после того, как электронные письма были извлечены, они расположены на устройстве (персональном компьютере / ноутбуке).
Если же это устройство будет вдруг сломано (например, жесткий диск), все электронные письма исчезнут. Таким образом, всегда нужно учитывать что-то для обеспечения безопасности этих писем.
Вам стоит пользоваться POP3, если:
- Размер вашего зарегистрированного почтового ящика относительно невелик, и существует необходимость быстрого доступа к нему.
- Слишком много функций вас сдерживают или только раздражают.
- Вы все равно используете только одно устройство для получения электронной почты.
- Достаточно временного хранения ваших сообщений электронной почты на сервере.
- Вы предпочитаете иметь свои данные только локально с вами.
IMAP – особенности, преимущества и недостатки
IMAP — это гораздо лучший способ получить ваши электронные письма. Однако этот метод не поддерживается каждым почтовым сервером.
IMAP синхронизирует все электронные письма и их папки с сервером электронной почты. Если вы переместите электронное письмо во вложенную папку, вложенные папки и электронная почта также будут находиться на сервере электронной почты.
Если ваш компьютер или ноутбук сломается, вам не нужно будет беспокоиться об этом и просто будет необходимо настроить новое устройство, и все электронные письма вернутся.
Совет
В своем клиенте выберите папку SENT в качестве местоположения для отправленных сообщений.
Таким образом, вы можете видеть на всех устройствах также отправленные сообщения (они хранятся по умолчанию клиентами локально).
Вам стоит пользоваться IMAP, если:
- У вас есть несколько устройств, которыми вам нужно пользоваться и чтобы они имели одно и то же состояние.
- Вы хотите получить доступ к почтовому ящику одновременно с несколькими сотрудниками.
- Использовали свои иерархические почтовые ящики непосредственно на сервере электронной почты.
- Вам нужен доступ к нескольким почтовым ящикам во время сеанса.
- Вам нужна резервная копия на сервере электронной почты.
- Вам необходимо получить доступ к своим текущим электронным письмам с стороннего устройства через веб-администратора.
Exchange — особенности, преимущества и недостатки
При получении почты по протоколу Exchange RPC вся информация в Outlook синхронизируется, включая календари и контакты. Разрешения и релизы от других пользователей возможны и т.д.
Любой, кто когда-либо испытывал Exchange, никогда больше не будет использовать другую услугу. Вот небольшой пример.
Вы также интегрировали свой Exchange Server на свой мобильный телефон. Конечно, здесь также синхронизируются все контакты, календарь и электронные письма. Теперь вы поменяли свой мобильный телефон, и единственное, что вам нужно сделать, это настроить свою учетную запись электронной почты на новом устройстве. Теперь все данные снова станут для вас доступными.
Для этой услуги сейчас есть несколько провайдеров, таких как Microsoft, с продуктом Office 365, но также многие местные провайдеры предлагают это за ежемесячную плату.
Шаг 1. Настройка FQDN в соединителене «Клиентский фронтенд»
Вы можете пропустить этот этап, если нужно оставить полное доменное имя сервера по умолчанию (например, mailbox01.contoso.com). Вы также можете указать полное доменное имя, лучше соответствующее вашему соглашению об именовании для Интернета или нужному сертификату TLS.
Если вы изменили полное доменное имя и хотите, чтобы клиенты POP3 или IMAP4 использовали этот соединитель для отправки электронной почты, то новому FQDN должна соответствовать запись на внутреннем DNS-сервере.
Независимо от полного доменного имени, если вы хотите, чтобы внешние клиенты POP3 или IMAP4 использовали этот соединитель для отправки электронной почты, то полному доменному имени должна соответствовать запись на общедоступном DNS-сервере, а TCP-порт (587) должен быть разрешен в брандмауэре на сервере Exchange Server.
Чтобы настроить полное доменное имя для клиентов SMTP, прошедших проверку подлинности, используйте следующий синтаксис:
В этом примере настраивается полное доменное имя mail.contoso.com.
Как проверить, что шаг выполнен?
Чтобы убедиться, что вы успешно выполнили FQDN в соединителене «Client Frontend» Receive, используйте любой из <Server name> следующих процедур:
-
EAC, перейдите к соединитетелям получения потока почты выберите > > Frontend <Server name> клиента, нажмите кнопку Изменить (изменить значок. ) Scoping и проверить значение в поле > FQDN.
-
В командной консоли Exchange выполните следующую команду:
Что нужно знать перед началом работы
-
Предполагаемое время для завершения: 5 минут.
-
Теперь для шифрования данных, которыми обмениваются компьютерные системы, используется протокол TLS вместо протокола SSL. Эти протоколы настолько сходны между собой, что термины «SSL» и «TLS» (без версий) часто используются как взаимозаменяемые. Поэтому когда в статьях по Exchange, Центр администрирования Exchange и Командная консоль Exchange упоминается термин «SSL», часто под ним подразумевается как протокол SSL, так и протокол TLS. Как правило, термин «SSL» обозначает именно протокол SSL только в тех случаях, когда указан номер версии (например, SSL 3.0). О том, почему следует отключить протокол SSL и перейти на протокол TLS, см. в статье Как устранить уязвимость SSL 3.0.
-
Если у вас есть клиенты POP3 или IMAP4, которые могут отправлять электронную почту SMTP только в порту 25, вы можете настроить порт 25 на соединители «Client Frontend» Получение соединителю, чтобы позволить клиентам отправлять проверку подлинности электронной почты <Server name> SMTP. Однако, поскольку порт 25 также настроен на соединителе «Client Frontend» Для получения электронной почты с внешних серверов SMTP необходимо изменить локальные IP-адреса, которые используются для прослушивания в порту 25 на одном или обоих <Server name> соединиттелях. Дополнительные сведения см. в разделе .
-
Для выполнения этих процедур необходимы соответствующие разрешения. Сведения о необходимых разрешениях см. в статье запись «Соединители получения» в статье Разрешения потока обработки почты.
-
Сочетания клавиш для процедур, описанных в этой статье, приведены в статье Сочетания клавиш в Центре администрирования Exchange.
Совет
Возникли проблемы? Попросите помощи на форумах Exchange. Перейти на форумы можно по следующим ссылкам: Exchange Server, Exchange Online или Exchange Online Protection.
Настройка доступа из Outlook к ящику Gmail по POP3 и SMTP
Вы можете работать с почтовым ящиком Gmail не только из веб-интерфейса, но и из более удобного клиента, такого как Outlook. В этой статье мы покажем, как настроить Microsoft Outlook 2013 для онлайн работы с ящиком на Gmail.
Прежде чем пытаться настроить профиль Outlook 2013, вы должны правильно настроить свою учетную запись Gmail. Чтобы почтовый клиент Outlook мог подключиться к почтовому ящику в Gmail, вам необходимо в настройках Google разрешить доступ по протоколам POP3 (или IMAP).
- Откройте в браузере свой ящик Gmail (http://gmail.com)
- В верхнем правом углу нажмите на шестеренку и выберите Settings (Настройки)
- Перейдите на вкладку Forwarding and POP/IMAP
- Выберите опцию Enable POP for all mail
- Сохраните изменения — Save Changes
Затем в настройках учетной записи Google вам нужно проверить, включена ли поддержка почтовых клиентов, таких как Outlook. Этот опция появилась относительно недавно.
Примечание. Google считает небезопасными почтовые клиенты, такие как Outlook, потому что каждый раз, при проверке почты или синхронизации папок, он будет использовать ваш пароль, а не одноразовую аутентификацию (как например, в приложении Mail для OS X). Таким образом, вы можете скомпрометировать ваш аккаунт Google. Однако эту проблему можно решить путем включения двухфакторной аутентификации, когда для Outlook создается отдельный пароль, отличный от вашего пароля Google.
- Чтобы разрешить доступ к Gmail из Outlook (или другого «толстого» почтового клиента), щелкните значок приложения в правом верхнем углу и выберите My Account (Мой аккаунт)
- В секции Sign-in & security (Безопасность и вход) выберите Connected apps & sites (Связанные приложения и сайты)
- Прокрутите ползунок вниз и включите переключатель Allow less secure apps (Ненадежные приложения заблокированы). Проверьте, что настройка сохранилась, перезагрузив страницу и снова проверив переключатель.
Ненадежные приложения заблокированы
Некоторые приложения и устройства используют технологии входа, которые могут ослабить защиту вашего аккаунта. Мы рекомендуем отключить доступ для таких приложений. Если вы все же хотите работать с ними, включите эту настройку.
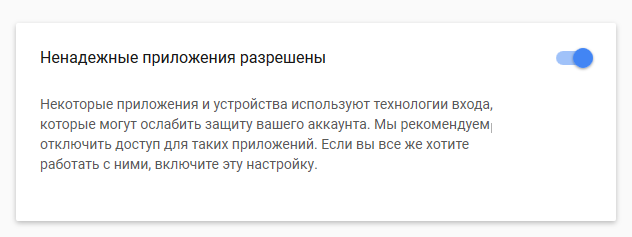
Теперь можно в Outlook настроить доступ к почтовому ящику Gmail. В этом примере мы используем Outlook 2013 (в других версиях Outlook настройка в основном аналогична).
- Запустите Outlook
- Нажмите меню File в верхней левой части экрана и выберите Account Settings (Настройки учетной записи)
- В окне настройки учетных записей нажмите кнопку New
- В диалоговом окне добавления учетной записи почты выберите ручную настройку (Manual setup or additional server types) и нажмите Next
- Выберите тип доступа POP and IMAP
- Заполните поля следующим образом:Информация о пользователе
- Your Name: ваше имя, которое будет отображаться у получателя письма
- Email Address: ваш адрес электронной почты Gmail
Данные сервера
- Тип аккаунта: POP3
- Сервер входящей почты: pop.gmail.com
- Сервер исходящей почты (SMTP) : smtp.gmail.com
Данный для входа
- User Name: ваш адрес Gmail
- Password: ваш пароль Gmail
- Сохранять пароль: Да
- Нажмите кнопку More Settings
- Перейдите на вкладку Outgoing Server и включите опции My outgoing server (SMTP) requires authentication и Use same settings as my incoming mail server
- В этом же окне перейдите на вкладку Advanced и укажите следующие данные
Номера портов сервера
- Incoming server (POP3): укажите что нужно использовать SSL, выбрав This server requires an encrypted connection (SSL), номер порта 995
- Outgoing server (SMTP): исходящая почта также отправляется по протоколу SSL, порт 465
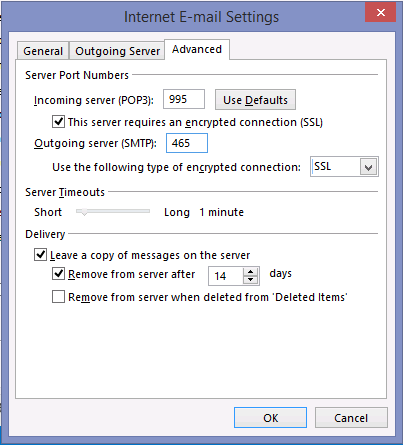
Поставьте чекбокс на опции: Leave a copy of messages on the server
- Нажмите OK
- Нажмите кнопку Test Account Setting. Дождитесь окончания проверки доступа к почте. Если во время проверок появятся ошибки — проверьте правильность введенного вами имени пользователя и пароля. Также возможно , что ваш доступ ограничен вашим межсетевым экраном (проверьте доступность всех указанных портов). Кроме того, попробуйте открыть свою почту из другого браузера или компьютера, выйдите из почтового ящика и снова войдите в систему.
- Нажмите Finish
Теперь с помощью клиента Outlook 2013 вы можете отправлять (по протоколу SMTP) и получать почту (по POP3) из своего почтового ящика Gmail.
Что такое POP3 и IMAP?
Речь идет о протоколах передачи данных. Двух относительно популярных и используемых до сих пор. Оба выполняют простую задачу: позволяют получать и читать письма, используя один или несколько почтовых клиентов.
POP3 (или Post Office Protocol) разработали в 1984 году. Создатели протокола ориентировались на медленное и нестабильное dial-up подключение к сети тех времен. Весь процесс работы с почтой в POP3 организован так, чтобы адресант как можно менее зависел от ужасного интернета 80-х.
IMAP (или Internet Message Access Protocol) разработали спустя два года. Его создатели уже не так переживали по поводу наличия или отсутствия интернета и предполагали, что у клиента всегда есть стабильный доступ к сети. А значит всю приходящую корреспонденцию можно смело оставлять на сервере, чтобы владелец ящика мог прочитать входящие сообщения везде, где есть интернет.
Два противоположных подхода сформировали набор разных функций для каждого протокола. На тот момент каждый протокол приобрел свои плюсы и минусы. Со временем они перестали быть так заметны, как раньше, но мы все равно их обсудим.
Еще есть аббревиатура SMTP, которую часто приписывают в один ряд с IMAP, но это не совсем правильно. В отличие от IMAP и POP3 — SMTP отвечает не за прием и сортировку писем, а за их отправку. Так что любое их сравнение будет некорректным.
POP3
Протокол почтового отделения, или POP, используется для извлечения сообщений электронной почты с Последняя версия, которая широко используется, — это версия 3, отсюда и термин «POP3».
POP, версия 3, указанная в RFC 1939, поддерживает расширения и несколько механизмов аутентификации. Функции проверки подлинности необходимы, чтобы злоумышленники не получали доступ к сообщениям пользователей.
Клиент POP3 получает электронную почту следующим образом:
подключается к почтовому серверу на порту 110 (или 995 для соединений SSL/TLS);
удаляет копии сообщений, хранящихся на сервере;
отключается от сервера.
Хотя клиенты POP могут быть настроены так, чтобы сервер мог продолжать хранить копии загруженных сообщений, описанные выше шаги являются обычной практикой.
Добавление учетных записей веб-почты в почтовые приложения, такие как Outlook, Apple Mail, Thunderbird
Когда вы добавляете учетную запись электронной почты в почтовое приложение, оно пытается настроить доступ методом IMAP без вашего участия.
Если приложению электронной почты не удается добавить свою учетную запись электронной почты, обычно это связано с тем, что учетная запись электронной почты настроена для доступа по протоколу POP. В этом случае необходимо обратиться к поставщику услуг электронной почты и узнать имя сервера POP и SMTP, чтобы можно было ввести информацию в почтовое приложение. Как правило, эти сведения выглядят примерно так:
Сервер входящей почты (IMAP): IMAP. _лт_имя службы>. com
































![How to restore missing snmp in windows 10 [ultimate guide]](http://myeditor.ru/wp-content/uploads/5/1/f/51fa6bdea457704e296e18015cf1218c.gif)
