ПРИМЕЧАНИЕ ПО ИСПОЛЬЗОВАНИЮ ‘changes’ ВМЕСТЕ С РАСШИРЕНИЕМ ‘EXIT:’:
Расширение ‘EXIT:’ указывает ‘changes=’ сохранять все изменения, сделанные за время сеанса в памяти до перезагрузки/выключения. Запись изменений на диск производится 1 раз при корректмом выключении.
Конструкция ‘changes=EXIT:’ имеет следующие преимущества:
Система работает так же быстко как и в ‘Always Fresh’ режиме т.к. все изменения производятся в памяти (RAM).
Уменьшенное количество цыклов чтения/записи должно продлить жизнь SSD.
Единственный недостаток расширения ‘EXIT:’ при аварийном завершении работы (зависание, пропадание питания) все изменения будут утеряны
Используйте осторожно!
Например: changes=EXIT:/dev/device changes=EXIT:/path/ changes=EXIT:UUID:STrING-0F-ChARACtERS/путь/файл.dat
Примечание переводчика (for_vow)
Для sdd и прочих устройств, использующих Nand-flash могла бы хорошо подойти f2fs (flash friendly filesystem дружественная к флеш» файловая система) активно внедряемая в последних версиях Puppy Slacko.
Шаг 3. Установка ОС на USB-устройство
Теперь, когда вы подготовили все для установки ОС, самое время подключить флеш-накопитель. Перед запуском сделайте резервную копию своего содержимого на компьютер, чтобы сохранить ваши важные данные.
Теперь дважды щелкните по USB-установщику, который вы загрузили на предыдущем шаге, нажмите «Да», если «Управление учетными записями» предложит вам разрешить программе внести изменения на вашем ПК.
Дважды щелкаем по USB-установщику
Теперь давайте сделаем это шаг за шагом:
-
На первом экране нажмите «I Agree».
-
После этого он позволит вам выбрать дистрибутив Linux из раскрывающегося списка, нажмите на него и выберите «Ubuntu».
-
Не обращайте внимания на параметр «Download the iso», так как вы это уже сделали. Теперь нажмите кнопку «Browse» и перейдите к тому месту, где вы сохранили файл ISO Ubuntu, затем дважды щелкните его.
-
Теперь будьте осторожны на этом шаге, потому что вы можете запутаться, если у вас есть какие-либо другие флэш-накопители. Далее нажмите на раскрывающийся список, где вы выберете букву диска вашего флеш-накопителя.
-
Определите место на флешке для операционной системы, передвинув ползунок в разделе «Step 4» на нужное количество.
-
После этого нажмите «Create», чтобы начать установку.
-
Появится диалоговое окно, в котором будет указано, что установщик будет делать с вашим флеш-накопителем, это нормально. После прочтения нажмите «Si».
-
Расслабьтесь и пусть установщик сделает своё дело. После завершения записи нажмите «Закрыть».
Когда вы проверите свой флеш-накопитель, он, вероятно, будет иметь меньше места, чем раньше, очевидно, потому что вы установили туда ОС.
Почему все больше пользователей выбирают Linux?
Linux используется программистами, коммерческими и некоммерческими компаниями по всему миру для создания операционных систем в соответствии с их индивидуальными требованиями. Чтобы предотвратить попытки взлома, одни организации хранят операционные системы Linux в секрете. Другие, наоборот, делают свои дистрибутивы общедоступными. Linux позволяет реанимировать старый ПК. В результате получается система, которая почти всегда будет работать стабильнее и быстрее, с практически нулевым шансом заражения вредоносными программами. В целом все дистрибутивы позиционируются как дружелюбные ОС, и этот акцент распространяется на настройку. До сих пор разработчики продолжают оптимизировать процесс, облегчая использование.
Почему не китайский Deepin
Huawei отказалась от красивого Deepin в пользу Astra. Она надежнее
По всей видимости, Huawei будет использовать Astra для своих серверов в Европе, а так же планирует возможные продажи ноутбуков с Astra.
Китайские разработчики имеют очень неплохой, красивый и удобный Deepin Linux, так же основанном на Debian с собственной средой Deepin Desktop Environment и набором утилит.
Однако в апреле 2018 Deepin Linux версии 15.5 был скомпрометирован шпионским программным обеспечением, замаскированным под стандартную утилиту из ядра системы.
Поэтому Россия стала для Huawei «третьей стороной», гарантом безопасности со стороны операционной системы.
Ubuntu GamePack
Ubuntu GamePack — это дистрибутив основанный на Ubuntu и созданный чтобы предоставить пользователям Linux более 28 000 игр и приложений, которые обычно работают только на Windows. Установив его на флешку вы получите портативную игровую операционную систему.
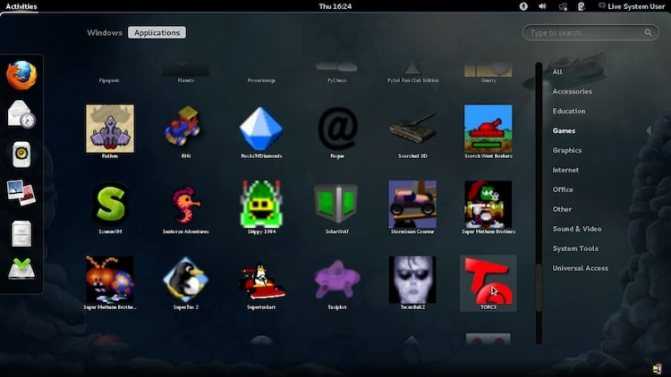
Он поставляется с предустановленными программами облегчающие работу игр на Linux, включая Lutris , Steam , Wine и PlayOnLinux, а также позволяет пользователям удобно хранить копии своей игровой конфигурации и прогресса на нескольких дисках.
Одна из замечательных особенностей Ubuntu GamePack — это поддержка более слабого оборудования. Это то, что отличает этот дистрибутив от конкурентов. Игры работают без сбоев, несмотря на низкие требования к оборудованию. В остальных случаях, вы будете ограничены только спецификациями компьютера и самого ядра Linux.
Cygwin
Если вы пользователь Windows и вам не нужна графическая linux-среда, можно воспользоваться эмулятором Cygwin. Если иксы все же нужны, можно попробовать установить порт X Window System на Windows — Cygwin/X (сам я его не пробовал и поэтому ничего конкретного сказать не могу).
Cygwin это не linux или unix. Он представляет собой инструмент для портирования ПО UNIX в Windows и реализован в виде в библиотеки, которая реализует интерфейс прикладного программирования POSIX на основе системных вызовов Win32. Кроме того, Cygwin включает в себя инструменты разработки GNU для выполнения основных задач программирования, а также и некоторые прикладные программы, эквивалентные базовым программам UNIX.
Простым языком: для запуска shell-скриптов и написания программ (есть gcc) его вполне хватит.
Лучшие дистрибутивы Linux на домашний компьютер
Особенность большинства дистрибутивов Linux для ПК — возможность установки нескольких вариантов окружений рабочего стола или десктопов. Именно они, как будут выглядеть и работать набор приложений, предустановленных в ОС. Десктопные ОС семейства Linux предлагают своим пользователям больше возможностей по точной настройке домашнего компьютера под свои текущие нужды.
Linux Mint
Основа Debian, Ubuntu (LTS).Архитектура: i686, x86_64.Преимущества:
- легковесность;
- возможность выбора окружения рабочего стола при установке;
- мультимедиа кодеки доступны «из коробки»;
- обилие дополнительного ПО в центре приложений;
- совместимость с репозиториями Ubuntu.
Надежный и элегантный дистрибутив на основе Ubuntu успешно воплощает в жизнь свой коммерческий слоган «Со свободой приходит и утончённость». В Linux Mint по умолчанию, есть всё, что нужно для комфортной работы пользователей с разным техническим уровнем. Многочисленные встроенные и дополнительные инструменты позволяют каждому настроить ОС по своим персональным предпочтениям.
Популярность дистрибутива во многом объясняется удачным дизайном его среды рабочего стола. Базовый «мятный» десктоп Cinnamon во многом напоминает привычный большинству классический интерфейс Windows. К тому же, несмотря на обилие настроек, Mint готов к полноценному использованию сразу же после установки.
Fedora
Основа Red Hat Linux.Архитектура: aarch64, armhfp, x86_64.Преимущества:
- модульность;
- большой выбор сред рабочего стола (Fedora spins);
- быстрая интеграция новых технологий;
- развитое сообщество.
Этот дистрибутив операционной системы Linux, разрабатываемый некоммерческим сообществом Fedora Project. Владеет Fedora компания Red Hat, которая позиционирует ОС как экспериментальную платформу для обкатки новых решений перед реализацией в RHEL.
Средой рабочего стола в Fedora по умолчанию является GNOME, но могут быть установлены и альтернативные сборки с другими средами, например KDE Plasma Desktop, LXQt или Xfce. Эти дополнительные среды ориентированы на решение узкоспециализированных задач — игры, безопасность, дизайн, научные вычисления и робототехнику.
Solus
Основа: Linux kernel.Архитектура: x86_64.Преимущества:
- широкие возможности оптимизации;
- удобство использования;
- большая база инструментов для разработчика.
Созданный с нуля дистрибутив Linux привлекает программистов удобством, отсутствием зависимостей, а также широким выбором инструментов для работы с кодом. В Solus доступны редакторы, языки программирования, компиляторы и системы контроля версий, а также технологии контейнеризации / виртуализации.
Дистрибутив обладает настраиваемой средой рабочего стола Budgie, тесно интегрированной с технологическим стеком среды GNOME. Помимо собственного пользовательского окружения, возможна установка дополнительных десктопов GNOME, KDE Plasma и MATE. Solus использует пакетный менеджер eopkg — форк диспетчера пакетов PiSi из дистрибутива Pardus Linux.
Slax
Позиционирующий в качестве карманной операционной системы Slax, является портативным дистрибутивом с открытым исходным кодом, основанный на Debian.

Он запускается без установки, прямо с USB-накопителя, поэтому это наиболее очевидный дистрибутив в этом списке. Несмотря на свой небольшой размер, Slax обеспечивает приятный графический пользовательский интерфейс и разумный выбор предустановленных программ, таких как веб-браузер, терминал и так далее.
Дистрибутив поставляется с модульной установкой, которая позволяет пользователям выбирать приложения , которые они хотят установить.
Slax предоставляет оконный менеджер FluxBox, уже предварительно настроенный для наиболее распространенных задач. В комплекте есть веб-браузер chromium, эмулятор терминала, текстовый редактор leafpad и т.д. Вы можете разместить Slax в широком диапазоне различных файловых систем, включая EXT (ext2, ext3, ext4), btrfs и даже FAT и NTFS.
Как установить Linux на флешку
Итак, установка Linux на флешку как полноценную ОС. Если вы всё-таки решились сделать это, то стоит сразу сказать, что ваше устройство должно иметь большой запас памяти: накопители объёмом восемь гигабайт явно не подойдут
Обратите внимание ещё на тот факт, что эта память будет и для системы, и для файлов с программами. Рекомендуется посмотреть в сторону накопителей объёмом 32 гигабайт и более
Когда вопрос с флешкой будет решён, перейдём к пункту об устройстве, которое поможет нам сделать задуманное. Таковым будет являться компьютер с установленной операционной системой Linux. Работая на Windows, вы не сможете это сделать. Ещё один очень важный момент: к компьютеру нужно подключить дополнительную чистую флешку. Иначе на этапе разметки диска вы не сможете ничего сделать. Получается, что вы подключаете один накопитель для ОС и одну чистую флешку.
Итак, весь дальнейший процесс мы будем рассматривать на примере ОС Ubuntu, построенной на ядре Линукс. Если вы готовы, то приступим:
-
Вначале всё делается по стандарту: выбирается язык, параметры ПО и обновлений. Но различия идут уже после этапа с разметками дисков: выберите ручной тип.
- Если вы всё сделали правильно и поставили дополнительную флешку, о которой говорилось ранее, то помимо основного диска /dev/sda вы увидите /dev/sdb. Именно он и будет устройством для установки системного загрузчика.
- В диалоговом окне будет представлен размер накопителя, метка диска и разделы. Последний, скорее всего, будет в единичном экземпляре. Его мы удаляем, чтобы появилось место.
- Из этого свободного места мы теперь делаем два раздела: для личных файлов и для системы.
-
Итак, первый мы создаём с файловой системой FAT32, чтобы данные на нём могли определиться ОС Windows. Точкой монтирования здесь будет /home. Не забудьте указать размер раздела. Например, он может занимать пять гигабайт на 16-гигабайтной флешке. Жмём ОК.
- Для второго раздела мы занимаем не менее восьми гигабайт, ставим файловую систему Btrfs, точкой монтирования будет просто /. Кликаем ОК.
-
Теперь в окне установки мы выбираем девайс для загрузчика: это накопитель, на который ставится операционка, созданный на шестом шаге.
- Наконец, можно нажать кнопку «Установить сейчас». Дождитесь завершения операции, после чего можете пользоваться флешкой.
MX Linux
MX Linux — это дистрибутив с открытым исходным кодом, основанный на AntiX и MEPIS и предназначенный для эффективной работы как на старых, так и на современных ПК.
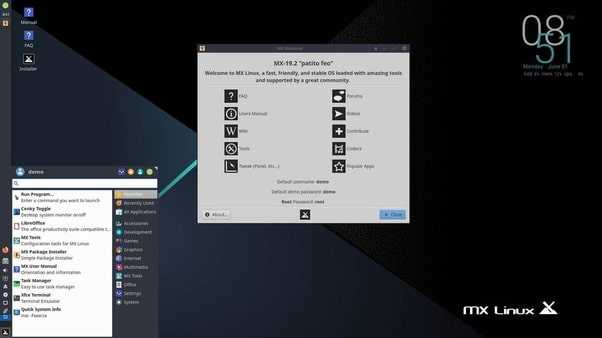
Он довольно легко настраивается и был разработан так, чтобы быть достаточно простым для новички в мире Linux.
Дистрибутив основан на Debian Stable и настроен в среде рабочего стола XFCE, поэтому будет получать исправления безопасности только до следующего большого выпуска Debian.
На момент написании статьи это самый популярный Linux дистрибутив по мнению сайта DistroWatch.com, хотя на мой взгляд, это довольно таки спорный момент.
Одним словом MX Linux — это хороший инструмент, который наверняка будет также работать и на вашем USB- накопителе, а его активное онлайн-сообщество приветствует новых пользователей и разработчиков если у тех возникнут какие-либо вопросы.
Создание загрузочной USB-флешки в среде Линукс
Существует несколько способов создания загрузочной флешки. Один из наиболее распространенных методов подразумевает использование терминала. Для осуществления поставленной задачи потребуется стандартная утилита копирования «dd». Более подробно об этой команде написано в другой статье www.vseprolinux.ru/dd-linux
Второй способ подразумевает установить операционную систему непосредственно на USB-накопитель.
Способ 1
Рассмотрим основные шаги, которые нужно сделать при создании загрузочной флешки:
Первоначально требуется скачать необходимый образ операционной системы в формате iso и разместить его в удобной папке, например в distrib.
Наиболее популярные образы:
- ubuntu
- debian
- Centos
- Mint
- Astra Linux и другие.
Далее флешку подключаем к персональному компьютеру, система определяет имя накопителя. Чаще всего оно имеет вид «/dev/sdb2», но нередко бывает и другим. Чтобы удостовериться в получаемых данных, потребуется изучить все подключенные устройства путем использования команды «fdisk» с аргументом «-l».
На экране вашего монитора будет показана информация о системе, в которой работает накопитель (чаще всего ntfs или уже для новых флешек exfat) и размер вашей USB-флешки.
Далее необходимо запустить копирование образа на флешку, при помощи команды «dd».
Здесь:
- /home/ya/distrib/ubuntu.iso — полный путь где лежит образ.
- /dev/sdb1 — адрес флешки.
На заключительном этапе необходимо просто-напросто дождаться создания загрузочной флешки. Теперь она готова к использованию.
Смотрим видео как создать загрузочную флешку в среде Линукс средствами графической оболочки.
Способ 2 — установка на флешку
Выполнить такую процедуру, не так уж и сложно, как может показаться на первый взгляд. В ОС «Линукс» можно делать практически все, что требуется пользователю. Не возникнет проблем и с установкой системы на флеш-карту.
Рассмотрим установку ОС Линукс на примере убунту.
Первоначально необходимо выполнить все то, что требовалось при классической установке. Как только вы дойдете до рубрики, где можно посмотреть размер диска, необходимо выбрать способ разметки «другой вариант».
Далее на экране вашего монитора, в окне, где указана разметка диска, будет представлено два диска, которые подключены к системе. Один из них будет винчестером, а второй – вашей флеш-картой. Определить предназначение несложно. Размер существенно различается.
Если сравнить с классической установкой, процесс создания загрузочной флешки Ubuntu не требует использования раздела swap. Он здесь противопоказан, так как подразумевается частое перезаписывание данных. Таким образом, вы существенно продлите срок эксплуатации USB-накопителя.
Нет необходимости делить основные разделы, как при использовании обычного метода установки. Достаточно создания корневого раздела, имеющего систему файлов ext2. Стоит отдать предпочтение именно этой файловой системе, она существенно уменьшит количество записываемой информации на диск.
В дальнейшем процесс установки организован таким же образом, как обычно. Загрузочная флешка будет создаваться успешно, но по завершению всех процессов потребуется внести некоторые коррективы. Настройки вводятся с одной главной задачей – уменьшение количества записей на диск в последующем.
Стоит заметить, что для всевозможных разделов рекомендуется добавлять специализированные функции, именуемые как «noatime» и «nodiratime». Нелишним будет и подключение папок, содержащих файлы скрытого/временного вида, к оперативному типу памяти. Для осуществления данных целей потребуется открыть файл «/etc/fstab», добавить к нему определённые строчки.
После этого во всех разделах, которые имеются на используемой вами флешке, указываются описанные нами ранее опции. К примеру, первоначально было «/dev/sdb0 / ext4 errors=remount-ro 0 1», а в последующем станет – «/dev/sdb0 / ext4 errors=remount-ro, noatime, nodiratime 0 1». Когда не планируется установка дополнительных программ, корень папки переформируется на режим «доступно только для прочтения».
Описанные выше способы являются наиболее простыми, позволяющими создать загрузочную флеш-накопитель в максимально сжатые сроки. С помощью наших рекомендаций вы без особого труда сделаете загрузочную флеш-карту, сможете разместить полноценную операционную систему Линукс на накопителе информации буквально в считанные минуты.
Slax
Slax — это удобный Linux-дистрибутив. Стандартная версия Slax имеет размер 210 МБ. Этот дистрибутив является модульным. Преимущество модульной концепции дистрибутива заключается в том, что пользователь может добавлять или вычитать модули перед загрузкой ОС. Если вам не требуется офисное программное обеспечение, то можно удалить его перед загрузкой или добавить мультимедийный инструмент.
Этот дистрибутив Linux упакован в один каталог / Slax /. Дистрибутив доступен как в 32-битной, так и в 64-битной версиях. Для старых компьютеров рекомендуется использовать 32-разрядную версию, тогда как 64-разрядная версия лучше всего подходит для современных моделей компьютеров.
Основные характеристики:
- Размер — 210 МБ
- RAM — 256 МБ
Как с флешки установить Линукс
Линукс на флешку как полноценную ОС можно установить, выполнив несколько этапов. О них будет рассказано далее.
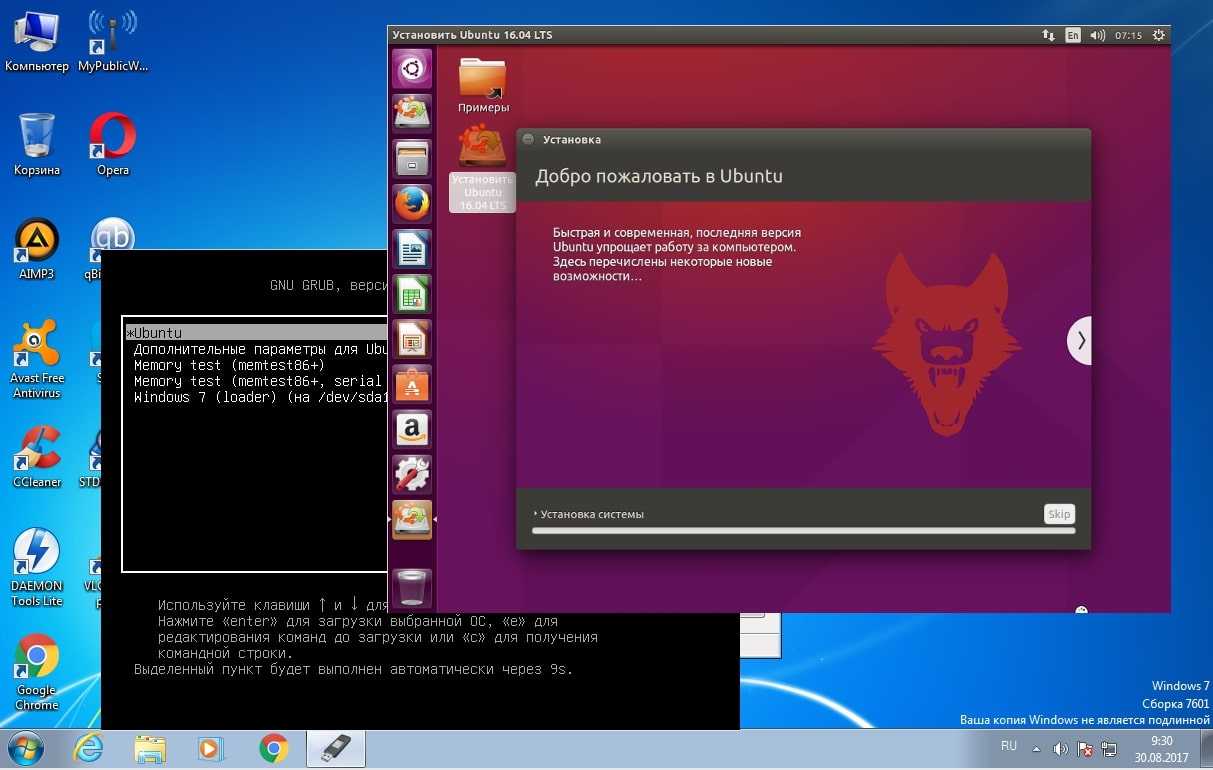
Внешний вид установщика операционной системы Линукс
Создание загрузочного USB-накопителя
Для выполнения поставленной задачи опытные специалисты рекомендуют действовать по инструкции:
- Вставить в разъём USB компьютера флешку объёмом не менее 8 ГБ.
- Отформатировать накопителя стандартным образом.
- Запустить скачанный дистрибутив. Появится окно с выбором дальнейших действий.
- Поставить тумблер на строку «Образ диска».
- Выбрать «Стандарт ISO», а также накопитель, на котором впоследствии будет размещён образ.
- Нажать на ОК внизу меню и дождаться окончания записи.
После осуществления вышеуказанных манипуляций ISO-образ операционной системы будет записан на накопитель. Для проверки можно зайти на флэшку и удостовериться в наличии необходимых файлов. Запускать их не рекомендуется.
Обратите внимание! Аналогичным образом можно создать загрузочный компакт-диск

Внешний вид загрузочной флэшки для установки операционной системы
Предварительные настройки в БИОС
Перед тем как устанавливать операционку, пользователю потребуется провести несколько действий в BIOS. Для выполнения поставленной задачи нужно будет сделать несколько простых шагов:
- Перезагрузить стационарный компьютер или ноутбук стандартно через «Пуск».
- В процессе запуска ПК несколько раз нажать на клавишу «Delete» на клавиатуре для входа в БИОС материнской платы.
- Среди списка параметров отыскать вкладку «Boot», которая отвечает за загрузку с внешних устройств. Здесь будут представлены все устройства, подключенные в данный момент к компьютеру.
- Поставить на первое место название своего USB-накопителя с образом. Это можно сделать, нажимая на кнопки «Вверх» и «Вниз» на клаве.
В конце нужно перезапустить ПК. Теперь вместо логотипа операционки должно отобразиться окошко установщика Линукс.
Подготовка к установке
Установка Линукс с флешки осуществляется при помощи пошагового алгоритма:
- В главном меню установщика выбрать нужный для конкретно юзера язык и нажать по значку «Установить Ubuntu».
- В следующем окошке рекомендуется снять галочку с пункта «Установить стороннее программное обеспечение» и тапнуть по кнопочке «Продолжить».
- Далее пользователю понадобится выбрать «Тип установки». Человек должен сделать выбор из своих собственных предпочтений, руководствуясь описанием возле каждого типа загрузки.
Важно! Возможно два варианта установки OC Linux. Либо поставить её рядом с основной системой в качестве дополнительной, либо полностью снести старую операционку и заменить её на Линукс
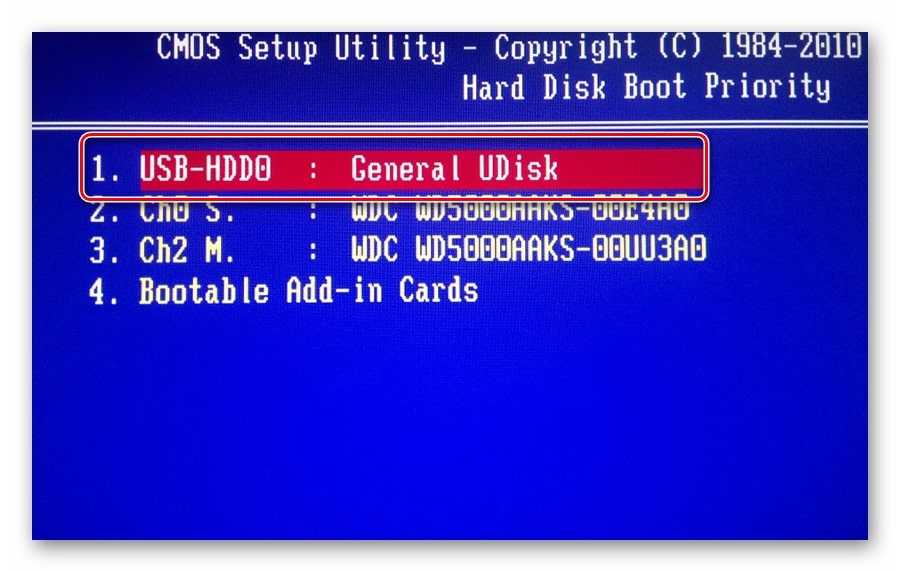
Выставление флэшки на первое место в загрузке БИОС при установке операционки
Как распределить место на жёстком диске под загрузку Linux
Частая проблема пользователей, которые впервые устанавливают данную операционную систему – недостаток места. Правильно распределить пространство на диске можно, прислушиваясь к следующим рекомендациям:
- После выбора типа загрузки ОС нужно кликнуть по слову «Продолжить» внизу меню.
- Если Linux устанавливать рядом с Windows, то для распределения места на ЖД потребуется поставить разделитель в соответствующее положение. Например, Виндос можно выделить 30 ГБ от общего объёма накопителя, а Линукс 20 ГБ. Также можно поровну распределить пространство. Если система только одна, то для неё рекомендуется оставлять весь объём диска.
- По окончании распределения необходимо тапнуть по кнопке «Установить сейчас».
- Начнётся процесс загрузки операционки, который обычно занимает несколько минут. Здесь многое зависит от типа используемого накопителя. Система в разы быстрее установится на твердотельный SSD-накопитель, чем на обычный жёсткий диск. В процессе установки компьютер будет несколько раз перезагружаться.
- Произвести сохранение изменений как на Виндовс.
Дополнительная информация! Для OC Linux отводится не менее 10 ГБ свободного места на ЖД. Также во время первого перезапуска ПК пользователь должен успеть вытащить флешку из USB-разъёма, иначе весь процесс начнётся заново.
Что нужно сделать по окончании процедуры
Когда Linux установка на флешку завершится, пользователю потребуется создать учётную запись, выбрать правильную раскладку клавиатуры, а также указать верный часовой пояс. После этого произойдёт автоматическая перезагрузка ПК, по окончании которой человек попадёт на рабочий стол Linux. Здесь уже можно будет производить персональные настройки, выполнять подключение к интернету и т. д.
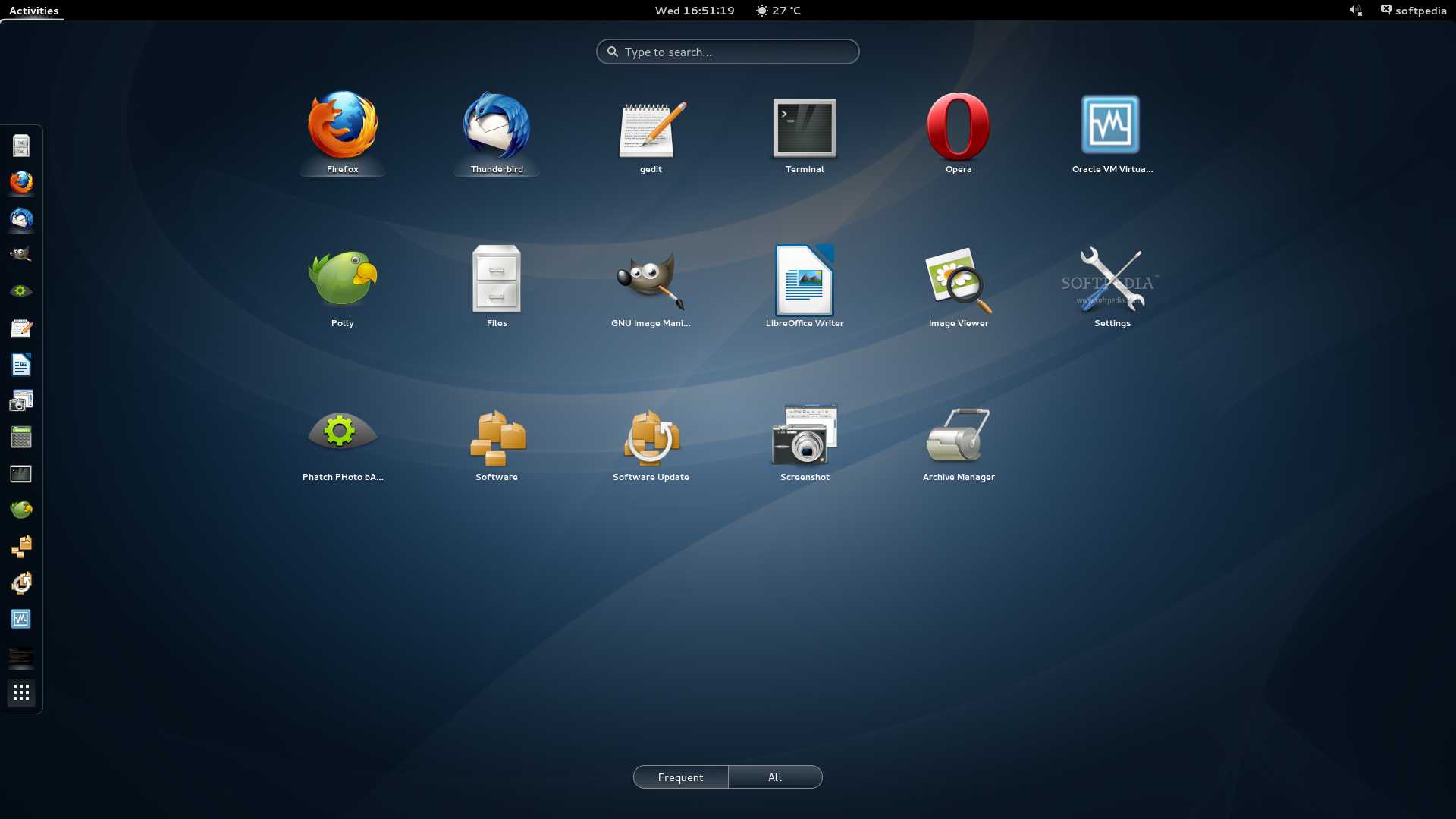
Внешний вид рабочего стола на операционной системе Линукс
Заключение
Портативная ОС может выполнять базовые вычисления и многое другое с невероятной мощностью. Портативные дистрибутивы Linux используются для восстановления системы, тестирования совместимости оборудования и так далее. Следовательно, поддержка сообщества и долгосрочная поддержка под рукой, и портативные ОС не зависят от жесткого диска системы. Они работают в оперативной памяти и, следовательно, работают быстрее, чем большинство основных ОС. Единственный фактор, ограничивающий скорость этих Live OS, — это скорость вашего USB-накопителя / CD.
Портативные дистрибутивы Linux — это не меньше, чем любые коммерческие операционные системы с точки зрения функций и поддержки драйверов. Вышеупомянутые дистрибутивы, превосходят обычные операционные системы во многих сценариях. Они могут выполнять определенную задачу, такую как восстановление системы, тестирование на проникновение и т. д. Не каждый полноценный дистрибутив может выполнить вышеперечисленные задачи.


































