Критическая температура процессора и признаки перегрева
Нормальная температура ноутбука никак не проявляется: устройство работает как обычно, безо всяких лагов. При чильном нагреве ЦПУ активируется режим троттлинга, когда процессор начинает пропускать такты, чтобы немного остыть. Такой умный механизм защищает дорогостоящую деталь от чрезмерного нагрева и выхода из строя.
Если сильно перегреется графический процессор, подгаливает графика, которую он рендерит. Могут появиться артефакты — инородные абстрактные объекты там, где быть их не должно.
Признаком сильного нагрева также является увеличенный шум кулеров и слишком горячий воздух, выдуваемый изнутри ноутбука. Лишнее тепло от радиаторов отводится с помощью потока воздуха, для чего лэптоп увеличивает скорость вращения вентиляторов. Что, что воздух слишком горячий, можно почувствовать, поднеся руку к одному из вентиляционных отверстий. Если вы заметили что-то подобное, установить одну из упомянутых выше диагностических утилит и узнайте точные значения.
Как узнать, что ноутбук работает на пределе своих возможностей
Если нагрев ЦП достигает критических значений, срабатывает защитный механизм. лэптоп попросту выключается, чтобы процессор мог нормально остыть до положенной рабочей температуры. Только когда нагрев достигнет нормы, устройство можно будет включить повторно.
Оптимальная температура процессора
Из рассмотренных выше тестов нормальная температура ядер была на уровне от 35 до 60 градусов. Из этого следует, что температурные показатели от 35 до 60 градусов являются оптимальными для современных процессоров. Если температура ядер процессора будет выше 60 и 70 градусов, в этом случае ее стоит уменьшать.
Еще хочется отметить очень важный момент. В большинстве современных процессоров, когда температура ЦПУ поднимается и приближается к критической, задействует механизм защиты, который называется троттлинг. Например, рассмотрим новый процессор от Intel на новой архитектуре Skylake под маркировкой Intel Pentium 4405Y. Критическая температура процессора Intel Pentium 4405Y составляет 100°C. Если на Intel Pentium 4405Y она поднимается до 100 градусов, то в процессоре включится троттлинг и он будет пропускать машинные такты. Вследствие пропуска тактов на Intel Pentium 4405Y должна уменьшиться производительность, но он продолжит стабильно функционировать.
Если рассмотреть новую архитектуру Skylake более подробно, то чтобы сильно нагреть эти чипы, нужно еще постараться. Например, в процессорах Intel Pentium G4400T, Intel Pentium G4400 и Intel Pentium G4500 компания вовсе не указывает критическое значение температуры. Это связано с тем, что благодаря 14 nm техпроцессу эти чипы получились очень холодными и прогреть их до высоких температур практически не выйдет. Из этого следует, что осуществлять контроль тепловых показателей этих процессоров не нужно.
Как правильно намазывать термопасту на процессор (кулер)
 хорошая термопаста
хорошая термопаста
Многие думают, что чем больше они нанесут термопасты, тем лучше, остальное выдавится само, что лишнее. Это не так!
Лучше всего тепло проводит между собой металл, а термопаста наносится только для того, чтобы заполнить неровности (царапинки, небольшие изъяны в полировке) между корпусом процессора и основанием кулера.
Термопасту тонким слоем наносим на корпус процессора, аккуратно и тонко размазываем её по всей его поверхности. На кулер ничего наносить не надо! Затем аккуратно прикладываем кулер к процессору, и ровно, без всяких перекосов его крепим. Кулер должен туго прилегать к задней крышке процессора, не болтаться, не шататься и т.д. Иначе вы просто можете угробить ваш проц…
Почему несмотря на хороший кулер и термопасту сильно греются под нагрузкой процессоры Intel Core I от 3-го до 8-го поколения, написано здесь.
Вот, собственно, и всё.
Далее сами решайте, есть ли у вас реальные проблемы с температурой процессора, и если есть, то каким методом вы их будите решать.
Как проверить температуру видеокарты
Если у вас возникли проблемы с производительностью компьютера, он стал часто «тормозить», «заикаться», особенно когда вы играете в компьютерные игры, редактируете или воспроизводите видео, первое что вам нужно сделать — это проверить температуру видеокарты.
Во-первых, следует отметить, что работа большинства видеокарт рассчитана на довольно высокие температурные пороги. Многие видеоадаптеры работают при температуре 60-70 градусов Цельсия и это абсолютно нормально.

Если все же вы подозреваете, что с вашей видеокартой не все в порядке, следует узнать ее температуру и если она окажется выше 100 градусов, то следует принять меры по охлаждению или замене видеоадаптера. Выявить и устранить проблему нужно как можно скорее, т.к. перегрев видеокарты может привести к ее поломке и выводу из строя остальных составных частей компьютера.
Также, следует отметить, что порог 100 градусов Цельсия не является эталонной величиной. Предельные значения температур зависят от производителя видеокарты и ее типа (встроенные, дискретные, для стационарного ПК, ноутбука и т.д.).
Самым простым способом проверить температуру видеокарты является использование специализированных программ. Давайте рассмотрим несколько утилит, с помощью которых можно это сделать.
GPU-Z — очень простая и на мой взгляд лучшая программа для определения температуры видеочипа. Скачать ее можно по этой ссылке: http://www.techpowerup.com/gpuz/
На первой вкладке «Graphics Card» отображаются основные характеристики видеокарты, такие как тактовая частота, объем памяти, версия драйвера и т.д. Если у вас 2 видеоадаптера (например, встроенный и дискретный), то в нижнем левом углу окна можно выбрать исследуемую карту.

Но нас больше будет интересовать вторая вкладка «Sensors». Здесь вы увидите искомый параметр «GPU Temperature», который будет показывать текущее значение температуры видеочипа.
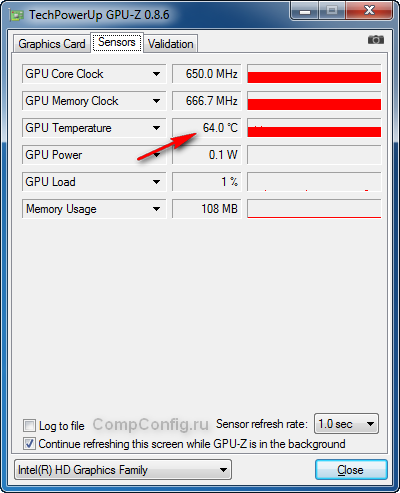
Если последовательно щелкать мышью на значении температуры, то будет отображаться минимальное, максимальное и среднее значение за измеряемый период.
![]()
![]()
![]()
Скачайте и установите программу, используя эту ссылку: http://www.piriform.com/Speccy
После запуска приложения вы увидите основные характеристики вашего компьютера. В разделе «Graphics» или «Графические устройства» (в зависимости от выбранного языка интерфейса) будет отображаться текущая температура вашего видеоадаптера.
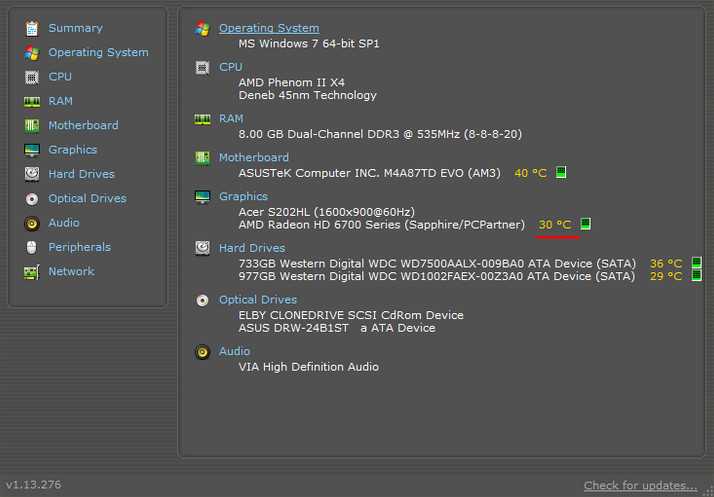
В меню слева расположены пункты, отвечающие за другие компоненты вашего компьютера. Выбрав соответствующий пункт, можно посмотреть более детальную информацию по отдельным комплектующим.
Недостатком этой программы является то, что она не всегда отображает температуру видеокарт, особенно встроенных.
Далее рассмотрим еще одну простую утилиту HWMonitor. Инсталлятор или portable-версию можно скачать с официального сайта: http://www.cpuid.com/softwares/hwmonitor.html
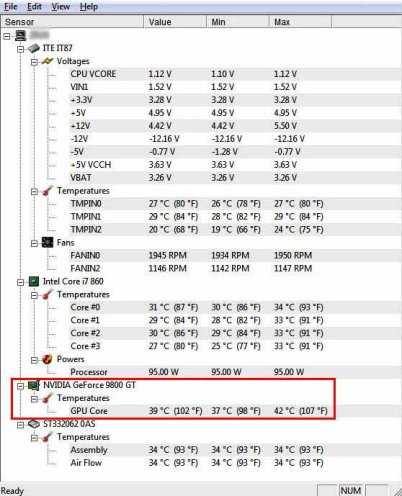
Тут, как и в предыдущей программе, будут отображены значения датчиков основных компонентов компьютера. Текущую, минимальную и максимальную температуру видеочипа можно посмотреть в соответствующем пункте.
На первой вкладке справа будет отображаться список температурных датчиков и их значения.
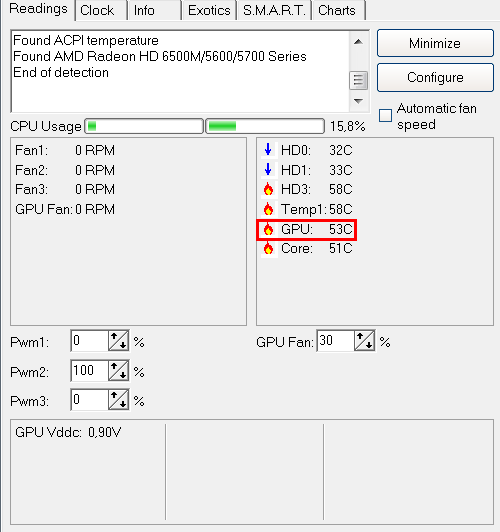
Нас будет интересовать только пункт «GPU», в котором и будет отображаться текущая температура видеокарты.
На выбор можно скачать portable или install версии для 32 и 64-битных систем.
Как и большинство аналогичных программ HWinfo служить для просмотра информации о различных компонентах компьютера. Чтобы найти показания температуры видеоадаптера нужно нажать кнопку «Sensors» и найти необходимый раздел в списке датчиков.
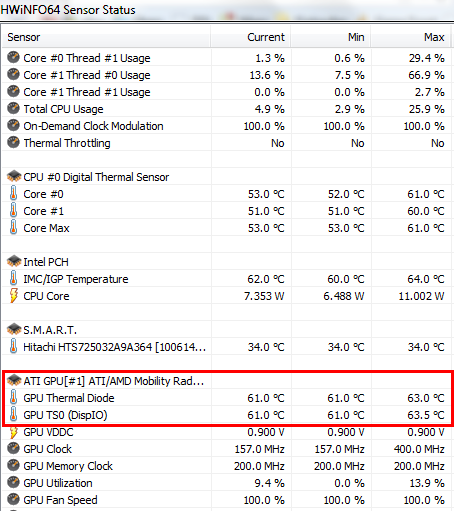
Это платная программа для тестирования и диагностики компьютера с помощью которой также можно посмотреть температуру видеочипа. Хотя приложение платное, у него есть пробный 30-дневный период, которого вполне достаточно, чтобы посмотреть и протестировать нужный показатель.
Запустив приложение, нужно в древовидном списке слева перейти к следующему пункту «Компьютер -> Датчики». Здесь вы увидите список показаний основных датчиков компьютера, среди которых есть значение температуры видеокарты.
Существуют еще специализированные утилиты для определенных моделей видеокарт, (например, NVIDIA Control Panel, NVIDIA GPU Temp, ATI Tool, ATI Tray Tools и др.) с помощью которых также можно определить температуру видеокарты, но т.к. она подходят не для всех видеоадаптеров, мы не будем рассматривать их в рамках данной статьи.
В заключение хотелось бы сказать, что основными причинами слишком высокой температуры видеокарты являются: пыль на вентиляторе карты и в системном блоке, плохой воздухообмен, выход из строя кулера и высыхание термопасты на графическом процессоре.
Как бороться с высокой температурой процессора / видеокарты?
Утилиты CPU / GPU
Итак, вы испытываете высокие температуры в графическом процессоре или графическом процессоре, и вам нужно знать, как их снизить. Что ж, прежде чем мы узнаем, как снизить температуру графического процессора или уменьшить тепло от процессора, убедитесь, что вы знаете, что вызывает эти проблемы в первую очередь.
Ниже приведены наиболее частые причины стремительного роста температуры процессора / графического процессора:
Пыль
Одна из основных причин перегрева — скопление пыли. Если вы не чистили внутреннюю часть корпуса в течение нескольких месяцев, пыль будет накапливаться естественным образом. Пыль достигнет такого уровня, что начнет влиять на внутренний воздушный поток в корпусе, что, в свою очередь, приведет к менее эффективному внутреннему охлаждению.
Пыль может быть настоящей головной болью, так как она, как правило, попадает в самые неприятные места для уборки. Наш совет номер один для очистки вашего корпуса — это сжатый воздух. По большей части пылесос избавит ваш компьютер от пыли. При этом он не избавит полностью от пыли корпуса — вот где в уравнение входит сжатый воздух. Просто вынесите корпус на улицу (в надежное сухое место) и удалите пыль сжатым воздухом.
Плохая прокладка кабелей
Еще одна недооцененная область, которая в значительной степени способствует повышению температуры процессора / графического процессора, — это прокладка кабелей — или ее отсутствие.
Если вы заблокируете воздушный поток, который идет вокруг графического процессора, ваша система охлаждения под открытым небом не сможет работать на оптимальном уровне. Соедините это с летними температурами окружающей среды и отсутствием должным образом оптимизированных корпусных вентиляторов, и температура вашего оборудования скоро взлетит до небес.
Независимо от того, строите ли вы бюджетную сборку за 300 долларов или высококачественную игровую установку за 1000 долларов, всегда не забывайте позаботиться о прокладке кабелей. Это может серьезно повысить эффективность вашего оборудования.
Плохой воздушный поток / отсутствие вентиляторов
Один из самых простых способов повлиять на внутреннюю температуру вашего корпуса — это использовать больше / лучше вентиляторов корпуса. Вложение в вентиляторы с приличным корпусом может серьезно снизить внутреннюю температуру, особенно если они имеют высокий уровень CFM (кубических футов в минуту).
Убедитесь, что у вас есть хотя бы один всасывающий и один вытяжной вентилятор, чтобы обеспечить более естественный поток воздуха по всему корпусу. Вы можете пойти еще дальше и приобрести множество приточных / вытяжных вентиляторов, которые действительно улучшат ваше охлаждение. Мы рекомендуем делать это в сценариях, когда ваш компьютер находится в состоянии сильного стресса в течение продолжительных периодов времени.
Высокая температура окружающей среды
Одна из наиболее важных областей, которую следует учитывать при попытке снизить температуру процессора / графического процессора, — это температура окружающей среды. Если вы живете в тропической части мира или испытываете сильную жару в летние месяцы, это может стать серьезной проблемой для температуры вашего компьютера.
К сожалению, вы мало что можете с этим поделать, если у вас нет достаточно денег для инвестирования. Кондиционер — отличное украшение, но оно, вероятно, обойдется вам дороже, чем сам компьютер.
Если это так, возможно, пришло время инвестировать в какую-либо форму моноблока с водяным охлаждением. У нас есть несколько отличных рекомендаций, которые помогут вам в самые жаркие месяцы года.
Я также рекомендую, как минимум, установить более агрессивный профиль вентилятора с помощью одной из вышеперечисленных утилит.
Заменить термопасту
Если вы не удосужились заменить термопасту процессора и графического процессора в течение последних шести месяцев или около того, то, скорее всего, вам пора их заменить.
Прежде чем менять термопасту, узнайте, как правильно нанести термопасту на ЦП или ГП, чтобы избежать проблемных ситуаций.
Разгон
Разгон — один из самых быстрых и простых способов повысить внутреннюю температуру вашего оборудования. Вы физически доводите свои компоненты до предела, и, как мы уже объясняли, дополнительное напряжение напрямую превращается в тепло.
Однако вы можете не знать о профилях разгона, которые встроены в современное оборудование. Графические процессоры и процессоры могут поставляться с профилем OC, который физически нагружает компонент сильнее, чем вы ожидаете.
В жаркие месяцы года, возможно, стоит переключить ваш профиль OC на уровень запасов, особенно если у вас температура выше среднего.
Вы можете сделать это в служебной программе производителя или напрямую через BIOS.
Нормальная температура процессора
А теперь по вопросу, который чаще всего задают начинающие пользователи — а какая температура процессора нормальная для работы на компьютере, ноутбуке, процессоров Intel или AMD.
Границы нормальных температур для процессоров Intel Core i3, i5 и i7 Skylake, Haswell, Ivy Bridge и Sandy Bridge выглядят следующим образом (значения усреднены):
- 28 – 38 (30-41) градусов по Цельсию — в режиме простоя (запущен рабочий стол Windows, фоновые операции обслуживания не выполняются). В скобках даны температуры для процессоров с индексом K.
- 40 – 62 (50-65, до 70 для i7-6700K) — в режиме нагрузки, во время игры, рендеринга, виртуализации, задач архивирования и т.п.
- 67 – 72 — максимальная температура, рекомендуемая Intel.
Нормальные температуры для процессоров AMD почти не отличаются, разве что для некоторых из них, таких как FX-4300, FX-6300, FX-8350 (Piledriver), а также FX-8150 (Bulldozer) максимальной рекомендуемой температурой является 61 градус по Цельсию.
При температурах 95-105 градусов по Цельсию большинство процессоров включают троттлинг (пропуск тактов), при дальнейшем повышении температуры — выключаются.
При этом стоит учитывать, что с большой вероятностью, температура в режиме нагрузки у Вас с большой вероятностью будет выше, чем указано выше, особенно если это не только что приобретенный компьютер или ноутбук. Незначительные отклонения — не страшно.
В завершение, немного дополнительной информации:
Повышение окружающей температуры (в комнате) на 1 градус Цельсия ведет к повышению температуры процессора примерно на полтора градуса.
Количество свободного пространства в корпусе компьютера может оказывать влияние на температуру процессора в пределах 5-15 градусов по Цельсию. То же самое (только числа могут быть выше) касается помещения корпуса ПК в отделение «компьютерного стола», когда близко к боковым стенкам ПК находятся деревянные стенки стола, а задняя панель компьютера «смотрит» в стену, а иногда и в радиатор отопления (батарею). Ну и не забываем про пыль — одну из главных помех отводу тепла.
Один из самых частых вопросов, который мне доводится встречать на тему перегрева компьютера: я почистил ПК от пыли, заменил термопасту, и он стал греться еще больше или вообще перестал включаться. Если Вы решили выполнить эти вещи самостоятельно, не делайте их по единственному ролику в YouTube или одной инструкции
Внимательно изучите побольше материала, обращая внимание на нюансы.
На этом завершаю материал и надеюсь, для кого-то из читателей он окажется полезным.
Способ второй: способ более точный, но долгий, т.е под нагрузкой = в процессе работы
Температуры в простое (когда компьютер почти не используется, — это одно). А вот под нагрузкой и в стресс-состоянии — это другое. Поэтому для снятия показания температур мы воспользуемся проверенной временем программой — тяжеловесом под названием AIDA (бывший Everest).
Для начала немного о самой программе. AIDA — это, пожалуй, единственная программа, которая может рассказать о Вашем компьютере вообще всё, начиная от того, какой у Вас процессор, операционная система и заканчивая тем, открыт ли у Вас в данный момент корпус системного блока, сколько миллионов транзисторов в вашей видеокарте и какие тапочки на Ваших ногах сейчас одеты (про тапочки конечно шутка ;)). Подробно об этой действительно великолепной программе я писал в другой статье, а пока вернемся к тому, для чего мы хотели её использовать, — для определения температуры компонентов системы.
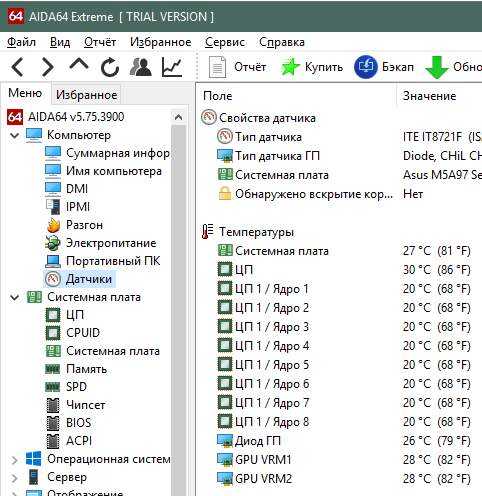
В открывшейся большой и страшной программе (кстати она на русском) надо перейти на вкладку «Компьютер — Датчик». Там Вы увидите все температуры компонентов Вашего компьютера.
Перейдем к непосредственному использованию.
Почему греется ноутбук и способы его охлаждения
Ноутбуки греются немного меньше, но сказать, что такой проблемы с ними не возникает, нельзя. Если устройство через полчаса работы прогрелось так, что им можно гладить одежду, то следует искать методы охлаждения. Причины такой ситуации могут быть следующими:
- Грязь.
- Высохшая термопаста.
- Использование новых игр и графических приложений на старом ноутбуке и др.
Перед тем, как поднимать вопрос об вариантах снижения прогрева, следует точно установить его причину и проверить температуру нагревания. Если нагрев превышает допустимые нормы, то следует выполнить такие действия:
- Почистить устройство от загрязнения. Нужно открутить шурупы и простой мягкой кисточкой прочистить лопасти вентилятора и кулер. Затем протирают отверстие для вентиляции и продувают решетку вентилятора. Если самостоятельно это не получается, то нужно обратиться к профессионалу.
- Замена термопасты. Вначале очищают устройство от остатков старой пасты и спиртом обрабатывают поверхность. Новую пасту накладывают очень тонким слоем, который должен скрыть мелкие щели между видеокартой и процессором. Если пасту нанести толстым слоем, то тепло не сможет выходить и нагрев будет увеличиваться в разы быстрее.
Какая температура является нормальной: 80, 90, 95, 100 и более градусов?
При использовании диагностических программ пользователи замечают, что процессор греется и температура поднимается до 70, 80 и более градусов
Когда стоит обращать внимание на повышенные значения?. Для начала, нужно определить, какое значение является высоким
В таблице приведены средние значения температур для процессоров Intelи AMDв состоянии нагрузки и простое
Для начала, нужно определить, какое значение является высоким. В таблице приведены средние значения температур для процессоров Intelи AMDв состоянии нагрузки и простое.
| Марка | Простой, ºC | Нагрузка, ºC | Максимальная температура, ºC |
|---|---|---|---|
| Intel | 35-45 | 60-70 | 85-90+ |
| AMD | 40-50 | 60-80 | 85-90+ |
Как указано в таблице, обращать внимание следует на температуру, которая явно отклоняется от нормы для заданного режима работы. Так, выше 40-50 градусов в режиме простоя или выше 70-80 в нагрузке – это явное отклонение, необходимо выяснить причину и устранить перегрев
В таблице указаны средние значения. Узнать сколько градусов является пределом температур для отдельного процессора можно в инструкции по эксплуатации или на ресурсах производителя.
На форумах сети существует поверье, что процессоры AMD греются больше чем Intel. Без учета режимов работы это утверждение очень спорное и даже ложное, уходит корнями в первые поколения процессоров. У какого производителя процессор греется больше или меньше – суждение оценочное и зависит от качества системы охлаждения.
Когда стоит беспокоиться из-за перегрева?
Симптомы перегрева
- Зависание и неожиданное выключение компьютера в простое или нагрузке
- Выключение спустя определенное время после начала работы
- Возникновение синего экрана с ошибками
Стоит отметить, что потребности среднестатического пользователя – офисные программы, графические редакторы, нетребовательные компьютерные игры, просмотр видео-контента и использование браузера не приводят к перегреву. Если проявляются вышеуказанные симптомы – следует провести диагностику на основе советов в этой статье.
Греется ли процессор при нагрузке или простое пк: как посмотреть?
Чтобы диагностировать проблему в температуре, нужно провести измерение. Существуют разные способы определения температуры. Ниже представлены наиболее простые и доступные способы.
- Cпомощью микропрограммы BIOS. Температура будет отображаться на главном экране (UEFI), в разделах Power, PCHealth, Status, HardwareMonitorдля более старых версий биоса (AMI, Phoenix – Award).
- С помощью диагностических программ. Наиболее простая и доступная для использования – Aida (в прошлом Everest).
Быстро узнать температуру процессора по шагам:
-
Скачать и установить утилиту с официального сайта. Софт платный, но доступен 30-ти дневный период для бесплатного использования.
- Открыть программу и перейти в меню Компьютер ->Датчики
- Главное меню
- Компьютер
- Датчики
В меню датчики указана температура для центрального процессора (ЦП), каждого из физических ядер (ЦП 1 / Ядро 1), вычислительных ядер (CPUIACores) и другая информация. AIDAпредоставляет полную и детальную информацию о компьютере:musthaveдля каждого пользователя.
Описание и функциональные возможности программ для измерения температуры ноутбука
CoreTemp
Бесплатная программа для проверки температуры ЦП. Отображает информацию по каждому из ядер отдельно. Корректно работает с любой версией Windows.
HWMonitor
Одна из самых популярных утилит для мониторинга рабочих температур компьютера. Как и в предыдущем случае, мониторит по отдельности каждое из ядер, а также проверяет температуру на сокете. Также с помощью этого приложения можно узнать температуру винчестера, твердотельного накопителя, видеокарты, подаваемого напряжения на эти компоненты.
Speccy
Удобная утилита для начинающего пользователя. Имеет упрощенный русифицированный интерфейс, данные в котором логично разбиты на основные группы.
SpeedFan
Используется для управления работой кулера CPU, однако, может мониторить его рабочую температуру. Также проверяет нагрев всех остальных компонентов — жестких дисков, материнской платы, модулей оперативной памяти. Приложение регулярно обновляется и поддерживает все современные материнские платы. Отображает данные в линейном виде и может строить графики в реальном времени. Удобно, чтобы проверить, как нагреваются компоненты в зависимости от подаваемой нагрузки.
HWInfo
Может получать информацию со всех температурных датчиков в системе, однако, с другими данными не работает. Существуют 32- и 64-юитные версии утилиты, которые применяются в ОС различной разрядности.
AIDA64
Программа раньше называлась Everest, но название сменили после того, как у нее поменялся правообладатель. Утилита давно не обновлялась, так как ее поддержка прекращена.
В отличие от многих бесплатных аналогов, приложение собирает полные данные по каждому из компонентов системы. Есть встроенные тесты и бенчмарки, с помощью которых можно провести дополнительную проверку.
Sisoftware Sandra
Программа, которая по функционалу не отличается от предыдущей и тоже является платной. Поддержка не прекращена, поэтому распознает все современные детали и может считывать с них информацию.
MSI Afterburner
Утилита, созданная известным брендом — производителем комплектующих, для разгона видеокарт. Не имеет привязки к марке оборудования. Хотя это прежде всего оверлокерский софт, он корректно отображает информацию о скорости вращения кулеров ЦП и видеокарты и позволяет менять ее, а также проверяет нагрев этих деталей.
Riva Tuner
Утилита, которая считается прародителем всех программ для разгона видеокарт. Несмотря на то, что поддержка прекращена и приложение больше не обновляется, оно корректно распознает современные комплектующие и позволяет разгонять графический ускоритель.
HDD Life
Простой и удобный виджет с минимальным функционалом. Все, что он умеет — следить за свободным местом и рабочей температурой жестких дисков. К сожалению, не распознает твердотельные накопители.
Устанавливать все вышеперечисленные приложения необязательно — достаточно одного, функционал которого отвечает потребностям пользователя. Эти приложения почти не создают дополнительной нагрузки на систему, так как влияют на ее работу минимально: только мониторят необходимые данные. Какая из этих программ лучше, сказать трудно — каждая хороша по-своему.
Что делать, если обнаружен перегрев компьютера?
Если Вы уже столкнулись с проблемой перегрева, то решений не так много, но всё же.. Собственно, вот они:
- Первое и самое зачастую эффективное решение, — это почистить пыль во всех радиаторах под кулерами. Если страшно, то лучше доверить это дело специалисту с руками (речь идет не о сомнительных сервисах компьютерной помощи, а о смыслящих друзьях) или дождаться в самое ближайшее время моей статьи с наглядными пошаговыми фото;
- Второе решение, — открыть крышку корпуса. Этот способ ускорит рассеивание теплого воздуха и, как следствие, сбросит температуру всех компонентов на несколько градусов. Однако не рекомендую держать корпус открытым подолгу, ибо это в n раз ускоряет забивание кулеров пылью и снижает эффективность охлаждения, а так же увеличивает скорость износа кулеров;
- Третье, — снизить температуру окружающей среды компьютера. Решение несколько странное, но в целом логичное. Как это сделать? Кондиционер или вентилятор в комнате вполне поспособствуют этому;
- Четвертое, — отрегулируйте скорость вращения кулеров (вентиляторов) охлаждения в компьютере, что вполне можно сделать без лишних усилий и программным путем, используя статью SpeedFun:
Более подробный материал о ней мы писали по этой вот ссылке; - Пятое, следующее из четвертого (но уже не как временное решение), — установить более мощные системы охлаждения (добавить кулеров в корпус, сменить систему охлаждения на процессоре и т.п.).
На сим всё.
Что делать если комп завис намертво
Теперь покажу как правильно диагностировать аппаратное зависание компьютера и устранить его. С чего начать?! Есть ряд симптомов, прямо или косвенно указывающих на возможную неисправность определённого узла ПК. Начав «копать» в нужном направлении, обычно удаётся быстрее обнаружить виновника и устранить проблему значительно быстрее.
Виснет видеокарта
Очень распространённый случай! Компьютер зависает во время игры со звуком «тррр» (зацикленный короткий звук, оставшийся в буфере звукового адаптера). Скорее всего виновница такого поведения — видеокарта. Она может перегреться ввиду плохого охлаждения или засохшей термопасты. Так же может заглючить оперативная память видеоадаптера — симптомы почти что такие же. Для проверки необходимо установить другую видеокарту или, если есть встроенная в материнскую плату видюшка, то воспользоваться ей.
Зависла память
Если комп зависает бессистемно, независимо от используемых программ и приложений, то виноватым в таком его поведении может быть жесткий диск или оперативная память. Для диагностики стоит сначала проверить жесткий диск специальной программой типа HDD Health, HDDLife или Hard Disk Sentinel, которая покажет насколько ещё он работоспособен.
Если с жестким всё в порядке, тогда надо по очередь проверять планки оперативной памяти. Можно по очереди отсоединять одну из планок, включать ПК и смотреть будет ли он зависать или нет. Таким образом обычно удаётся быстро определить какой из модулей неисправен. В случаях с SSD очень часто проблема решается обновлением его прошивки до последней версии.
Система охлаждения
Несколько раз встречал такую картину — компьютер зависает намертво из-за криво установленного радиатора охлаждения на процессоре или чипе видеокарты. Как правило, пользователь, начитавшись умных советов, лезет менять термопасту. Снять кулер и радиатор у них получается без проблем, а вот нормально установить обратно уже не получается — он стоит с перекосом и тепло отводится неравномерно. Итог — перегрелся процессор и намертво завис ПК. И если с современные процессоры умеют понижать частоту, чтобы снизить температуру, то видеокарты точно уходят в полный аут. Так что если Вы недавно делали ревизию системы охлаждения и вдруг после этого комп зависает намертво при нагрузке (при запуске тяжелых приложений, во время игры и т.п.) — проверяйте правильно ли установлен радиатор и работает ли вентилятор на кулере. Возможно Вы забыли подключить его разъём питания в розетку на материнской плате. Видел и такое, да.
Блок питания
Несколько раз попадалась такая ситуация, когда у пользователя компьютер зависает во время повышения нагрузки на него — например, запустили игру или торрент на закачку. Кроме описанного выше варианта с неправильной установкой системы охлаждения, причиной зависаний может стать блок питания, который не выдаёт нужную мощность. Первый раз столкнувшись с таким случаем я поменял почти все внутренности системника по очереди, пока не подключил для проверки другой блок питания и проблема ушла.
Удивительного здесь ничего нет. Нечто подобное выкидывают дешёвые китайские блоки питания через пару лет работы. Иногда таким грешат и более дорогие брендовые блоки, но реже.
Когда ничего не помогло
Итак, Вы проверили уже всё что можно, но по прежнему компьютер зависает намертво. Остаётся только один вариант — материнская плата. У меня в практике был случай, когда сброс настроек BIOS к заводским помог решить проблему. Конечно, это редко случается. Чаще что-то выходит из строя и помогает дорогостоящий ремонт или полная замена материнской платы. Для этого уже нужно иметь определённый опыт. Если его нет, то имеет смысл обратиться в сервисный центр.































