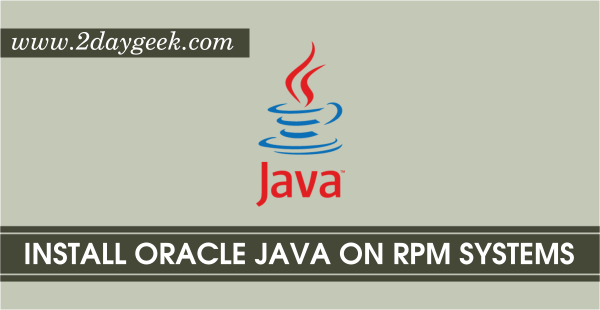Установка JDK 9
5.1. Установка OpenJDK 9 Вручную
Точно так же, как мы видели выше с OpenJDK 10.0.1, мы загружаем пакет OpenJDK 9 через wget и настраиваем его в соответствии с соглашениями:
$ wget https://download.java.net/java/GA/jdk9/9.0.4/binaries/openjdk-9.0.4_linux-x64_bin.tar.gz $ sha256sum openjdk-9.0.4_linux-x64_bin.tar.gz $ tar xzvf openjdk-9.0.4_linux-x64_bin.tar.gz $ sudo mkdir /usr/lib/jvm $ sudo mv jdk-9.0.4 /usr/lib/jvm/openjdk-9-manual-installation/ $ sudo update-alternatives --install /usr/bin/java java /usr/lib/jvm/openjdk-9-manual-installation/bin/java 1 $ sudo update-alternatives --install /usr/bin/javac javac /usr/lib/jvm/openjdk-9-manual-installation/bin/javac 1 $ java -version $ javac -version
5.2. Установка Oracle JDK 9 Вручную
Еще раз, мы используем тот же метод, что и для JDK 10. Нам нужно отправиться в https://www.oracle.com/technetwork/java/javase/downloads/java-archive-javase9-3934878.html и скачать tar.gz файл. После этого мы следуем знакомым шагам:
$ sha256sum jdk-9.0.4_linux-x64_bin.tar.gz $ tar xzvf jdk-9.0.4_linux-x64_bin.tar.gz $ sudo mkdir /usr/lib/jvm $ sudo mv jdk-9.0.4 /usr/lib/jvm/oracle-jdk-9-manual-installation/ $ sudo update-alternatives --install /usr/bin/java java /usr/lib/jvm/oracle-jdk-9-manual-installation/bin/java 1 $ sudo update-alternatives --install /usr/bin/javac javac /usr/lib/jvm/oracle-jdk-9-manual-installation/bin/javac 1 $ java -version $ javac -version
Установка Java на Debian/Ubuntu/Mint
Много программ требуют Java и мне бы хотелось рассказать как можно установить Java на Debian/Ubuntu или Mint в своей теме «Установка Java на Debian/Ubuntu/Mint». Расскажу и покажу как можно установить различные версии java на ваш сервер.
Установка JRE/JDK по умолчанию
Это самый простой вариант. Он позволит установить OpenJDK (6-ю версию) на ранние версии Ubuntu, Debian и Mint, а если хотите версию поновее, то можно установить OpenJDK 7:
Для начала стоит обновить индексы для всех пакетов:
$ sudo apt-get update
Затем, проверяем не стоит ли Java на вашей ОС:
$ java -version
Если не установлена то возвратит «программа Java можно найти в следующих пакетов», т.к они не были установлены еще, по этому можно установить их:
$ sudo apt-get install default-jre
Если необходим пакет для разработки под Java (JDK), который нужен чтобы компилировать приложения написанные на языке Java (для примера: Apache Ant, Apache Maven, Eclipse или IntelliJ IDEA), то есть необходимость установить:
# apt-get install default-jdk
Все что мы установили, является необходимым для установки Java. Остальное, являются не обязательным и это всего лишь дополнение и должны быть установлены только если есть необходимость в этом.
Установка OpenJDK 7.
Если нужно установить OpenJDK 7, то необходимо:
$ sudo apt-get install openjdk-7-jre
Это даст возможность выполнить установку JRE:
$ sudo apt-get install openjdk-7-jdk
Установка Oracle JDK.
Для того чтобы произвести установку любой версии для начала нужно:
$ sudo apt-get install python-software-properties $ sudo add-apt-repository ppa:webupd8team/java $ sudo apt-get update
После чего нужно выбрать необходимую версию JDK и установить:
Oracle JDK 6
Это более старый пакет для java, но его еще используют:
$ sudo apt-get install oracle-java6-installer
Oracle JDK 7
Уже самая последняя, а так же стабильная версия данной программы:
$ sudo apt-get install oracle-java7-installer
Oracle JDK 8
Если нужно установить Java 8 выполните:
$ sudo apt-get install oracle-java8-installer
# cd /usr/local/src && wget --header "Cookie: oraclelicense=accept-securebackup-cookie" http://download.oracle.com/otn-pub/java/jdk/8u131-b11/d54c1d3a095b4ff2b6607d096fa80163/jdk-8u131-linux-x64.tar.gz
Распаковываем:
# tar -zxf jdk-8u*.tar.gz -C /usr/local/ && rm -f /usr/local/src/jdk-8u*.tar.gz
Установим:
# update-alternatives --install /usr/bin/java java /usr/local/jdk1.8.0_131/bin/java 100 # update-alternatives --install /usr/bin/javac javac /usr/local/jdk1.8.0_131/bin/javac 100
Выставляем нужную версию:
# update-alternatives --config java # update-alternatives --config javac
и проверяем:
root@debian:/usr/local# java -version java version "1.8.0_131" Java(TM) SE Runtime Environment (build 1.8.0_131-b11) Java HotSpot(TM) 64-Bit Server VM (build 25.131-b11, mixed mode) root@debian:/usr/local#
Очень просто!
Oracle JDK 9
Управление Java (по желанию)
При наличии нескольких Java на вашем сервере необходимо выбрать и использовать по умолчанию только одну:
$ sudo update-alternatives --config java
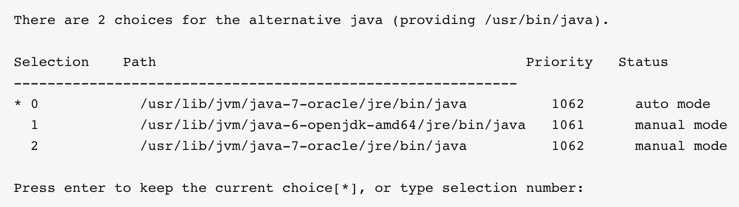
несколько версий java на сервере
Теперь Вам нужно выбрать номер для использования Java по умолчанию:
$ sudo update-alternatives --config javac
Это то же самое, как экран выбора предыдущей команды и должны быть использованы тем же образом. Эту команду можно использовать для всех других команд, которые имеют различные установки. В Java, это включает в себя, но не ограничивается: Keytool, javadoc и Jarsigner.
Установка переменной окружения «JAVA_HOME»
Сейчас нужно еще добавить переменную окружения JAVA_HOME, которая нужна для некоторых утилит, но для начала выясним сам путь установки Java:
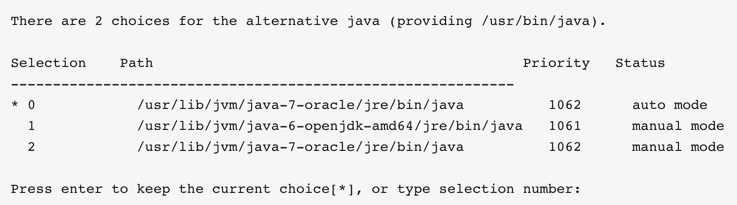
установка переменной окрожения на Java
Путь установки для каждого из них:
- /usr/lib/jvm/java-7-oracle
- /usr/lib/jvm/java-6-openjdk-amd64
- /usr/lib/jvm/java-7-oracle
Скопируйте данный путь от предпочтительного установки, а затем отредактировать файл:
$ sudo nano /etc/environment
JAVA_HOME=»YOUR_PATH»
И вставьте за место «YOUR_PATH» ваш полный путь к жава.
После чего нужно перезагрузить этот файл:
$ source /etc/environment
Тестируем и проверяем что все работает:
$ echo $JAVA_HOME
Если она возвращает только задать путь, переменная окружения успешно установлена. Если не показывает, то пожалуйста, проверьте все и возможно выполните все с самого начала.
Так же будет полезным:
А на этом я завершу «Установка Java на Debian/Ubuntu/Mint».
Installing the Default JRE/JDK
The easiest option for installing Java is using the version packaged with Debian. Specifically, this will install OpenJDK 8, the latest and recommended version.
First, update the package index.
Next, install Java. Specifically, this command will install the Java Runtime Environment (JRE).
When prompted, type for yes to confirm the installation.
There is another default Java installation called the JDK (Java Development Kit). The JDK is usually only needed if you are going to compile Java programs or if the software that will use Java specifically requires it.
The JDK does contain the JRE, so there are no disadvantages if you install the JDK instead of the JRE, except for the larger file size.
You can install the JDK with the following command:
You now have the Java Runtime Environment or the Java Development Kit installed.
Работа с Oracle 11g
Чтобы можно было работать с sqlplus и другие программами, пользователь Oracle требует специфичных переменных окружения. Я ниже сделал описание, как сделать, чтобы эти переменные устанавливались автоматически при каждом входе в Oracle:
Копируем все нужны для работы файлы пользователя и добавьте в .profile скрипт Oracle env:
Настройка удаленного доступа.
По дефолту, графический часть юзера Oracle Database XE доступна только на locahost. Но нужно я сейчас активирую удаленный доступ к графическому интерфейсу.
Чтобы это изменить нужно для начала войти как юзер Oracle, далее, войдем в систему управления БД как SYSDBA:
ВСЕ!
Не получается войти в админскую часть которая на сайте? Сейчас исправим это:
Вводим новый пароль и порт на котором размещен сервер oracle, после чего открываем браузер и переходим в админ часть, у меня это выглядит следующим образом:http://178.62.54.68:8081/apexhttp://178.62.54.68:8081/apex_admin
Создание нового пользователя в Oracle 11.
Подключаемся чтобы создать пользователя:
Создаем пользователя «captain» с паролем «captain»:
Даем только что созданному юзеру право на подключение к базе:
Даем так же права на использование ресурсов:
Даем право на использование таблицы:
Создание новой базы данных (БД) в Oracle 11.
Подключаемся:
или выполняем:
После чего вводим пользователя ( я например его создал немного выше, имя которого — captain) и пароль.
Создаем БД (создам 3 базы):
У меня возникла проблема, показало ошибку «ORA-01100: database already mounted«, решаем ее следующим образом:
После чего можно уже создавать свои базы данных и использовать их. Если нужно подключится к серверу oracle с другого сервера (UnixLinux), то это делается следующим образом:
На этом завершаю я свою тему «Установка Java, Oracle 11g на Debian/Ubuntu/Mint» и благодарю за использование сайта https://bloglinux.ru
Настройка переменной среды JAVA_HOME
Многие программы, написанные на Java, используют переменную среды для определения каталога установки Java.
Чтобы задать эту переменную среды, нужно предварительно определить место установки Java. Используйте команду :
Эта команда показывает каждую установку Java и путь установки:
В данном случае пути установки выглядят следующим образом:
- OpenJDK 11 находится в каталоге .
- Java Oracle располагается в каталоге .
Скопируйте путь каталога установки предпочитаемой версии. Откройте каталог в или другом текстовом редакторе:
В конце этого файла добавьте следующую строку, чтобы заменить выделенный путь на собственный скопированный путь, но не включайте часть пути :
/etc/environment
При изменении файла будет задан путь для всех пользователей системы.
Сохраните файл и выйдите из редактора.
Снова загрузите файл, чтобы применить изменения к текущему сеансу:
Убедитесь, что переменная среды задана:
Вы увидите путь, который только что задали:
Другим пользователям для применения этого параметра нужно будет выполнить команду или выйти из системы и снова войти в нее.
Установка JDK 8
3.1. Установка OpenJDK 8 на Ubuntu 16.04 LTS и новее
JDK 8-это версия LTS, которая существует уже некоторое время. По этой причине мы можем найти обновленную версию OpenJDK 8 в “Главном” репозитории на большинстве поддерживаемых версий Ubuntu. Конечно, мы также можем перейти на веб-сайт OpenJDK, взять там пакет и установить его так же, как мы видели в предыдущем разделе.
Но использование инструментов apt и “Основного” репозитория дает некоторые преимущества. “Основной” репозиторий доступен по умолчанию во всех системах Ubuntu. Он поддерживается Canonical — той же компанией, которая поддерживает саму Ubuntu.
Давайте установим OpenJDK 8 из “Основного” репозитория с помощью apt :
$ sudo apt update $ sudo apt install openjdk-8-jdk
Теперь давайте проверим установку:
$ java -version
В результате должна быть указана среда выполнения и JVM:
openjdk version "1.8.0_181" OpenJDK Runtime Environment (build 1.8.0_181-8u181-b13-0ubuntu0.18.04.1-b13) OpenJDK 64-Bit Server VM (build 25.181-b13, mixed mode)
Давайте проверим, что исполняемый файл javac также доступен:
$ javac -version
Теперь мы должны увидеть тот же номер версии, что и показано выше:
javac 1.8.0_181
3.2. Установка OpenJDK 8 на Ubuntu 14.04 LTS
В Ubuntu 14.04 LTS пакеты OpenJDK недоступны в “Главном” репозитории, поэтому мы установим их из openjdk-r PPA. Как мы видели в разделе 2.3 выше, команда add-apt-repository по умолчанию недоступна. Для этого нам нужен пакет software-properties-common :
$ sudo apt update $ sudo apt install software-properties-common $ sudo add-apt-repository ppa:openjdk-r/ppa $ sudo apt update $ sudo apt install openjdk-8-jdk
3.3. Установка Oracle JDK 8 из PPA
“Основной” репозиторий не содержит никакого проприетарного программного обеспечения. Если мы хотим установить Oracle Java с помощью apt , нам придется использовать пакет из PPA . Мы уже видели, как установить Oracle JDK 11 из linuxuprising PPA. Для Java 8 мы можем найти пакеты в webupd8team PPA.
Во-первых, нам нужно добавить репозиторий PPA apt в нашу систему:
$ sudo add-apt-repository ppa:webupd8team/java
Затем мы можем установить пакет обычным способом:
$ sudo apt update $ sudo apt install oracle-java8-installer
Во время установки мы должны принять лицензионное соглашение Oracle. Давайте проверим установку:
$ java -version
Вывод показывает Java(TM) JRE и JVM:
java version "1.8.0_181" Java(TM) SE Runtime Environment (build 1.8.0_181-b13) Java HotSpot(TM) 64-Bit Server VM (build 25.181-b13, mixed mode)
Мы также можем проверить, установлен ли компилятор:
$ javac -version
javac 1.8.0_181
Installing Oracle JDK 11
Oracle’s licensing agreement for Java doesn’t allow automatic installation through package managers. To install the Oracle JDK, which is the official version distributed by Oracle, you must create an Oracle account and manually download the JDK to add a new package repository for the version you’d like to use. Then you can use to install it with help from a third party installation script.
The version of Oracle’s JDK you’ll need to download must match version of the installer script. To find out which version you need, visit the page.
Locate the package for Bionic, as shown in the following figure:
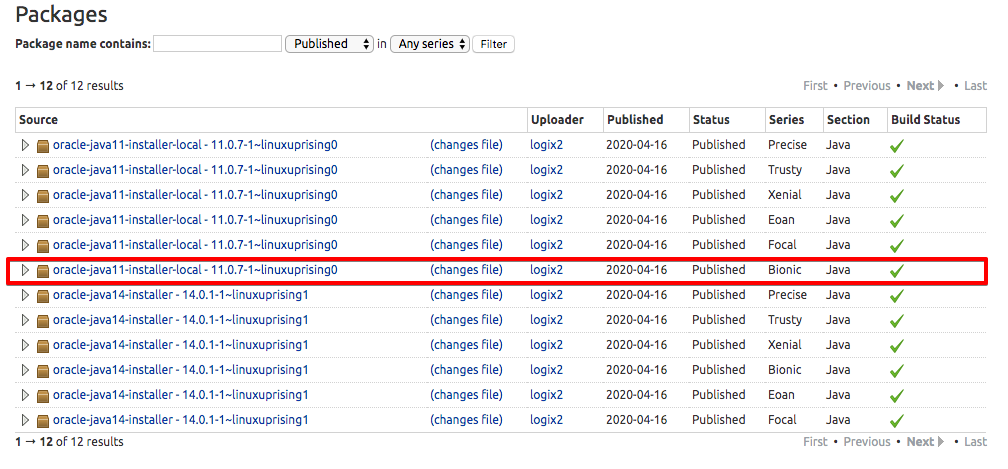
In this image, the version of the script is . In this case, you’ll need Oracle JDK 11.0.7. You don’t need to download anything from this page; you’ll download the installation script through shortly.
Then visit the Downloads page and locate the version that matches the one you need.
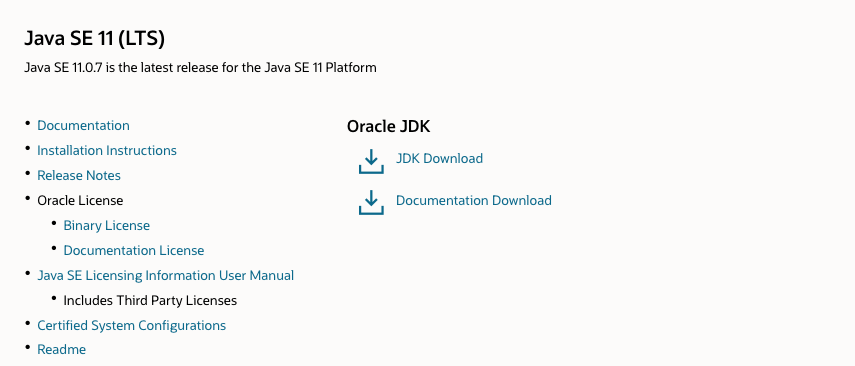
Click the JDK Download button and you’ll be taken to a screen that shows the versions available. Click the package for Linux.
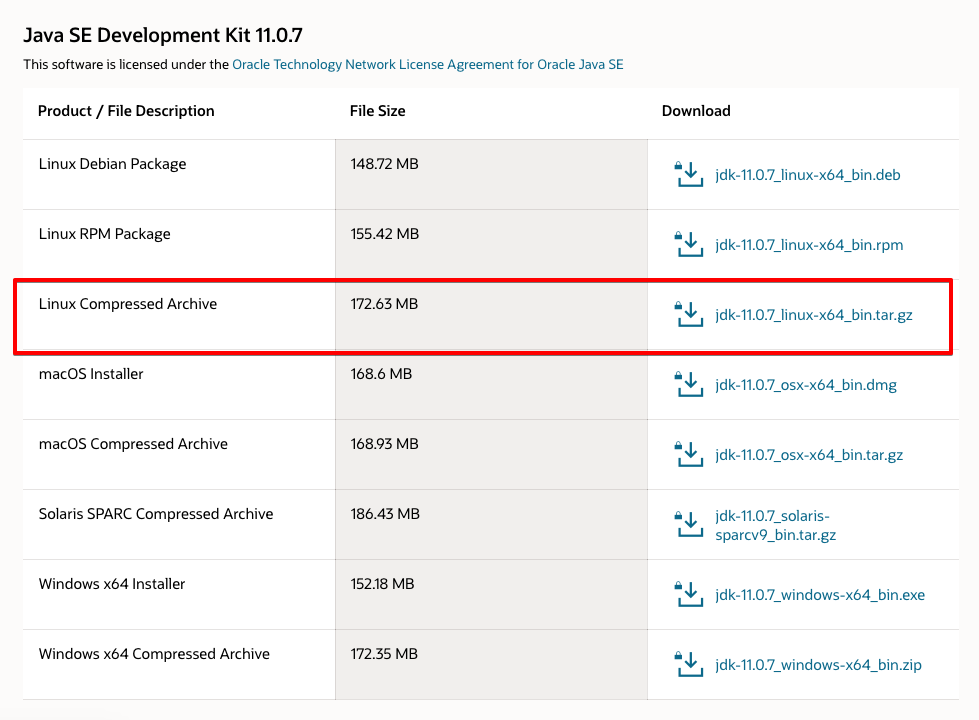
You’ll be presented with a screen asking you to accept the Oracle license agreement. Select the checkbox to accept the license agreement and press the Download button. Your download will begin. You may need to log in to your Oracle account one more time before the download starts.
Once the file has downloaded, you’ll need to transfer it to your server. On your local machine, upload the file to your server. On macOS, Linux, or Windows using the Windows Subsystem for Linux, use the command to transfer the file to the home directory of your user. The following command assumes you’ve saved the Oracle JDK file to your local machine’s folder:
Once the file upload has completed, return to your server and add the third-party repository that will help you install Oracle’s Java.
Install the package, which adds the command to your system:
Next, import the signing key used to verify the software you’re about to install:
You’ll see this output:
Then use the command to add the repo to your list of package sources:
You’ll see this message:
Press to continue the installation. You may see a message about , but you can safely ignore this.
Update your package list to make the new software available for installation:
The installer will look for the Oracle JDK you downloaded in . Create this directory and move the Oracle JDK archive there:
Finally, install the package:
The installer will first ask you to accept the Oracle license agreement. Accept the agreement, then the installer will extract the Java package and install it.
Now let’s look at how to select which version of Java you want to use.
Установка Oracle JDK
Установить Oracle JDK (официальную версию, распространяемую Oracle) немного сложнее.
Сначала нужно установить пакет software-properties-common, чтобы получить доступ к команде apt-get-repository и с её помощью добавить новый репозиторий и ключ.
Для подтверждения введите у.
Обновите индекс пакетов:
После этого выберите необходимую версию программы и следуйте соответствующему разделу. Рекомендуется использовать последний релиз (на данный момент это Oracle JDK 8).
Установка Oracle JDK 8
Это последняя стабильная версия программы на момент написания руководства. Рекомендуется использовать именно эту версию. Чтобы установить Oracle JDK 8, введите:
Вам предложат принять условия лицензионного соглашения Oracle Binary Code. Чтобы сделать это, выберите Yes и нажмите Enter.
Чтобы убедиться, что установка прошла успешно, запросите версию Java:
Команда должна вернуть:
Установка Oracle JDK 8 завершена. Вы можете установить ещё несколько версий или сразу приступить к настройке программы.
Установка Oracle JDK 6 или 7
Эти версии считаются очень устаревшими (не поддерживаются с февраля 2013 и апреля 2015 соответственно). Использовать их не рекомендуется, однако некоторые программы могут до сих пор требовать их.
Установить JDK 6 можно при помощи команды:
Чтобы установить JDK 7, введите:
Установка Oracle JDK 9
Эта версия ещё находится в разработке. Официальный релиз запланирован на лето 2017.
Примечание: Больше информации о Java 9 можно найти на официальном сайте проекта.
Чтобы установить Oracle JDK 9, введите:
Использовать такую версию не рекомендуется, поскольку она может содержать уязвимости в системе безопасности и опасные ошибки.
Работа с Oracle 11g
Чтобы можно было работать с sqlplus и другие программами, пользователь Oracle требует специфичных переменных окружения. Я ниже сделал описание, как сделать, чтобы эти переменные устанавливались автоматически при каждом входе в Oracle:
# su - oracle
Копируем все нужны для работы файлы пользователя и добавьте в .profile скрипт Oracle env:
# cp /etc/skel/.bash_logout ./ # cp /etc/skel/.bashrc ./ # cp /etc/skel/.profile ./ # echo "" >>./.profile # echo '. /u01/app/oracle/product/11.2.0/xe/bin/oracle_env.sh' >>./.profile
Настройка удаленного доступа.
По дефолту, графический часть юзера Oracle Database XE доступна только на locahost. Но нужно я сейчас активирую удаленный доступ к графическому интерфейсу.
Чтобы это изменить нужно для начала войти как юзер Oracle, далее, войдем в систему управления БД как SYSDBA:
# su - oracle # sqlplus / as sysdba # SQL> EXEC DBMS_XDB.SETLISTENERLOCALACCESS(FALSE); # exit
ВСЕ!
Не получается войти в админскую часть которая на сайте? Сейчас исправим это:
# su - oracle # cd $ORACLE_HOME/apex # sqlplus / as sysdba # @apxconf.sql
Вводим новый пароль и порт на котором размещен сервер oracle, после чего открываем браузер и переходим в админ часть, у меня это выглядит следующим образом:http://178.62.54.68:8081/apex http://178.62.54.68:8081/apex_admin
Создание нового пользователя в Oracle 11.
Подключаемся чтобы создать пользователя:
# su - oracle # sqlplus / as sysdba
Создаем пользователя «captain» с паролем «captain»:
# CREATE USER captain IDENTIFIED BY captain;
Даем только что созданному юзеру право на подключение к базе:
# GRANT CONNECT TO captain;
Даем так же права на использование ресурсов:
# GRANT RESOURCE TO captain;
Даем право на использование таблицы:
# GRANT ALL ON captain.tablename TO captain;
Создание новой базы данных (БД) в Oracle 11.
Подключаемся:
# su - oracle # sqlplus / as sysdba
или выполняем:
# connect
После чего вводим пользователя ( я например его создал немного выше, имя которого — captain) и пароль.
Создаем БД (создам 3 базы):
SQL> create database oracleitoutsourcer; SQL> create database oracleclients; SQL> create database oraclevnuk;
У меня возникла проблема, показало ошибку «ORA-01100: database already mounted«, решаем ее следующим образом:
SQL>shutdown immediate; SQL>startup nomount;
После чего можно уже создавать свои базы данных и использовать их. Если нужно подключится к серверу oracle с другого сервера (Unix\Linux), то это делается следующим образом:
# ssh -X oracle@server_or_ip_address
На этом завершаю я свою тему «Установка Java, Oracle 11g на Debian/Ubuntu/Mint» и благодарю за использование сайта http://linux-notes.org
Изучение других версий JDKs
Примеры в разделах 2 и 3 отражают текущее состояние Ubuntu 18.04 LTS. Имейте в виду, что JDKS и соответствующие пакеты регулярно обновляются. Таким образом, полезно знать, как исследовать наши текущие возможности .
В этом разделе мы сосредоточимся на изучении пакетов OpenJDK в “Главном” репозитории. Если мы уже добавили PPA с помощью add-apt-repository , мы можем изучить его аналогичным образом с помощью apt list и apt show .
Чтобы узнать, какие ППА доступны, мы можем отправиться в https://launchpad.net/ . Если мы не найдем то, что ищем, в “Главном” репозитории и в PPAS, нам придется вернуться к ручной установке.
Если мы хотим использовать неподдерживаемую версию, даже это может быть сложно. На момент написания этой статьи мы не нашли никаких пакетов для Java 9 или Java 10 на веб-сайтах OpenJDK и Oracle.
Давайте посмотрим, какие другие пакеты JDK существуют в “Главном” репозитории:
$ apt list openjdk*jdk
В Ubuntu 18.04 LTS мы можем выбирать между двумя текущими версиями LTS Java:
Listing... Done openjdk-11-jdk/bionic-updates,bionic-security,now 10.0.2+13-1ubuntu0.18.04.2 amd64 openjdk-8-jdk/bionic-updates,bionic-security 8u181-b13-0ubuntu0.18.04.1 amd64
Также стоит отметить , что, хотя пакет называется openjdk-11-jdk , на момент написания этой статьи он фактически устанавливает версию 10.0.2. Это, вероятно, скоро изменится. Мы можем это увидеть, если осмотрим упаковку:
$ apt show openjdk-11-jdk
Давайте взглянем на раздел “Зависит” вывода
Обратите внимание, что эти пакеты (например, JRE) также устанавливаются вместе с openjdk-11-jdk :
Depends: openjdk-11-jre (= 10.0.2+13-1ubuntu0.18.04.2), openjdk-11-jdk-headless (= 10.0.2+13-1ubuntu0.18.04.2), libc6 (>= 2.2.5)
Давайте рассмотрим, какие другие пакеты у нас есть в вашем распоряжении, кроме пакета jdk по умолчанию:
$ apt list openjdk-11*
Listing... Done openjdk-11-dbg/bionic-updates,bionic-security 10.0.2+13-1ubuntu0.18.04.2 amd64 openjdk-11-demo/bionic-updates,bionic-security 10.0.2+13-1ubuntu0.18.04.2 amd64 openjdk-11-doc/bionic-updates,bionic-updates,bionic-security,bionic-security 10.0.2+13-1ubuntu0.18.04.2 all openjdk-11-jdk/bionic-updates,bionic-security 10.0.2+13-1ubuntu0.18.04.2 amd64 openjdk-11-jdk-headless/bionic-updates,bionic-security 10.0.2+13-1ubuntu0.18.04.2 amd64 openjdk-11-jre/bionic-updates,bionic-security,now 10.0.2+13-1ubuntu0.18.04.2 amd64 openjdk-11-jre-headless/bionic-updates,bionic-security,now 10.0.2+13-1ubuntu0.18.04.2 amd64 openjdk-11-jre-zero/bionic-updates,bionic-security 10.0.2+13-1ubuntu0.18.04.2 amd64 openjdk-11-source/bionic-updates,bionic-updates,bionic-security,bionic-security 10.0.2+13-1ubuntu0.18.04.2 all
Мы можем найти некоторые из этих пакетов полезными. Например, openjdk-11-source содержит исходные файлы для классов API Java core, в то время как openjdk-11-dbg содержит символы отладки.
Помимо семейства openjdk -* , есть пакет default-jdk , который стоит изучить:
$ apt show default-jdk
В конце вывода в описании говорится::
“Этот пакет зависимостей указывает на среду выполнения Java или Java-совместимый комплект разработки, рекомендованный для этой архитектуры…”
В случае Ubuntu 18.04 LTS это пакет openjdk-11-jdk на данный момент.
Installing Oracle’s OpenJDK 11 on Ubuntu 18.04 and Ubuntu 20.04
Since Oracle’s OpenJDK 11 build has the same features as Oracle JDK 11, you can use OpenJDK if you don’t need Oracle’s commercial support. It’s strongly recommended that you use the OpenJDK package from your system and package manager for better integration and and ease of update.
Run the following command to install OpenJDK 11 on Ubuntu 18.04 and Ubuntu 20.04 from the default repository.
sudo apt install openjdk-11-jdk
This will also install the package, which contains the Java runtime environment and is required to run Java programs. Once the installation is complete, check version number.
java -version
Output:
openjdk 11.0.4 2019-07-16 OpenJDK Runtime Environment (build 11.0.4+11-post-Ubuntu-1ubuntu220.04) OpenJDK 64-Bit Server VM (build 11.0.4+11-post-Ubuntu-1ubuntu220.04, mixed mode, sharing)
4) Removing Java in Linux
Now that we have understood how to find out the installation method of JAVA on a Linux system, let’s proceed to understand how to remove/uninstall JAVA.
Uninstalling Oracle Java or openJDK can be done in multiple ways and you can use a suitable method as you see fit. This section summarizes some of those methods.
4.a) Removing Java in Debian/Ubuntu
4.b) Removing Java in RPM based system
You may need to run these commands based on section to uninstall ‘Oracle Java’ or ‘OpenJDK’ in Red Hat, CentOS, Fedora and openSUSE systems:
4.c) Uninstalling Oracle Java
Alternatively, Oracle Java can be removed from the Linux system using the ‘update-alternatives’ command as shown below.
(replace the word (version)with your Java version. DO java -version to get yours. So if your version is 1.8.0-92, you would type sudo update-alternatives –remove “java” “/usr/lib/jvm/jdk1.8.0-92/bin/java”)
Now, remove the corresponding JDK folder by executing the following command:
Установка Oracle Java 8 из официального сайта
Ставим галочку что мы соглашаемся с лицензионным соглашением и выбираем вот эту версию (это тот, который Lunix x64,186 MB)
УПС! А как это так?!
Ничего страшного, создаем учетную запись, активируем и скачиваем. Скачали? А теперь давайте распаковывать.
Чаще всего, например, в Debian или Ubuntu для версий Java используется каталог /usr/lib/jvm. Теперь заходим в терминал и выполняем команды:
Отлично, теперь он распакован. Вписывайте имя файла именно такое, какое было при скачивании. В моем случае все выглядит вот так:
Установка java 8 на debian почти завершена. Теперь используем команды для установки Java.
Тут есть один важный момент. Путь к директории может быть разный и чтобы его узнать просто зайдите в проводник. Вот пример:
А вот как это выглядит в терминале:
Теперь проверяем какая у нас версия командой:
У вас должно появится вот такое на терминале:
А знаете что это значит? Вы установили версию Java 1.8.0_221. Все достаточно легко, но главное выполнять команды последовательно.
Кстати, есть масса других вариантов установки, но на мой взгляд лучше использовать этот, т.к. именно здесь:
- Вы используете официальный источник для установки;
- У вас не будет проблем с доступом к репозиториям (а они бывают, поверьте мне);
Для JRE делать все также, кроме второй команды, пропускаем её и переходим к третьей. Лучше не буду вас путать и просто оставлю исполняемые команды здесь. Напоминаю, они идут сразу после распаковки!
Download Oracle Java
You can either use command line or browser to download the Java SE. Better use the browser as the command-line link may change when the new version is released.
Visit the Oracle Java SE page to download.
Oracle offers both .deb package and tarball for Oracle JDK 12 / 11 and only tarball for Oracle JDK 8 installation. So, I request you to download .deb package for Oracle JDK 12 / 11 and tarball for Oracle JDK 8 installation.
Oracle JDK 12:
Oracle JDK 11 (LTS):
Oracle JDK 8:
If you still want to use the command line, use the below command.
### Oracle JDK 12 ### wget --no-check-certificate --no-cookies --header "Cookie: oraclelicense=accept-securebackup-cookie" https://download.oracle.com/otn-pub/java/jdk/12.0.2+10/e482c34c86bd4bf8b56c0b35558996b9/jdk-12.0.2_linux-x64_bin.deb ### Oracle JDK 11 ### LOGIN REQUIRED. USE WEB BROWSER TO DOWNLOAD. ### Oracle JDK 8 ### LOGIN REQUIRED. USE WEB BROWSER TO DOWNLOAD.