Делаем зеркальную надпись
Если хотите добавить зеркальное отражение, тогда выделите текст и перейдите на вкладку «Средства рисования» – «Формат». В группе «Стили WordArt» кликните «Текстовые эффекты». Наведите курсор на строку «Отражение» и выберите один из предложенных вариантов.
Если хотите настроить свои параметры для зеркального отражения, тогда выберите «Параметры отражения».
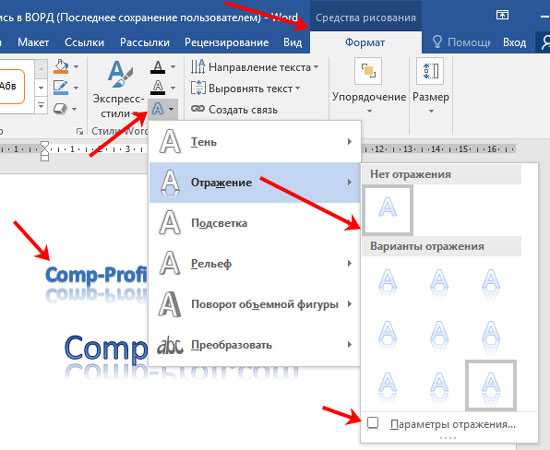
Откроется или окно, или область справа «Формат фигуры» – в зависимости от версии Ворда. На вкладке «Параметры текста» – «Текстовые эффекты» разверните пункт «Отражение». Затем установите необходимые значение в открывшихся полях. При этом на листе можете смотреть, как будет изменяться само отражение. Как видите, она смотрится очень красиво.
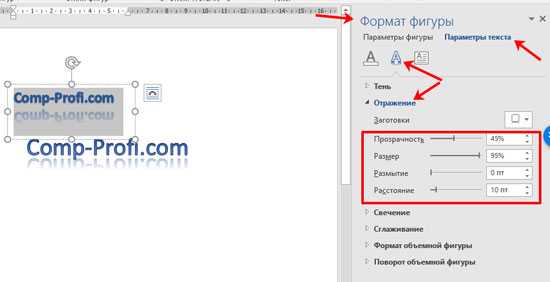
Надеюсь, теперь Вы сможете вставить надпись в документ и сделать ее без рамки и заливки, изменить вид текста или вид самого блока.
Поделитесь статьёй с друзьями:
Возможности текстового редактора Word позволяют оформить текстовый файл любой сложности, содержащий текст разных шрифтов, разного размера, разного стиля и цвета, но в этой статье речь пойдет о других возможностях оформления текста. Далее мы разберем, как сделать надпись в Ворде, которую можно будет установить в любую часть листа поверх любого объекта или текста, а также под ними.
Сделать надпись в Ворде можно разными способами, и мы рассмотрим основные из них. Самый распространенный способ сделать надпись в Ворде, это использовать пункт «Надпись», который можно найти в закладке «Вставка», сектора «Текст».
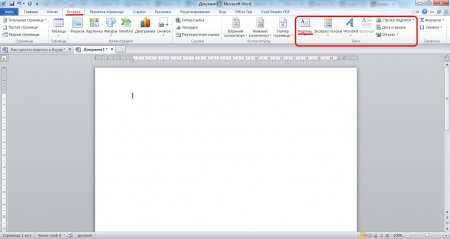 Сектор «Текст»
Сектор «Текст»
При выборе данного пункта на листе появляется специальная область, в которую можно вписать текст. К тексту в этой области можно применить любые текстовые настройки, присутствующие в программе Word. К самой этой области можно применить настройки как к объекту, т.е. можно произвести настройку заливки области цветом, выбор толщины и цвета контура, а также расположение на листе. Такую надпись можно расположить над и под текстом или над и под любым объектом или рисунком, а также настроить обтекание текста вокруг надписи.
При нажатии пункта «Надпись» будет предложено выбрать уже готовые шаблоны из списка, а также нарисовать область надписи самим, при этом появится обычная надпись, как в первом пункте шаблонов, только нарисованного вами размера.
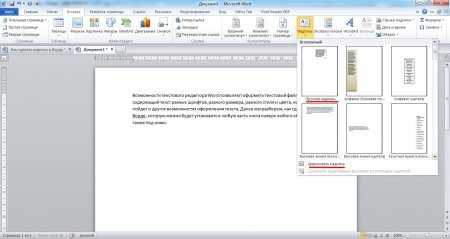 Надпись
Надпись
После появления области надписи сразу появляется закладка «Средства рисования», где расположены различные элементы настройки, позволяющие настроить надпись под себя и полностью преобразить ее. Отредактировать можно все, даже изменить форму области надписи. Если все правильно настроить, то получится даже сделать надпись в Ворде на картинке.
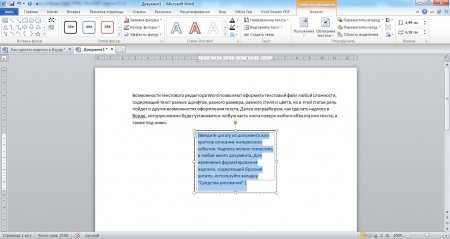 Область для ввода текста для обычной надписи Надпись поверх текста и картинки
Область для ввода текста для обычной надписи Надпись поверх текста и картинки
Следующий интересующий нас пункт, который позволит сделать надпись в Ворде, это «WordArt». Он не отличается по функциональности от обычной надписи, отличие состоит лишь в том, что WordArt представляет собой красиво оформленный текст, и при выборе пункта «WordArt» появится область для ввода текста с уже примененными настройками WordArt.
WordArt Надпись WordArt
На этом в принципе, можно было бы и завершить рассмотрение вопроса как сделать надпись в Ворде, но в меню есть еще один пункт «Буквица», который можно реализовать и с помощью двух уже рассмотренных вариантов.
Пункт «Буквица» неактивен, когда на листе нет текста или курсор перенесен на новую строку посредством нажатия клавиши «Enter». Этот пункт предназначен лишь для одного, увеличить размер первой буквы абзаца, поместив ее в поле надписи и сделав обтекание текста, т.е. только для оформления текста. При нажатии на пункт «Буквица» появляется три варианта использования буквицы и параметры буквицы для дополнительных настроек.
Результат применения буквицы
Также статьи на сайте chajnikam.ru связанные с программой Word:Как в Ворде вставить линию?Как сделать строки в Word?Как делать ссылки в Ворде?Как сделать фон страницы в Ворде?
Не редко при работе с программой Word возникает необходимость сделать вертикальный текст. Данная программа умеет делать с текстом практически что угодно. Поэтому даже вертикальный текст для редактора Word не совсем не проблема. В данной статье мы рассмотрим несколько способов, которые позволят сделать вертикальный текст в Ворде.
Как писать на линии в Ворде
Если в документе Microsoft Word Вам нужно заполнить бланк, анкету или что-то подобное, то там, наверняка, нужно вписывать свои данные: имя, фамилию, отчество. Очень часто для всего этого оставляют пустое место, которое нужно заполнить. Или же может быть много пустых полей, в которых необходимо написать свое мнение или развернутый ответ.
Если такие пустые строки были изначально добавлены правильно, тогда что-то напечатать на них будет не сложно. Но может быть и так, что во время набора она будет продлеваться, или вовсе остается неподчеркнутой. Что делать в таком случае?
Вот давайте в данной статье мы и разберемся, как сделать такую линию, чтобы была возможность писать над строкой в Ворде. Расскажу про различные варианты, а Вы сами выберите, какой из них подойдет Вам больше.
Пишем текст на строке
Начнем с самого простого – просто включим режим подчеркивания и напечатаем слова.
Для начала, удаляем пустую прямую, которая была сделана ранее. Затем на вкладке «Главная» нажмите на кнопку «Ч» , чтобы писать подчеркнутым. Поставьте курсор в нужном месте, в примере, после слова «Имя» , и нажмите несколько раз пробел, чтобы отделить друг от друга слова. Затем напечатайте то, что требуется, и продолжите подчеркивание, нажимая кнопку пробел.
Это самый простой способ, и сделать, таким образом, все что нужно, достаточно легко.
Как писать на строке в Ворде через TAB
Если заполнять в документе нужно много пустых полей, тогда создавать линию и продлевать ее, используя пробел, будет долго. Для этого можно воспользоваться кнопкой «Tab» .
Удаляем готовые линии и ставим курсив сразу после того слова, откуда она должна начинаться. На вкладке «Главная» нажмите на «Ч» , чтобы включить подчеркивание. Затем кликните по кнопке «Tab» (на клавиатуре она находится слева, на ней нарисованы две стрелки, указывающие в разные направления) столько раз, чтобы получилась нужная длина.
Напечатайте все необходимое
Обратите внимание, она немного может сместиться. Чтобы это исправить, поставьте курсив в конец набранного текста, и нажмите «Delete» необходимое количество раз
Строчка выйдет нормальной длины с написанными на ней словами.
Печать над линией таблицы
Чтобы создать строки, можно воспользоваться и вставкой таблицы в документ. Этот способ не самый простой, но с его помощью подчеркивание можно сделать в любом месте документа, и при заполнении, ничего смещаться не будет.
Посчитайте, какого размера таблицу нужно сделать. У меня будет 4 столбца и две строки. Перейдите на вкладку «Вставка» , нажмите на кнопку «Таблица» и выделите необходимое количество плиток.
Дальше введите названия для полей в соответствующие ячейки. Затем переместите вертикальные границы ближе к названиям.
Чтобы убрать ненужные границы в таблице и оставить только те, которые нужно заполнить, ставьте по очереди курсив сначала в ячейки с названиями. Дальше перейдите на вкладку «Работа с таблицами» – «Конструктор» , нажмите на небольшую стрелочку на кнопке «Границы» и выберите в выпадающем списке «Нет границ» .
Таким образом, я убрала границы для ячеек, в которые введены названия строк: «Имя» , «Фамилия» , «Дата» .
Теперь уберите все остальные, которые не нужны. Ставьте курсив в определенную ячейку и на вкладке «Работа с таблицами» – «Конструктор» в выпадающем списке «Границы» отключайте те, которые не нужны.
Подробно о том, как убрать границы в Ворде, написано в соответствующей статье.
Я удалила правую границу в таблице, и нижнюю в крайней правой ячейке.
В результате остались видимыми только те линии, которые будут заполняться. Вводите текст поверх них и будьте уверенны, они останутся на месте.
Как написать над нарисованной линией
Есть еще один способ, как можно написать в Ворде над прямой – это просто начертить линию в на листе.
Для этого удалите те строки в документе, где нужно написать текст. Потом напечатайте то, что должно быть. Чтобы добавить отступы между словами, лучше использовать кнопку «Tab» , но можете воспользоваться и пробелом.
Затем перейдите на вкладку «Вставка» и нажмите на кнопку «Фигуры» .
Из выпадающего списка выберите «Линия» .
Курсор примет вид плюсика. Нарисуйте прямую под напечатанным текстом. Чтобы она получилась ровная, нажмите и удерживайте, во время рисования, клавишу «Shift» .
Если ее цвет не черный, а какой-нибудь другой, тогда перейдите на вкладку «Средства рисования» – «Формат» и выберите нужный или в списке готовых стилей, или кликнув по кнопке «Контур фигуры» .
Вот такие линии можно нарисовать, используя соответствующую фигуру в Ворде.
Как видите, существует несколько способов, чтобы в Ворде правильно заполнить подчеркнутые строки. Надеюсь, хоть один из описанных Вам поможет.
Как поставить стрелку в виде линии
Нарисовать ее получится двух видов: или обычную тонкую с помощью линии, или сделать фигурную объемную.
В первом случае, откройте нужную страницу в документе, перейдите на вкладку «Вставка» и в разделе «Иллюстрации» кликните по кнопке «Фигуры». В открывшемся списке в группе «Линии» выберите стрелку, которая больше всего Вам подходит.
Затем курсор станет плюсиком. Кликните в том месте страницы, где она должна начинаться, и, не отпуская кнопки, проведите в том направлении, где будет заканчиваться. Если стрелка выделена, то на ее концах будут вот такие голубые маркеры, как показано на скриншоте.
Чтобы переместить ее в другое место на листе, сначала выделите, чтобы по краям появились маркеры и наведите на нее курсор мышки. Он станет стрелками, указывающими в четырех направлениях, зажмите левую кнопку мышки, перетащите стрелку в другое место в документе и отпустите кнопку.
Для того чтобы стрелка указывала четко вниз, вверх, вправо или влево, во время рисования зажмите и удерживайте на клавиатуре клавишу «Shift». С зажатой «Shift» так же получится нарисовать ее ровно под углом 45 градусов.
Как сделать надпись
Для того чтобы ее вставить в Word, перейдите в документе на вкладку «Вставка» . Дальше в группе «Текст» кликните «Текстовое поле» и выберите из открывшегося списка «Простая надпись» .
После этого, на лист будет добавлен блок, в котором написан пример. Жмите «Delete» , чтобы удалить все напечатанное, и напишите в данном блоке то, что нужно Вам.
Таким образом, добавляется обычная надпись. Выделив все, что в ней написано, на вкладке «Главная» изменяется размер, шрифт и прочее.
Если выделить сам блок, чтобы вокруг него появилась рамка с маркерами, то наведя курсор на границу (при этом он примет вид стрелок, направленных в разные стороны), получится переместить его в любое место документа – при этом удерживайте левую кнопку мышки. Потянув за маркер на рамке, увеличится область для текста.
Сделать красивый текст получится и с помощью вставки объекта «WordArt» . При этом к тому, что Вы напечатаете, будет сразу применен определенный стиль: цвет, размер, отражение, свечение и прочее.
Откройте вкладку «Вставка» и в группе «Текст» выберите «WordArt» . Нажмите по одному из предложенных вариантов.
На листе появится блок с текстом. Нажмите «Delete» , чтобы удалить набранный пример и напечатайте что нужно. Перемещается, поворачивается, изменяются размеры блока также, как я писала выше: используя рамку, стрелку вверху и маркеры на рамке.
Поворот и отражение текста в Word
Если же текст вам нужно не перевернуть, а повернуть или отразить, потребуется придерживаться несколько иного алгоритма. Какого именно, читайте далее.
Вариант 1: Вертикальный поворот
Возможно, ваша задача заключается не в перевороте текста на 180⁰, а в его вертикальном повороте на 90⁰ или 270⁰. В таком случае действовать нужно либо аналогично вышеописанным методам, создавая текстовое поле или добавляя объект WordArt, либо иначе, обращаясь к таблице, состоящей из всего одной ячейки, и поворачивая ее. Есть и другие, более хитрые варианты – поворот не текста, а страницы, либо банальное написание последнего в столбик. Все это, но куда более подробно, пошагово, описано в отдельной статье на нашем сайте, ссылку на которую мы прилагаем ниже.
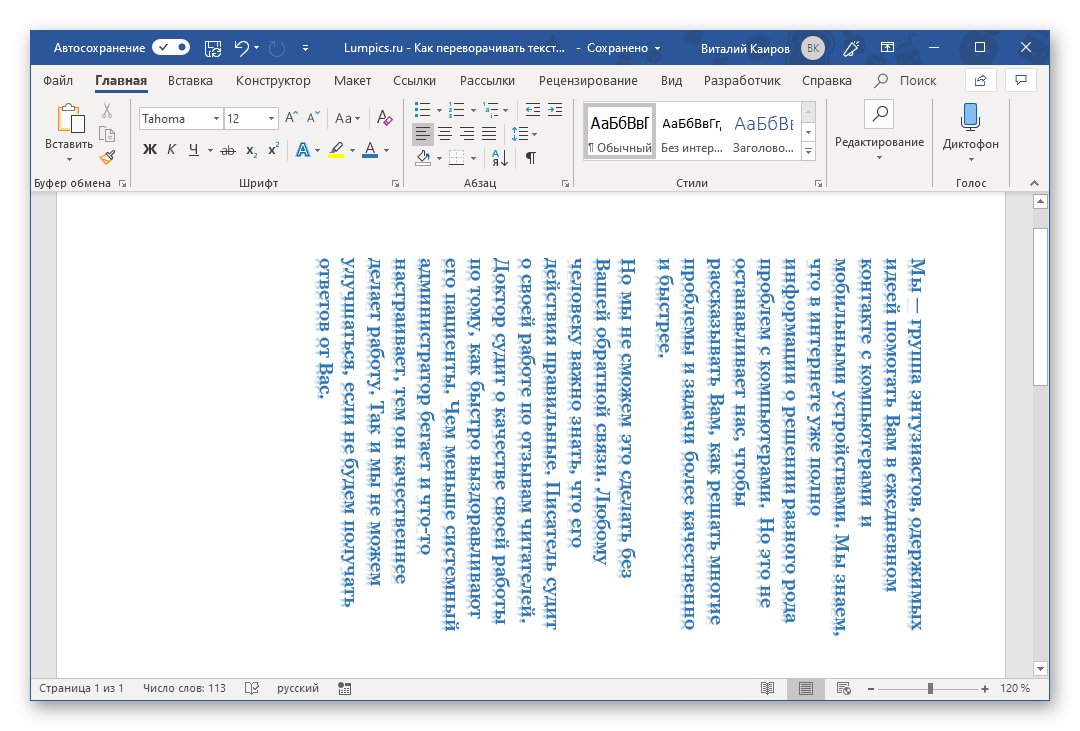
Подробнее: Вертикальное написание текста в Ворде
Вариант 2: Зеркальное отражение
Бывает и так, что текст в Word требуется, скорее, не перевернуть, а отразить зеркально. Делается это примерно так же, как и в предыдущих случаях, только для достижения оптимального результата потребуется совместить сразу два подхода – создать текстовое поле и вписать в него текст в стиле WordArt, создающий эффект зеркального отражения. Есть и другие варианты, подразумевающие использование специальных шрифтов или обращение к сторонним программам. О том, как все это делается, мы рассказывали в отдельном руководстве, его и предлагаем к ознакомлению.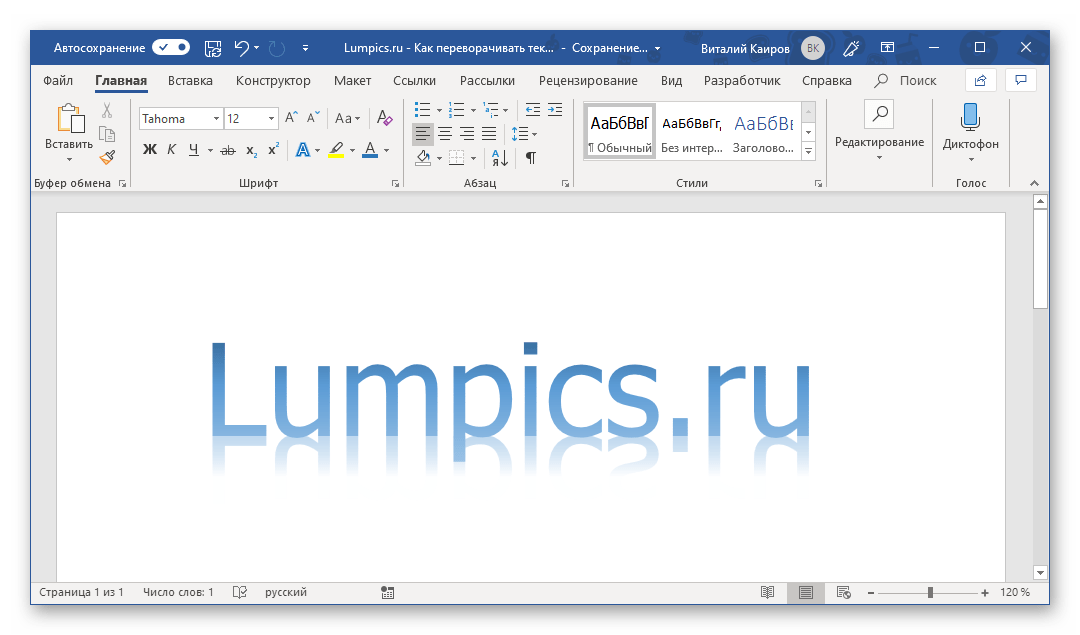
Подробнее: Зеркальное отражение текста в Ворде
Подробнее: Вставка символов и знаков в Ворде
Как сделать текст вертикальным
Сделать вертикальным можно слово или целое предложение. Хотя эта опция используется не так часто, она пригодится при создании таблиц, схем и графиков. Ниже несколько способов получить желаемое
Поворот средствами таблицы
- Перейдите во вкладку “Вставка” и выберите пункт “Таблица”. Если вы планировали использовать перевернутый текст в таблице, создайте необходимое количество ячеек. Если он будет размещен отдельно, достаточно сформировать одну ячейку.
- Напишите и выделите текст в ячейке, затем кликните по нему правой кнопкой мыши, чтобы вызвать меню, как показано ниже. Выберите “Направление текста”.
- В открывшемся окне выберите ориентацию — направление поворота текста.
- Скорректируйте область ячейки. Изначально текст будет сгруппирован так, чтобы помещаться в нее целиком. Чтобы фраза из нескольких слов располагалась в одну или несколько линий, ячейку можно растянуть.
- Удалите границы таблицы, если они не нужны. Для этого выделите всю таблицу и щелкните по ней правой кнопкой мыши. В появившемся меню выберите “Границы и заливка”.
- Чтобы убрать видимые границы, выберите пункт “Нет”.
Результат:
С помощью SmartArt
Как пользоваться SmartArt, мы рассмотрели в разделе о повороте текста. Изучим еще 1 прием.
- Создайте объект SmartArt , как описано выше, и впишите в него текст. Нажмите на объект правой кнопкой мыши и в появившемся меню выберите “Формат фигуры”.
- Кликните в окне пункт “Надпись” и задайте тексту направление вверх или вниз.
Как написать текст вертикально в столбик
Инструментов создания вертикальных надписей разработчики Word, к сожалению, не предусмотрели. Тем не менее возможность получить такой эффект есть. Для этого нужно:
- написать каждую букву отдельным абзацем;
- написать текст в ячейке таблицы и сузить ее границы так, чтобы получился столбик.
Последний вариант удобней, так как позволяет разместить несколько столбиков из слов на листе.
Рассмотренные способы поворота текст в Ворде применимы ко всем версиям этой программы, начиная с 2007. Перевернутый текст сохраняет все первоначальные свойства, поэтому вы можете делать с ним то же, что и с остальным содержимым документа. Например, изменить шрифт, цвет, размер и т.д.
Как перевернуть текст вверх ногами
Перевернутый вверх ногами текст используется, например, при написании отгадок на той же странице, что и загадка. И такой трюк можно провернуть стандартными инструментами Ворд.
C помощью “Фигур”
Самый простой способ перевернуть текст — воспользоваться инструментом “Фигура”.
- Перейдите во вкладку “Вставка” и кликните по иконке “Фигуры.” Среди предложенных вариантов выберите фигуру «Надпись», которую можно опознать по вписанной в нее букве «А».
- Создайте на странице фигуру и заполните ее текстом, который хотите перевернуть. Далее перейдите во вкладку меню “Формат” и выберите блок с настройками, как на рисунке ниже.
- В открывшемся окне выберите раздел “Поворот объемной фигуры”.
- Измените значения по осям X и Y. Чтобы текст был расположен строго вверх тормашками, впишите в поля значение 180°.
С помощью инструмента “Надпись”
Повернуть текст на 1-360° по часовой или против часовой стрелки можно и при помощи инструмента “Надпись”:
- Перейдите в раздел “Вставка”, выберите пункт “Надпись”, а в нем — “Нарисовать надпись”. Затем кликните на любом свободном месте страницы для создания поля и введите в него текст.
- С помощью маркера над рамкой поля текст можно повернуть на нужный угол вручную. А можно и автоматически – точно так же, как в случае с фигурой.
- После поворота нажмите правой кнопкой мыши на текст и выберите “Формат фигуры”.
- В появившемся окне выберите пункт “Цвет линии” и измените выбор на “Нет линий”, чтобы текст был отображен без рамки.
Как объект SmartArt
Инструмент SmartArt. не предназначен для работы с обычными текстовыми вставками, но очень удобен для оформления схем, заголовков, диаграмм.
Как повернуть текст с его помощью:
- Кликните иконку «SmartArt» во вкладке “Вставка”. В открывшемся блоке выберите стиль оформления. Формат блока в данном случае значения не имеет, так как лишние элементы легко удаляются.
- Отформатируйте блок по своему вкусу и введите текст. Вверху окружающей его рамки находится уже знакомый маркер для поворота.
Как написать над нарисованной линией
Есть еще один способ, как можно написать в Ворде над прямой – это просто начертить линию в на листе.
Для этого удалите те строки в документе, где нужно написать текст. Потом напечатайте то, что должно быть. Чтобы добавить отступы между словами, лучше использовать кнопку «Tab», но можете воспользоваться и пробелом.
Затем перейдите на вкладку «Вставка» и нажмите на кнопку «Фигуры».
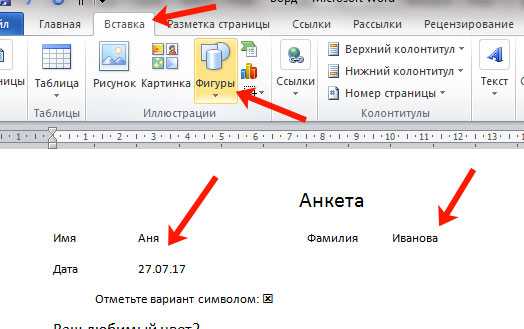
Из выпадающего списка выберите «Линия».
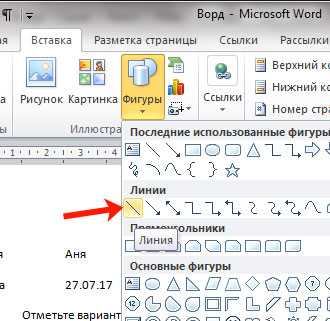
Курсор примет вид плюсика. Нарисуйте прямую под напечатанным текстом. Чтобы она получилась ровная, нажмите и удерживайте, во время рисования, клавишу «Shift».
Если ее цвет не черный, а какой-нибудь другой, тогда перейдите на вкладку «Средства рисования» – «Формат» и выберите нужный или в списке готовых стилей, или кликнув по кнопке «Контур фигуры».
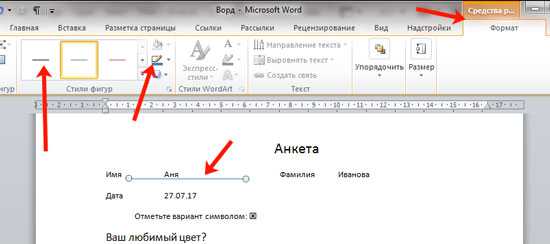
Вот такие линии можно нарисовать, используя соответствующую фигуру в Ворде.

Как видите, существует несколько способов, чтобы в Ворде правильно заполнить подчеркнутые строки. Надеюсь, хоть один из описанных Вам поможет.
Загрузка…
Простые способы вертикального расположения надписи
Выделяют следующие способы того, как сделать вертикальный текст в «Ворде» быстро и без проблем:
- Зайдите в меню «Вставка» и выберите пункт «Надпись», «Нарисовать надпись». Кликните в любой незанятой части листа мышкой. В открывшемся окне наберите текст. После его ввода, нажмите на рамочку с полученной надписью. В панели «Формат», расположенной сверху, нажмите на вкладку «Направление текста», и укажите в «Настройках» – вертикально.
- Выберите в меню вкладку «Вставка», а в ней – «Таблица». Наберите нужный текст. После этого выделите ту часть надписи, которую нужно расположить вертикально, затем нажмите правую кнопку мыши. В открывшемся меню кликните по вкладке «Направление текста», далее – вертикальное. Примените форматирование в том случае, если вы захотите убрать границы таблицы. Наведя курсор, и тем самым выделив ее, нажмите на правую кнопку мыши и выберите «Границы и заливка». Затем – «Нет границ». Границы таблицы окажутся не видимы. Способ с таблицей пригодится и в том случае, если нужно в «Ворде» сделать текст в два столбца.
Воспользовавшись любым из способов, вы добьетесь нужного результата, а документы будут выполнены в устраивающей вас форме.
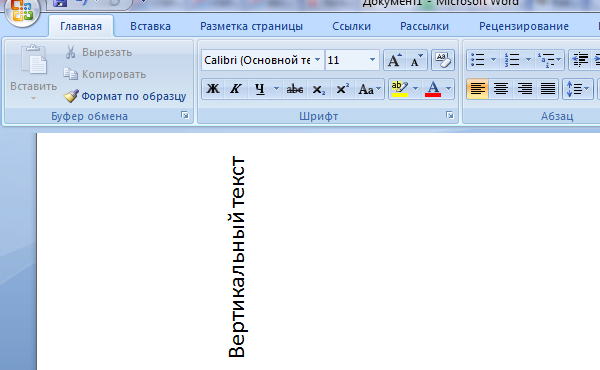
Как писать на строке в Ворде через TAB
Если заполнять в документе нужно много пустых полей, тогда создавать линию и продлевать ее, используя пробел, будет долго. Для этого можно воспользоваться кнопкой «Tab».
Удаляем готовые линии и ставим курсив сразу после того слова, откуда она должна начинаться. На вкладке «Главная» нажмите на «Ч», чтобы включить подчеркивание. Затем кликните по кнопке «Tab» (на клавиатуре она находится слева, на ней нарисованы две стрелки, указывающие в разные направления) столько раз, чтобы получилась нужная длина.
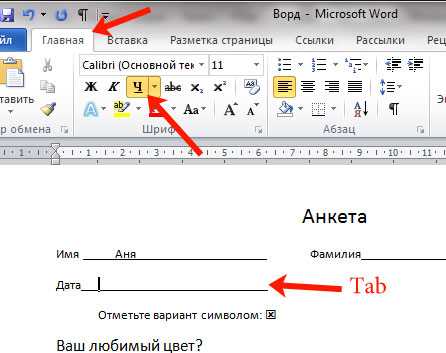
Напечатайте все необходимое
Обратите внимание, она немного может сместиться. Чтобы это исправить, поставьте курсив в конец набранного текста, и нажмите «Delete» необходимое количество раз

Строчка выйдет нормальной длины с написанными на ней словами.


































