Какие должны быть показатели
Теперь, когда вы научились смотреть показатели, важно узнать, какие же они должны быть. Важно также различать, когда именно происходит измерение – в момент простоя или под максимальной нагрузкой, в эти моменты, разумеется, показатели будут разниться. Отличаются показатели и у различных производителей, разберем на примере двух самых популярных
Отличаются показатели и у различных производителей, разберем на примере двух самых популярных.
Температура карт nVidia
Карты nVidia более привередливы к температуре, поэтому с ними нужно быть осторожнее. Нужно ориентироваться на следующие параметры:
- Состояние покоя: 24-38 градусов;
- Нормальное рабочее состояние: 38-46 градусов;
- Работа под нагрузкой: 46 – 67 градусов;
- Пиковые значения: 92-98 градусов;
Пиковые значения зависит от конкретной модели, но редко превышают 98 градусов в случае со всеми картами nVidia.
Важно понимать, что если пиковая температура 98 градусов Цельсия будет достигнута, то видеокарта не обязательно сгорит или отключится, она может продолжить работать некоторое время. В последних сериях стоит специальная защита, которая способа снизить частоту карты, что позволит снизить мощность и нагрузку. В этом случае вы заметите проседание FPS в игре или вовсе вылетите из программы – если такое происходит прямо сейчас, то вероятно, что ваша видеокарта перегревается под такой нагрузкой
В этом случае вы заметите проседание FPS в игре или вовсе вылетите из программы – если такое происходит прямо сейчас, то вероятно, что ваша видеокарта перегревается под такой нагрузкой
В последних сериях стоит специальная защита, которая способа снизить частоту карты, что позволит снизить мощность и нагрузку. В этом случае вы заметите проседание FPS в игре или вовсе вылетите из программы – если такое происходит прямо сейчас, то вероятно, что ваша видеокарта перегревается под такой нагрузкой.
Максимальная температура для карт ATI/Radeon
Внесём ясность, ATI и Radeon, это одна и также компания, которая производит карты в различное время. Поэтому, будь у вас одно или другое, показатели одинаковые. Держите покзатели карты Радеон в этих рамках:
- Состояние покоя: 22-41 градусов;
- Нормальное рабочее состояние: 41-52 градусов;
- Работа под нагрузкой: 53 – 69 градусов;
- Пиковые значения: 94-99 градусов;
Пиковые значения Радеонов выше, но это не значит, что они живут дольше или горят меньше. Эти карточки также подвержены проблемам, поэтому, не стоит забывать об их диагностике и об уходе об этих картах.
Нормальные показатели карты зависят от нагрузки. Если сейчас вы используете Фотошоп или играете во что-то, то показатели могут быть очень высокими – и это нормально, если они остаются в рамках показателей работы под нагрузкой. Не нужно стараться снизить показатели всеми правдами и неправдами, считая, что ваша карта вот вот сгорит. Для карт nVidia и Radeon установлены настолько высокие пороги, что при них вы даже не сможете дотронуться до аппарата рукой.
Всем, у кого остались вопросы, мы рекомендуем посмотреть следующее видео:
В нём подробно разобран вопрос и как посмотреть показатели, и какие они должны быть. На видео также видно по шагам, что и куда кликать. Поэтому, если у вас возникли какие-либо трудности в процессе, то этот материал вам точно поможет.
Описание и функциональные возможности программ для измерения температуры ноутбука
CoreTemp
Бесплатная программа для проверки температуры ЦП. Отображает информацию по каждому из ядер отдельно. Корректно работает с любой версией Windows.
HWMonitor
Одна из самых популярных утилит для мониторинга рабочих температур компьютера. Как и в предыдущем случае, мониторит по отдельности каждое из ядер, а также проверяет температуру на сокете. Также с помощью этого приложения можно узнать температуру винчестера, твердотельного накопителя, видеокарты, подаваемого напряжения на эти компоненты.
Speccy
Удобная утилита для начинающего пользователя. Имеет упрощенный русифицированный интерфейс, данные в котором логично разбиты на основные группы.
SpeedFan
Используется для управления работой кулера CPU, однако, может мониторить его рабочую температуру. Также проверяет нагрев всех остальных компонентов — жестких дисков, материнской платы, модулей оперативной памяти. Приложение регулярно обновляется и поддерживает все современные материнские платы. Отображает данные в линейном виде и может строить графики в реальном времени. Удобно, чтобы проверить, как нагреваются компоненты в зависимости от подаваемой нагрузки.
HWInfo
Может получать информацию со всех температурных датчиков в системе, однако, с другими данными не работает. Существуют 32- и 64-юитные версии утилиты, которые применяются в ОС различной разрядности.
AIDA64
Программа раньше называлась Everest, но название сменили после того, как у нее поменялся правообладатель. Утилита давно не обновлялась, так как ее поддержка прекращена.
В отличие от многих бесплатных аналогов, приложение собирает полные данные по каждому из компонентов системы. Есть встроенные тесты и бенчмарки, с помощью которых можно провести дополнительную проверку.
Sisoftware Sandra
Программа, которая по функционалу не отличается от предыдущей и тоже является платной. Поддержка не прекращена, поэтому распознает все современные детали и может считывать с них информацию.
MSI Afterburner
Утилита, созданная известным брендом — производителем комплектующих, для разгона видеокарт. Не имеет привязки к марке оборудования. Хотя это прежде всего оверлокерский софт, он корректно отображает информацию о скорости вращения кулеров ЦП и видеокарты и позволяет менять ее, а также проверяет нагрев этих деталей.
Riva Tuner
Утилита, которая считается прародителем всех программ для разгона видеокарт. Несмотря на то, что поддержка прекращена и приложение больше не обновляется, оно корректно распознает современные комплектующие и позволяет разгонять графический ускоритель.
HDD Life
Простой и удобный виджет с минимальным функционалом. Все, что он умеет — следить за свободным местом и рабочей температурой жестких дисков. К сожалению, не распознает твердотельные накопители.
Устанавливать все вышеперечисленные приложения необязательно — достаточно одного, функционал которого отвечает потребностям пользователя. Эти приложения почти не создают дополнительной нагрузки на систему, так как влияют на ее работу минимально: только мониторят необходимые данные. Какая из этих программ лучше, сказать трудно — каждая хороша по-своему.
Требования для работы дополнительных функций
Для того чтобы воспользоваться всеми возможностями системы понадобится скоростное подключение к сети интернет и аккаунт Microsoft.
Для использования новых функций системы вам понадобится дополнительное оборудование.
- микрофон для работы голосового поиска Cortana;
- USB-накопитель для использования утилиты защиты информации BitLocker To Go;
- камера с функцией распознавания лиц для функции Windows Hello;
- инфракрасная камера и сканер отпечатков пальцев для двухуровневой авторизации.
- для клиента Hiper-V потребуется 64-разрядная операционка и дополнительно 2 Gb ОЗУ;
- для печати через Wi-Fi Direct нужен адаптер Wi-Fi, поддерживающий этот стандарт;
- чтобы использовать функции шифрования, необходим модуль TPM 1.2 или TPM 2.0;
- для работы по стандарту Miracast потребуется видеоадаптер с поддержкой WDDM 1.3 и Wi-Fi модуль с поддержкой Wi-Fi Direct.
Операционка будет работать и на компьютерах, не соответствующих этим требованиям, однако часть функций системы будет недоступна.
В операционной системе Windows 10 многие пункты меню и параметры были перемещены в новое место или имеют новый внешний вид. Но часто используемые не изменяли, а лишь добавили некоторым альтернативные варианты запуска. В этой статье рассмотрено, как посмотреть свойства компьютера на Windows 10.
В чем причина перегрева процессора
Что делать, если температура процессора высокая. Не паниковать! Есть несколько основных причин перегрева:
- Плохой продув корпуса. Если корпус с глухими стенками, в нем недостаточно вентиляторов, они неправильно установлены или же провода перекрывают воздушные потоки, то хорошего продува не будет.
- Вентиляционные отверстия забиты пылью. Уборку в корпусе необходимо делать хотя бы раз в год, но лучше каждые полгода чистить фильтры. У современных моделей они съемные и легко доступны.
- Слабый кулер. Каждый процессор имеет определенный теплопакет, который указывается в характеристиках как TDP. Если кулер не может рассеять столько тепла, то будут перегревы.
- Вирус-майнер. Возможно, процессор нагружен вирусом. Проверьте в диспетчере задач, что именно грузит CPU. Узнайте в интернете, что делает этот процесс и если нужно завершите его. В дальнейшем вирус нужно удалить при помощи антивируса или других средств для удаления вредоносных программ.
- Разгон. Чрезмерный или неправильный разгон может привести к повышению температур. Даже при грамотном разгоне желательно ставить более мощное охлаждение.
- Плохая термопаста. От времени термопаста может высохнуть и потерять свои свойства. Кроме того, она может быть и вовсе изначально плохо нанесена. Здесь поможет только снятие кулера и осмотр процессора.
- Плохой прижим кулера. Это редко, но все же случается. Если процессор показывает высокую температуру, а сам радиатор при этом немного теплый, то что-то не в порядке с контактом поверхностей.
- Слишком жарко в комнате. Если у вас нет кондиционера, то летом температура процессора может повышаться из-за жары. А зимой комплектующим может мешать, например, горячая батарея, рядом с которой стоит системник.
Как контролировать температуру?
Если вы не очень хорошо разбираетесь в компьютерах, то скорее всего можете не знать, как проверить температуру процессора. Не волнуйтесь, это не ракетостроение, и есть несколько способов, которые помогут решить эту проблему:
BIOS
Один из простейших способов проверки температуры процессора — через BIOS. Все, что вам нужно, это перезагрузить компьютер и войти в него. В большинстве случаев необходимо нажать клавишу F2 или DEL (это зависит от производителя материнской платы).
Все может показаться запутанным, если вы видите BIOS в первый раз, но вам понадобится всего несколько минут, чтобы во всем разобраться. К сожалению, показания температуры BIOS имеют свои ограничения: оно показывает температуру процессора только в режиме ожидания, а не ту, которая находится под нагрузкой. Другими словами, указанная температура годится только для справки.
Утилита INTEL XTU
Intel XTU — это очень надежное программное обеспечение для настройки производительности, которое позволяет серьезно разогнать, но, что еще более важно, осуществлять мониторинг и стресс-тестирование всей системы, включая центральный процессор. С помощью этого ПО вы можете наблюдать за температурой ЦП в различных ситуациях. Конечно, это работает, только если у вас установлен процессор Intel, в противном случае придется искать другое решение
Но стресс-тестирование INTEL XTU под 100% нагрузкой на самом деле не дает точных значений. Программа хороша только для того, чтобы определить, существует ли проблема перегрева или нет
Конечно, это работает, только если у вас установлен процессор Intel, в противном случае придется искать другое решение. Но стресс-тестирование INTEL XTU под 100% нагрузкой на самом деле не дает точных значений. Программа хороша только для того, чтобы определить, существует ли проблема перегрева или нет.
Утилита INTEL XTU
Утилита RYZEN MASTER
Еще одним качественным программным обеспечением, которое вы можете использовать для мониторинга является Ryzen Master Utility, которая была создана для быстрого разгона.
Помимо своей основной роли, она также предлагает возможности стресс-тестирования и мониторинга, что делает ее более чем подходящим вариантом для контроля значений процессора, включая температуру. К сожалению, Ryzen Master Utility ограничена только процессорами Ryzen. Она не может быть использована ни для каких других процессоров AMD, что резко сужает ее удобство в использовании, но все же представляет собой достойное решение для мониторинга температуры процессора.
Утилита RYZEN MASTER
OPENHARDWAREMONITOR
Еще одним отличным, высококачественным программным обеспечением, которое поможет вам определить температуру вашего процессора, является бесплатный OpenHardwareMonitor, который позволяет отслеживать наиболее важные данные. Программа работает на 32-битных и 64-битных операционных системах Windows и x86 Linux, что делает ее пригодной практически для любой конфигурации. Единственным недостатком является то, что в ней нет встроенного стресс-тестирования, а значит, вам понадобится какое-нибудь другое программное обеспечение, которое доведет ваш процессор до предела.
Open Hardware Monitor
AIDA64
Это очень популярный и высокопроизводительный программный продукт, который предлагает множество функций, включая бенчмаркинг, мониторинг, стресс-тестирование, диагностику и многое другое. Она предназначена для различных операционных систем от Windows и iOS, до Android, Windows Phone, Chrome OS, Tizen и др. Хотя это, безусловно, одно из лучших решений для мониторинга и диагностики в целом, следует помнить, что оно бесплатное только на пробный период в 30 дней. Тот факт, что за программу нужно платить, делает AIDA64 чуть менее привлекательной, но все равно это отличный продукт.
Утилита AIDA64
HWMONITOR
Другим программным обеспечением, которое обеспечит необходимую температуру, является HWMonitor. Это программа, которая отслеживает жизненно важную компьютерную статистику, такую как температура компонентов. В ней нет многообразия функций, но она достаточно хороша, чтобы помочь увидеть нужные значения совершенно бесплатно.
HWMONITOR
PRIME95
Prime95 не является программным обеспечением для мониторинга и не покажет вам температуру процессора, но сможет определить его максимальную температуру. В зависимости от выбранного режима тестирования, Prime95 может нагружать процессор на 100%, что дает возможность увидеть максимальные значения температуры с помощью одной из программ, упомянутых выше. Да, это требует одновременного использования двух программ, но результаты, которые можно получить, будут самые точные.
PRIME95
Программы мониторинга температуры видеокарты
Можно воспользоваться одной ниже предложенных программ, чтобы проверить температуру видеокарты в Windows 10. Некоторые только отображают данные с датчиков и созданы для мониторинга, а другие позволяют даже провести тестирование.
Важно! Все сторонние программы работают и на предыдущих версиях ОС. А уже диспетчер задач доступен начиная с конкретной версии системы
Дополнительный способ заключается в использовании предустановленного драйвера AMD Radeon Software Adrenalin 2020 Edition.
Диспетчер задач
В обновлении Windows 10 May 2020 Update (версия 2004) появилась возможность смотреть температуру видеокарты в диспетчере задач. Если же у Вас нет данных температуры, тогда нужно обновить до последней версии Windows 10.
Откройте классический диспетчер задач нажав сочетание Ctrl+Shift+Esc. Теперь перейдите в Производительность > Графический процессор и посмотрите значение Температура GPU. Хотелось бы ещё увидеть значение температуры процессора.
Настройки Radeon
ПО компании AMD получило кардинальное обновление. Конечно же, настройки Radeon работают только с графическими адаптерами от красных. Вам достаточно перейти в Производительность > Показатели. Смотрите значение Текущая температура.
Лучшая в своём роде утилита для мониторинга параметров видеокарты. Позволяет посмотреть полностью все характеристики графической карты Вашего компьютера. Главным плюсом есть поддержка программы, постоянные обновления и лёгкий интерфейс. Без проблем работает в фоне и позволяет посмотреть удобные графики нагрузки.
Ещё одна небольшая бесплатная утилита, позволяющая легко следить за температурой графической карты. Среди инструментов есть удобный график отображение температуры, а также обновление параметров в реальном времени. Из минусов стоит выделить только отсутствие русского языка интерфейса.
Отличная программа, которая отображает информацию о системе и характеристики установленного оборудования. Как Вы поняли, позволяет узнать температуру видеокарты. Заслуживает действительно большого внимания, поскольку разработчик программы Piriform, продукты которого мы не раз использовали.
Мощное средство, которое также позволяет узнать характеристики Вашего компьютера и версию операционной системы. Если же перейти в раздел Компьютер => Датчики, то можно узнать не только температуру процессора, но и температуру видеокарты, что нам и нужно.
Лучшая программа для управления скоростью вентиляторов, о которой действительно можно написать отдельную статью. Но также позволяет проверить температуру видеокарты и даже отобразить график изменения температуры, что делает её хорошим средством для мониторинга температуры.
Узнаем температуру ЦПУ
Посмотреть изменения температуры и производительности ядер процессора несложно. Для этого есть два основных способа:
- Мониторинг через БИОС. Потребуется умение работать и ориентироваться в среде BIOS. Если вы плохо представляете интерфейс БИОСа, то лучше воспользоваться вторым способом.
- При помощи специального ПО. Данный способ представляет множество программ – от ПО для профессиональных оверлокеров, которое показывает все данные о процессоре и позволяет их отслеживать в реальном времени, и до ПО, где можно только узнать температуру и самые основные данные.
Способ 1: Core Temp
Core Temp – программа с простым интерфейсом и небольшим функционалом, которая идеально подойдёт для «непродвинутых» пользователей ПК. Интерфейс полностью переведён на русский язык. ПО распространяется бесплатно, совместима со всеми версиями Windows.
Чтобы узнать температуру процессора и его отдельных ядер, нужно просто открыть данную программу. Также информация будет показана в панели задач, рядом с данными о раскладке.
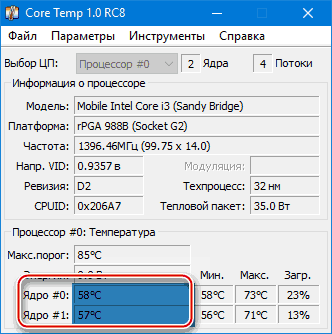
Способ 2: CPUID HWMonitor
CPUID HWMonitor – во многом похожа на предыдущую программу, правда, её интерфейс более практичный, также выводится дополнительная информация по другим важным комплектующим компьютера – жёсткий диск, видеокарта и т.д.
Программа выводит следующую информацию по компонентам:
- Температура при разном напряжении;
- Напряжение;
- Скорость вращения вентиляторов в системе охлаждения.
Чтобы увидеть всю нужную информацию достаточно просто открыть программу. Если нужны данные о процессоре, то найдите его название, которое будет отображено отдельным пунктом.
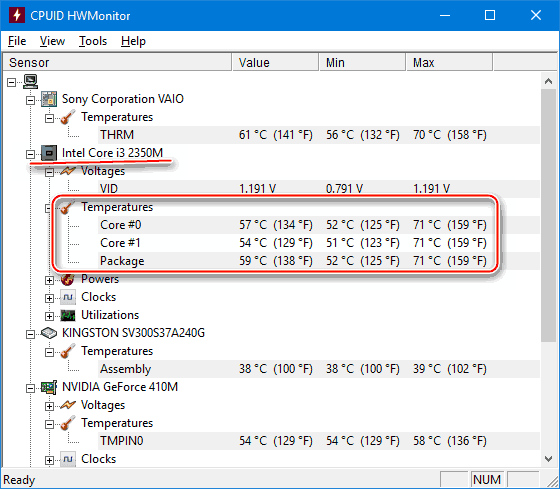
Способ 3: Speccy
Speccy – утилита от разработчиков знаменитого CCleaner. С её помощью можно не только проверить температуру процессора, но и узнать важную информацию касательно других компонентов ПК. Программа распространяется условно-бесплатно (т.е. некоторые возможности можно использовать только в premium-режиме). Полностью переведена русский.
Помимо ЦП и его ядер можно отслеживать изменения температуры – видеокарты, SSD, HDD, системной платы. Чтобы просмотреть данные о процессоре запустите утилиту и из главного меню, что в левой части экрана, перейдите в «Центральный процессор». В этом окне вы можете видеть всю основную информацию о ЦП и его отдельных ядрах.
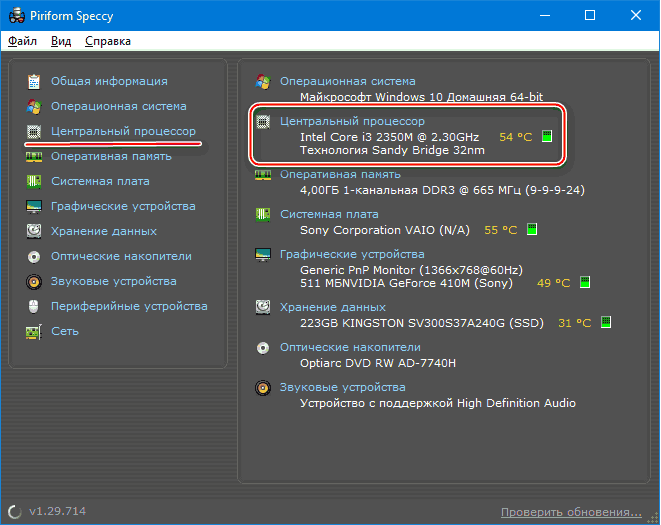
Способ 4: AIDA64
AIDA64 – это многофункциональная программа для мониторинга состояния компьютера. Есть русский язык. Интерфейс для неопытного пользователя может быть немного непонятен, но в нём можно быстро разобраться. Программа не бесплатная, после демонстрационного периода некоторые функции становятся недоступными.
Пошаговая инструкция, как определить температуру процессора при помощи программы AIDA64 выглядит так:
- В главном окне программы щёлкните по пункту «Компьютер». Находится в левом меню и на главной странице в виде иконки.
- Далее перейдите в «Датчики». Их расположение аналогично.
- Подождите, пока программа соберёт все необходимые данные. Теперь в разделе «Температура» вы можете увидеть средние показатели по всему процессору и на каждое ядро в отдельности. Все изменения происходят в режиме реального времени, что очень удобно при разгоне процессора.

Способ 5: BIOS
По сравнению с вышеописанными программами, данный способ является самым неудобным. Во-первых, все данные касательно температуры показываются, когда ЦП не испытывает практически никаких нагрузок, т.е. они могут быть неактуальными при нормальной работе. Во-вторых, интерфейс БИОСа очень недружелюбен в отношении неопытного пользователя.
Инструкция:
- Войдите в БИОС. Для этого перезагрузите компьютер и до появления логотипа Windows нажмите Del или одну из клавиш от F2 до F12 (зависит от особенностей конкретного компьютера).
- Найдите в интерфейсе пункт с одним из таких названий – «PC Health Status», «Status», «Hardware Monitor», «Monitor», «H/W Monitor», «Power».
- Теперь осталось найти пункт «CPU Temperature», напротив которого и будет указана температура.
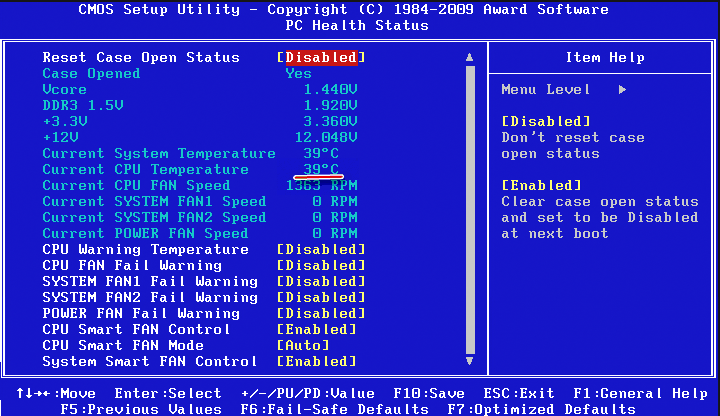
Как видим, отследить температурные показатели ЦП или отдельного ядра очень просто. Для этого рекомендуется пользоваться специальным, проверенным софтом.
Опишите, что у вас не получилось.
Наши специалисты постараются ответить максимально быстро.
Как узнать температуру процессора в Windows 10
Когда нужно проверять температуру процессора и видеокарты?
- если температура процессора превысит допустимую норму, то могут начаться системные сбои — зависания, медленная работа компьютера и запущенных программ, снизится время автономной работы ноутбука, повысится износ компонентов;
- в случае частых перегревов могут возникнуть риск выхода из строя компонентов компьютера — процессора, видеокарты, материнской платы.
Как проверить температуру Windows 10 без программ
- Запустить настройки Биоса: перезагрузить компьютер, и с момента его включения до загрузки операционной системы зажать специальную комбинацию клавиш, которая зависит от типа ПК. Это может быть клавиша Delete (Del), F1, F2, F8, F10 или F Чтобы узнать, какую именно кнопку нажимать, нужно посмотреть на надпись на экране, которая появляется при каждой загрузке ОС. На дисплее может отобразиться что-то вроде «Press F2 to setup» или «Press Del for setup».
- Для того чтобы процесс запуска BIOS завершился успешно, нужно в момент включения ПК несколько раз нажать на ключевую клавишу – интервал между нажатиями не должен превышать 2 секунды.
- Меню Bios варьируется в зависимости от ПК. Как правило, все вкладки на английском языке. Интерфейс представляет собой комбинацию из сине-белых цветов. На каждой вкладке располагаются определенные системные параметры, значение которых можно менять вручную. Навигация в разных версиях Bios строится по одному принципу: чтобы переходить между разделами, достаточно нажимать на стрелки «Влево» и «Вправо». После перехода в нужный раздел для выбора того или иного элемента следует использовать стрелки «Вниз» и «Вверх». Изменение параметров осуществляется посредством нажатия на «Enter».
- После загрузки Биоса необходимо перейти при помощи стрелки во вкладку «Power» и посмотреть на параметр «Hardware Monitor». Также этот параметр может иметь название «Status» или же «PC Health Status», а в большинстве современных ПК параметр temperature расположен в левой части экрана настроек. Однако в старых устройствах данный параметр в принципе отсутствует.
Проверить температуру процессора через командную строку
- Щелкнуть по значку Windows, который находится в левом нижнем углу дисплея (на панели задач), правой кнопкой мышки. Выбрать опцию «Найти». Ввести в поле для поиска команду CMD. На экране отобразится результат поиска.
- Выбрать опцию «Запуск от имени администратора», кликнув по ней левой кнопкой мыши. Высветится уведомление «Разрешить этому приложению вносить изменения на вашем устройстве?». Нажать «Да». В открывшемся окошке CMD ввести следующее значение:wmic /namespace:\rootwmi PATH MSAcpi_ThermalZoneTemperature get CurrentTemperature
- Кликнуть на «Пуск» правой кнопкой мышки. В раскрывшемся перечне команд выбрать Windows PowerShell (администратор). Подтвердить нажатием на «Да» разрешение приложению вносить изменения на устройстве.
- Здесь следует использовать другую команду, а именно: get-wmiobject msacpi_thermalzonetemperature -namespace «root/wmi».
- В результате выполнения команды появится температура в Кельвинах (в поле CurrentTemperature).
- Чтобы перевести значение в градусы по Цельсию, разделить CurrentTemperature на 10 и отнять от него 273.15.
Получаем информацию без программ
Встроенное ПО (UEFI/BIOS)
Компьютер способен предоставить нужную информацию самостоятельно, для этого даже операционная система не понадобится. Эти сведения содержатся в BIOS (UEFI для новых ноутбуков и материнских плат). Единственное, что нужно сделать, дабы увидеть эту информацию, зайти в меню изменения настроек базовой системы ввода/вывода.
Делается это во время запуска компьютера клавишей F2, Del или иной другой, указанной после самотестирования железа. После посещения параметров системы необходимо отыскать раздел Hardware Monitor или PC Health Status, где и обнаружатся требуемые сведения. Обычно, это строка с названием CPU Temperature или Temp.
На устройствах с UEFI информация может содержаться прямо на главной странице, а если ее нет, нужное поле легко найти ввиду того, что меню будет русифицированным.
Проверка температуры в BIOS
Проверка температуры в UEFI
Значительным недостатком метода является невозможность следить за динамикой изменения показаний температурного режима ЦП.
PowerShell
Этот вариант подразумевает отображение сведений в строке PowerShell после выполнения соответствующего запроса.
1. Через поиск открываем инструмент PowerShell с привилегиями администратора.
2. Выполняем команду:
4. Извлекаем цифровое значение и отбрасываем последнюю цифру (делим на 10).
5. Отнимаем от полученного значения температуру абсолютного ноля (-273° C) для перевода градусов Кельвина в Цельсия.
Будьте внимательны! Команда работает не на всех системах и может постоянно выводить одно и то же значение.
Как посмотреть температуру ЦП в Windows 7/10
Теперь давайте выясним, как узнать температуру процессора. Поскольку Windows не обладает внятными средствами для вывода данных температурных датчиков, для этих целей следует использовать специальные утилиты. Программ, позволяющих осуществлять проверку температуры процессора, существует достаточно много. Из них мы выбрали пять самых популярных.
AIDA64
Пожалуй, самая известная программа для получения сведений об аппаратных компонентах компьютера и их тестирования. С помощью этой программы вы можете получить исчерпывающие сведения о жёстких дисках, мониторе, видеоадаптере, материнской плате, устройствах ввода, процессоре и установленном на ПК программном обеспечении. Поддерживается приложением и определение текущей температуры аппаратных компонентов.
Чтобы получить эти сведения, запустите программу, выберите в левой колонке Компьютер – Датчики и найдите блок ЦП. В этом блоке будет указана температура по Цельсию и Фаренгейту для каждого ядра процессора.
SpeedFan
Эта небольшая программка позиционируется как инструмент контроля скорости вентиляторов, но с таким же успехом она может использоваться для определения рабочей температуры процессора. Данные показываются в режиме реального времени в правой колонке на вкладке «Readings» (Показатели).
Как и AIDA64, SpeedFan способна определять температуру для каждого ядра процессора (показатели CPU и core). Также приложением поддерживается динамическое изменение скорости вращения кулеров, ведение статистики изменения параметров, анализ жёстких дисков по данным S.M.A.R.T. с использованием онлайновой базы.
Speccy
Проверить температуру CPU можно с помощью бесплатной программы Speccy, созданной разработчиками популярного чистильщика Ccleaner. Предназначается Speccy для получения подробной информации об аппаратном обеспечении. Приложение показывает основные технические характеристики процессора, жестких дисков и оптических приводов, материнской платы, видео- и аудиокарты, оперативной памяти, сетевого окружения и периферийных устройств, если таковые подключены. Также программа предоставляет детализированные сведения об операционной системе.
Что касается температуры процессора, посмотреть её можно в разделе «Общая информация». Если же нужно получить данные по каждому ядру, необходимо переключиться в раздел «Центральный процессор».
Core Temp
Компактная простая программа для проверки температуры процессоров Intel и AMD. Утилита показывает основные характеристики ЦП, позволяет наблюдать в режиме реального времени за температурными показателями, в том числе для каждого ядра, имеет функцию защиты от перегрева, поддерживает импорт данных в файл Excel, а также отправку уведомлений при достижении установленного температурного порога. Все данные отображаются в одном единственном окошке утилиты, в нижней его области.
CPUID HWMonitor
Ещё одна простая, бесплатная и удобная утилита для считывания различных показателей аппаратных компонентов компьютера. Помимо температуры, CPUID HWMonitor определяет скорость вращения кулеров, предоставляет сведения о нагрузке на ядра процессора, а также напряжении в основных контрольных точках. Интерфейс утилиты представлен древовидным списком компонентов: процессора, видеокарты и т.д.
Чтобы узнать текущую температуру CPU, необходимо раскрыть пункт с названием вашего процессора, а в нём развернуть элемент «Temperatures». При наличии в списке пункта CPU, можно будет посмотреть температуру сокета. Дополнительно утилитой поддерживается сохранение данных мониторинга в лог.
HWiNFO64
Продвинутая программа со множеством настроек и параметров. Запустите программу с галочкой Sensors-only, затем найдите строчку со своим процессором или материнской платой: для мониторинга температуры они используют разные сенсоры. Допустим, для процессора Ryzen 1600 можно смотреть показатель CPU (Tctl/Tdie).
Показатель Current означает текущую температуру (идет отслеживание в реальном времени), Average среднюю, Minimum и Maximum соответственно минимально и максимально зафиксированную с момента начала мониторинга. Чтобы сбросить эти значения, нажмите на значок часов на нижней панели.
Если дважды кликнуть на параметр, например CPU (Tctl/Tdie), то откроется окно с графиком. Это полезно, если вам нужно визуально представить общую картину на определенном временном отрезке.
Зачем смотреть
Центральный процессор (ЦП) это сердце устройство, которое гоняет его вычислительные мощи по тем или иным задачам. И в случае его перегрева компьютер будет работать медленнее. Когда же температура превысит максимально допустимое значение пк выключится.
От сильного перегрева при большой нагрузке на CPU могут пострадать близлежащие элементы. Как правило, в таких случаях компьютер выходит из строя. И исправить подобное может только ремонт.
Но если периодически просматривать значение температуры можно своевременно принять необходимые меры. Также это дает возможность понять, как сильно влияет на цп та или иная программа.
Проверить температуру процессора Windows 10 через программу
Удобнее для проверки состояния CPU воспользоваться одной из утилит. Установить специальную программу для определения точной температуры процессора и видеокарты целесообразно и в случае, когда пользователь активно пользуется устройством, часто играет в игры или работает в режиме многозадачности. Обычно такие программы имеют интуитивно-понятный интерфейс, занимают мало места на жестком диске и позволяют контролировать состояние процессора в режиме реального времени.
CPU-Z
Бесплатное и максимально простое приложение, которое отображает сведения о видеокарте. Плюсом является отсутствие необходимости установки на ПК: на официальном сайте доступна портативная версия CPU-Z. После загрузки и запуска приложения нужно перейти во вкладку «Sensors», где указано значение параметра «GPU Temperature». Если кликнуть по стрелочке, расположенной справа от указанного параметра, то отобразится ниспадающее меню. В нем можно выбрать тип отображения данных. Например, опция «Show Average Reading» позволяет отследить средние температурные сведения за весь период эксплуатации устройства.
Скопировать программу можно с официального сайта производителя.
AIDA 64
Платная, но очень мощная утилита с интуитивно понятным интерфейсом на русском языке (пробная версия действует в течение 30 дней). Имеет много базовых функций, позволяющих получить исчерпывающую информацию обо всех системных компонентах. Для проверки параметра «CPU temperature» достаточно перейти во вкладку «Компьютер», расположенную в левом боковом меню AIDA, выбрать подраздел «Датчики»: нужный параметр отобразится в правой части активного диалогового окна. Приложение продолжит отображать показатель температуры даже в свернутом состоянии.
Программа платная, Trial версия доступна на странице производителя.
Speed Fan
После установки программы перейти во вкладку «Readings» из основного меню и отследить скорость вращения вентиляторов охлаждения ПК. Также в Speed Fan можно узнать степень перегрева всех ключевых компонентов системы. Фишкой программы является наличие графиков, а также возможность ускорения скорости вентилятора для снижения нагрева CPU.
Скопировать программу можно с сайта производителя.
Piriform Speccy
Имеет удобный интерфейс и (наравне со Speed Fan) позволяет отследить нагревание CPU в режиме реального времени. Среди дополнительных полезных функций стоит выделить возможность просматривать данные об операционной системе, графических устройствах, оптических накопителях и другом установленном оборудовании.
Программу можно скопировать с сайта производителя.
Core Temp
Удобное приложение с русификацией позволяет отследить температуру ядер CPU. Ее можно поставить в автозагрузку: информация будет доступна на панели задач. Core Temp можно также установить на рабочий стол благодаря специальным гаджетам All CPU Meter и Core Temp Gadget.
Программу можно скопировать с сайта производителя.
CUPID HW Monitor
Отличное бесплатное ПО для проверки статуса аппаратных элементов ПК. Для просмотра температурных данных процессора достаточно установить утилиту, запустить, зайти во вкладку «Temperatures», расположенную в основном меню программы, – раздел «Sensor». Сведения о степени нагрева CPU отображаются в градусах Цельсия – параметр «Package». Можно узнать минимальную и максимальную степень нагрева ПК или ноутбука в столбцах «Min» и «Max», а также узнать текущее состояние в колонке «Value».
HW Info
Утилита предоставляет данные о базовых характеристиках ноутбука или компьютера, а также позволяет считать сведения с температурных датчиков видеочипа и процессора в подразделе «CPU» раздела «Sensor».































