Второй способ установки проще, чем показанный выше
Для начала нам всё также нужно установить драйверы или VMWareTools для Ubuntu. Для этого нажмите в строке меню, которая расположена сверху на Virtual Machine. Если вы сделали всё правильно, то будет предупреждение о том, что вы подключили CD-Rom образ. Нажмите на кнопку «Install». После этого на вашем рабочем столе должна появиться иконка под названием VMwareTools с картинкой диска. Если же диск не открылся самостоятельно, просто откройте его двойным щелчком по иконке образа. После открытия вы увидите файл под названием VMWareTools-*****.tar.gz (Вместо звёздочек там будут цифры. Название может быть другим или измениться после обновления). Перенесите этот файл на рабочий стол и откройте его, а, точнее, разархивируйте содержимое папки. После этого должен появиться файл под названием VMWare-Tools-Distrib, его нужно будет перетащить на рабочий стол. Возможно, это займёт какое-то время.
Следующим шагом откройте утилиту под названием Terminal, найти которую вы сможете в Приложения — Стандартные.
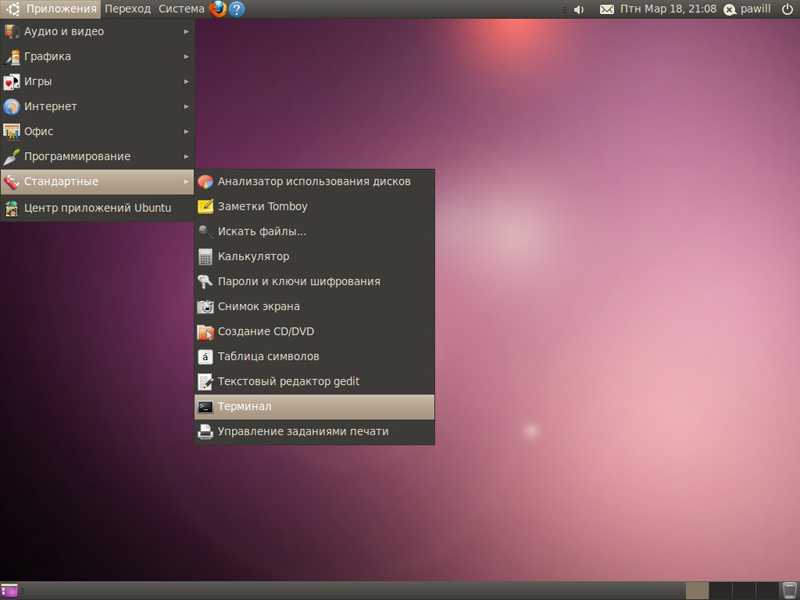
Открываем Терминал
После того как оно откроется, перенесите папку, которую разархивировали, на рабочий стол в окно терминала. Изменится командная строка. В ней появится вот такая строка:
С помощью стрелок на вашей клавиатуре переместите курсор перед:
и напишите там cd. Это должно будет выглядеть вот так:
(username— это имя пользователя, вместо него будет ваше имя). Теперь можете нажать Return или Enter.
Следующим шагом вам нужно набрать команду:
После этой операции Терминал может потребовать от вас ввести пароль администратора.
Далее, на все появляющиеся предупреждения нажимайте Enter.
После того как установка завершится, вам потребуется перезагрузить Ubuntu. Это спокойно можно сделать прямо из Терминала, для это просто пропишите sudoreboot.
После того как перезагрузка пройдёт, можете переместить папку VMWareTools в корзину и наслаждаться своей новой виртуальной операционной системой!
Установка vmtools из встроенного ISO образа
В этом примере мы покажем пример установки vmtools из ISO образа на примере виртуальной машины с Centos 6.x.
В окне консоли vSphere щелкните ПКМ по виртуальной машине и выберите Guest ->Install / Upgrade VMware Tools. Нажмите OK для подтверждения.
После этого в виртуальный CD привод монтируется образ ISO под текущий дистрибутив Linux. Дистрибутив Linux выбирается на основании ОС, выбранной при создании ВМ. Поэтому, убедитесь, что для виртуальной машины выбрана правильная операционная система (проверьте тип операционной системы в свойствах виртуальной машины). В этом примере это CentOS 4/5/6 (32bit).
Войдите в гостевую ОС и выполните следующие действия (в зависимости от дистрибутива, некоторые шаги и команды могут отличаться).
Создайте папку и смонтируйте ISO образ.
Затем распакуйте архив vmtools в каталог /tmp.
При этом могут быть обнаружены недостающие зависимости (особенно на свеже установленных виртуальных машинах). К примеру, чтобы скачать и установить YUM, необходимые для успешной установки vmtools, выполните команду:
Теперь перейдите в каталог /tmp и запустите скрипт Perl (лучше оставить все настройки по-умолчанию).
Чтобы убедиться, что процесс установки успешно завершен, проверьте статус VMware Tools в клиенте vSphere.
Не родная утилита (openvmtools)
Выше мы рассмотрели наиболее предпочтительный вариант установки vmtools. Однако, если по каким-либо причинам, у нас нет возможности установить утилиту таким образом, мы можем воспользоваться репозиторием установленной системы (само собой, при наличии данной утилиты в нем).
Установка выполняется разными командами в зависимости от используемой системы.
а) Deb (Ubuntu, Debian):
apt-get install open-vm-tools
б) RPM (Red Hat, CentOS, Rocky Linux):
yum install open-vm-tools
Для разрешения автозапуска утилиты и ее старта вводим команду:
systemctl enable vmtoolsd —now
Готово.
Как установить VMware Tools в Ubuntu и других дистрибутивах Linux
Примечание. Для гостевых операционных систем Linux у вас уже должен быть установлен пакет «Open VM Tools», что устраняет необходимость в установке инструментов VMware отдельно, в большинстве случаев .
В большинстве случаев, когда вы устанавливаете гостевую ОС, вы получите приглашение в виде обновления программного обеспечения или всплывающее окно, в котором вам сообщат об установке инструментов VMware, если операционная система поддерживает Easy Install.
Windows и Ubuntu поддерживают Easy Install. Таким образом, даже если вы используете Windows в качестве хост-системы или пытаетесь установить инструменты VMware в Ubuntu, вы должны сначала получить возможность легко установить инструменты VMware в виде всплывающего сообщения. Вот как это должно выглядеть:
Это самый простой способ сделать это. Поэтому убедитесь, что у вас есть активное сетевое соединение при настройке виртуальной машины.
Если у вас нет ни одного из этих всплывающих окон — или вариантов простой установки инструментов VMware. Вы должны вручную установить его. Вот как это сделать:
1. Запустите VMware Workstation Player.
2. В меню перейдите через Виртуальная машина -> Установить инструменты VMware . Если он уже установлен и вы хотите восстановить установку, вы увидите ту же опцию, что и « Переустановить инструменты VMware ».
3. Как только вы нажмете на это, вы увидите виртуальный CD / DVD, смонтированный в гостевой ОС.
4. Откройте его, скопируйте / вставьте файл tar.gz в любое место по вашему выбору и распакуйте его, здесь мы выбираем рабочий стол .
5. После извлечения запустите терминал и перейдите к папке внутри, введя следующую команду:
cd Desktop / VMwareTools-10.3.2-9925305 / vmware-tools-distrib
Вам необходимо проверить имя папки и путь в вашем случае — в зависимости от версии и того, где вы извлекли — оно может отличаться.
Замените Desktop на место хранения (например, « Загрузки с компакт-диска» ), а остальное должно остаться прежним, если вы устанавливаете версию 10.3.2 .
6. Теперь просто введите следующую команду, чтобы начать установку:
sudo ./vmware-install.pl -d
Вам будет предложено ввести пароль для разрешения на установку, введите его, и вы должны быть готовы.
Вот и все. Вы сделали. Этот набор шагов должен быть применим практически к любой гостевой операционной системе на основе Ubuntu. Если вы хотите установить инструменты VMware на Ubuntu Server или любую другую ОС.
Завершение
VMware Tools: обзор и возможности
По понятным причинам виртуальная машина (ваша гостевая ОС) не будет вести себя точно так же, как хост. Там будут определенные ограничения с точки зрения его производительности и эксплуатации. И именно поэтому был представлен набор утилит (VMware Tools).
Инструменты VMware помогают эффективно управлять гостевой ОС, одновременно повышая ее производительность.
За что конкретно отвечает инструмент VMware?
У вас есть смутное представление о том, что он делает, но давайте поговорим о деталях:
- Синхронизируйте время между гостевой ОС и хостом, чтобы упростить процесс.
- Разблокирует возможность передачи сообщений с хост-системы на гостевую. Например, вы копируете текст на хосте в буфер обмена и можете легко вставить его в гостевую ОС.
- Включает звук в гостевой ОС.
- Улучшает разрешение видео.
- Улучшает движение курсора.
- Исправляет неверные данные о скорости сети.
- Устраняет неадекватную глубину цвета.
Это основные изменения, которые происходят при установке инструментов VMware на гостевую ОС. Но что именно он содержит / функцию, чтобы разблокировать / улучшить эти функции? Посмотрим..
Инструменты VMware: основные характеристики
Если вы не хотите знать, что он включает в себя, чтобы включить функциональные возможности, вы можете пропустить эту часть. Но, для любопытных читателей, давайте кратко обсудим это:
Драйверы устройств VMware: это действительно зависит от ОС. Большинство основных операционных систем включают драйверы устройств по умолчанию. Таким образом, вам не нужно устанавливать его отдельно. Обычно это включает в себя драйвер управления s-памятью, драйвер мыши, драйвер аудио, драйвер NIC, драйвер VGA и так далее.
Пользовательский процесс VMware: здесь вещи становятся действительно интересными. Благодаря этому вы получаете возможность копировать-вставлять и перетаскивать между хостом и гостевой ОС. Вы можете копировать и вставлять текст с хоста на виртуальную машину или наоборот.
Вы также можете перетаскивать файлы. Кроме того, он позволяет разблокировать / заблокировать указатель, если у вас не установлен драйвер SVGA.
Управление жизненным циклом инструментов VMware. Ниже мы рассмотрим, как установить инструменты VMware, но эта функция поможет вам легко установить / обновить инструменты VMware на виртуальной машине.
Общие папки . В дополнение к этим, инструменты VMware также позволяют вам иметь общие папки между гостевой ОС и хостом.
Конечно, то, что это делает и облегчает, также зависит от операционной системы хоста. Например, в Windows вы получаете режим Unity на VMware для запуска программ на виртуальной машине и управления им из хост-ОС.
Установка VMware Workstation Player на CentOS
На момент написания этой статьи последней версией VMware Workstation Player была версия 15.0.2.
Чтобы установить VMware Workstation Player на CentOS 7, выполните следующие действия:
1. Загрузите VMware Workstation Player.
Загрузите последнюю версию VMware Workstation Player, выполнив следующую команду wget :
После завершения загрузки сделайте установочный файл исполняемым с помощью следующей команды :
2. Установите VMware Workstation Player.
Установка довольно проста, просто следуйте инструкциям на экране. Запустите мастер установки, набрав:
Отобразится экран, подобный следующему. Примите условия лицензионного соглашения и нажмите кнопку .
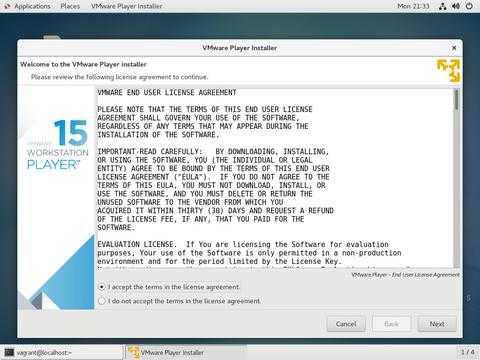
Затем вас спросят, хотите ли вы проверять наличие обновлений продукта при запуске. Сделайте свой выбор и нажмите кнопку .
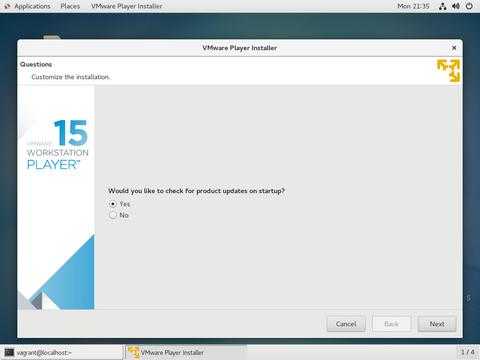
Программа улучшения качества программного обеспечения VMware («CEIP») помогает VMware улучшать свои продукты и услуги, отправляя анонимные системные данные и информацию об использовании в VMware. Если вы предпочитаете не участвовать в программе, выберите « и нажмите кнопку « .
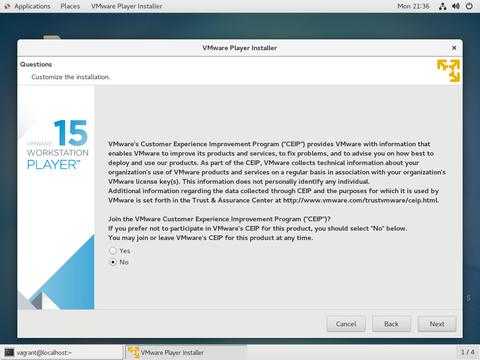
На следующем шаге вам будет предложено ввести лицензионный ключ. VMware Workstation Player предоставляется бесплатно для личного некоммерческого использования. Приобретая лицензионный ключ, вы активируете функции Pro, и их можно будет использовать в коммерческих целях.
Если у вас нет лицензионного ключа, оставьте поле пустым и нажмите кнопку .
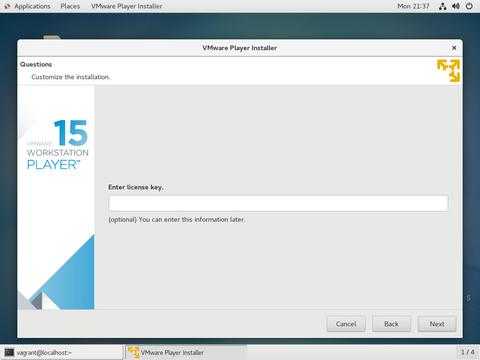
Затем вы увидите следующую страницу, информирующую вас о том, что VMware Workstation Player готов к установке. Нажмите на кнопку « .
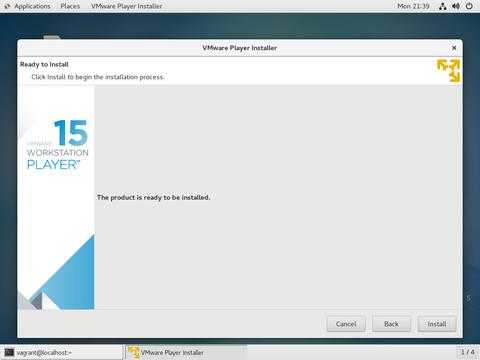
Установка может занять несколько минут. Во время установки вы увидите информацию о ходе установки. После завершения появится следующий экран, информирующий вас об успешной установке VMware Workstation Player.
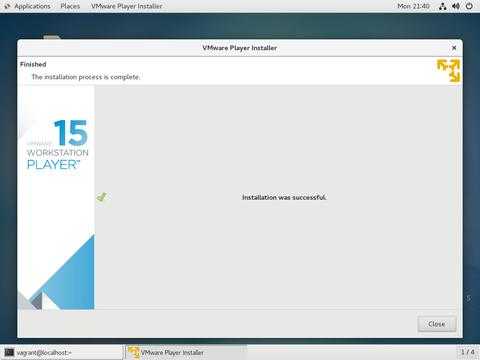
3. Запустите VMware Workstation Player.
Теперь, когда VMware Workstation Player установлен в вашей системе CentOS, вы можете запустить его, щелкнув значок VMware Player ( ).
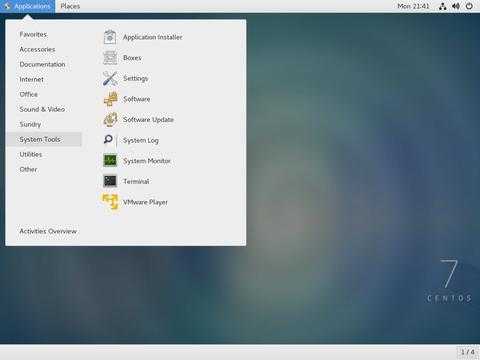
Когда вы запускаете VMware Player в первый раз, появится следующее окно с вопросом, хотите ли вы использовать VMware Workstation Player бесплатно для личного некоммерческого использования или ввести лицензию.
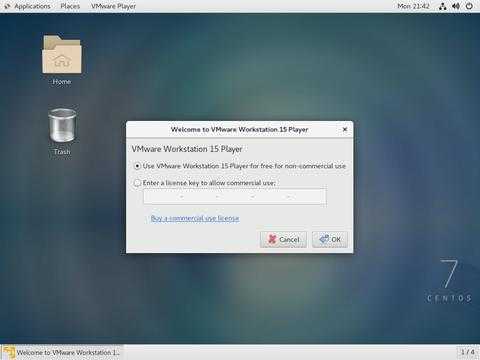
Сделайте свой выбор, нажмите кнопку , и приложение VMware Player запустится.
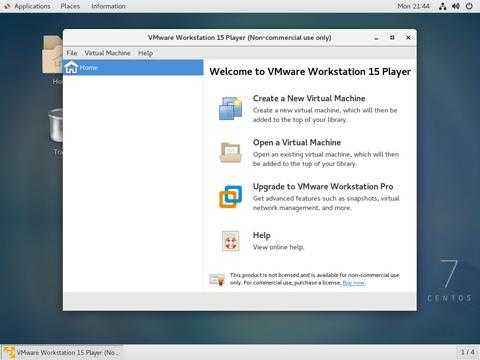
Пользовательская установка VMware Tools
Если пакет дополнений не был внедрён автоматически, мы можем его установить вручную. Делается это при работающей машине, в меню «Виртуальная машина» нажимаем опцию установки пакета.
Далее в среде Windows открываем проводник и открываем смонтированный образ диска с VMware Tools.
И здесь открываем файл либо setup для 32-битной гостевой ОС, либо setup64 для 64-битной.
Запускаем установку.
Есть три типа установки VMware Tools:
• Typical – типичный пакет, предназначен для работы VMware Workstation;• Complete – полный пакет, предназначен для нескольких продуктов VMware;• Custom – настраиваемый пакет, позволяет выбирать компоненты.
Если не используются другие продукты VMware, выбираем тип пакета Typical.
И проводим установку.
По итогу увидим сообщение о необходимости перезагрузки. Кнопка «Yes» мгновенно перезагрузит виртуальную машину. А при нажатии «No» от перезагрузки сможем отказаться и выполнить её позднее.
С процессом внедрения VMware Tools в другие гостевые ОС можно ознакомиться в базе знаний на сайте VMware по этому адресу:
Здесь приведены ссылки на отдельные мануалы по установке пакета дополнений в системах Linux, Solaris и пр.
Правда, база знаний VMware только на английском языке. Но зато мануалы содержат подробные инструкции как текстовые, так и изложенные в видеороликах.
Статус VMware зависит от базового хоста
Напомним, что каждый хост ESXi предполагает хранилище для инсталлеров VM Tools, что является настраиваемой опцией и явно ссылается на /productLocker symlink. Цель может быть как локальной для каждого узла, так и может указывать на централизованное хранилище VM Tools в общем хранилище данных. Статус VM Tools для каждой отдельно взятой виртуальной машины всегда находится в контексте базового хоста. Как показано ниже, две разные версии Tools могут считаться актульными, поскольку базовые хосты неидентичны.
Когда на определенной виртуальной машине происходит событие, например, включение vMotion, версия VM Tools, запущенная на гостевой ОС, сравнивается с версией на основном хосте ESXi. Если на хосте используется более новая версия, то версия виртуальной машины считается устаревшей
Обратите внимание, что не существует механизма для того, чтобы виртуальные машины, запущенные на vSphere, могли связаться с the mother ship и узнать о наличии более новых версия VM Tools — только отношения виртуальной машины с хостом в данном случае имеют значение. Этим можно объяснить, почему ВМ может внезапно пожаловаться на устаревшие VM Tools после миграции с одного хоста на другой — хост места назначения может иметь более новые версии
Включение Carbon Black Sensor с использованием VMware Tools для Windows
Решение Carbon Black Sensor – одно из самых свежих и, надо отметить, активно продвигаемых VMware. Его задача – обеспечить внутреннюю безопасность виртуального пространства. Функция Carbon Black Sensor состоит из плагина облегченной системной службы VMware Tools (Carbon Black Helper (CBHelper)) и лаунчера Carbon Black (CBLauncher). На практике ее работа выглядит следующим образом: когда администратор включает безопасность на виртуальной машине, плагин CBHelper запускает CBLauncher, загружающий инсталляционный пакет Carbon Black Sensor и отрабатывающий его установку, после чего закрывается.
Linux. Установка VMware Tools в Debian, Ubuntu, CentOS
Наверное каждый, кто хоть раз работал с VMware знает что такое VMware Tools и почему так важно их устанавливать. В Windows системах все делается легко, быстро и, как говорится, нажатием одной клавиши
Но тот, кто хоть раз разворачивал Linux-машины прекрасно знает, что для установки VMware Tools на тот же Debian, Ubuntu или CentOS нужно выполнить чуть больше действий, которые не каждый знает.
Хочу напомнить что дает нам использование VMware Tools в гостевой системе:
- возможность корректного выключения/перезагрузки гостевой ОС из клиента VMware
- обмен heartbeat’ом с сервером VSphere
- синхронизация времени гостевой ОС и гипервизора
- получение информации о ВМ (ip, ОС, etc)
- набор драйверов для различных устройств, прокинутых гипервизором
- возможность использования буфера обмена
- etc
Этап 1. Монтируем диск с VMware Tools
Для начала гостевая ОС должна быть запущена. В случае использования VMware Workstation идем в меню VM > Install VMware Tools (как показано на рисунке)
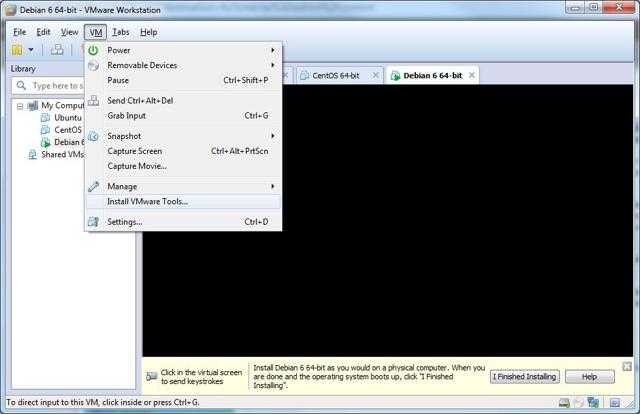
В случае использования VMware vSphere идем в VM > Guest > Install/Upgrade VMware Tools
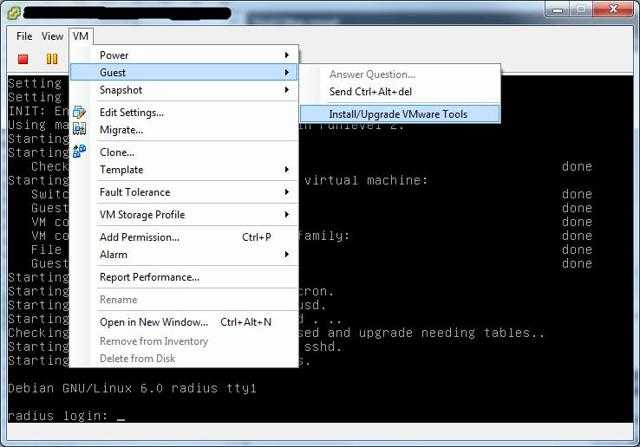
Установка VMware Tools в Debian
Заходим в систему под привелигированным пользователем. При необходимости обновляем и перезагружаем ее командами:
apt-get update && apt-get dist-upgrade
shutdown -r now
Устанавливаем Linux Header:
apt-get update && apt-get install build-essential linux-headers-$(uname -r) libglib2.0-0
Монтируем и распаковываем диск с VMTools:
mount /dev/cdrom /mnt
tar xvfz /mnt/VMwareTools-*.tar.gz -C /tmp/
Запускаем непосредственно саму установку:
perl /tmp/vmware-tools-distrib/vmware-install.pl
Инсталлятор достаточно подробно описывает каждый шаг. Все значения можно оставить дефолтными, если Вы не знаете что они значат. Для этого просто на каждый вопрос нажимайте Enter. После установки гостевую ОС нужно перезагрузить:
shutdown -r now
Установка VMware Tools в Ubuntu
Установка в Ubuntu мало чем отличается от установки в Debian, за исключением второго шага. На всякий случай повторяем по порядку.
При необходимости обновляем и перезагружаем гостевую ОС командами:
sudo apt-get update && apt-get dist-upgrade
sudo shutdown -r now
Устанавливаем Linux Header:
sudo apt-get update && sudo apt-get install build-essential linux-headers-$(uname -r)
Монтируем и распаковываем диск с VMTools:
sudo mount /dev/cdrom /mnt
tar xvfz /mnt/VMwareTools-*.tar.gz -C /tmp/
Запускаем непосредственно саму установку:
sudo perl /tmp/vmware-tools-distrib/vmware-install.pl
Инсталлятор достаточно подробно описывает каждый шаг. Все значения можно оставить дефолтными, если Вы не знаете что они значат. Для этого просто на каждый вопрос нажимайте Enter. После установки гостевую ОС нужно перезагрузить:
sudo shutdown -r now
Установка VMware Tools в CentOS
Заходим в систему под привелигированным пользователем. При необходимости обновляем и перезагружаем ее командами:
yum update
shutdown -r now
Устанавливаем Linux Header:
yum install gcc perl
Монтируем и распаковываем диск с VMTools:
mount /dev/cdrom /mnt
tar xvfz /mnt/VMwareTools-*.tar.gz -C /tmp/
Запускаем непосредственно саму установку:
perl /tmp/vmware-tools-distrib/vmware-install.pl
Инсталлятор достаточно подробно описывает каждый шаг. Все значения можно оставить дефолтными, если Вы не знаете что они значат. Для этого просто на каждый вопрос нажимайте Enter. После установки гостевую ОС нужно перезагрузить:
shutdown -r now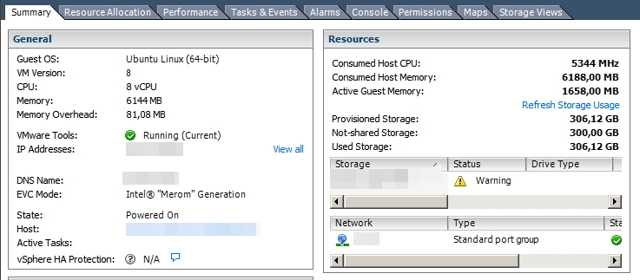
Ручная установка VMWare Tools
Если по каким-то соображениям
не устраивает, то можно поставить по старинке, руками, с образа поставляемого вместе с VMWare.
Загрузите гостевую систему и выберите в панели меню VMWare
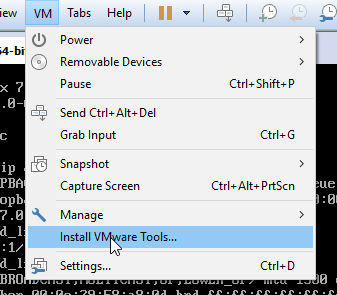 Далее все действия выполняем под
Далее все действия выполняем под
.
Примонтируем подключенный образ:
# mkdir /media/cdrom && mount /dev/cdrom /media/cdrom mount: /dev/sr0 is write-protected, mounting read-only
|
1 2 |
# mkdir /media/cdrom && mount /dev/cdrom /media/cdrom mountdevsr0 iswrite-protected,mounting read-only |
Затем копируем архив с VMWare Tools в /tmp и распаковываем его:
# cp /media/cdrom/VMwareTools-*.tar.gz /tmp # cd /tmp # tar -zxf VMwareTools-*.tar.gz
|
1 2 3 |
# cp /media/cdrom/VMwareTools-*.tar.gz /tmp # cd /tmp # tar -zxf VMwareTools-*.tar.gz |
Добавим дополнительные пакеты, необходимые для запуска установщика:
# yum -y install kernel-devel gcc dracut make perl
| 1 | # yum -y install kernel-devel gcc dracut make perl |
Для установки я буду использовать ключ
, обозначающий, что все параметры оставляем по умолчанию. Если вас что-то в стандартных настройках не устраивает, не указывайте его. Тогда, в процессе, вам будут задаваться вопросы по значениям параметров (ни разу у меня не было такой необходимости). Так же нам понадобится
, без которого установщик не запустится, и выдаст предупреждение, что рекомендуется ставить
. Что-то, похожее на данный текст:
open-vm-tools packages are available from the OS vendor and VMware recommends using open-vm-tools packages. See http://kb.vmware.com/kb/2073803 for more information. Do you still want to proceed with this installation? INPUT: default
|
1 2 3 4 5 |
open-vm-tools packages are available from the OS vendor andVMware recommends using open-vm-tools packages.See http//kb.vmware.com/kb/2073803 for more information. Doyou still want toproceed with thisinstallation?no INPUTnodefault |
Запускаем установку:
# cd vmware-tools-distrib/ # ./vmware-install.pl —default —force-install
|
1 2 |
# cd vmware-tools-distrib/ # ./vmware-install.pl —default —force-install |
Проверяем работоспособность (если все в порядке в ответ получим
):
# systemctl is-active vmware-tools acvtive
|
1 2 |
# systemctl is-active vmware-tools acvtive |
Или более подробно:
# systemctl status vmware-tools
| 1 | # systemctl status vmware-tools |
Если все у нас завершилось успешно, не забудем удалить наши временные файлы в
и отмонтировать образ:
# rm -rf vmware-* VMwareTools-* # umount -f /media/cdrom
|
1 2 |
# rm -rf vmware-* VMwareTools-* # umount -f /media/cdrom |
Управление сервисом производится через утилиту
. Например, можно посмотреть версию:
# vmware-toolbox-cmd -v 10.2.0.7047 (build-7259539)
|
1 2 |
# vmware-toolbox-cmd -v 10.2.0.7047(build-7259539) |
Установка VMWare Tools в Windows
Чтобы установить VMTools в гостевой ВМ с Windows, нужно подключить ISO файл.
- Выберите меню Actions -> Guest OS -> Install VMWare Tools;
- Подтвердите монтирование файла. Это действие подключит монтирует к ВМ iso образ с установочными файлами;
- Теперь войдите в гостевую Windows через консоль VMWare или по RDP. Запустите File Explorer и перейдите в This PC. Найдите в списке подключенных дисков VMWare Tools DVD drive и щелкните по нему;
- В открывшемся окне установки VMTools нажмите несколько раз Next и согласитесь с перезагрузкой виртуальной машины;
- Теперь можно отключить установочный диск VMware Tools из виртуальной машины (Action -> Guest OS -> Unmount VMWare Tools Installer).
- В свойствах виртуальной машины вы можете проверить, что VMware Tool установлены в гостевой ОС (VMWare Tools: Running, version:xxx (Current)).
Создание новой виртуальной машины
Для создания виртуальной машины (ВМ) нажмите на кнопку «Создать новую виртуальную машину», или войдите в меню «Файл», выберите «Новая виртуальная машина…».
Откроется Мастер создания новой виртуальной машины. В первом окне выберите тип конфигурации «Обычный (рекомендуется), а затем нажмите на кнопку «Далее».
В следующем окне предлагается выбор типа установки гостевой ОС, доступны три варианта:
- установка с установочного DVD диска, вставленного в дисковод компьютера;
- использование для установки файла образа системы в формате ISO с компьютера;
- установка операционной системы позже.
В случае выбора первых двух вариантов, после выбора настроек, начнется установка операционной системы на виртуальную машину. В третьем случае, установку гостевой ОС можно запустить в любое другое удобное время, после завершения настройки виртуальной машины.
В случае установки позже, выберите гостевую операционную систему. Если ее нет в списке, выберите пункт «Другая». Затем выберите версию ОС. Предлагается большой выбор версий для каждой системы (всего поддерживается более 200 ОС), здесь также есть вариант Other различной разрядности (34-bit и 64-bit).
Если вы устанавливаете гостевую систему в процессе создания виртуальной машины, то тогда откроется окно с информацией о быстрой установке. Ключ продукта Windows и пароль вводить необязательно, следует выбрать только версию Windows.
Далее потребуется выбрать имя виртуальной машины и расположение виртуальной машины. Дайте понятное имя виртуальной машине и выберите путь для ее расположения.
Если на вашем компьютере более одного логического диска, то я рекомендую поменять расположение места хранения файлов виртуальной машины в профиле пользователя (настройка по умолчанию), на другой диск вашего компьютера.
Для чего это нужно? В случае сбоя Windows, установленной на компьютере, потребуется переустановка системы. После переустановки операционной системы, файл виртуальной машины VMware, сохраненный в профиле пользователя на системном диске, будет потерян. Если виртуальная машина расположена не на системном диске, то переустановка Windows ее не затронет.
Для повторного использования, нужно будет установить программу VMware Workstation, а затем подключить виртуальную машину. Не придется все заново устанавливать и настраивать.
Поэтому на диске «E» (в вашем случае, скорее всего, будет диск «D») своего компьютера я создал папку «Virtual Machines», в которой сохраняются папки c файлами виртуальных машин, установленных на моем компьютере.
Для новой виртуальной машины создайте папку с именем этой ВМ для того, чтобы отделить ее файлы от других ВМ.
Далее необходимо выбрать максимальный размер диска, занимаемого виртуальной машиной (по умолчанию — 60 ГБ, размер можно изменить), тип сохранения виртуального диска: в одном файле, или в нескольких файлах. Этот размер будет взят с жесткого диска вашего компьютера для нужд виртуальной машины.
Как включить виртуализацию на ПК в ОС Windows
При сохранении виртуального диска в одном файле, ВМ работает более производительнее, чем при разделении на несколько файлов.
Согласитесь с рекомендуемыми настройками, или выберите более приемлемый вариант для своего компьютера.
В завершающем окне, нажмите на кнопку «Готово». После этого начнется установка гостевой операционной системы.
Подробнее о процессе установки Windows читайте в статьях на моем сайте.
Вам также может быть интересно:
- Установка Windows 10
- Установка Windows 8.1
- Установка Windows 7
Если была выбрана настройка для установки операционной системы позже, то в этом окне не будет пункта «Включить эту виртуальную машину после ее создания», соответственно не начнется установка гостевой системы.
































