Как настроить микрофон, чтобы не было шума, и сделать звук чистым
Шум может стать настоящей проблемой при записи аудио и обычном общении в мессенджерах. В какой-то степени любая запись звука будет генерировать фоновый шум, но есть несколько способов, которые помогут свести к минимуму помехи.
Микрофонный шум можно определить как «нежелательный звук». В основном длительность и уровень фоновых звуков определяют характеристики шума.
Существует 3 основных типа:
- Широкополосный (или непрерывный) — когда акустическая энергия распределяется в широком диапазоне частот, поскольку она улавливается микрофоном. К этой категории относятся шипение, жужжание, статический шум.
- Узкополосный ограничен узким диапазоном частот. Имеет постоянный уровень, обычно вызванный неправильным заземлением и плохо экранированными кабелями, соединяющими микрофоны. Это — любой нежелательный сигнал, который остается устойчивым в течение долгого времени.
- Импульсный включает в себя резкие звуки, такие как щелчки и хлопки. Имеет высокую частоту и короткую продолжительность.
- Электрический обычно исходит от технологии, используемой для записи звука.
- Нерегулярный — разговоры, движение транспорта, грохот грома и дождя.
При электрическом шуме следует убедиться, что записывающее оборудование подключено к одной и той же полосе питания. Микрофонные кабели должны располагаться подальше от электрических кабелей.
Нерегулярный шум очень трудно удалить, потому что он производится из многих случайных звуков, которые отличаются по частоте и громкости.
В остальных случаях проблему может вызвать неподходящий драйвер аудиокарты. Системные настройки звука тоже нужно откорректировать. Однако в первую очередь рекомендуется переподключить микрофон в иной разъем (например, на задней панели системного блока) и проверить его на другом компьютере.
Штатные средства Windows
В любой версии Windows предусмотрена стандартная программа для записи звука с микрофона. Отыскать ее можно в меню «Пуск». Однако перед процессом записи рекомендуется настроить микрофон. Для этого в ОС нужно попасть в панель управления и открыть раздел звуковыми устройствами. Для настройки микрофона следует воспользоваться одноименным разделом. По умолчанию предоставляются следующие инструменты:
- Усиление звука;
- Устранение шума;
- Выбор разрядности и частоты дискретизации.
Кодеки
Также для улучшения и обработки звука можно воспользоваться специальными кодеками. В процессе установки они интегрируются в операционную систему, при этом взаимодействуя с подключёнными микрофонами.
Noisegator
Noisegator – отличное решение для тех случаев, когда требуется избавиться от шума во время записи голоса. Ключевой особенностью ПО выступает нестандартный принцип действия. Программа может автоматически включать и отключать микрофон с учетом частотных колебаний. К примеру, когда пользователь начинает говорить или петь, Noisegator моментально задействует микрофон. По окончанию устройство сразу же отключается.
Solicall
Еще одно необычное программное обеспечение, предназначенное для подавления эхо и шума. Стоит заметить, что solicall в процессе установки внедряется в ОС и стабильно функционирует с любыми программами для записи и редактирования звука. Пользователю остается только проверить, включен и распознает ли solicall микрофон.
Какие микрофоны бывают
Все микрофоны для компьютеров делятся на три типа:
- Обычные аналоговые микрофоны с миниджеком
- Микрофон, встроенный в веб-камеру
- USB-микрофон
Среди микрофонов «на палочке» с миниджеком 3.5″ можно встретить более-менее чувствительные модели, которые подойдут для большинства встроенных микрофонных входов. Подключаются аналоговые микрофоны в специальное гнездо компьютера, оно бывает на задней и на передней панели, обычно розового цвета. Для хорошей слышимости нужен хороший микрофонный вход в звуковой карте или в ноутбуке. Из-за низкой чувствительности или из-за высокого уровня собственных шумов, звук микрофона будет тихий.
В USB-микрофонах встроен микрофонный усилитель, он подогнан под микрофонный капсюль и обеспечивает комфортный уровень звука в большинстве случаев. Такие микрофоны также встроены в веб-камеры, но только если камера без провода с миниджеком. Для нормального звука я советую выбирать USB-микрофон. Но если у вас микрофон с миниджеком, то потребуется его настройка.
В предыдущей статье я рассказал как настроить скайп на компьютере. Но к сожалению, много пользователей жалуются что их плохо слышно. Иногда надо просто орать прямо в микрофон чтобы тебя нормально слышали. Но некоторые просто не знают, что микрофон нужно настраивать в микшере Windows. Обычно это касается только аналоговых микрофонов. Разберём настройку микрофона на примере распространённых кодеков Realtek HD и AC’97 совместимого. С любыми другими кодеками всё точно так же, по аналогии.
Подавление эха и шумов
Стоит рассмотреть рекомендации, помогающие выполнить начальную настройку параметров передачи голоса.
Настройка параметров звука
Эхо нередко появляется не из-за некорректных настроек микрофона, а из-за искажения рабочих параметров колонок или наушников. В таком случае проверяют все заданные пользователем установки.
Для этого выполняют следующие действия:
- Открывают раздел «Параметры» через пусковое меню. В новом окне находят вкладку «Система», пункт «Звук».
- Выбирают в выпадающем меню название подключенных колонок. Нажимают на надпись «Свойства». При наличии функции пространственного звучания выставляют галочку напротив соответствующего названия. Это улучшает качество воспроизводимого голоса.
- Открывают вкладку «Уровни». Здесь задают громкость воспроизводимого звука. Ползунок «Баланс» используется для выбора оптимального соотношения параметров правого и левого каналов.
- Переходят в раздел «Улучшения». Во вкладке «Дополнительно» задают частоту и разрядность выводимого звука. Пользователь может прослушать все варианты.
- Подтверждают действия, нажимая клавиши «Применить», «Готово».
Регулировка микрофона
Любая операционная система снабжается встроенными средствами настройки подключаемых компонентов, в том числе микрофона.
Для устранения эха выполняют следующие действия:
Отключение улучшений
Причиной появления эха и других помех нередко становятся некорректные звуковые настройки. Для отключения некоторых улучшений переходят в раздел «Параметры звука». Открывают вкладку «Свойства средства вывода». В меню улучшений деактивируют все функции, убирая галочки возле их названий.
Как убрать шум в микрофоне от компьютера
Этот дефект чаще всего бывает в лэптопах, где маленькие размеры девайса не позволяют достаточно далеко разнести чувствительное к звуковым волнам устройство и какие-то электрические приводы. Чаще всего шумы в микрофоне могут появиться от работы электрического двигателя привода жёсткого диска ли кулера вентиляции. Но бывает так, что некоторые режимы работы компьютера так же вызывают появление шумов в микрофоне. Если в ОС Windows выбран режим энергосбережения, это может стать причиной шума. Для того чтобы убедится в этом нужно войти в пункт настроек «Электропитание» и перевести его из режима экономии в режим «Высокая производительность». После перезагрузки компьютера помехи могут пропасть.
Ещё одной причиной возникновения шумовых помех может быть подключение к компьютеру некорректных устройств. Обычно они подключаются через порт USB и оттуда же получают питание. Если внешнее устройство некачественно собрано, то по питанию помехи будут попадать в наушники. Это не напрямую связано с микрофоном, хотя некоторые внешние устройства с электроприводами могу выдавать вибрацию, которая будет доходить до наушников или акустических систем по микрофонному каналу. Убедиться в наличии внешнего источника шума можно последовательно отключая от портов все внешние устройства.
Принцип работы и особенности автономного микрофона
Принцип работы микрофона заключается в преобразовании звуковых волн в электрические импульсы. На следующем этапе специальные программы совершают обратную обработку, после чего пользователь оценивает дорожку. Как правило, частой проблемой во время записи выступают посторонние шумы. Избежать такого исхода довольно тяжело, так как даже в дорогостоящих микрофонах часто отсутствует устройство активного шумоподавления. Кроме того в процессе или после записи звук подлежит некоторым доработкам.
Программное подавление шума при использовании микрофона на компьютере
Фоновое шипение называют одной из распространенных проблем усиления микрофона даже при записи с помощью high-end микрофонов. Чтобы избавится от сторонних звуков, проводится очистка аудиодорожки. Однако сделать это без специальных программ будет невозможно. Для таких случаях среди профессионалов спросом пользуется Audacity и Adobe Audition.
Эквализация звука
Эквализация предназначена для корректировки выраженности звучания с учетом диапазона частот. К примеру, с помощью специального ПО пользователь на свое усмотрение задействует больше высоких или низких частот. В случае неудачной коррекции, программы поддерживают возврат к исходному варианту. Однако для получения профессионального звука подбирается свой способ для каждой ситуации.
Сжатие и нормализация
Сжатие предназначено для решения проблем в тех случаях, когда микрофон расположен близко к области рта пользователя. В этом случае запись получится не стабильной, о чем будет свидетельствовать помесь слишком тихих и громких частей.
Программа для улучшения звука микрофона в прямом эфире
Чтобы улучшить качество звука микрофона в режиме реального времени, профессионалы пользуются специальным ПО. Для примера назовём VB-Audio – бесплатную программу, которая предоставляет виртуальный канал, выступающий в качестве динамиков.
Способ 4: Отключение улучшений
Одна из самых распространенных причин появления шумов у устройства воспроизведения — огромное количество активированных улучшений или их неправильная работа. Если улучшение было настроено вручную, вполне вероятно, что именно из-за него вы и стали слышать шумы.
- В том же меню «Звук» на этот раз нажмите по строке «Свойства устройства» в блоке «Вывод».
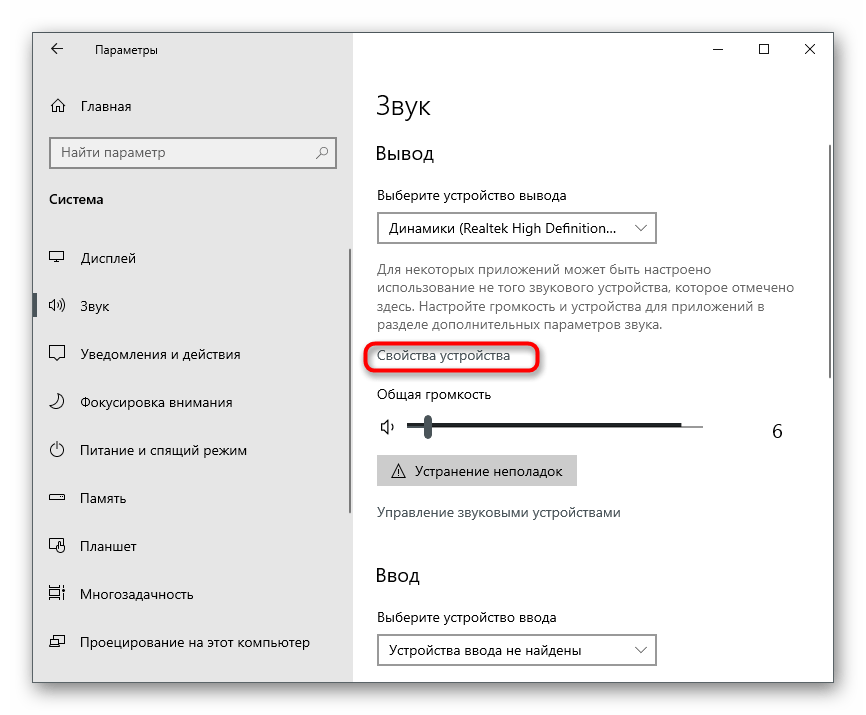
Найдите блок «Сопутствующие параметры» и вызовите «Дополнительные свойства устройства».
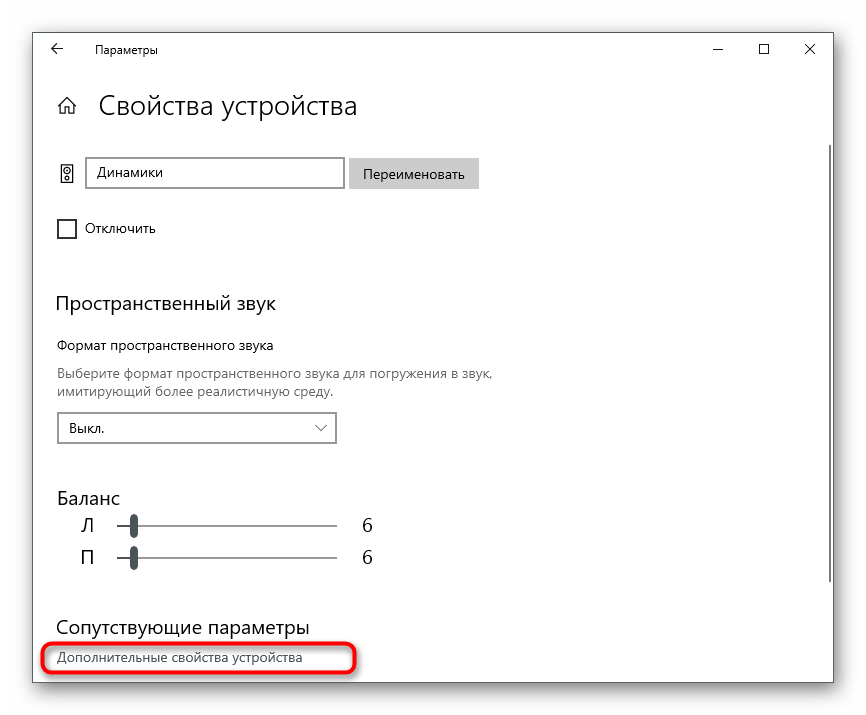
Перейдите на вкладку «Улучшения» и проверьте, какие из эффектов сейчас включены. Отключите их все, сняв галочки напротив.
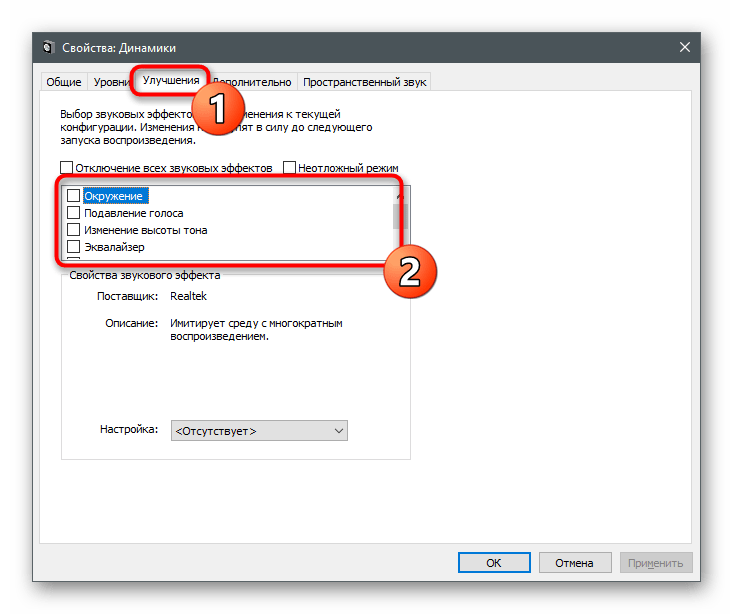
Вместо этого можно использовать пункт «Отключение всех звуковых эффектов».
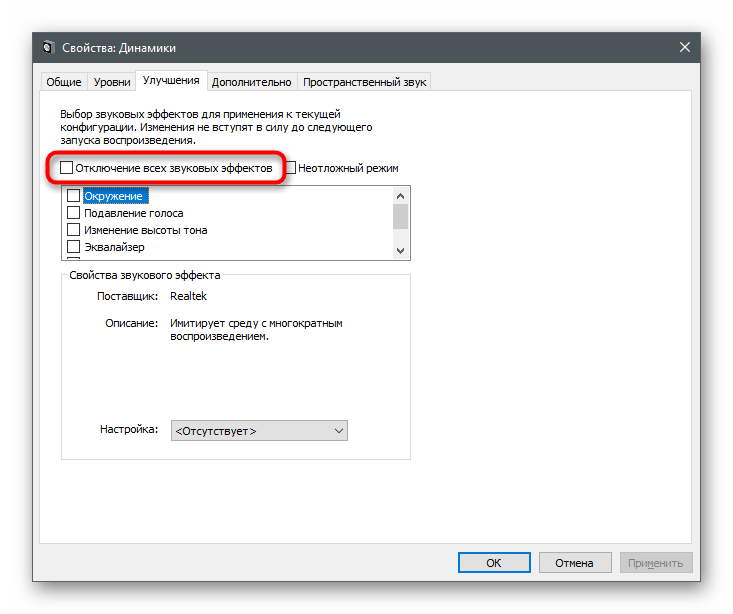
Отдельно разберем инструкцию для пользователей, установивших на свой компьютер сторонний софт для управления наушниками или работающих в ПО от разработчиков периферии либо звуковой карты. Сделаем это на примере графического приложения от Realtek.
- Запустите программу управления звуком через панель задач, если она находится в свернутом состоянии, либо через исполняемый файл, отыскав его в меню «Пуск» или в «Проводнике».
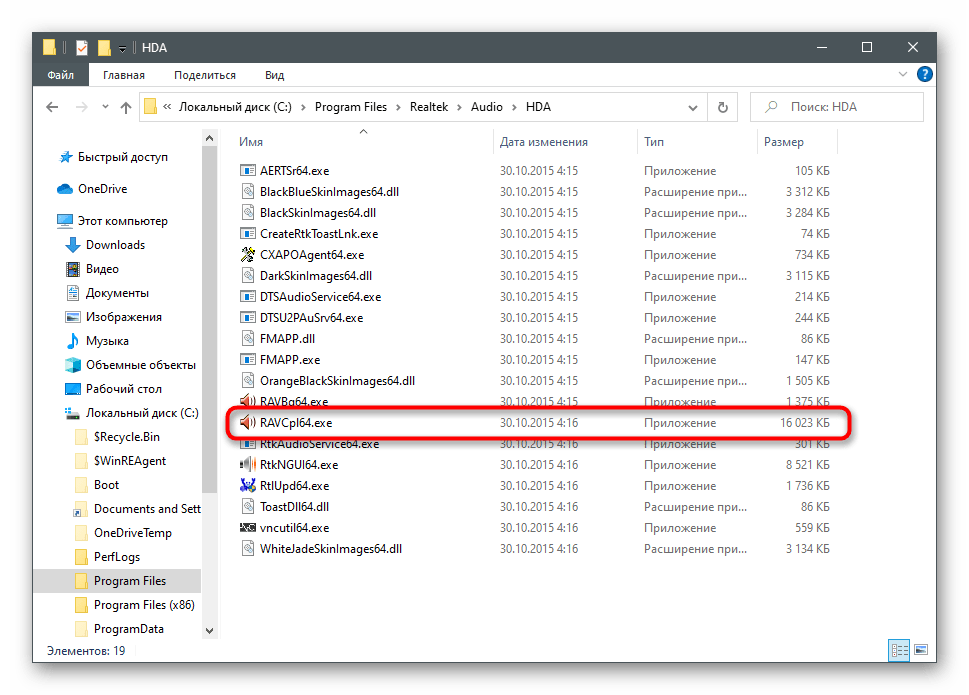
Выберите вкладку с используемым динамиком и перейдите в «Звуковой эффект».
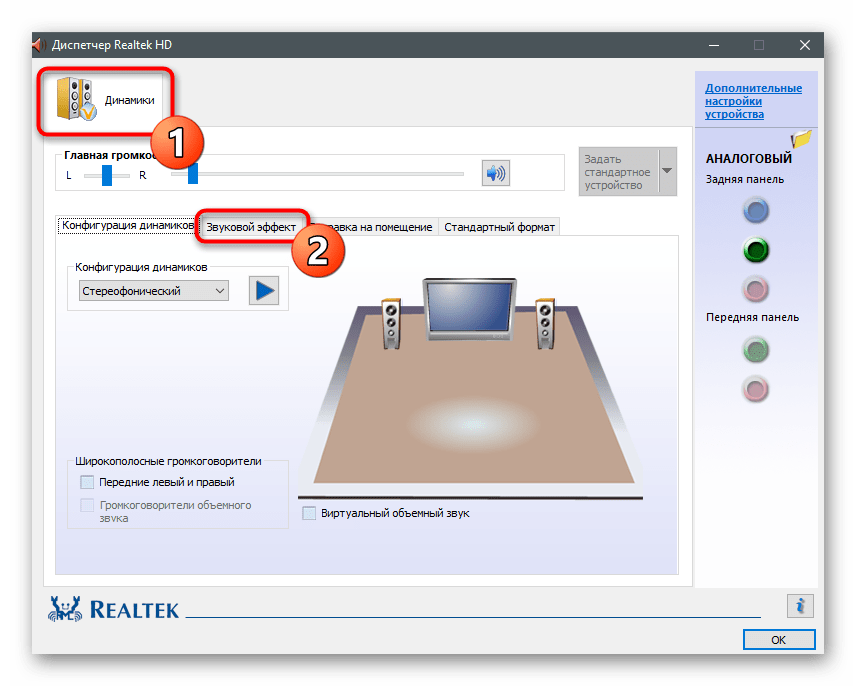
Убедитесь в том, что отсутствуют профили эквалайзера и окружающей обстановки. Если программа поддерживает другие эффекты, сбросьте их тоже, после чего проверьте работу наушников.
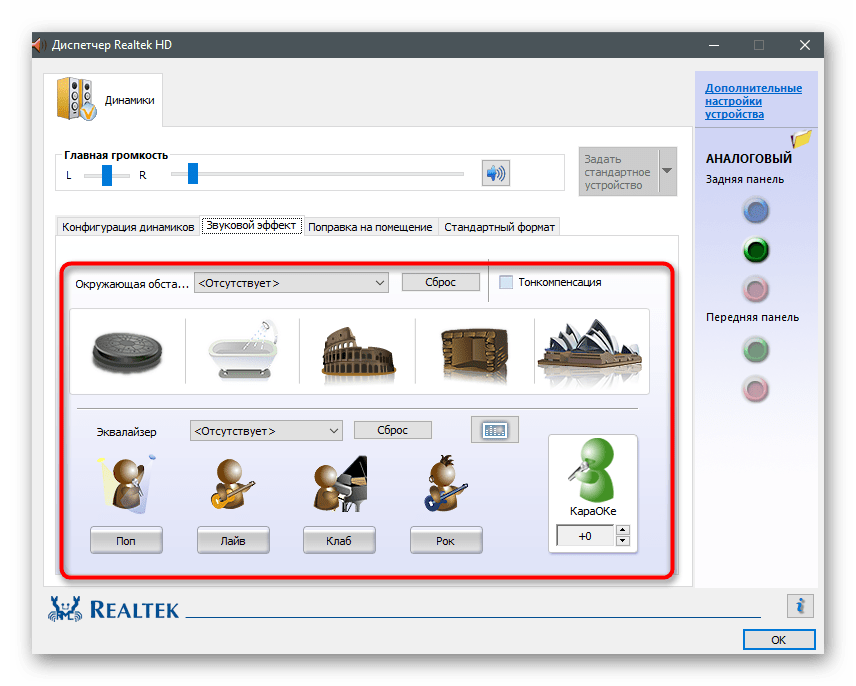
Порядок применения фильтров
Фильтр «Шумоподавление» поможет сделать звук чище, убрать помехи. Для него можно воспользоваться встроенными настройками ОС или использовать возможности программы OBS. Для этого необходимо кликнуть по строке с соответствующим названием. Ползунок уровня подавления нужно переместить до значения -60Дб.
Следующий параметр — «Усиление». Пользователь передвигает ползунок до показателя 0,00 Дб. Еще один эффект, который следует добавить — «Пропускной уровень шума». Первый фильтр подавляет внешние звуковые помехи, этот параметр помогает убрать любой шум, возникающий в процессе разговора.
- Перед пользователем появятся два уровня — верхний и нижний порог.
- Верхнее значение должно быть 58 Дб.
- Нижний показатель должен быть 57 Дб.
- Другие значения нужно оставить без изменений.
Для улучшения качества звука необходимо применить фильтр «Экспандер». Он нужен для:
- для подавления фонового шума;
- для создания плавных переходов.
Пользователь должен выставить такие значения:
- рекомендованное соотношение — 3,50 к 1. Отрегулировать параметр получится перемещением ползунков;
- в пункте «Порог срабатывания» показатель должен быть -60 Дб;
- в строке «Атака» выставляют значение 10ms;
- параметр «Восстановление» должен иметь значение 50 ms;
- показатель «Выходного усиления» выставляют на 0 Дб;
- перейдя в меню «Обнаружение», нужно выбрать RMS.
Фильтр «Компрессор» нужен для автоматического понижения громкости. Особенно полезна эта функция при появлении резких звуков. Также от него зависит балансировка голоса. Пользователь может выставить следующие значения:
- уровень/степень сжатия — 10 к 1;
- порог срабатывания — 18 Дб;
- атака — 6 ms;
- спад — 60 ms;
- выходное усиление — 30 Дб;
- в пункте «Источник приглушения» нужно выбрать «Нет».
Последний фильтр — «Лимитер». У него всего два параметра — порог срабатывания и восстановление. Пользователь должен выставить значения 1,50 Дб и 60 ms соответственно.
Вышеперечисленные значения — примерные. Их можно отрегулировать с учетом параметров компьютера.
Осторожно! Если значения указаны приблизительные, то последовательность применения фильтров — одинаковая для всех устройств. В случае изменения порядка их использования, это может стать причиной снижения качества звука.
Устранение неполадок
Первый этап – доверить поиск проблемы системному инструменту. В последней версии ОС он намного лучше справляется с поставленными задачами. Провести диагностику можно двумя способами.
Через Панель управления
- Вызвать Панель управления с помощью окна «Выполнить» (Win+I – команда control – Enter).
- В списке найти раздел «Устранение неполадок» и открыть его щелчком левой кнопки мышки.
- Перейти в подраздел «Оборудование и звук».
- Выбрать пункт «Запись звука».
- Откроется новое окно – нажать кнопку «Далее».
- Система запустит поиск проблемы.
- Выбрать из списка устройство и нажать «Далее».
- Инструмент может выявить проблему или, наоборот, не выявить. Если проблема обнаружена, необходимо следовать подсказкам на экране для исправления ошибки.
- После успешного завершения процесса закрыть окно.
Через контекстное меню «Динамиков»
- Кликнуть правой кнопкой мышки по иконке «Динамиков», которая расположена на панели задач справа. Выбрать пункт «Устранение неполадок…».
- Инструмент начнет искать проблему и, если сможет, самостоятельно исправит ее.
Проверка провода и контактов
Начнём с распространённой ситуации – повреждение провода в месте перехода в штекер или соединения на пульте управления. Включите микрофон, прослушивайте передаваемый из него звук на компьютере и перегибайте провод
Особое внимание уделите месту, где он переходит в штекер – это всегда слабое звено. Если появляется шум, треск и прочие искажения – замените штекер на аналогичный в соответствии с распиновкой
Различают два стандарта распиновки наушников с микрофоном (гарнитуры), на компьютерах применяется CTIA (см. ниже).
Возможны случаи повреждения кабеля домашними животными – его придётся заменить или с помощью паяльника и изолирующих материалов ликвидировать разрыв.
Как поступить, если меня тихо слышно
Бывает и обратная ситуация, когда микрофон не фонит, а наоборот, слишком тихо записывает звук. Для устранения подобного рода неполадок необходимо действовать в противоположном порядке. Более подробно об этом будет рассказано далее.
Включение усиления цифрового аудиосигнала
Если микрофон тихо работает, а собеседник даже в наушниках слышит вас едва-едва, то можно попробовать усилить цифровой сигнал. Делается это следующим образом:
- Откройте свойства рекордера. О том, как это сделать, уже говорилось ранее в материале.
- Перейдите в раздел «Уровни».
- Передвиньте ползунок «Усиление…» вправо.
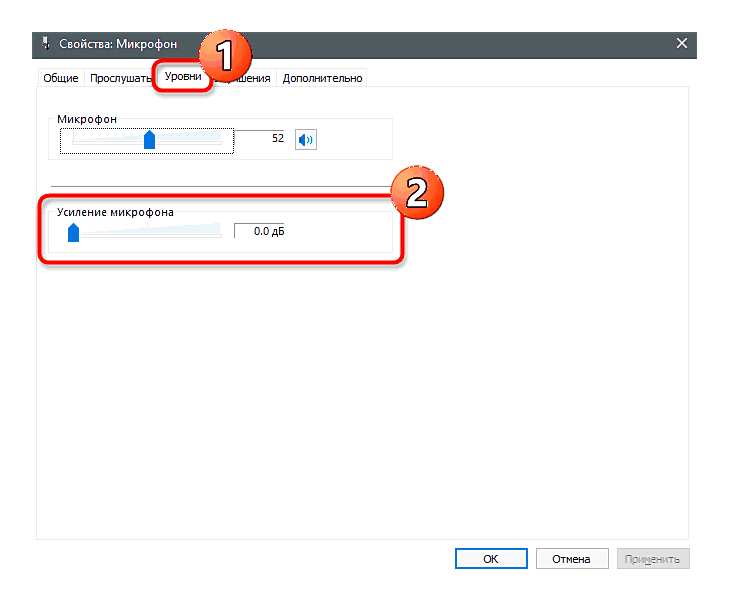
Активируя данную опцию, будьте внимательны, ведь она может вылиться в обратную проблему, когда звук на записи начинает фонить. Впрочем, теперь вы знаете, как устранить и эту неисправность.
Отключение шумоподавления
Опция шумоподавления очень полезна, если вы разговариваете в помещении, где очень шумно. Но иногда Windows 10 вместе с посторонними звуками отсекает голос говорящего человека. Поэтому данную настройку рекомендуется отключить:
- Откройте свойства устройства записи.
- Перейдите во вкладку «Улучшения».
- Снимите галочку напротив шумоподавления.
- Нажмите на кнопку «Применить».
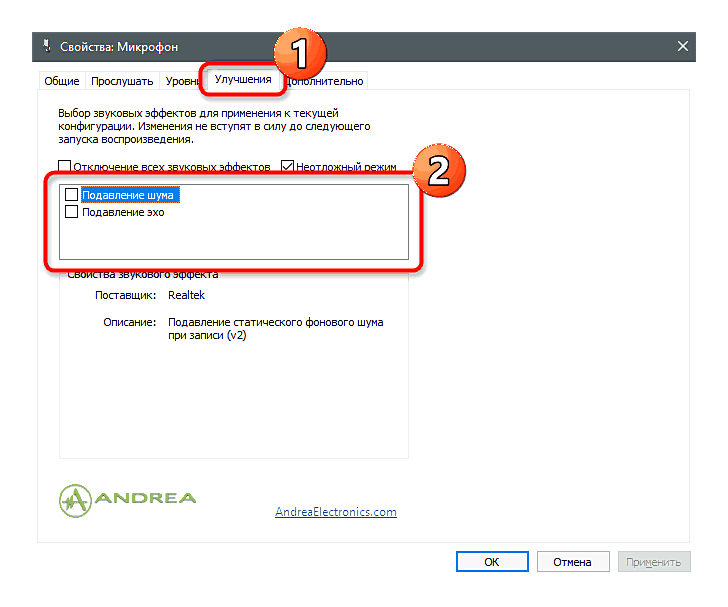
Аналогичным образом вы можете включить подавление шума, поставив соответствующую отметку. Но, опять же, функцию нужно использовать по назначению. В противном случае высока вероятность ошибочного отсечения звука.
Другие методы решения
Бегущей строкой рассмотрим альтернативные способы устранения неисправности, которая заключается в тихом звуке на выходе. Отдельные варианты наверняка помогут вам и вашему собеседнику решить проблему:
- Попросите собеседника, чтобы он проверил громкость своих динамиков, а также исправность.
- Внимательно осмотрите рекордер на предмет наличия загрязнений. Если используется встроенное устройство записи, то с вероятностью в 90 % можно говорить о том, что причиной проблемы является именно попадание грязи в микрофон.
- При использовании внешнего рекордера рекомендуется проверить состояние кабелей и других соединительных проводов. Даже небольшое повреждение сказывается на качестве записи.
- Запустите средство устранения неисправностей точно так же, как это было показано при решении проблемы фонящего звука.
- Обновите драйверы звуковой карты, скачав дистрибутив с официального сайта производителя. Также стоит попробовать обновиться через «Диспетчер устройств».
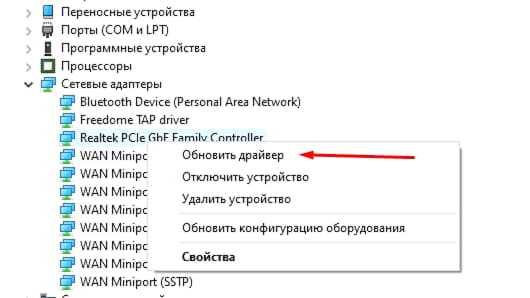
Если вдруг выяснится, что проблема связана с аппаратной частью рекордера, то придется его заменить. При этом не забывайте о гарантийном обслуживании, которое обычно длится 1 год.
Способ 7: Использование программы SoundSoap+
Напоследок расскажем о программе с названием SoundSoap+, которая позволяет обработать уже имеющуюся запись. Она распространяется как в качестве отдельного программного обеспечения, так и плагина для различных DAW. В рамках инструкции покажем то, как быстро улучшить качество готовой записи, устранив при этом шипение.
- SoundSoap+ распространяется платно, но можно воспользоваться и бесплатной демонстрационной версией.
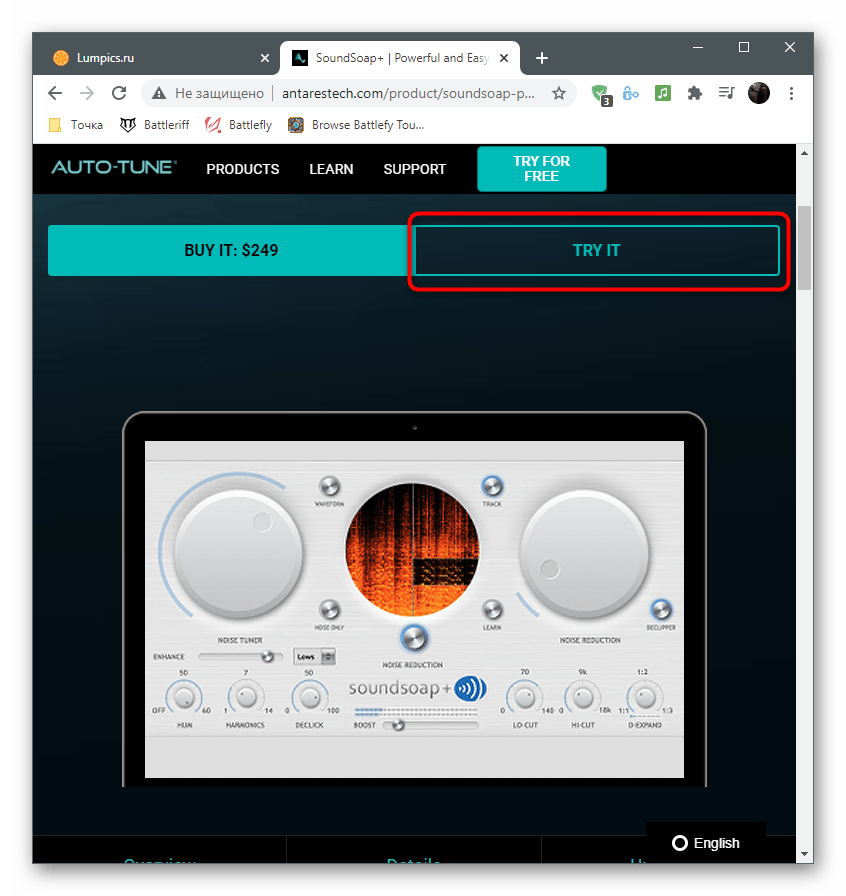
Введите свой электронный адрес для подтверждения начала пробного периода и отметьте маркером нужную операционную систему.
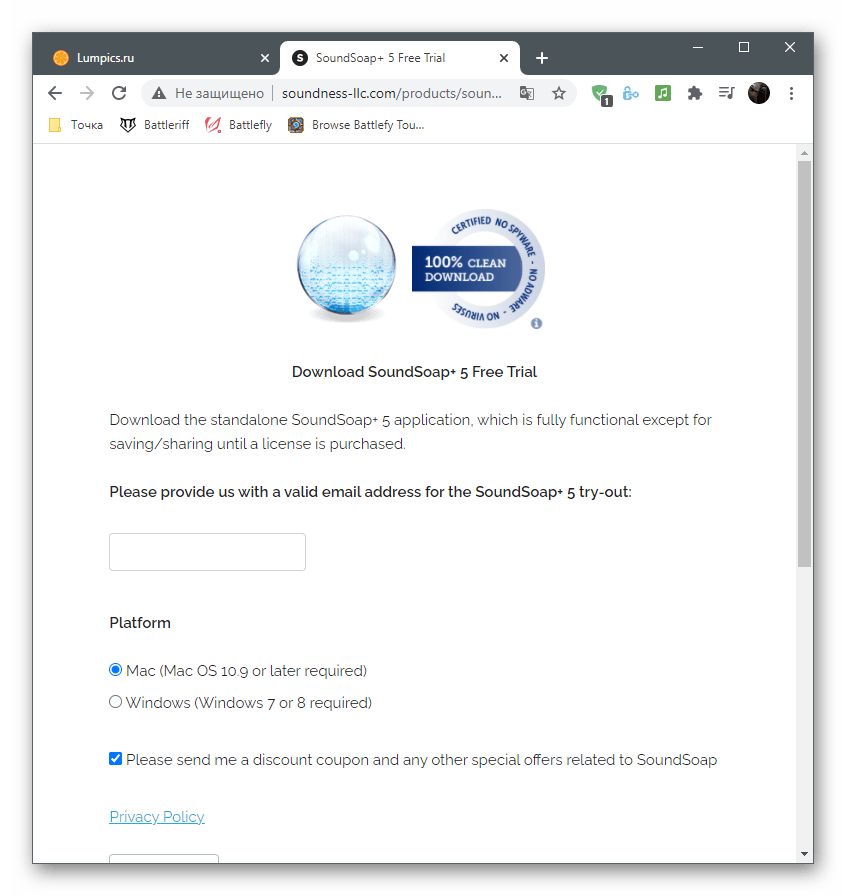
На новой вкладке щелкните по кнопке «Start Trial Download».
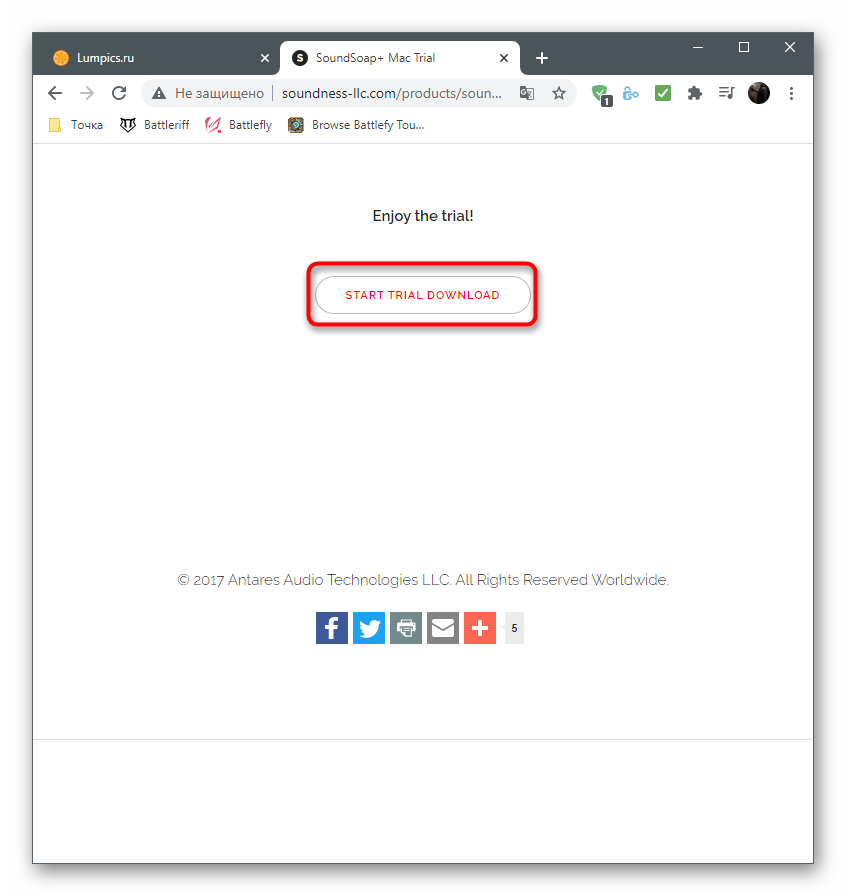
После загрузки исполняемого файла или архива откройте его.
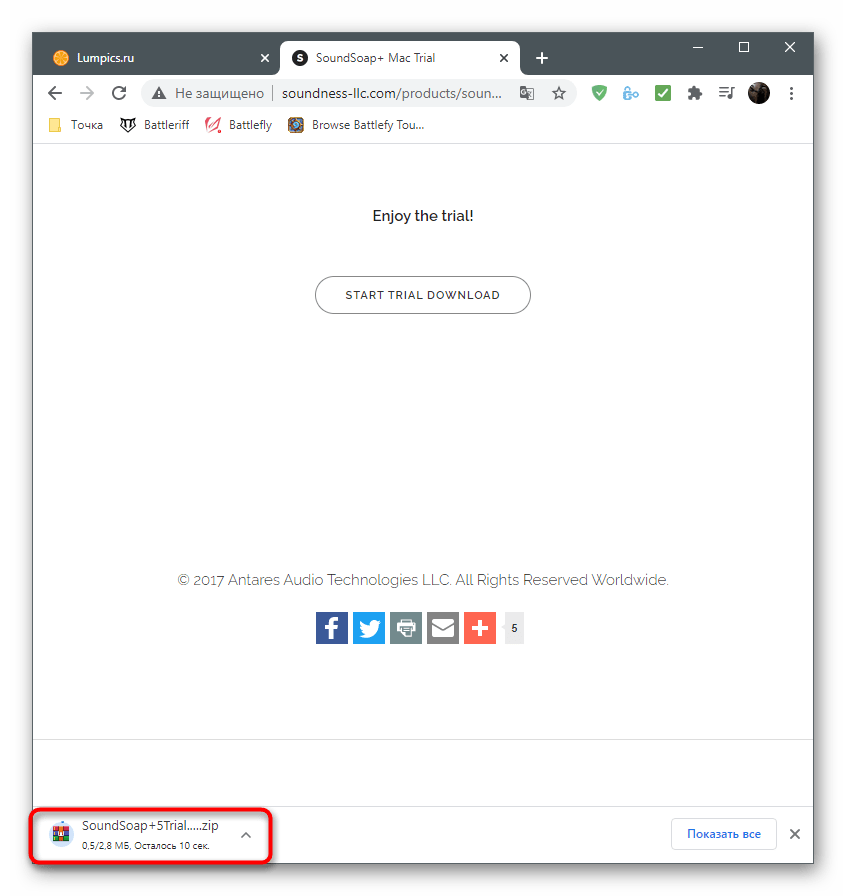
Выберите место в локальном хранилище и подтвердите принятие правил лицензионного соглашения для начала установки.
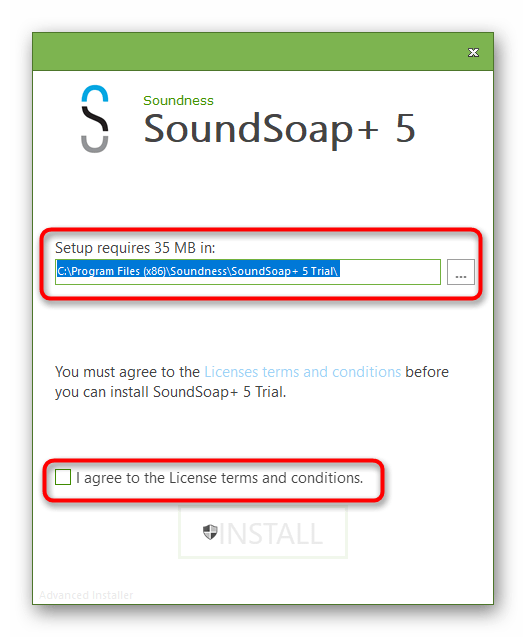
Ожидайте завершения инсталляции, после чего закройте окно и приступайте к выполнению дальнейших действий.
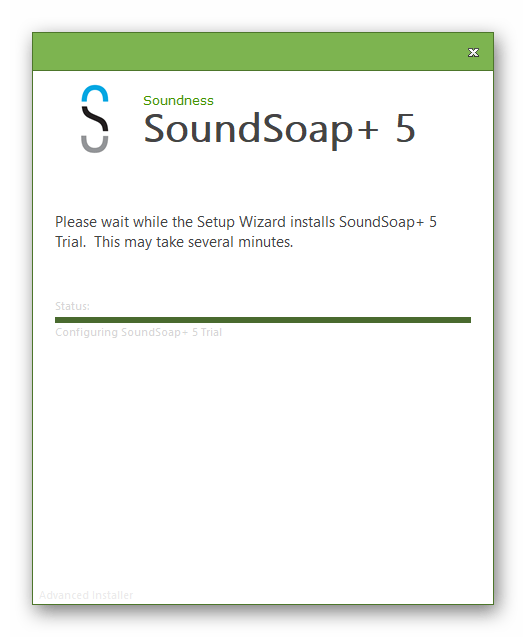
По умолчанию для SoundSoap+ не создается ярлык на рабочем столе, но исполняемый файл для запуска можно просто найти в «Пуске».
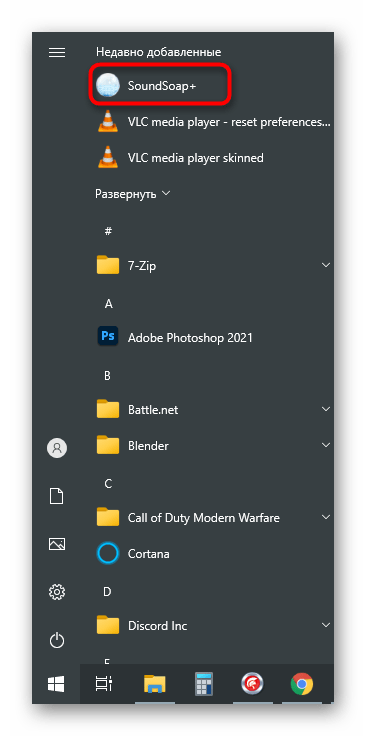
В самой программе вы увидите тумблеры, отвечающие за эффективность поглощения шумов и активацию дополнительных функций. Рядом появится окно плеера, в которое перетащите готовую запись голоса и начните регулировать тюнеры, отслеживая изменения. В конце сохраните готовую запись, если устранить шипение микрофона удалось.
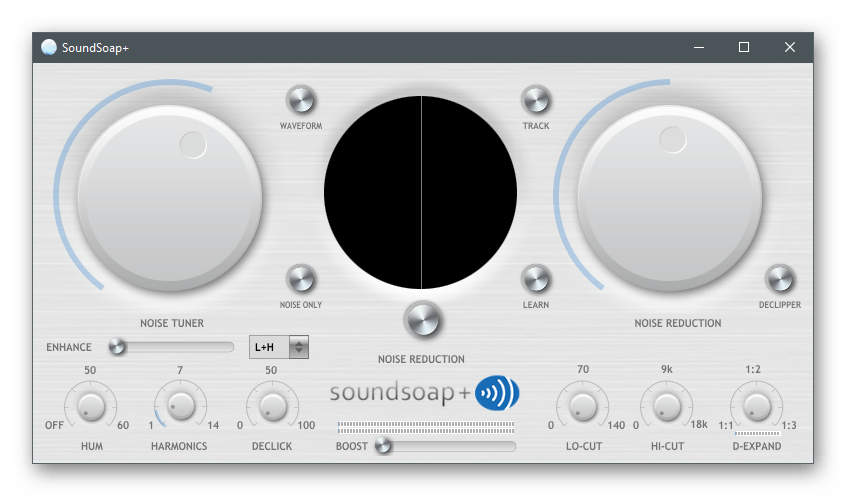
Это были все программные методы устранения шипения микрофона на компьютере. Если ничего из этого не помогло и даже редактирование готовой записи выполнить не удается, скорее всего, неполадка носит аппаратный характер и поможет исключительно замена микрофона или всей гарнитуры.
Помимо этой статьи, на сайте еще 12381 инструкций. Добавьте сайт Lumpics.ru в закладки (CTRL+D) и мы точно еще пригодимся вам.
Источник
Звуковой кодек Realtek HD в Windows 7/10
В зависимости от драйвера, при подключении микрофона (по умолчанию розовое гнездо) диспетчер реалтека спросит какое устройство к нему подключили:
Выбираем «Микрофонный вход», теперь он доступен к использованию. Перейти к настройке микрофона можно через микшер громкости Windows или через диспетчер звука Realtek HD.
Посмотрите видео или прочитайте статью:
Посмотреть это видео на YouTube
Чтобы открыть микшер громкости надо нажать по значку звука правой клавишей мыши и выбрать «Записывающие устройства», а для запуска диспетчера Realtek нажимаем по его иконке в системном трее (возле часиков):
Иногда значка диспетчера Realtek нет в панели задач, тогда его можно открыть в меню «Пуск -> Панель управления -> Оборудование и звук -> Диспетчер Realtek HD»
Настроим микрофон через микшер Windows 7/10:
Для начала нам надо найти микрофонный вход. В зависимости от гнезда (задняя или передняя панель системного блока), в который подключён микрофон, и от настроек диспетчера Realtek HD (объединять входные гнезда или нет) он называется немного по-разному. Обычно это «Mic in at имя(цвет) гнезда» или другие названия со словом «Mic» или «Microphone». Текущий вход отмечен зелёной галочкой.
Если микрофон не подключён ни к какому гнезду, то в этом окне вход отображаться не будет. Для отображения всех входов, включая отключенные, нажимаем правой кнопкой на любое свободное место в окне и ставим галочки «Показать отключенные устройства» и «Показать отсоединённые устройства».
Итак, микрофон подключён, заходим в него и переходим на вкладку «Уровни»
Здесь мы можем настроить уровень входного сигнала от 0 до 100 и уровень усиления микрофона от 0 до 20-30 дБ. Здесь кроется главная причина почему тихо работает микрофон – это недостаточный уровень усиления. Для большинства микрофонов достаточно установить уровень +20 дБ. При увеличении до +30 дБ громкость повысится ещё сильнее, но при этом также возрастут шумы. Для борьбы с шумами перейдём на вкладку «Улучшения».
Чтобы подавить ненужный шум, галочка «Отключение всех звуковых эффектов» должна быть снята, а «Подавление шума» — включена. Если наблюдается эффект эха, то можете поставить «Подавление эхо». При включении подавления шумов голос заметно видоизменится, может принять металлический оттенок – это плата за дешёвый микрофон или встроенный звуковой кодек. Кстати, не факт, что при установке любой внешней звуковой карты, ситуация сильно улучшится.
На последней вкладке «Связь» есть полезная настройка, с помощью которой громкость системных звуков и музыки будет снижена, при разговорах в скайпе.
Диспетчер звука Realtek HD
Запускаем Диспетчер звука Realtek HD и переходим на вкладку с именем микрофона
Здесь мы можем также настраивать уровень записи, усиление микрофона, а также подавление шума и эхо. В общем-то всё понятно на картинке. Этот метод настройки одинаков для Windows 7/10 и Windows XP.
Обратите внимание на кнопку «Дополнительные настройки устройства» в правом верхнем углу. Можно выбрать из двух режимов: классический и многопотоковый:
В многопотоковом режиме, встроенный в ноутбук микрофон и подключённый в гнездо, отображаются как два раздельных микрофона, и их можно использовать одновременно. В классическом режиме они объединяются в один. В этом случае, если подключён внешний микрофон, то используется он, а если нет, то используется встроенный микрофон.
Стандартные средства Windows
Если ваш ноутбук оснащен звукозаписывающим устройством, и он присутствует в «Панели управления», но все равно не работает или слышен шум, то возможно оно настроено на тихую передачу. То есть, чтобы повысить качество звучания, необходимо изменить некоторые параметры:
- Зайдите в «Панель Управления/Звук»;
- Перейдите во вкладку «Запись», нажмите правой кнопкой на микрофон и выберите пункт «Свойства».
- Далее зайдите в раздел «Улучшения» и включите функции по подавлению шума и эхо.
После проделанной работы протестируйте звукозаписывающую аппаратуру. Если голос слышно нормально, без помех, то она было настроено правильно. Если же помехи остались, читаем статью дальше.
Обратите внимание на то, что неполадки могут быть связаны с параметром усиления звучания, регулировка которого осуществляется во вкладке «Улучшения». Не рекомендуется устанавливать значение выше 10Дб
Здесь же можно и увеличить громкость.
Тот же принцип будет действовать, как для наушников со встроенным микрофоном, так и для веб-камеры.































