Step 9- Specify disk capacity
This dialog box asks you to specify the disk capacity. This is the maximum amount of disk space it will utilize once the Virtual Machine is created. You can leave it to the default but if you are running low on disk space, you can reduce it to 20 GB. This is generally sufficient if you are not planning to install heavy disk using software’s such as Photoshop. Such software’s reduce the performance of your Virtual Machine if your Computer is not powerful enough.
Check Split Virtual Disk into multiple files. This is the default option. Say if you specify 60 GB, all of 60 GB will not be utilized or say 60 GB will not be blocked at once. These Virtual Disks expand according to the usage with a Maximum size you specifed as the disk capacity. On a fresh install normally it takes 10 GB of space which will grow according to the software’s you install in the VM.
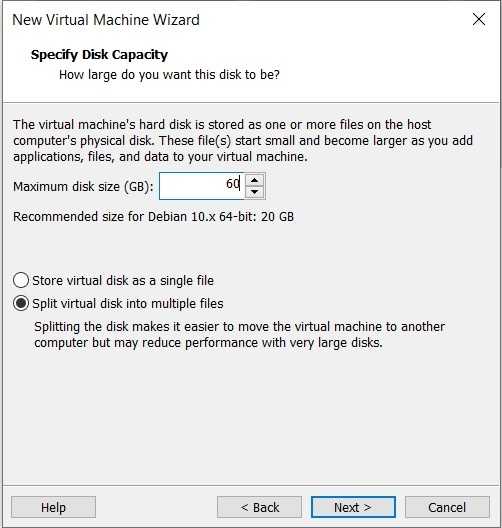
Kali Linux Installation – Specify Disk Space
Создание новой виртуальной машины
Для создания виртуальной машины (ВМ) нажмите на кнопку «Создать новую виртуальную машину», или войдите в меню «Файл», выберите «Новая виртуальная машина…».
Откроется Мастер создания новой виртуальной машины. В первом окне выберите тип конфигурации «Обычный (рекомендуется), а затем нажмите на кнопку «Далее».
В следующем окне предлагается выбор типа установки гостевой ОС, доступны три варианта:
- установка с установочного DVD диска, вставленного в дисковод компьютера;
- использование для установки файла образа системы в формате ISO с компьютера;
- установка операционной системы позже.
В случае выбора первых двух вариантов, после выбора настроек, начнется установка операционной системы на виртуальную машину. В третьем случае, установку гостевой ОС можно запустить в любое другое удобное время, после завершения настройки виртуальной машины.
В случае установки позже, выберите гостевую операционную систему. Если ее нет в списке, выберите пункт «Другая». Затем выберите версию ОС. Предлагается большой выбор версий для каждой системы (всего поддерживается более 200 ОС), здесь также есть вариант Other различной разрядности (34-bit и 64-bit).
Если вы устанавливаете гостевую систему в процессе создания виртуальной машины, то тогда откроется окно с информацией о быстрой установке. Ключ продукта Windows и пароль вводить необязательно, следует выбрать только версию Windows.
Далее потребуется выбрать имя виртуальной машины и расположение виртуальной машины. Дайте понятное имя виртуальной машине и выберите путь для ее расположения.
Если на вашем компьютере более одного логического диска, то я рекомендую поменять расположение места хранения файлов виртуальной машины в профиле пользователя (настройка по умолчанию), на другой диск вашего компьютера.
Для чего это нужно? В случае сбоя Windows, установленной на компьютере, потребуется переустановка системы. После переустановки операционной системы, файл виртуальной машины VMware, сохраненный в профиле пользователя на системном диске, будет потерян. Если виртуальная машина расположена не на системном диске, то переустановка Windows ее не затронет.
Для повторного использования, нужно будет установить программу VMware Workstation, а затем подключить виртуальную машину. Не придется все заново устанавливать и настраивать.
Поэтому на диске «E» (в вашем случае, скорее всего, будет диск «D») своего компьютера я создал папку «Virtual Machines», в которой сохраняются папки c файлами виртуальных машин, установленных на моем компьютере.
Для новой виртуальной машины создайте папку с именем этой ВМ для того, чтобы отделить ее файлы от других ВМ.
Далее необходимо выбрать максимальный размер диска, занимаемого виртуальной машиной (по умолчанию — 60 ГБ, размер можно изменить), тип сохранения виртуального диска: в одном файле, или в нескольких файлах. Этот размер будет взят с жесткого диска вашего компьютера для нужд виртуальной машины.
Как включить виртуализацию на ПК в ОС Windows
При сохранении виртуального диска в одном файле, ВМ работает более производительнее, чем при разделении на несколько файлов.
Согласитесь с рекомендуемыми настройками, или выберите более приемлемый вариант для своего компьютера.
В завершающем окне, нажмите на кнопку «Готово». После этого начнется установка гостевой операционной системы.
Подробнее о процессе установки Windows читайте в статьях на моем сайте.
Вам также может быть интересно:
- Установка Windows 10
- Установка Windows 8.1
- Установка Windows 7
Если была выбрана настройка для установки операционной системы позже, то в этом окне не будет пункта «Включить эту виртуальную машину после ее создания», соответственно не начнется установка гостевой системы.
About VMware Workstation Player
VMware Workstation Player is the limited capability free version of VMware Workstation Pro. That is, it is just as VMware Workstation Pro with lesser functionality. But what is available is enough for most of the home users.
VMware Workstation player is available free of cost. Earlier it was not free, but I see that VMware has made it available for free for non Commercial users. For commercial usage, VMware Workstation Pro is more suitable.
This is the download page for all the VMware products. You will have to scroll down to VMware Player option to see the download link. From here you download any VMware Products. This link will always remain valid even when newer versions of the products are released.
- You can also install Kali Linux 2021.1 in VirtualBox 6, please follow my blog to here
- To Install Kali Linux using Kali Linux official Image, please follow my post here
- To Install Kali Linux 2021.1 in VMware Workstation pro 16, Please follow my post here
- To Install Kali Linux 2021.1 in Hyper-V, Please follow my post here
- If you want to install previous version of Kali Linux which is 2020 in VMware Workstation 16 Pro, please follow my post on here
Lets gets started with Installing Kali Linux 2021 in VMware Player 16
Установка VMware Tools в Linux
В дистрибутивах Linux есть два способа установки VMWare tools – с помощью ISO файла vmtools (по аналогии с Windows) и с помощью open-source пакета Open-VM-Tools.
Установка VMTools через ISO образ аналогична установке в Windows, только для запуска установки используется perl-скрипт.
Например, в CentOS установка выполняется так:
Вы можете установить все зависимости, необходимые для установки VMTools с помощью команды:
- Смонтируйте ISO образ с VMTools;
- В гостевой Linux смонтируйте ISO образ в каталог /mnt:
- Распакуйте архив с VMTools:
- Перейдите в каталог /tmp/vmware-tools-distrib/ и запустите perl скрипт:
Завершите установку пакета VMware Tools ответив на вопросы установщика (для установки в автоматическом режиме используется параметр —force-install);
Если нужно, перезагрузите гостевую ОС;
Проверьте, что служба запущена:
Осталось удалить временные файлы и отмонтировать ISO образ:
Также вы можете установить VMTools с помощью пакета Open-VM-Tools (OVT) от VMware. Они доступны для установки из базовых репозиториев с помощью YUM или APT.
Например, в Debian/Ubuntu для установки OVT используется команды:
Если вы используете Ubuntu с графическим интерфейсом, установите open-vm-tools-desktop:
В CentOS/RHEL используются такие команды:
Для запуска службы и добавления ее в автозагрузку, выполните:
Обратите внимание, что после установки OVT в статусе ВМ будет указано:
- Running Status: Running
- Version Status: Guest Managed The VMware Tools status is unknown. A VMware Tools implementation is installed on the guest operating system, but it is not managed by VMware.
- Installation Type: Open-source VMware Tools
Running Kali Linux on VMware Fusion
First download and install VMware Fusion. You can find VMware Fusion here, there is a 30 day free trial before you will need to purchase a license.
Install VMware Fusion. After installing VMware Fusion, start the program.
From the file menu, select Open.
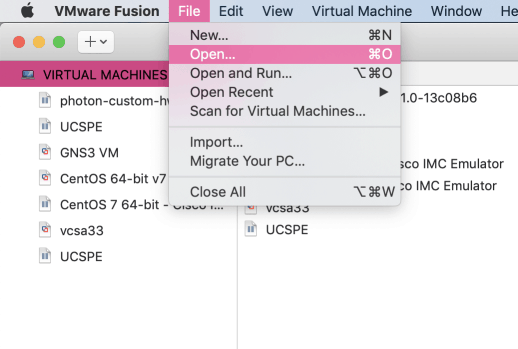
Browse to the directory you extracted the Kali Linux VM to. Click Open. You will see a black window pop up with a play symbol in the middle. Press play and prepare for the onslaught of popups.
When you are asked if you want to Upgrade the VM say yes.
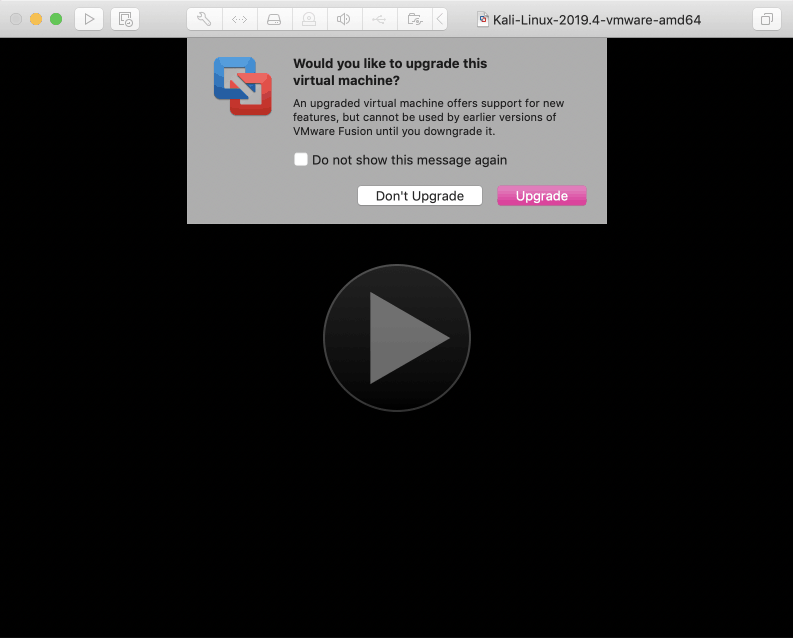
The rest of the pop ups pretty much look the same with different text.
The next pop up will the familiar dialog box that asks you if you moved or copied the VM. Select “I copied it”.
You’ll see yet another dialog box about VMware Tools. Remember, open-vm-tools is in the image, so just click OK.
Your VM will then start, and you will be running Kali Linux on VMware Fusion on your Mac.

That’s it!
VMware Benefits:
Before using VMware workstation for installing Kali Linux, you must know the benefits of using VMware.
- If you have less hardware ( i.e RAM, local memory, processor) on your computer and want to operate multiple operating systems simultaneously then go ahead, VMware is for you.
- Virtual machines are completely isolated from the host machine and other virtual machines. If a virtual machine crashes, all others are unaffected.
- You can access more than one operating system at a time.
- Add or remove resources easily.
- It saves costs by running multiple OS on a single machine.
- You can install/reinstall/backup/move your guest OS easily.
- User-friendly.
- Easy to manage things.
- Recovery of the Operating system is also possible ( Using VMDK data recovery tool ).
Как установить VMware Tools в Ubuntu и других дистрибутивах Linux
Примечание. Для гостевых операционных систем Linux пакет Open VM Tools должен быть уже установлен, что в большинстве случаев избавляет от необходимости устанавливать инструменты VMware отдельно .
В большинстве случаев при установке гостевой ОС вы получите запрос на обновление программного обеспечения или всплывающее окно с просьбой установить инструменты VMware, если операционная система поддерживает Easy Install.
Windows и Ubuntu поддерживают простую установку. Следовательно, даже если вы используете Windows в качестве хост-системы или хотите установить инструменты VMware в Ubuntu, вы должны сначала легко установить инструменты VMware в виде всплывающего сообщения. Вот как это должно выглядеть:
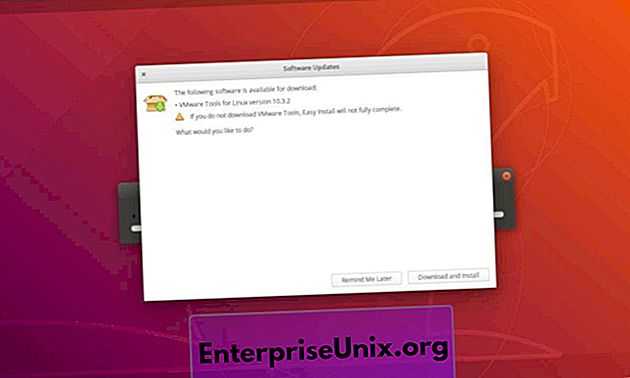 Всплывающее окно для установки VMware Tools
Всплывающее окно для установки VMware Tools
Это самый простой способ сделать это. Поэтому при настройке виртуальной машины убедитесь, что у вас есть активное сетевое соединение.
Если у вас нет ни одного из этих всплывающих окон или параметров для простой установки инструментов VMware. Вам нужно установить его вручную. Вот как это сделать:
1. Запустите VMware Workstation Player.
2. В меню перейдите в Виртуальная машина -> Установить VMware Tools. Если он уже установлен и вы хотите восстановить установку, вы увидите тот же вариант, что и «Переустановить VMware Tools ».
3. Щелкнув по нему, вы увидите виртуальный CD / DVD, смонтированный в гостевой ОС.
4. Откройте его, скопируйте / вставьте файл tar.gz в любое место по вашему выбору и разархивируйте его, здесь мы выбираем рабочий стол .
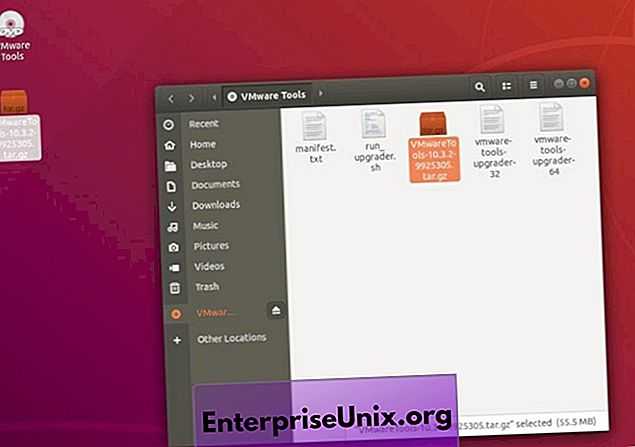
5. После распаковки запустите терминал и перейдите к папке внутри, введя следующую команду:
cd Desktop / VMwareTools-10.3.2-9925305 / vmware-tools-distrib
В вашем случае необходимо проверить имя папки и путь, в зависимости от версии и места ее извлечения они могут отличаться.
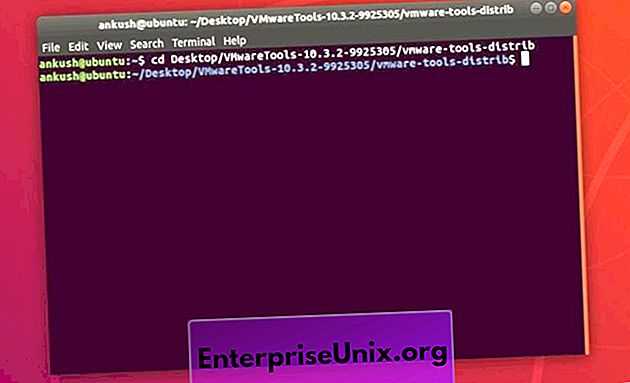
Замените «Рабочий стол» местом хранения (например, «Загрузка с компакт-диска»), а все остальное должно остаться прежним, если вы устанавливаете версию 10.3.2 .
6. Теперь просто введите следующую команду, чтобы начать установку:
sudo ./vmware-install.pl -d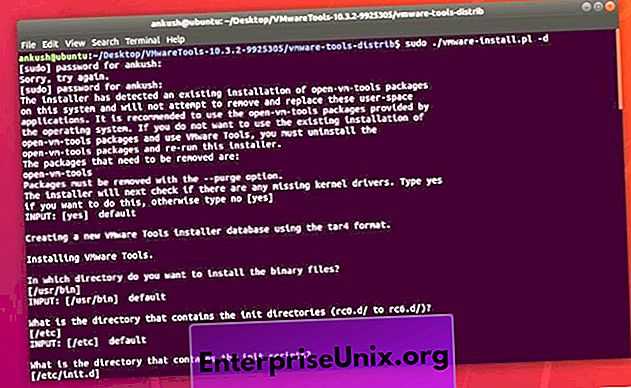
Вам будет предложено ввести пароль для авторизации установки, введите его, и вы должны быть готовы.
это все. Ты сделал это. Эта серия шагов должна быть применима практически к любой гостевой операционной системе на основе Ubuntu. Если вы хотите установить инструменты VMware на Ubuntu Server или любую другую операционную систему.
Завершение
Не родная утилита (openvmtools)
Выше мы рассмотрели наиболее предпочтительный вариант установки vmtools. Однако, если по каким-либо причинам, у нас нет возможности установить утилиту таким образом, мы можем воспользоваться репозиторием установленной системы (само собой, при наличии данной утилиты в нем).
Установка выполняется разными командами в зависимости от используемой системы.
а) Deb (Ubuntu, Debian):
apt-get install open-vm-tools
б) RPM (Red Hat, CentOS, Rocky Linux):
yum install open-vm-tools
Для разрешения автозапуска утилиты и ее старта вводим команду:
systemctl enable vmtoolsd —now
Готово.
Downloading the Kali Linux VMware Image:
You can download the VMware image of the latest version of Kali Linux from the official website of Kali Linux and import it on VMware Workstation Pro 16 very easily. This way, you can get a Kali Linux VMware virtual machine up and running within a few seconds and with much less effort than installing it manually using an ISO image of Kali Linux.
To download the VMware Image of the latest version of Kali Linux, visit the official website of Kali Linux from your favorite web browser.
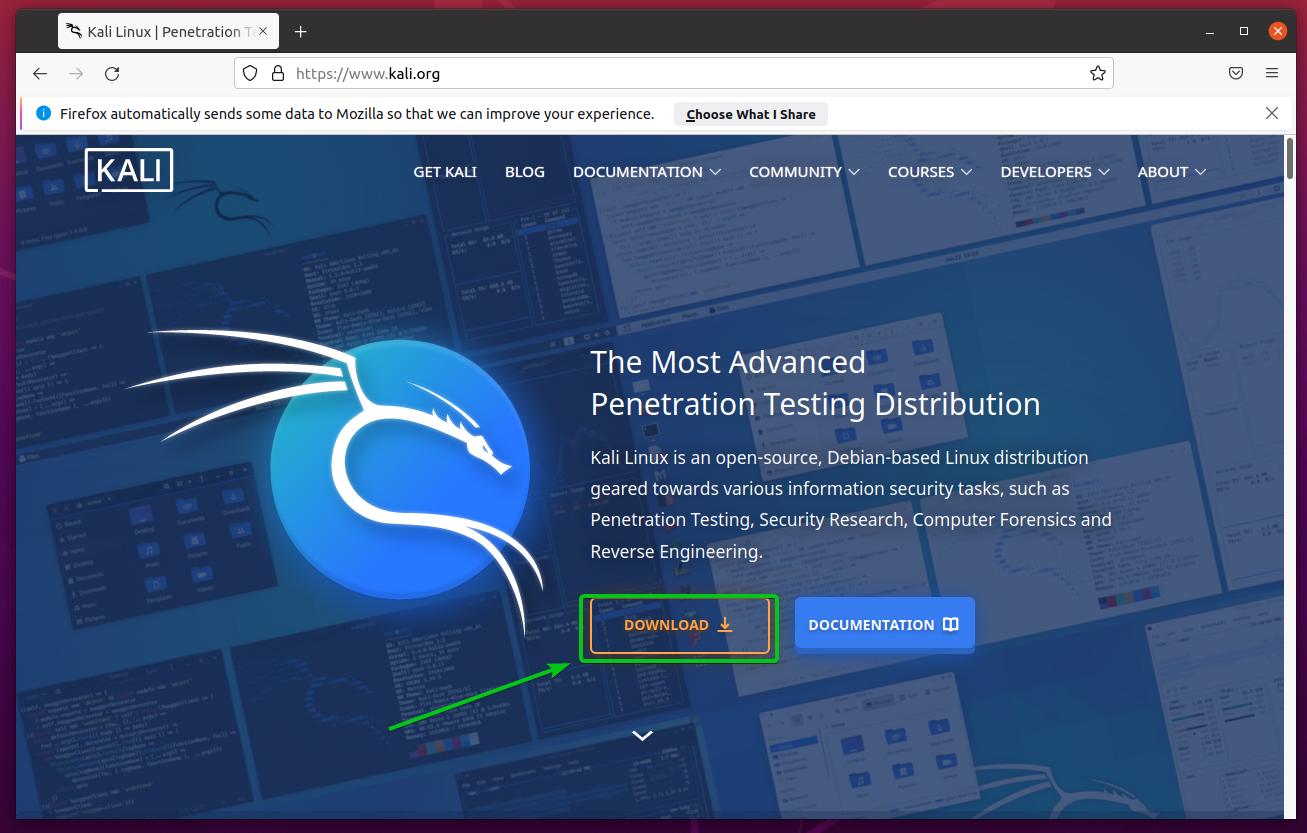
Click on the Recommended button from the Virtual Machines section as marked in the screenshot below.
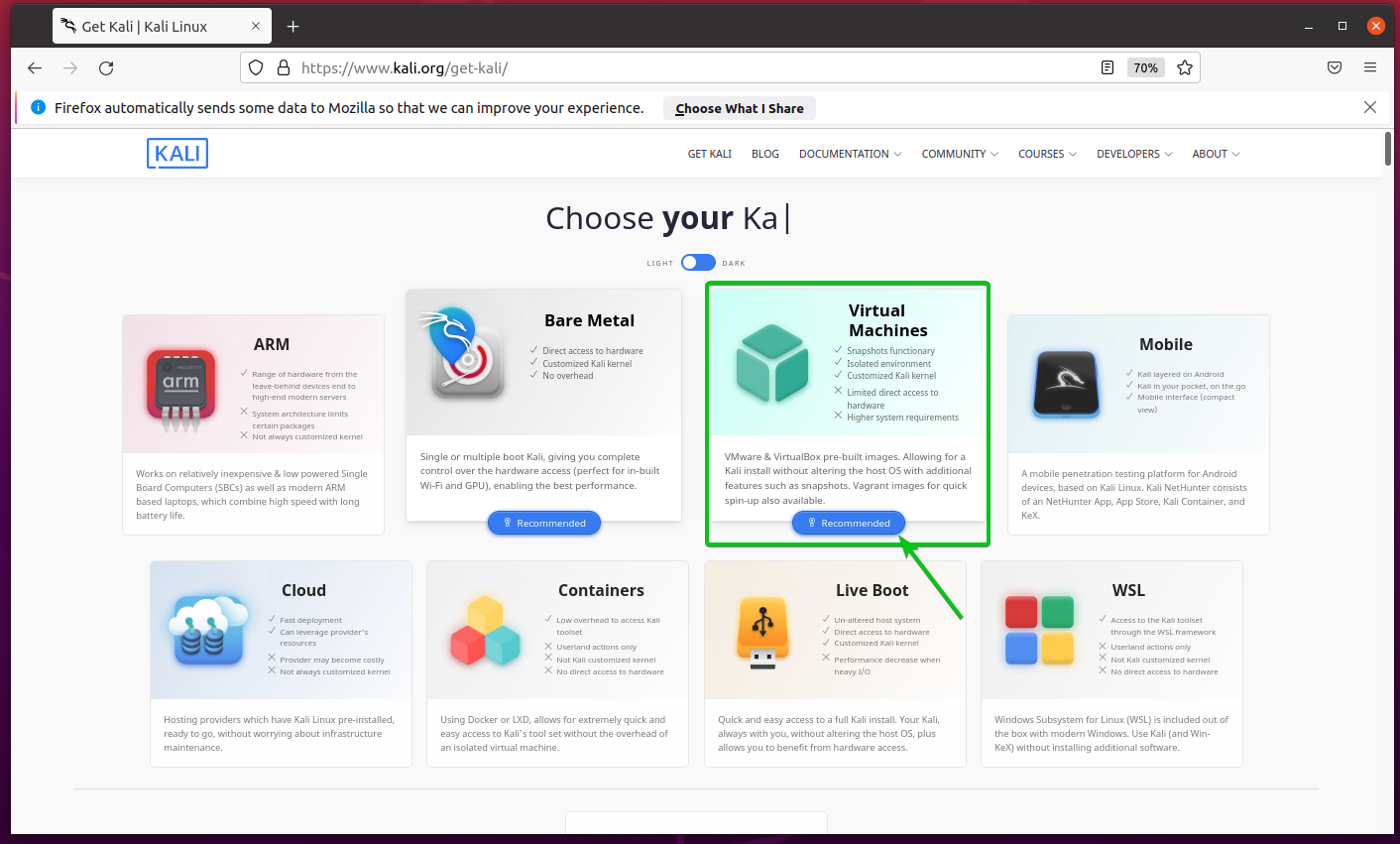
Click on the Download button from the VMware section as marked in the screenshot below.
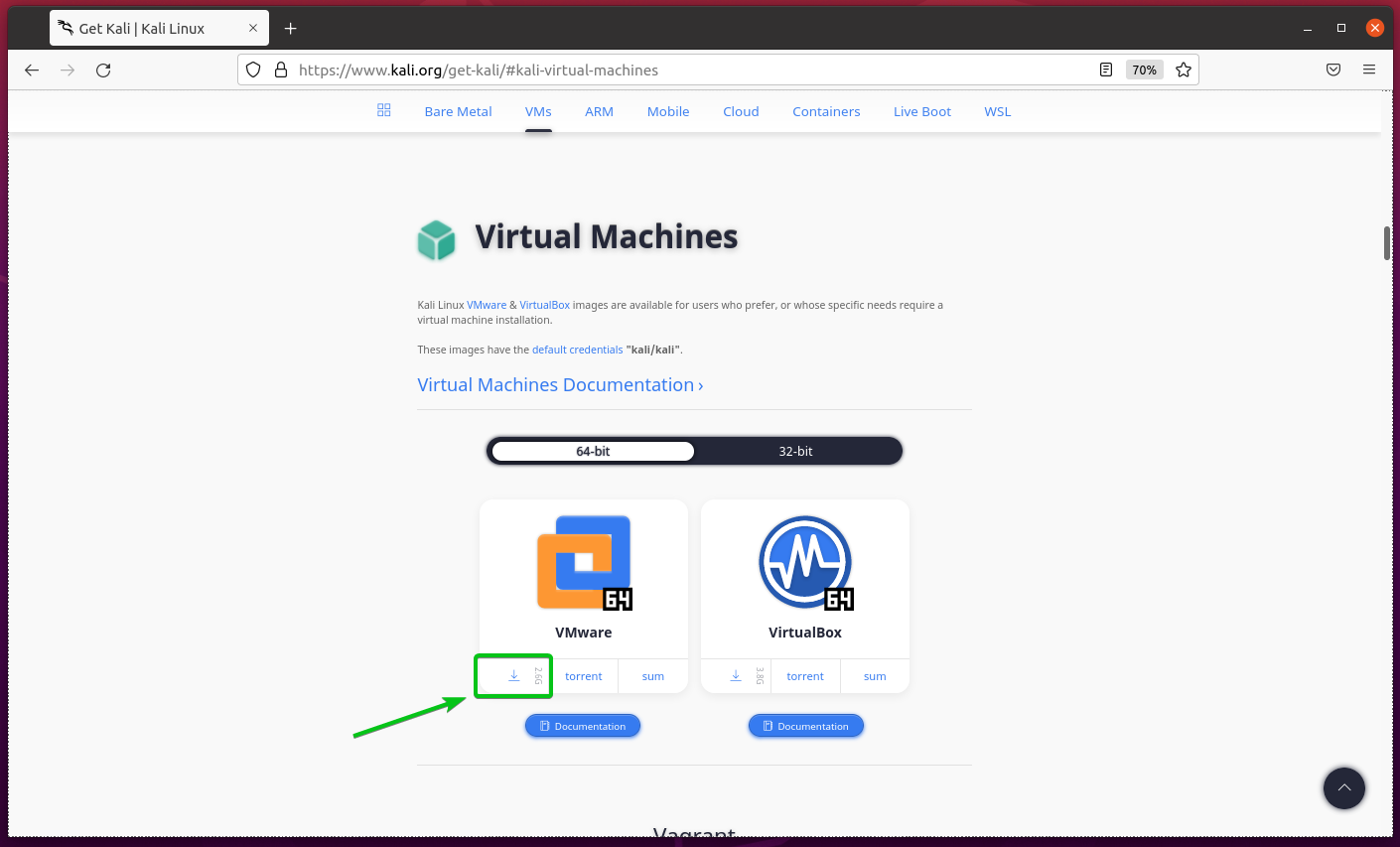
Your browser should prompt you to save the Kali Linux VMware Image archive.
Select Save File and click on OK as marked in the screenshot below.

Your browser should start downloading the Kali Linux VMware Image archive, as shown in the screenshot below. It may take a while to complete.
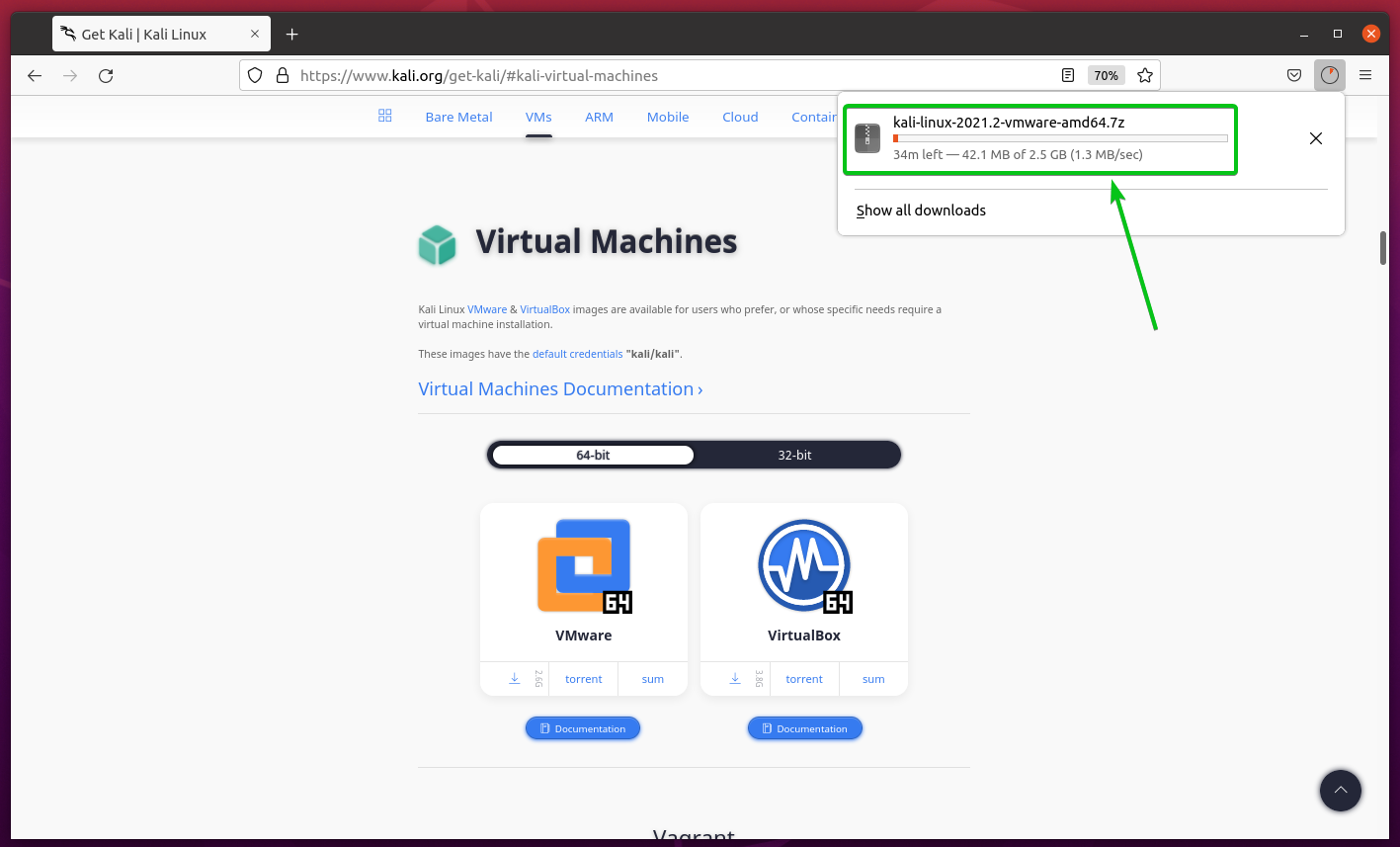
At this point, the Kali Linux VMware Image archive should be downloaded.
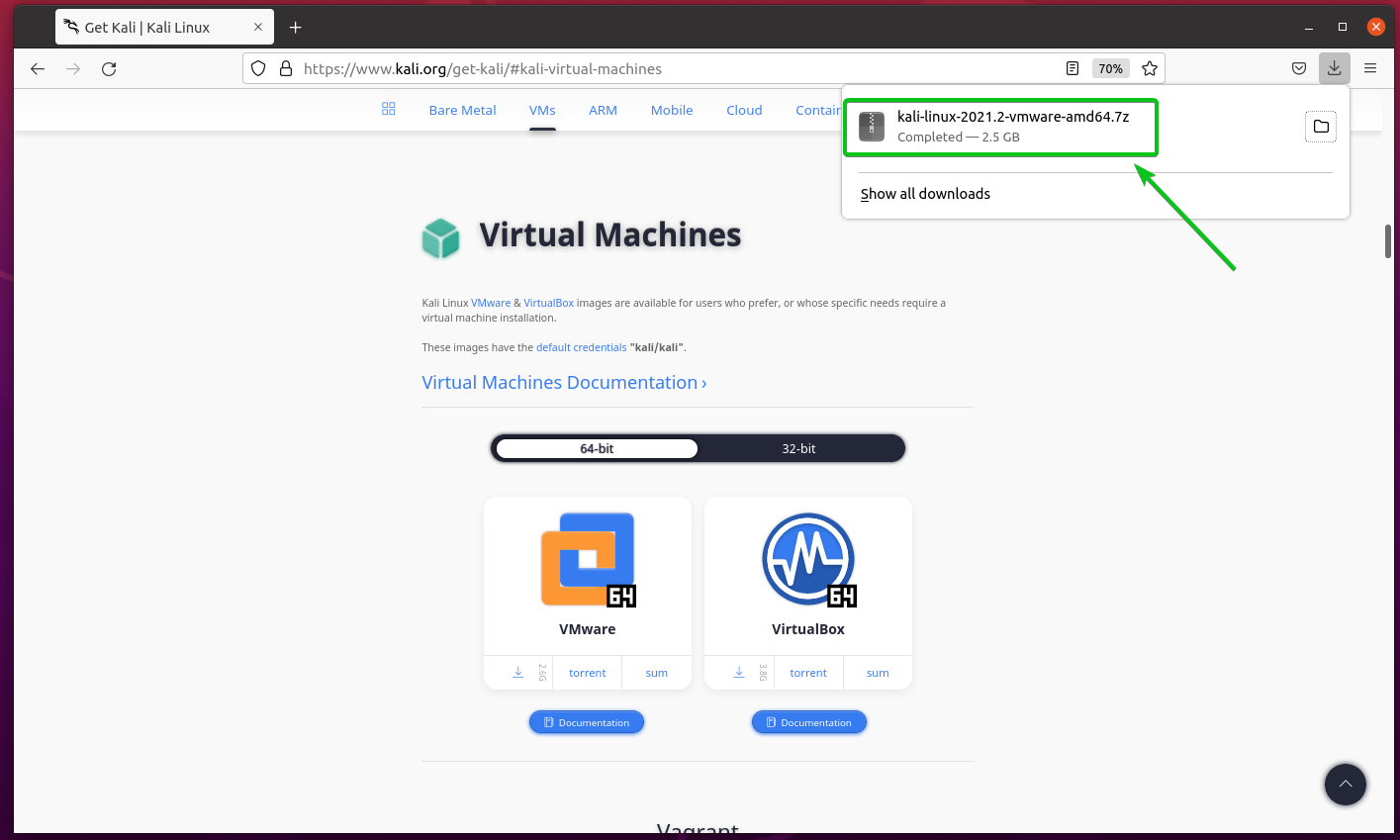
Шаг 3: Запуск VMWare Workstation 16 Pro
5. При запуске программы VMware Workstation 16.1.0 в первый раз,у вас появятся некоторые проблемы. Они описанные ниже, а так же вы найдете исправления для VMware. А сейчас давайте просто запустим Workstation 16. Для этого введите vmware в терминале.
После выполнения приведенной выше команды, если у вас нет компилятора GCC GNU C, вы увидите сообщение, которое уведомляет вас об установке компилятора GCC и некоторых компонентов. Просто нажмите кнопку «Отмена‘, чтобы продолжить.
Средство Обновления Модулей Ядра VMWare
9. Далее требуется вернутся к терминалу и установить “Development Tools”.
10. Когда он закончит, давайте попробуем запустить программное обеспечение снова.
На этот раз появится еще одна проблема, речь пойдет о kernel-headers. Вам следует выбирать “отмена” . Давайте проверим, установлены ли заголовки ядра.
Отсутствуют Заголовки Ядра VMWare
Если ничего не появляется, установите его, используя это.
11. В дистрибутивах Linux на базе RedHat вам необходимо установить пакет “Kernel-devel”, как показано ниже.
12. Когда все установится, давайте попробуем снова запустить программу. Наберитесь терпения и поверьте мне ..это будет последняя попытка ;).
Поздравляю! Мы решили все проблемы и если вы все сделали правильно вы увидите это окно.
Запуск Рабочей Станции VMWare на Linux
Но требуется немного подождать, пока вносятся некоторые изменения в модули ядра и компилируются некоторые новые инструменты. Все это продлится всего несколько минут. Далее появится окно запуска приложения.
Лицензия VMWare на Linux системах
Обновление VMWare
Ввод лицензионного ключа VMWare
Рабочая Станция VMWare в Linux
Установка Virtual Box Guest Additions
Шаг 1. Добавление образа на CD носитель
Выбираем из списка нужную виртуальную машину и нажимаем «Настроить». В окне настроек выбираем пункт «Носители» и добавляем в IDE контроллер образ, находящийся в корневой папке программы (C:/ProgramFiles/Oracle/VBoxLinuxAdditions.iso):
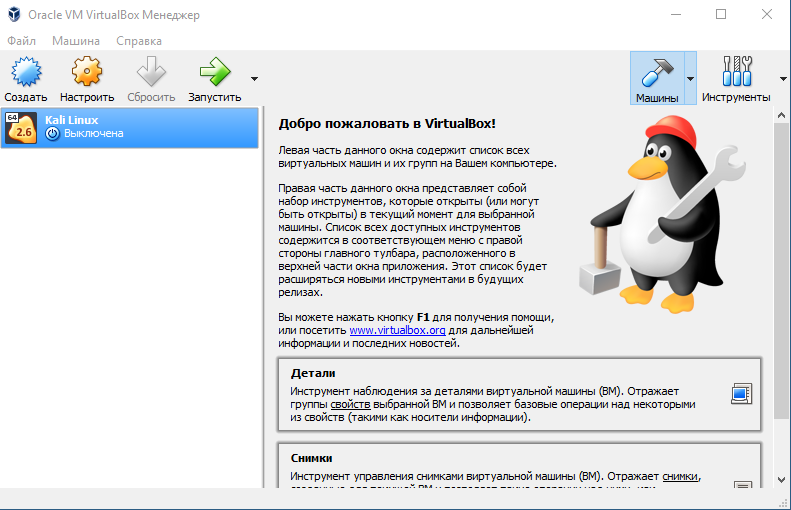
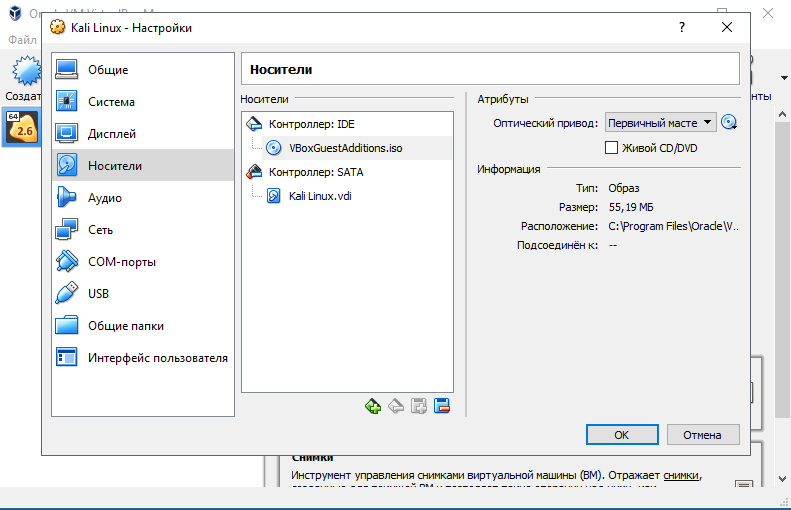
Шаг 2. Установка дополнений в Kali Linux
Запускаем виртуальную машину и открываем терминал. Перед установкой необходимо» зайти в терминал из-под рута, для этого прописываем в нем команду:
Далее необходимо загрузить установочный образ с помощью команд, указанных на скриншоте:![]()
cp /media/cdrom0/VBoxLinuxAdditions.run /root chmod 755 /root/VBoxLinuxAdditions.run cd /root/ ./VBoxLinuxAdditions.run
![]()
Теперь вы знаете как установить Kali Linux на VirtualBox. Если вы все-таки решите установить Kali в качестве основной системы для вашего компьютера, то процесс останется тем же за исключением некоторых пунктов.
https://youtube.com/watch?v=Xfeew68MVT4
Установка VMWare Tools в Windows
Чтобы установить VMTools в гостевой ВМ с Windows, нужно подключить ISO файл.
- Выберите меню Actions -> Guest OS -> Install VMWare Tools;
- Подтвердите монтирование файла. Это действие подключит монтирует к ВМ iso образ с установочными файлами;
- Теперь войдите в гостевую Windows через консоль VMWare или по RDP. Запустите File Explorer и перейдите в This PC. Найдите в списке подключенных дисков VMWare Tools DVD drive и щелкните по нему;
- В открывшемся окне установки VMTools нажмите несколько раз Next и согласитесь с перезагрузкой виртуальной машины;
- Теперь можно отключить установочный диск VMware Tools из виртуальной машины (Action -> Guest OS -> Unmount VMWare Tools Installer).
- В свойствах виртуальной машины вы можете проверить, что VMware Tool установлены в гостевой ОС (VMWare Tools: Running, version:xxx (Current)).
Running Kali Linux on VMware ESXi (vCenter Managed or Standalone)
Of all the VMware platforms, ESXi may be the hardest one to get Kali running on, especially if you have never used ESXi before. If you are familiar with ESXi, you probably already know how to do this, but even so there are a few caveats.
If you are new to ESXi, this guide will help you get Kali up and running.
At this point, the assumption is that you have downloaded Kali linux, and have an ESXi host, either standalone or managed by vCenter.
Standalone ESXi just means you aren’t using VMware vCenter Server to manage it. The free edition of ESXi is a great tool to have in your lab, so I think it is worth covering how to get Kali running there.
Converting Your Kali VM to the ESXi Format
The Kali Linux VM is provided in the format for VMware Workstation, Player, and Fusion. ESXi uses a slightly different format, so if you try to just put this image into ESXi, you are going to have a bad time.
First we need to convert it with a product called VMware vCenter Converter Standalone or just vCenter Converter. It is a free product, but you will need to register with VMware to download it. Unfortunately it is only available for Windows.
When you install VMware Converter, choose a Local Installation during the install wizard. You will then need to reboot after the installation.
After your Windows system reboots, start the VMware converter application and select Convert Machine.

Next, the wizard will load and start with source system. Select the Powered off source type, then VMware Workstation or other VMware virtual machine from the drop down menu. Browse for where you extracted Kali linux to and open the VMX file.
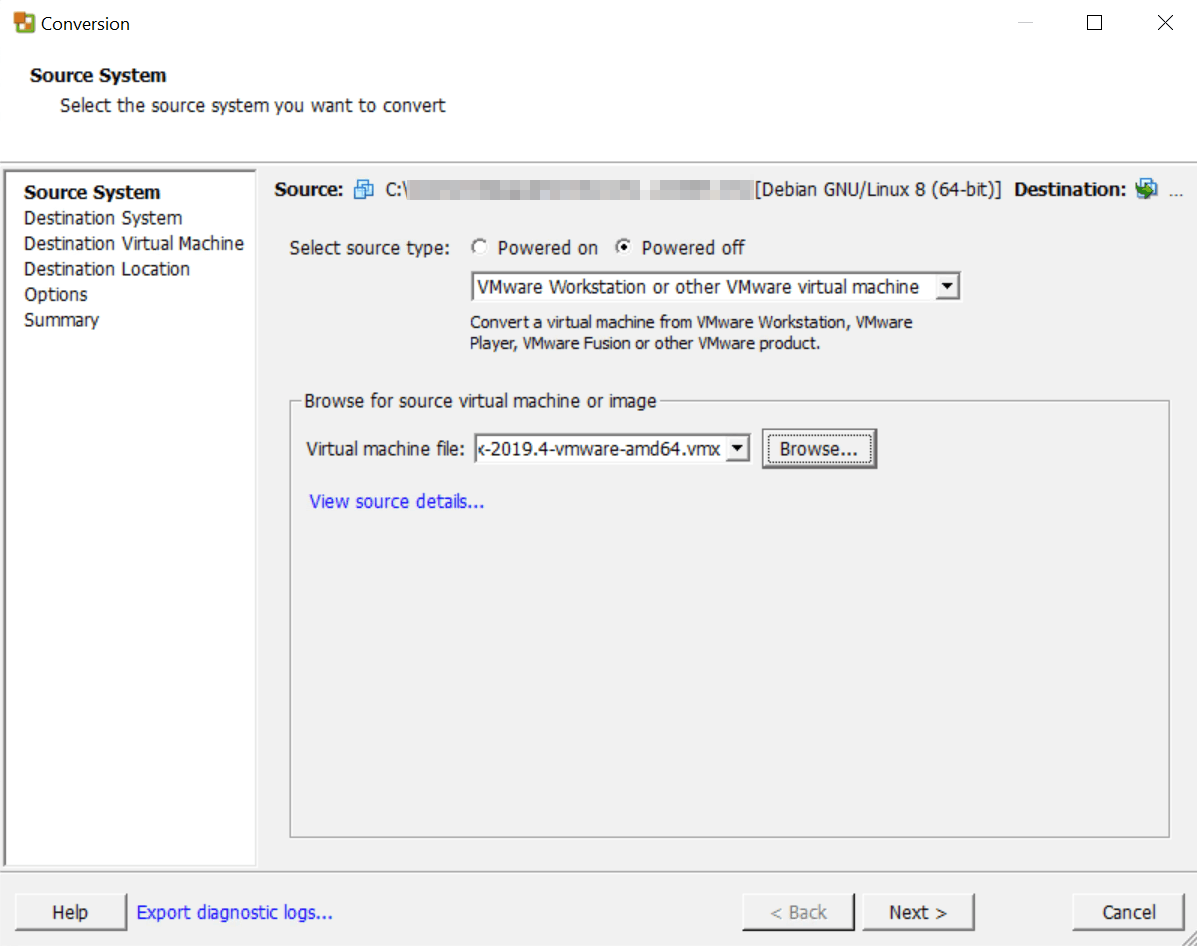
Next, we need to say where we are going to send the Kali Linux VM. Either enter the server name of your standalone ESXi host OR your vCenter Server and the credentials in the VMware Infrastructure server details section.
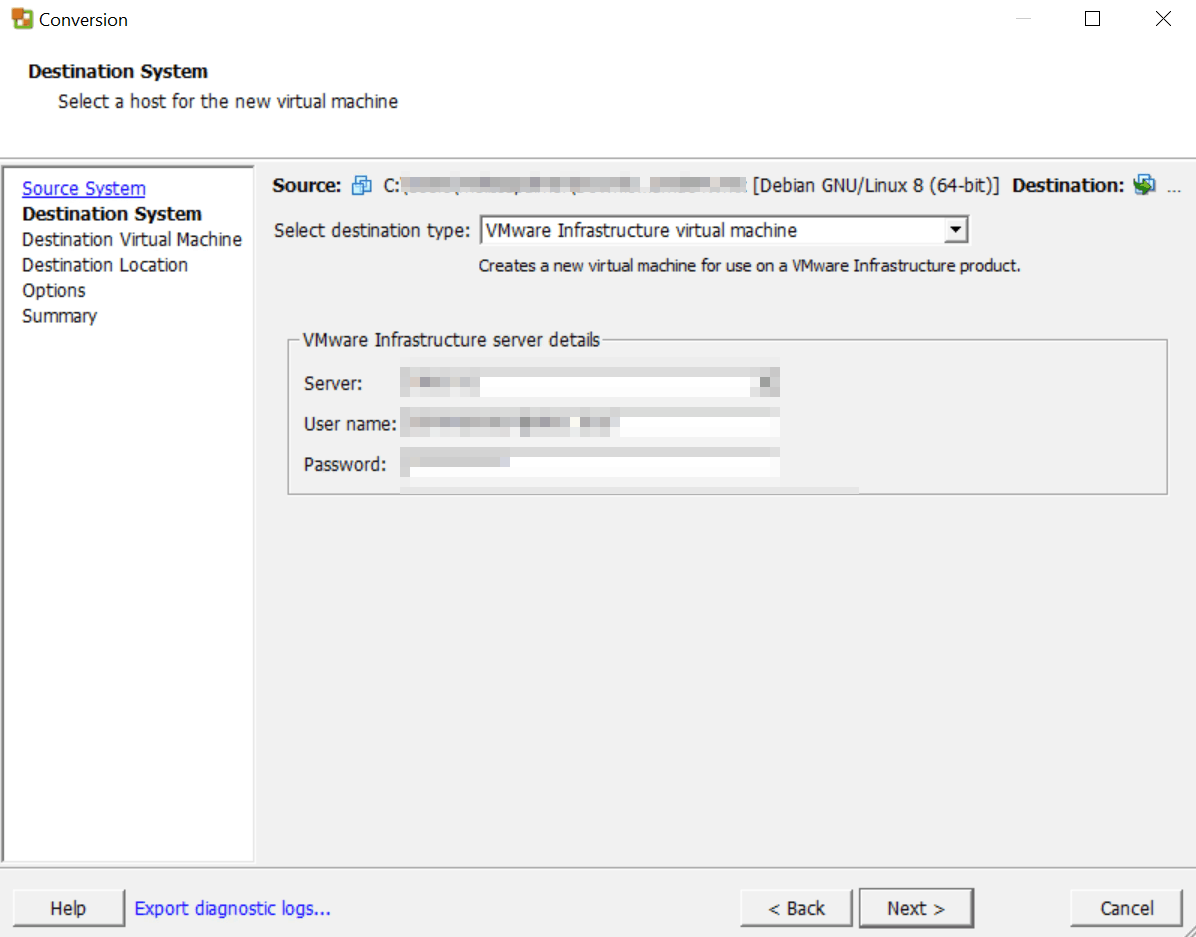
Next, select where you are sending your VM. If you connected to a standalone host, you would not see as many options under inventory. Be suer to select the appropriate datastore if you have more than one.
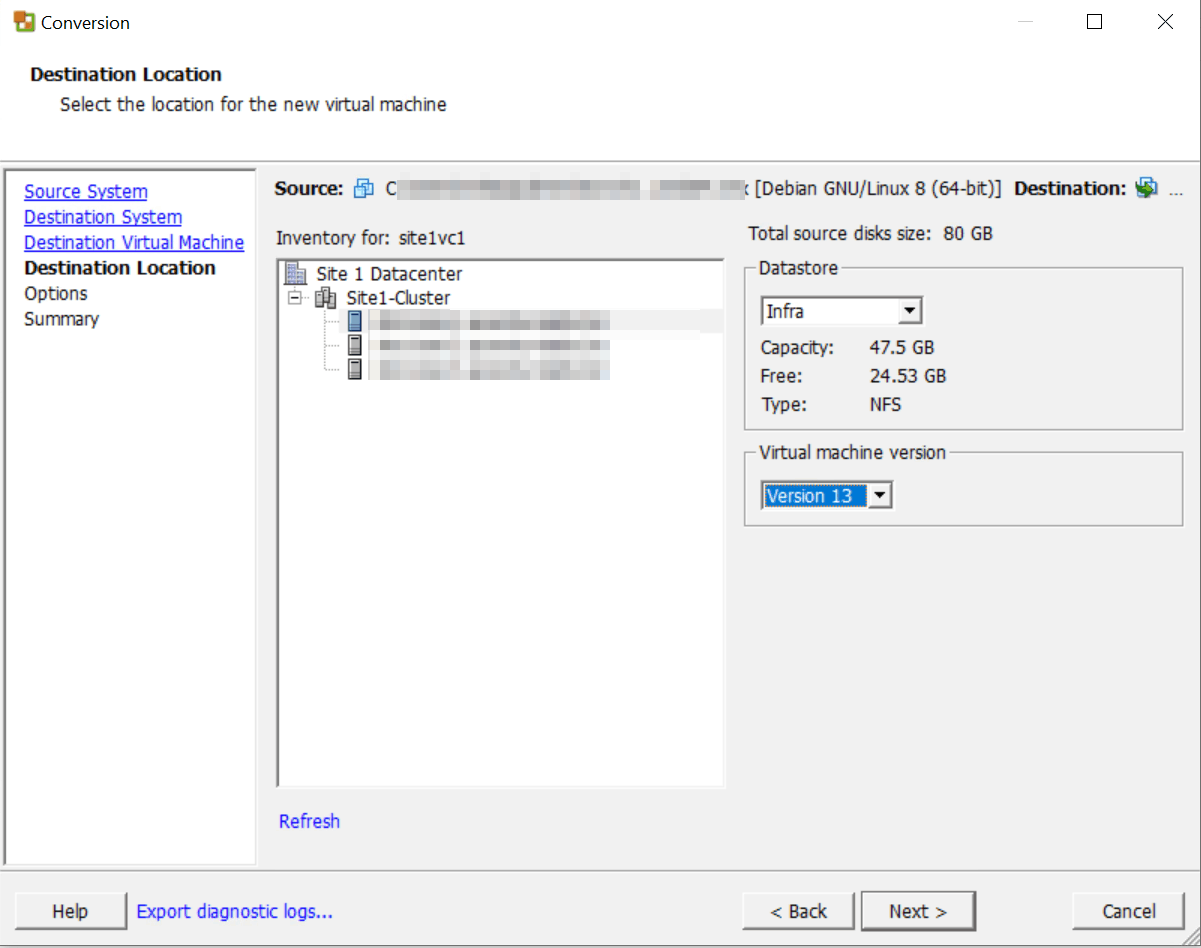
Now, you can see there are the settings of your VM itself. There are a couple of things to note.
This VM will provision as thick by default, meaning it will reserve 80 gigs of space during conversation. If you want to change this to thin, where it will take up less space, edit the the Data to copy section.
Another good section to edit is the Networks section, and select the network on your ESXi host so you can start the right up when it is finished.
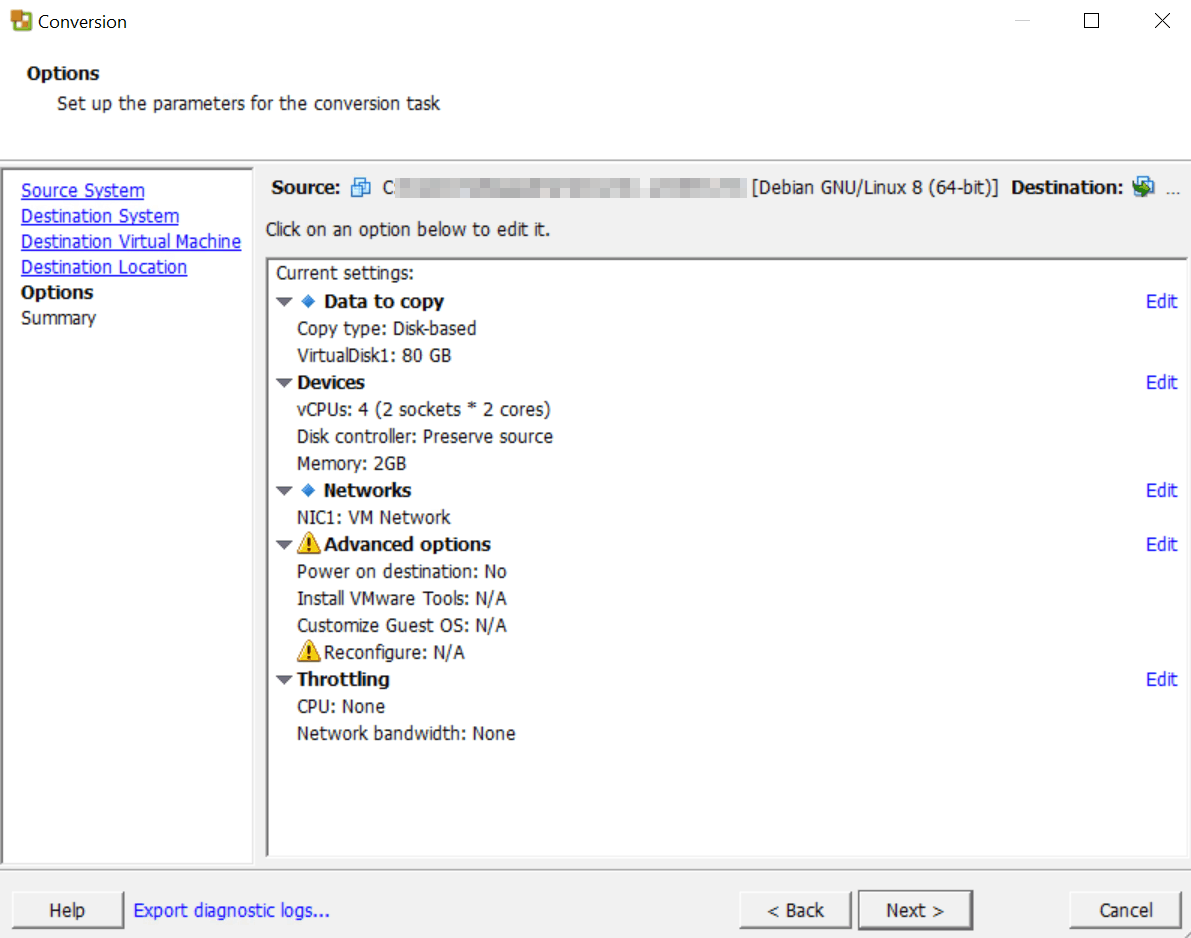
We’re almost done! Click Next and you will see a summary page of what you are about to do. If everything looks right, click Finish, and wait for your VM to finish converting.

It is done when you see the Status as Inactive.
Next, log into vCenter or your ESXi host, and you will see the VM there! Power it on, and you are ready to go. You can right click the VM in the left navigation pane and select power on, or click the VM and hit the green play button in the main part of the screen. That’s it!
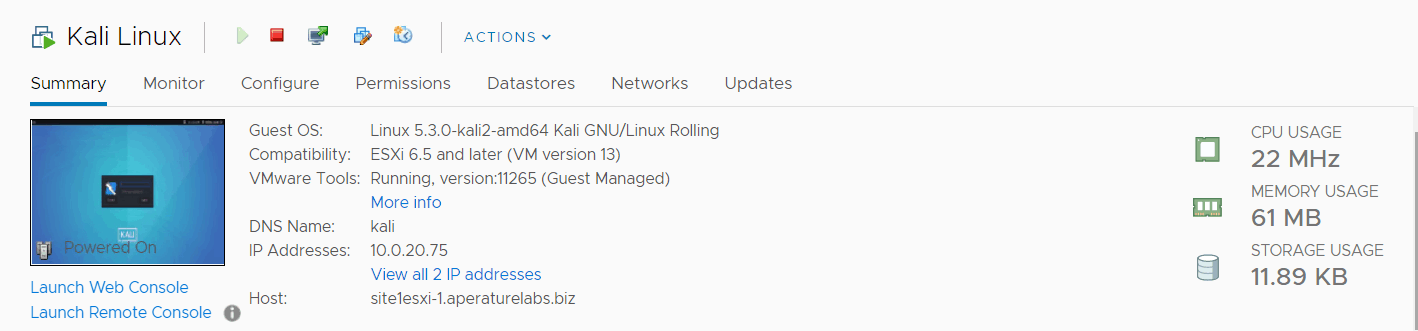
You now have your Kali Linux VM image running on ESXi!
Don’t have access to a Windows machine? Unfortunately you’re going to have to use the Kali ISO and build a fresh virtual machine from scratch.
Как установить vmtools на ВМ с Windows
В клиенте vsphere выберите нужную машину, кликните по ней правой кнопкой мыши и выберите Guest OS->Install VMware Tools
Этим вы примонтируете диск с vmtools в CD привод виртуальной машины. Подключаемся к виртуальной машине и видим, что диск с vmtools действительно есть.
Открываем содержимое диска и запускаем файл setup, в зависимости от разрядности гостевой операционной системы.
Запустится мастер установки.
Жмем Next. На следующих этапах, как правило, оставляем настройки по умолчанию.
После нажатия Install, начнется установка vmtools.
После завершения установки нажмите Finish
и перезагрузите виртуальную машину, выбрав Yes, чтобы перезагрузить сейчас, или No, чтобы перезагрузить позже.
После перезагрузки ВМ, видим, что vmtools установлены и запущены, и виртуальную машину теперь можно «аккуратно» выключить и перезагрузить.
Для «тихой» установки VMTools, запустите команду:
D:\setup64.exe /S /v /qn REBOOT=R
где D:\ — буква диска с примонтированными VMTools.
На этом установка vmtools на виртуальную машину с Windows завершена.
Установка VMware в Ubuntu 16.04, 18.04 и 20.04:
VMware Workstation Player предоставляется бесплатно для личного и некоммерческого использования. Как частное лицо, вы можете использовать его, ничего не платя. Хотя VMware не является программой с открытым исходным кодом.
Рекомендуемые системные требования для установки VMware Workstation Player:
Для полноценного взаимодействия с VMware ваша система должна соответствовать следующим критериям:
- 2 ГГц 64-разрядный процессор
- 4 ГБ оперативной памяти
- Место на диске зависит от операционной системы на виртуальной машине, которую вы будете устанавливать.
Чтобы установить VMware Workstation Player в Ubuntu и другие дистрибутивы на базе Ubuntu, выполните следующие действия:
Шаг 1. Установка необходимых пакетов сборки
Откройте терминал горячими клавишами (Ctrl+Alt+T) и используйте команду ниже, чтобы установить необходимые пакеты необходимого для сборки:
Шаг 2. Загрузите VMware Workstation Player
Следующим шагом является загрузка VMware Workstation с их веб-сайта.
Не волнуйтесь! Его можно бесплатно использовать для личного использования. Вам не нужно платить. Просто нажмите кнопку загрузки.
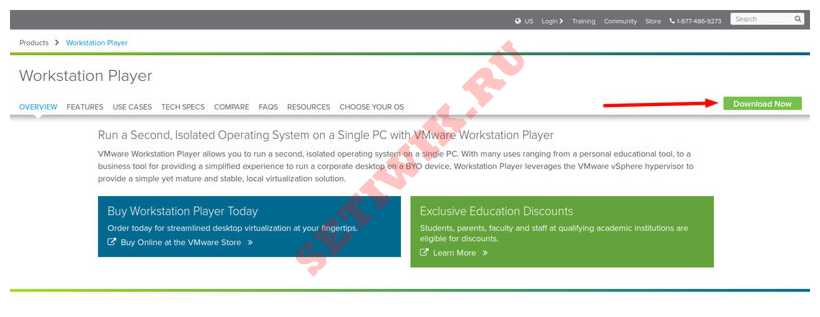 Скачать VMware Workstation Player
Скачать VMware Workstation Player
Вы увидите варианты загрузки VMware Workstation Player как для Windows, так и для Linux. Никаких оплат за скачивание вы не получите.
Не волнуйтесь, если вы увидите файл .txt или .bundle. Это на самом деле установщик.
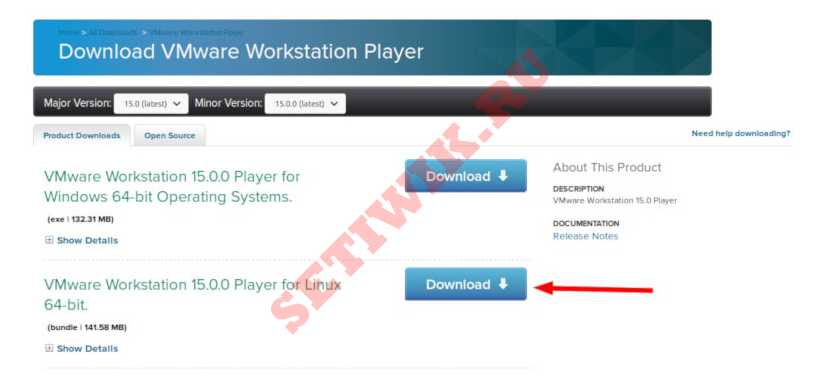
Скачать VMware Workstation Player
Шаг 3. Установка VMware Player
Вы должны установить разрешение на выполнение скаченного файла установщика.
Вы также можете сделать это через графический интерфейс. Просто перейдите в папку, в которую был загружен файл. Щелкните по нему правой кнопкой мыши и сделайте его исполняемым.
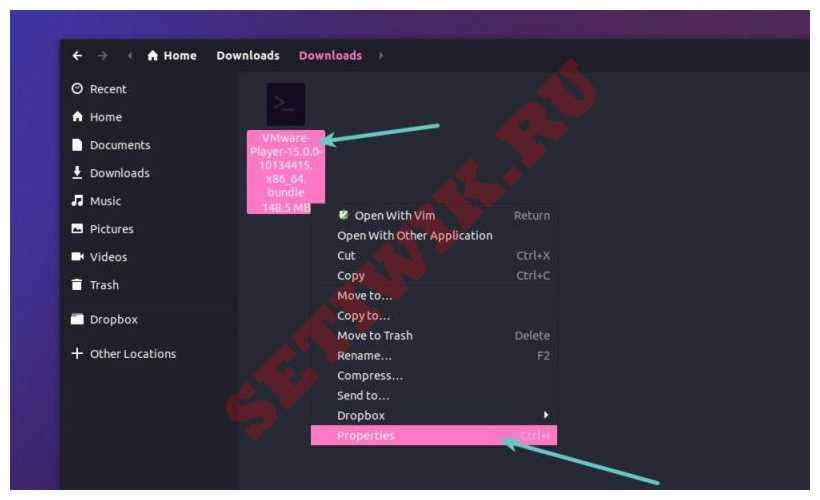
Кликните правой кнопкой мыши по скачанному файлу установщика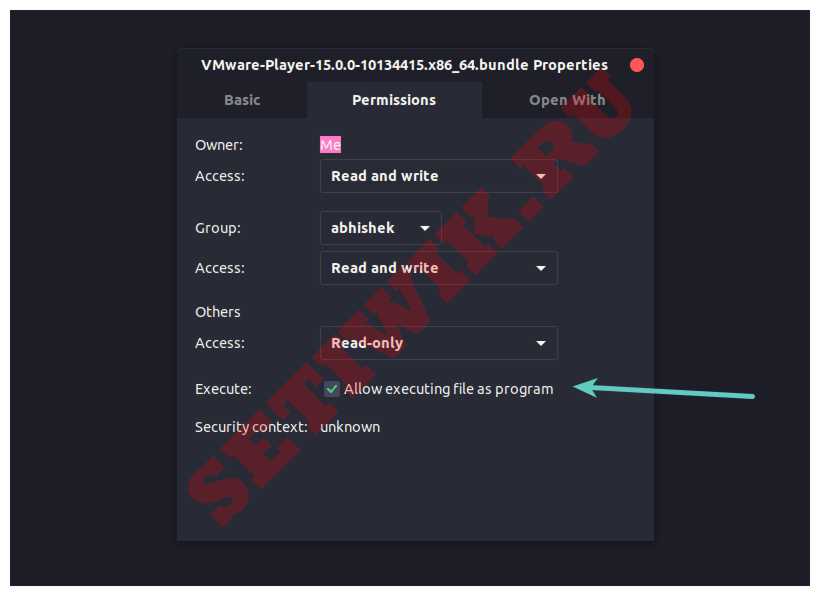
Сделайте файл исполняемым
После этого дважды щелкните на файл, чтобы запустить установщик VMware.
Я предпочитаю командную строку, поэтому я перечисляю команды, которые вам понадобятся.
Так же я предполагаю, что он был загружен в каталог загрузок. Если это так, используйте приведенные ниже команды, чтобы сделать файл исполняемым:
А затем запустите установочный файл:
Это откроет окно установки.
Шаг 4. Процесс установки VMware Player
Как и в любом другом приложении, согласитесь с лицензией и нажмите кнопку Далее. Для вашего удобства я покажу скриншоты установки:
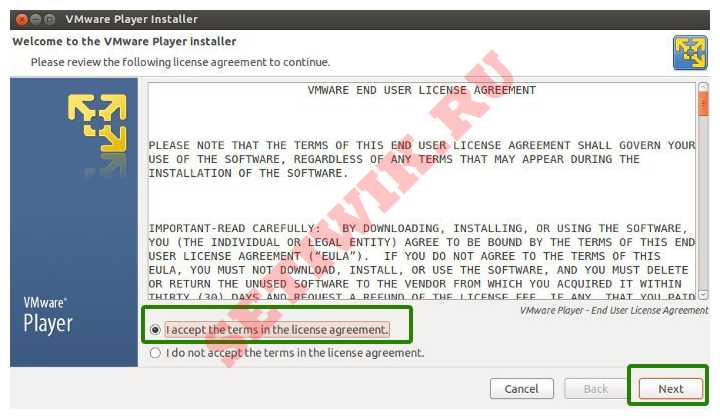
Начальное окно установки vmware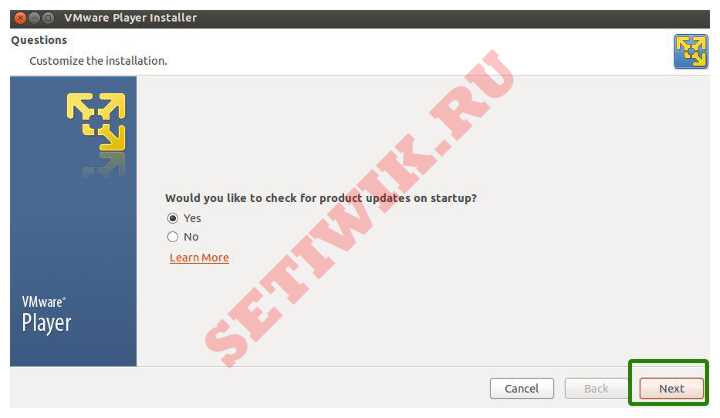
Вопросы при установке, делайте как на скриншоте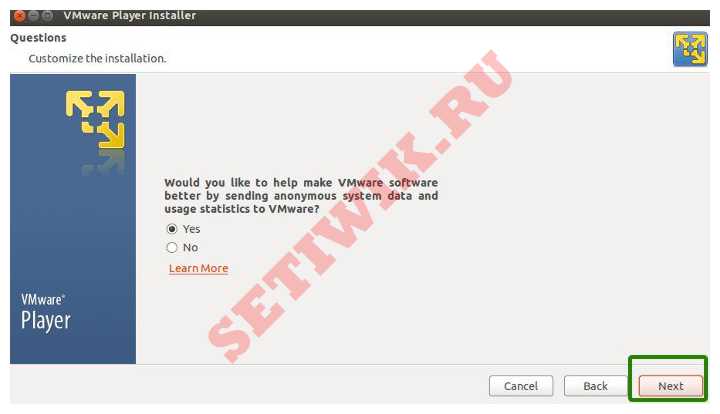
Еще вопросы
Вас также могут попросить предоставить лицензионный ключ – не паникуйте – он вам не нужен, если вы хотите использовать бесплатный player VMware в некоммерческих целях. Для делового использования приобретите выпуск pro (в котором вы получите лицензионный ключ).
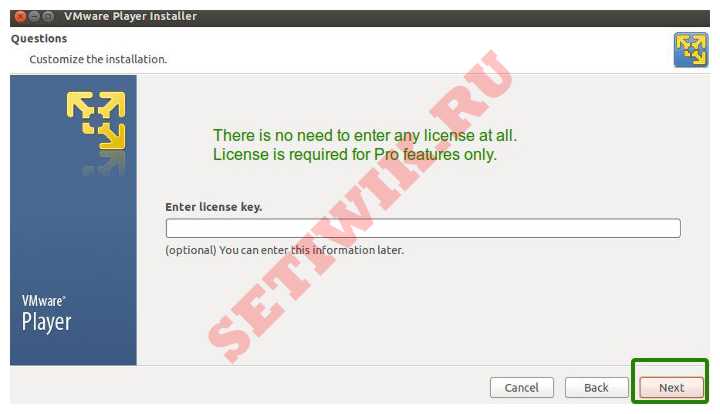
Ввод лицензионного ключа если есть. Если нет игнорируйте.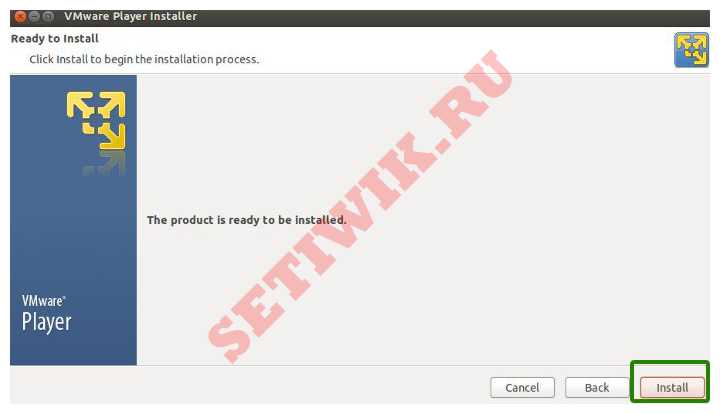
Нажмите кнопку Install (установить)
Ход установки vmware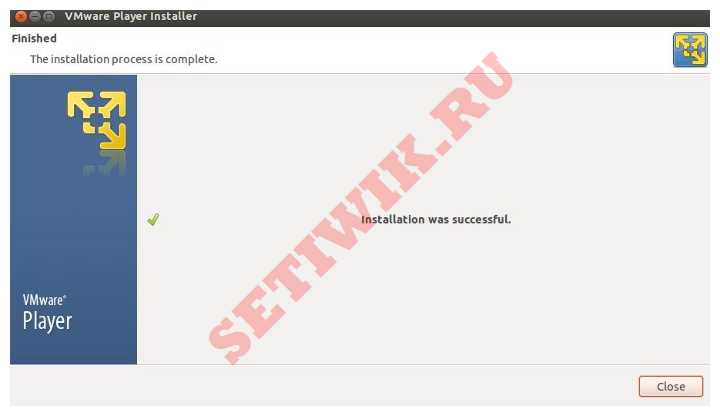
Установка завершена!
Вот и все!
Если вы хотите иметь возможность копировать и вставлять файлы между реальной ОС (хостом) и виртуальной ОС (гостевой), вам надо установить VMware Tools в Linux.
Я надеюсь, что эта статья помогла вам установить VMware Workstation Player в Ubuntu и Linux Mint.
Спасибо за то что дочитали до конца. Оставьте свои отзывы и замечания в разделе комментариев.
Downloading the ISO Image
First, open the Kali download page in your browser and select the distribution that can best meet your needs. The installation images are provided in the ISO format for 32bit, 64bit and ARM architecture. You can also select the build with your favorite graphics desktop environment among Gnome, KDE, Xfce, Mate, etc. For the sake of simplicity and consistency in this blog post, let’s download Kali Linux Xfce 64 Bit via HTTP. When the ISO file is downloaded, check the sha256sum to verify the data integrity and ensure that the file is not corrupted.
Data Protection with NAKIVO Backup & Replication
Designed for businesses of all sizes, NAKIVO Backup & Replication offers complete data protection for all of your production workloads, including VMware vSphere Backup, Hyper-V Backup, Microsoft 365 Backup and more.
Шаг 3. Используйте упаковщик для создания файла образа версии VMware
Самый простой момент — создать ISO-образ версии VMware и связанных файлов виртуальной машины windows_2008_r2.
1. Откройте PowerShell от имени администратора и выполните команду:
Этот процесс не должен мешать, а скорость зависит от скорости вашего интернета.
2. После того, как вышеуказанный автоматический процесс завершится, автоматически откроется VMware Workstation Pro, а затем она будет установлена автоматически.
Установка здесь немного длинная, затем она будет перезапущена. Имя пользователя и пароль: vagrant;
3. После успешного входа вам нужно только выполнить команду «ipconfig», чтобы завершить его.
4. Установить, настроить и запустить соответствующие уязвимые приложения или службы;
На данный момент Metasploitable3 содержит следующие уязвимые приложения или сервисы:
Для получения подробной информации, пожалуйста, проверьте: https://github.com/rapid7/metasploitable3/wiki/Vulnerabilities
Позвольте мне рассказать о содержимом каждого файла:
- ресурсы: эта папка содержит любые другие файлы, которые могут потребоваться для конкретной уязвимости или конфигурации. У каждой уязвимости или конфигурации должна быть своя собственная папка.
- scripts / chocolatey_installs: все скрипты здесь используют Chocolatey для установки приложений.
- скрипты / конфигурации: здесь находятся любые скрипты, используемые для настройки основных параметров и конфигураций ОС.
- скрипты / установки: здесь можно найти любые скрипты для установки или настройки сторонних приложений.
Зная вышеизложенные принципы, установка, запуск и настройка сервисов станут намного проще!
Например:
Я хочу установить Wamp, я могу дважды щелкнуть «C: \ vagrant \ scripts \ installs \ install_wamp.bat»
Если я хочу запустить wamp, я могу дважды щелкнуть «C: \ vagrant \ scripts \ installs \ start_wamp.bat»;
Настройте систему
Fstab
Выполните следующую команду для генерацииfstab Файл (использовать Или Возможность установить UUID или метку тома):
После выполнения команды проверьте правильность сгенерированного файла / mnt / etc / fstab:
Установить часовой пояс
Используйте hwclock, чтобы установить аппаратное время:
локализация
Если локализованные программы и библиотеки хотят локализовать текст, все они полагаются на локаль, которая четко определяет регион, валюту, часовой пояс и формат даты, расположение символов и другие стандарты локализации. Установите в следующих двух файлах: locale.gen и locale.conf.
редактировать Файл, удалить Символ комментария перед соответствующей строкой, Сохранить и выйти.
Затем выполните locale-gen для генерации указанного файла локализации:
Создайте locale.conf и отредактируйте переменную LANG:
Интернет
Создайте файл имени хоста и установите имя хоста:
Отредактируйте файл hosts:
Добавьте следующее содержимое в файл hosts, сохраните и выйдите:
Создать нового пользователя
Не рекомендуется входить в систему как пользователь root в Linux, поэтому необходимо создать другого пользователя. Возьмем для примера имя пользователя wylu:
Опция также добавляет пользователя в группу колеса, Укажите оболочку по умолчанию, используемую этим пользователем, как bash.
Чтобы изменить пароль вновь созданного пользователя, введите его дважды:
Используйте команду visudo для изменения файла / etc / sudoers:
Раскомментируйте строку, где расположена группа колес, предоставьте пользователям группы колес разрешение на выполнение команды sudo, сохраните и выйдите:
Установить загрузчик
Если вы устанавливаете Arch Linux на съемный носитель, вам необходимо установитьMicrocode Пакет программного обеспечения.
- Для процессоров AMD установите amd-ucode.
- Для процессоров Intel установите intel-ucode.
Здесь используется процессор Intel, а команда установки выглядит следующим образом:
Есть много способов руководства, используйте здесьgrubВыполните следующие 3 команды для генерации загрузочного файла:
Укажите точку монтирования системного раздела EFI, которая должна быть заполнена в соответствии с фактическим путем монтирования, Это знак, используемый для идентификации GRUB EFI в элементах загрузки.
После выполнения вышеупомянутой команды основной каталог GRUB будет расположен в / boot / grub /, и тогда необходимо будет создать файл конфигурации grub.cfg.
Установите dhcpcd для запуска при загрузке
Настройте dhcpcd.service на автоматический запуск после загрузки, иначе вы не сможете получить доступ к Интернету после перезагрузки:
Шаг 4. Перенесите созданный файл образа Windows версии VMware.
Хотя windows_2008_r2 был создан выше, вы также можете войти в виртуальную машину windows_2008_r2.
Если вы закроете командное окно PowerShell наполовину или сейчас или завершите команду с помощью crtl + c, папка «G: \ download \ metasploitable3-master \ output-vmware-iso \» будет удалена, а файлы виртуальной машины будут удалить вверх. Поэтому никогда не закрывайте командное окно PowerShell перед переносом виртуальной машины.
Рекомендуется, чтобы вы могли двигаться после первого перезапуска во время процесса установки, иначе второй перезапуск автоматически выключит виртуальную машину и удалит папку output-vmware-iso.
1. Скопируйте папку output-vmware-iso диска G на диск F и переименуйте его в metasploitable3-win2k8;
2. Скопируйте c969d0a251f6f1d43e47e146749928fecb7568ab.iso с диска G в папку ISO на диске F и переименуйте его в metasploitable3-win2k8.iso;
3. VMware сканирует виртуальные машины;
Здесь все очень просто, не нужно больше говорить! В качестве примера возьмем мой собственный компьютер, мне нужно только просмотреть путь и выбрать «f: \ metasploitable3-win2k8», и он будет автоматически просканирован.
4. Измените настройки виртуальной машины, проще говоря, установите файл образа ISO на metasploitable3-win2k8.iso на диске F.
подводить итоги:
Пока что windows_2008_r2, сгенерированный Metasploitable3, даже успешен.Далее я дам вам подсказку.
Если вы хотите сгенерировать Linux-версию файла образа VMware ubuntu_1404, просто используйте команду:
Установка ubuntu_1404 также очень проста, мы можем напрямую установить язык на «Китайский (упрощенный)», тогда установка намного проще, в конце концов, это китайский язык.
Из-за особой природы ubuntu необходимо добавить новое имя пользователя и пароль.Я установил оба имени и пароля: test;
Последующая операция такая же, как и выше! Единственное, что здесь следует отметить:
Для перемещения используйте клавиши со стрелками на клавиатуре;
Для выбора используйте пробел на клавиатуре;
Затем нажмите Enter, чтобы установить эти службы;
Специальное напоминание: я пробовал N много раз, Metasploitable3 ubuntu_1404 предложит Packer столкнуться с ошибкой аутентификации при попытке подключиться через SSH, поэтому имя пользователя и пароль, созданные в процессе установки, должны быть установлены как vagrant. Несмотря на то, что это настроено, здесь нет проблем с SSH, но на данный момент снова возникли другие проблемы, несмотря на это. Короче говоря, Metasploitable3 ubuntu_1404 очень проблематичен.
Исходный адрес:https://www.fujieace.com/vmware/metasploitable3.html

































